Vizualizarea Detaliilor Dispozitivelor USB în Ubuntu
În sistemul Ubuntu, uneori este necesar să accesați informații detaliate despre toate dispozitivele USB conectate. Din păcate, Ubuntu nu oferă un instrument grafic oficial pentru a facilita vizualizarea acestor date.
Cu toate acestea, există o serie de instrumente disponibile în linia de comandă, pe care utilizatorii le pot utiliza pentru a obține aceste detalii. În acest material, vom explora aceste instrumente, modul lor de funcționare și cum le puteți folosi.
Metode de Listare a Dispozitivelor USB în Ubuntu
Utilizarea comenzii lsusb
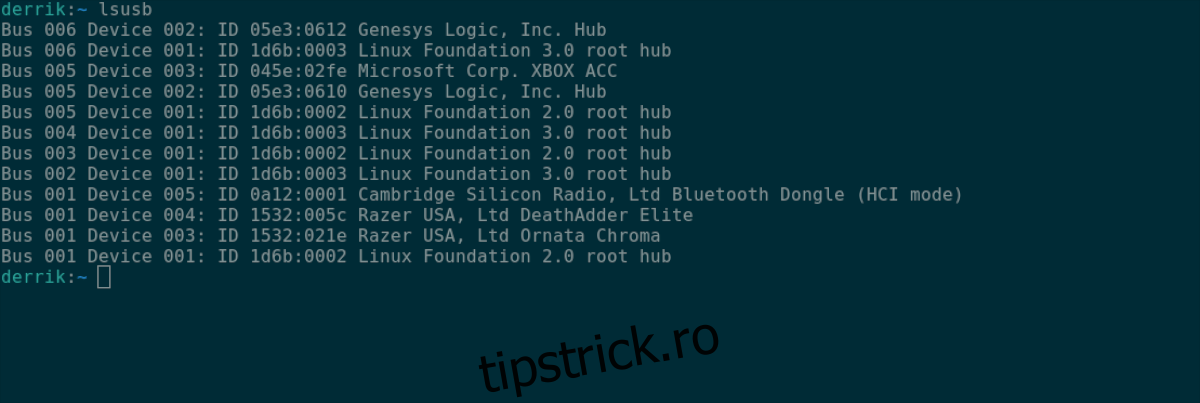
Prima metodă prin care un utilizator Ubuntu poate vedea lista dispozitivelor USB este prin intermediul comenzii lsusb. Această comandă, care înseamnă „listă USB”, afișează o listă cu toate dispozitivele USB, ID-urile acestora și denumirile.
Pentru a începe, deschideți un terminal pe desktopul Ubuntu. Puteți face acest lucru apăsând combinația de taste Ctrl + Alt + T sau căutând „Terminal” în meniul aplicațiilor.
Odată ce terminalul este deschis, executați comanda lsusb. Aceasta va afișa informații complete despre dispozitivele USB conectate la sistem.
lsusb
În rezultatul comenzii, veți observa „Bus” urmat de numere, „Device” cu alte numere, „ID” urmat de un cod hexadecimal (codul de identificare al dispozitivului) și denumirea dispozitivului. Pentru a localiza un anumit dispozitiv USB, căutați denumirea acestuia la final.
Dacă doriți să salvați aceste informații într-un fișier text, pentru a le analiza sau vizualiza mai ușor, puteți redirecționa rezultatul comenzii către un fișier folosind caracterul >:
lsusb > ~/dispozitive-usb.txt
Pentru a vizualiza conținutul fișierului „dispozitive-usb.txt” direct în terminal, utilizați comanda cat:
cat ~/dispozitive-usb.txt
Alternativ, puteți deschide fișierul text cu editorul dvs. preferat direct din folderul personal.
Utilizarea comenzii dmesg
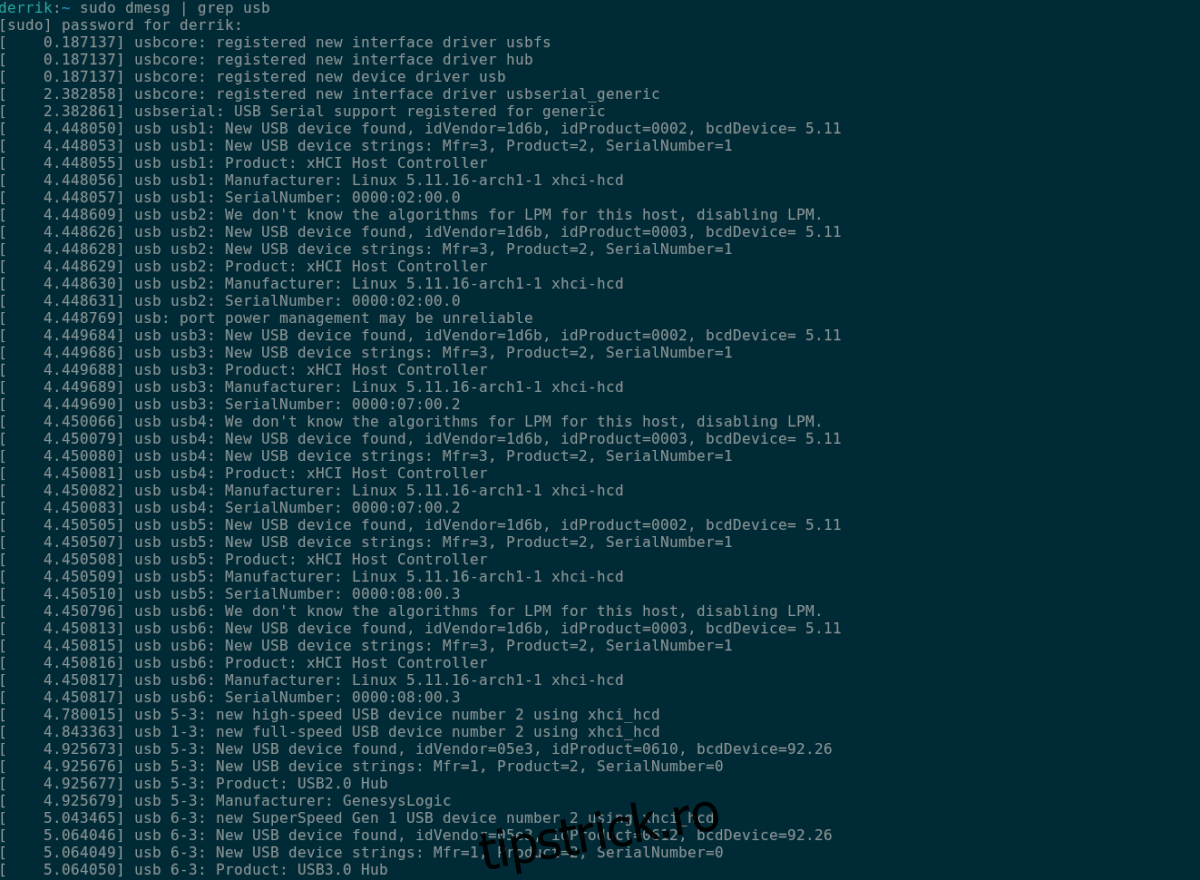
O altă metodă pentru a vedea detalii despre dispozitivele USB în Ubuntu este folosind comanda dmesg. Aceasta este folosită în principal pentru a vizualiza jurnalele kernel-ului. Pe măsură ce dispozitivele USB interacționează cu sistemul Ubuntu, acestea comunică cu kernel-ul Linux, iar informațiile sunt înregistrate în aceste jurnale.
Pentru a utiliza dmesg, deschideți un terminal, folosind combinația de taste Ctrl + Alt + T sau căutând „Terminal” în meniul aplicațiilor.
Odată ce terminalul este deschis, introduceți comanda dmesg cu privilegii de administrator, folosind sudo. Jurnalele kernel-ului nu pot fi accesate fără aceste permisiuni:
sudo dmesg | grep usb
Această comandă va afișa informații legate de interacțiunile dispozitivelor USB cu kernel-ul. Puteți folosi aceste date pentru a obține detalii despre dispozitive.
Dacă doriți să salvați rezultatul într-un fișier text pentru a-l vizualiza ulterior, redirecționați rezultatul comenzii:
sudo dmesg | grep usb > ~/info-usb-dmesg.txt
Puteți vizualiza fișierul text fie folosind comanda cat:
cat ~/info-usb-dmesg.txt
fie deschizând fișierul „info-usb-dmesg.txt” cu editorul de text preferat.
Utilizarea comenzii usb-devices
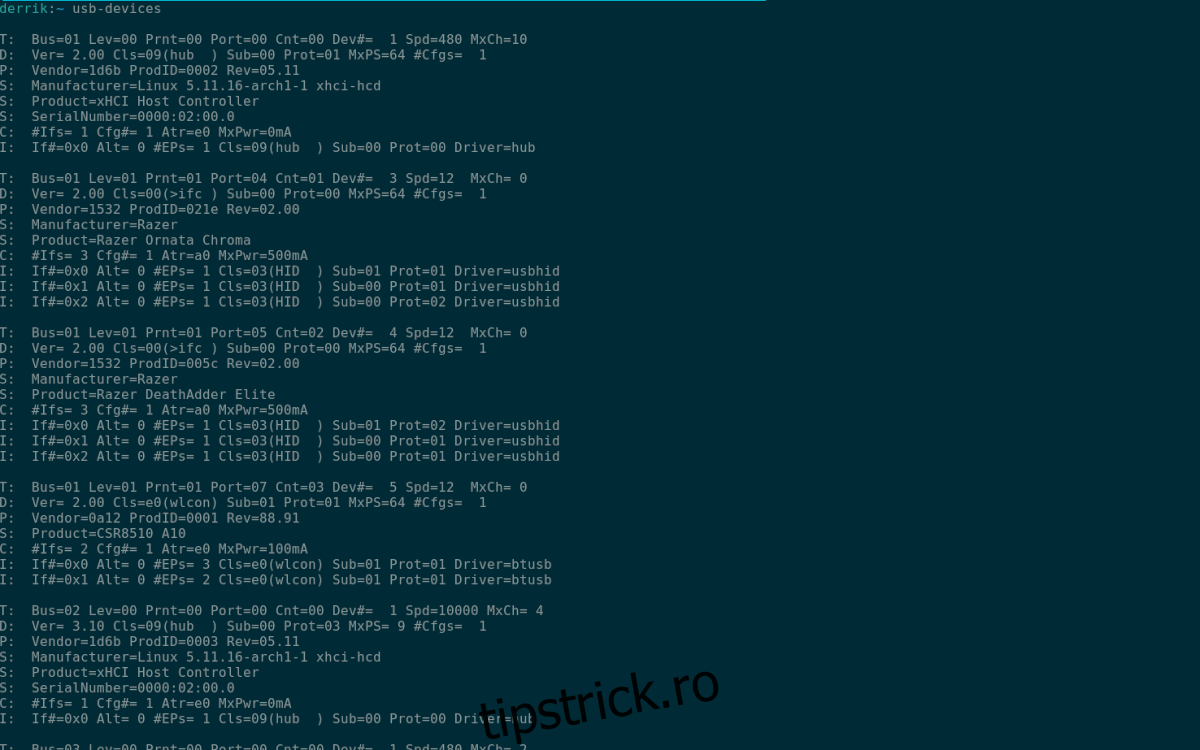
O altă modalitate de a vizualiza informații despre dispozitivele USB în Ubuntu este folosind comanda usb-devices. Aceasta este similară cu lsusb, dar este mai detaliată și afișează informațiile într-un mod mai organizat.
Pentru a începe, deschideți un terminal, apăsând Ctrl + Alt + T sau căutând „Terminal” în meniul aplicațiilor.
Odată ce terminalul este deschis, executați comanda usb-devices. Rezultatul este o listă detaliată, verticală, cu informații despre fiecare dispozitiv USB conectat.
În această listă, veți vedea mai multe coloane: T, D, P, S, S, S, C și I. Fiecare dintre aceste litere conține diverse informații despre dispozitive. De exemplu, pentru a afla informații despre furnizorul unui dispozitiv USB, căutați coloana „P” și citiți detaliile despre producător și produs.
Pentru a salva ieșirea comenzii într-un fișier text, folosiți redirecționarea >:
usb-devices > ~/detalii-usb.txt
Pentru a vizualiza fișierul „detalii-usb.txt”, utilizați comanda cat sau deschideți fișierul cu editorul de text preferat: