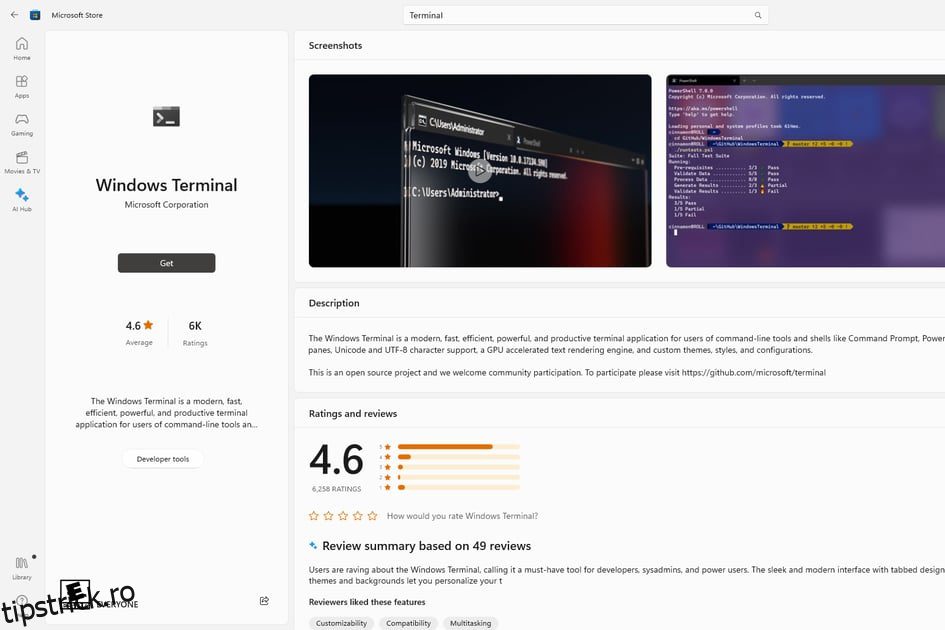Windows Terminal este un instrument de linie de comandă disponibil în Windows 10 și Windows 11. Alte utilitare de linie de comandă, cum ar fi Command Prompt și PowerShell, există încă în aceste versiuni de Windows, dar Terminalul este un potențial înlocuitor.
Utilitarul gratuit Terminal de la Microsoft combină de fapt aceste alte utilitare într-o singură aplicație. Este ca un hub central pentru toate lucrurile din linia de comandă și oferă capabilități nemaivăzute până acum în aceste instrumente Windows, cum ar fi o interfață cu mai multe file și opțiuni de personalizare aprofundate.
Mai jos este tot ce trebuie să știți pentru a începe să utilizați Terminal, inclusiv cum să îl instalați, cum să utilizați diferitele sale caracteristici unice și cum să personalizați Windows Terminal pentru a-l face să funcționeze perfect pentru dvs.
Cuprins
Cum să obțineți terminalul Windows
Windows 11 include terminal în mod implicit, așa că nu trebuie să faci nimic! Consultați secțiunea următoare pentru a afla cum funcționează.
Dacă sunteți pe Windows 10, totuși, va trebui să instalați Windows Terminal. Nu-ți face griji, este complet gratuit și mi-a luat doar două minute să-l pun în funcțiune.
Iată cum să descărcați Windows Terminal:
#1. Căutați Microsoft Store din bara de activități. Sau, vizitați pagina de descărcare pentru Terminal directapoi săriți în jos la Pasul 3.
#2. Utilizați caseta de căutare din partea de sus a magazinului pentru a căuta Terminal.
#3. Selectați Windows Terminal din rezultate.
#4. Selectați Obține pentru a începe descărcarea.
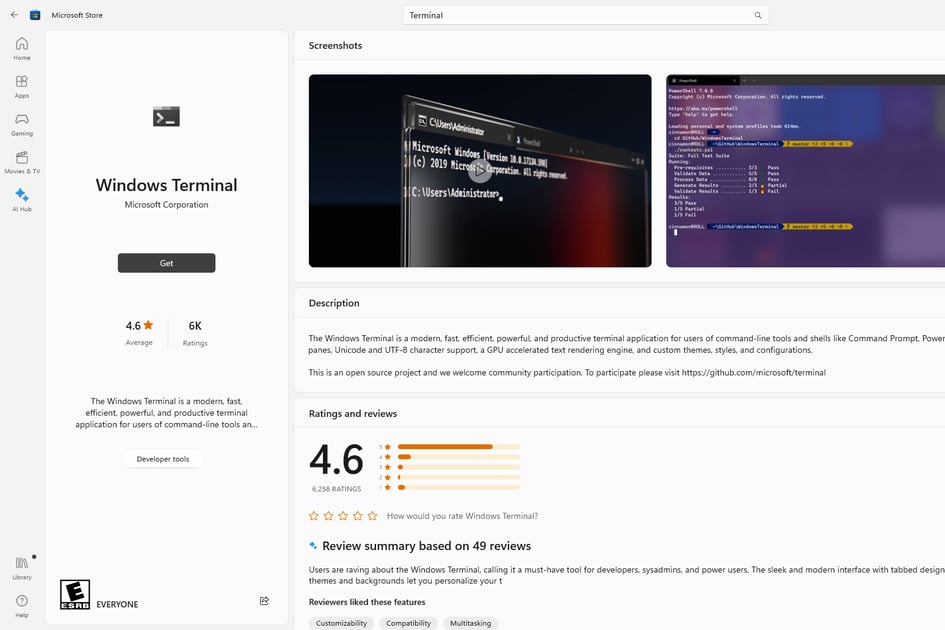
Notă: computerul trebuie să fie actualizat cel puțin la Windows 10 v19041.0 pentru a utiliza Terminal. Actualizați Windows prin aplicația Setări dacă nu puteți instala Windows Terminal.
Cum să deschideți și să utilizați terminalul Windows
Utilizați Terminal în același mod în care utilizați Command Prompt sau PowerShell. Este o aplicație care pornește ca oricare alta.
Există mai multe moduri de a deschide Windows Terminal:
- Căutați Terminal din meniul Start.
- Executați comanda wt din caseta de dialog Run.
- Faceți clic dreapta pe butonul Start și selectați Terminal.
De asemenea, este important să știți cum să deschideți Windows Terminal cu drepturi de administrator. O modalitate rapidă de a face acest lucru este prin meniul Start. Fie dați clic dreapta pe butonul Start și selectați Terminal (Administrator), fie urmați acești pași:
#1. Căutați Terminal, dar faceți clic dreapta pe el în loc să faceți clic stânga.
#2. Selectați Executare ca administrator din meniul contextual.
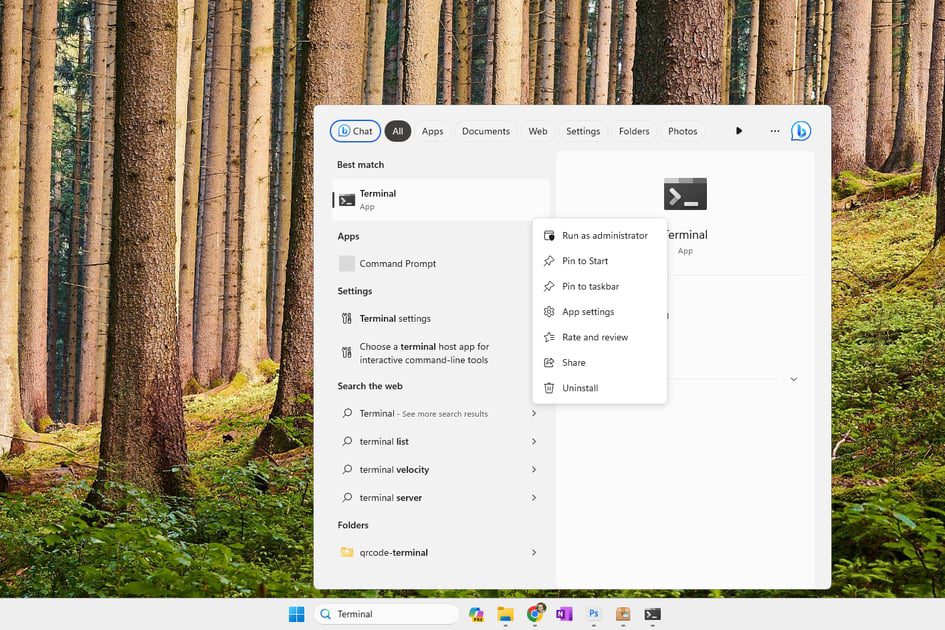
#3. Acceptați solicitarea UAC pentru a începe să utilizați Terminal ca administrator.
Terminalul Windows vine cu o mulțime de funcții cu adevărat grozave, inclusiv capacitatea de a naviga rapid cu comenzile rapide de la tastatură, de a mări cu mouse-ul pentru a mări textul, de a intra în modul ecran complet și de a exporta rezultatele comenzilor într-un fișier text. Dar cea mai mare caracteristică a sa sunt probabil filele, care vă permit să gestionați mai multe instanțe simultan în aceeași fereastră.
Pentru a deschide o filă nouă în Terminal, trebuie doar să apăsați butonul + din partea de sus. Săgeata de lângă semnul plus este modul în care deschideți alte instrumente de linie de comandă, cum ar fi Azure Cloud Shell sau PowerShell. Această săgeată este și locul unde mergeți pentru a personaliza Terminalul.
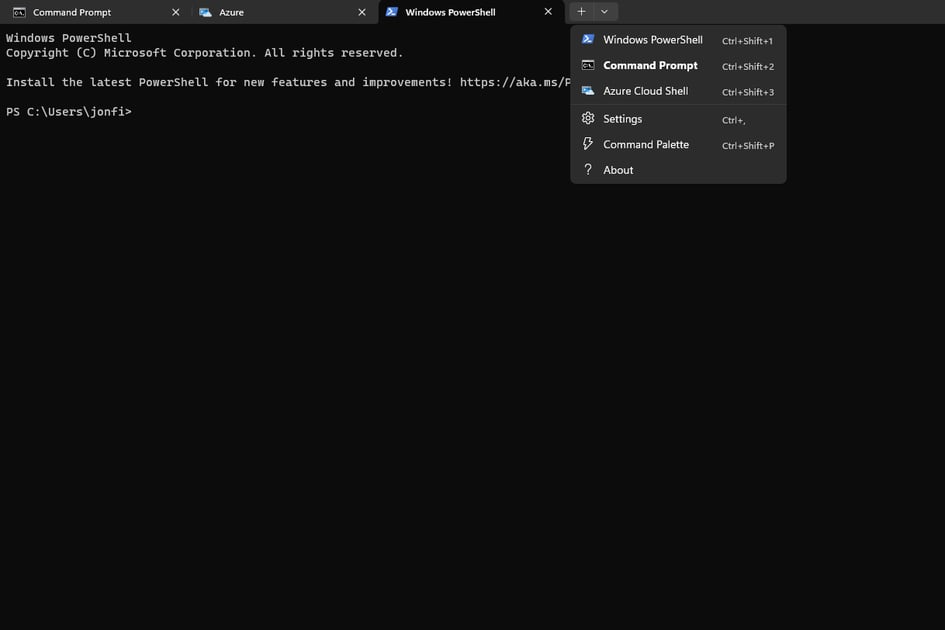
Cum să personalizați terminalul Windows
Există multe pe care le puteți personaliza în Windows Terminal. Pentru a vedea toate opțiunile, selectați săgeata din partea de sus a programului, apoi alegeți Setări.
Următoarele sunt doar câteva exemple ale opțiunilor puternice care vi se oferă în acest program:
- Alegeți un profil implicit, util dacă preferați să utilizați Command Prompt, de exemplu, prin PowerShell. Cel pe care îl alegeți se va deschide automat cu Terminal.
- Deschideți automat terminalul când vă conectați pentru prima dată la contul dvs. de utilizator.
- Copiați automat selecția în clipboard pentru a lipi mai ușor rezultatele și comenzile în altă parte.
- Detectează automat adresele URL pentru a le face clic pe acestea.
- Forțați o solicitare de confirmare când încercați să închideți Terminalul când sunt deschise mai multe file.
- Păstrați Terminalul deasupra oricărei ferestre deschise.
- Personalizați toate comenzile rapide de la tastatură.
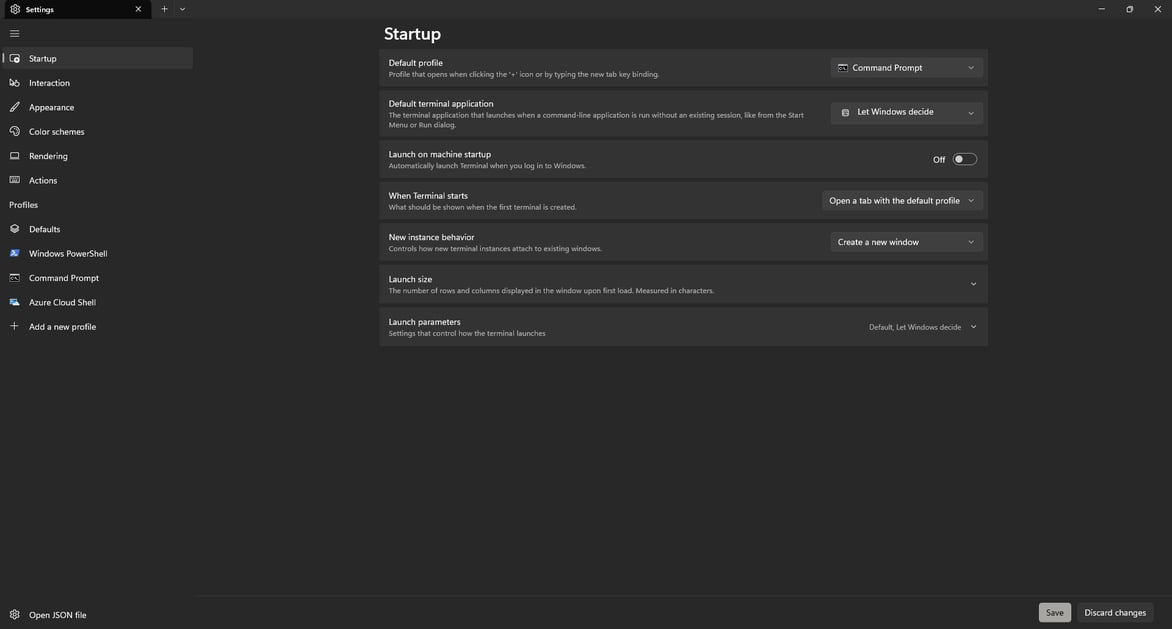
O zonă imensă pe care o puteți personaliza implică profiluri. Command Prompt și PowerShell sunt două dintre profilurile implicite, ceea ce înseamnă că sunt disponibile din butonul +. Dar – și acest lucru este foarte grozav – vă puteți crea propriile profiluri pentru a face din Terminal un utilitar personalizat puternic.
De exemplu, să presupunem că lucrezi mereu în dosarul Descărcări al profilului tău de utilizator. Puteți construi un nou profil care forțează directorul de pornire să fie acel folder. Apoi, de fiecare dată când deschideți profilul personalizat, puteți începe imediat să executați comenzi în acel director.
Iată un exemplu despre cum să faci asta:
#1. Deschideți setările Terminalului așa cum am descris mai sus.
#2. În panoul din stânga, sub profilurile existente, alegeți Adăugați un profil nou.
#3. Completați secțiunea Nume cu oricum doriți să vă identificați profilul. În exemplul meu, voi scrie Descărcări.
#4. Pentru Directorul de pornire, introduceți folderul în care veți lucra. De exemplu:
%USERPROFILE%/Downloads
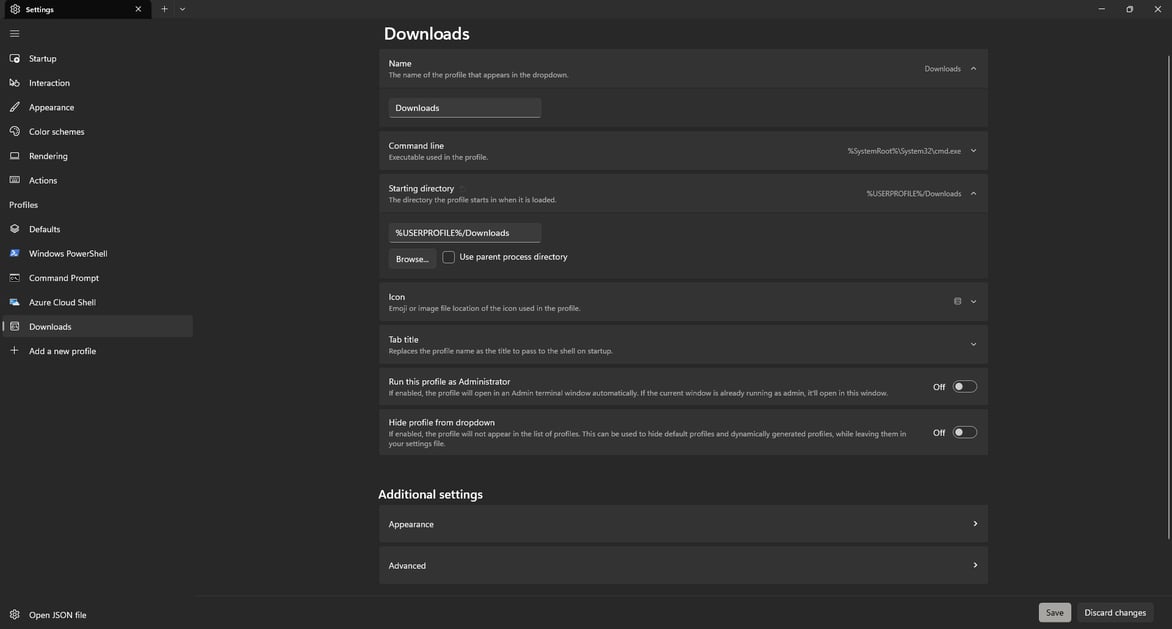
#5. Opțional, completați orice alte detalii de pe acest ecran, cum ar fi să rulați întotdeauna profilul cu drepturi de administrator sau să alegeți o pictogramă diferită. Nu trece cu vederea opțiunile de setări suplimentare din partea de jos; aceste opțiuni avansate vă permit să utilizați redarea de text AtlasEngine, să modificați dimensiunea istoricului profilului, să editați fontul și multe altele!
#6. Apăsați pe Salvare în partea de jos pentru a vă crea noul profil.
Gânduri finale
Terminalul Windows a fost cu siguranță un plus pozitiv pentru propriul meu flux de lucru. Și anume, interfața de utilizator cu file, care îmi permite să-mi organizez toate instrumentele din linia de comandă într-un singur utilitar.
Faptul că Terminalul este inclus în Windows 11 înseamnă că funcționează imediat din cutie. Nu am fost unul care să personalizeze mare parte din program, dar dacă vă place să vă faceți software-ul să se simtă ca al dvs., vă vor plăcea opțiunile pentru schema de culori și libertatea de a personaliza tastele rapide.