Calitatea sunetului și a imaginii sunt ambele garantate atunci când utilizați HDMI ca conexiune între un computer și un monitor sau televizor. Prin conectarea conexiunii HDMI și selectând sursa corectă de intrare și ieșire, este adesea ușor să adăugați un monitor extern. Cu toate acestea, este posibil să aveți probleme cu computerul cu Windows 10 care nu poate recunoaște un monitor, chiar dacă acesta este un proces simplu.

Din fericire, există câteva soluții la această problemă. În acest articol, vom trece peste câteva metode care pot rezolva problema computerului tău Windows nu detectează un monitor printr-un cablu HDMI.
Cuprins
De ce Windows nu detectează monitorul prin HDMI
Există o varietate de cauze posibile pentru incapacitatea computerului dvs. de a recunoaște un monitor conectat cu un cablu HDMI. Chiar dacă nu cunoașteți motivul exact, luați în considerare următoarele sugestii:
- Asigurați-vă că HDMI este configurat ca conexiune implicită de ieșire video și audio.
- Încercați să porniți computerul cu conexiunea HDMI atașată la un monitor.
- Porniți computerul când televizorul este oprit și apoi porniți-l.
Cum să remediați Windows care nu detectează monitorul prin HDMI
Reporniți computerul
Repornirea computerului cu cablul HDMI conectat și televizorul pornit este cea mai simplă modalitate de a remedia Windows 11/10 nu recunoaște problema TV HDMI. În primul rând, trebuie să verificați dacă monitorul este conectat corect la computer.
Detectați afișajul manual
Să presupunem că încercați să utilizați computerul cu Windows 11/10 cu un monitor sau un televizor mai vechi. În acest caz, este posibil să întâmpinați această dificultate, deoarece este posibil ca Windows să nu poată recunoaște automat televizorul HDMI. În acest caz, singura modalitate de a remedia problema este localizarea manuală a afișajului. Iată cum:
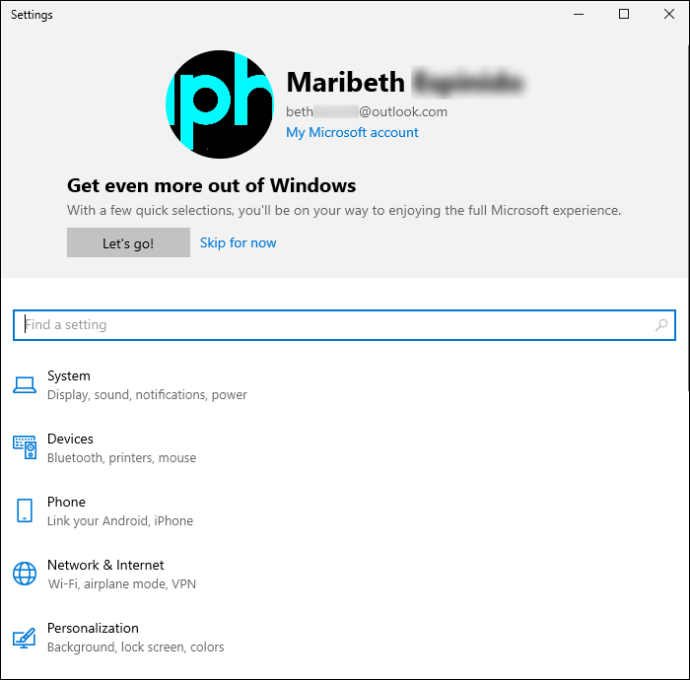
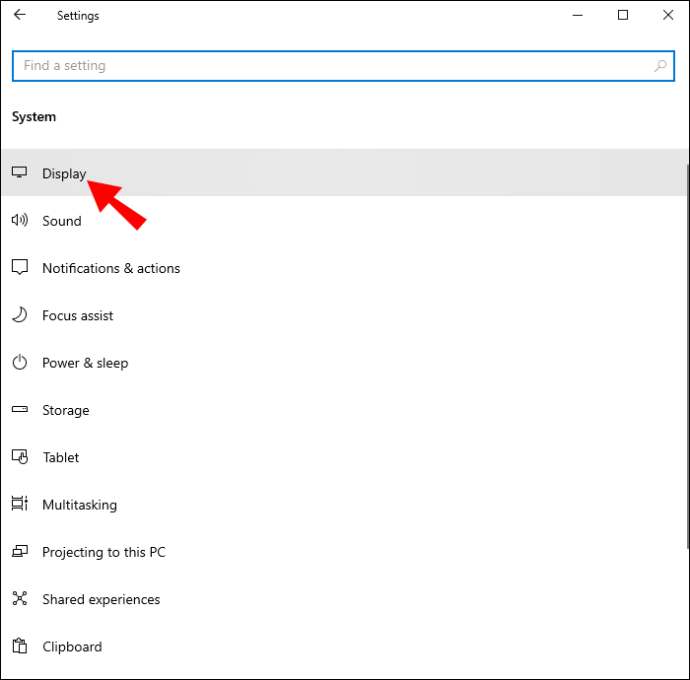
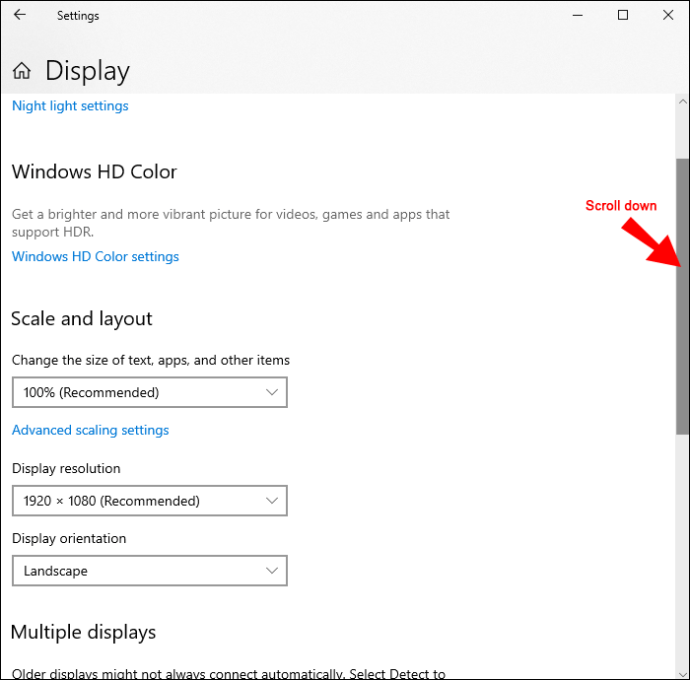
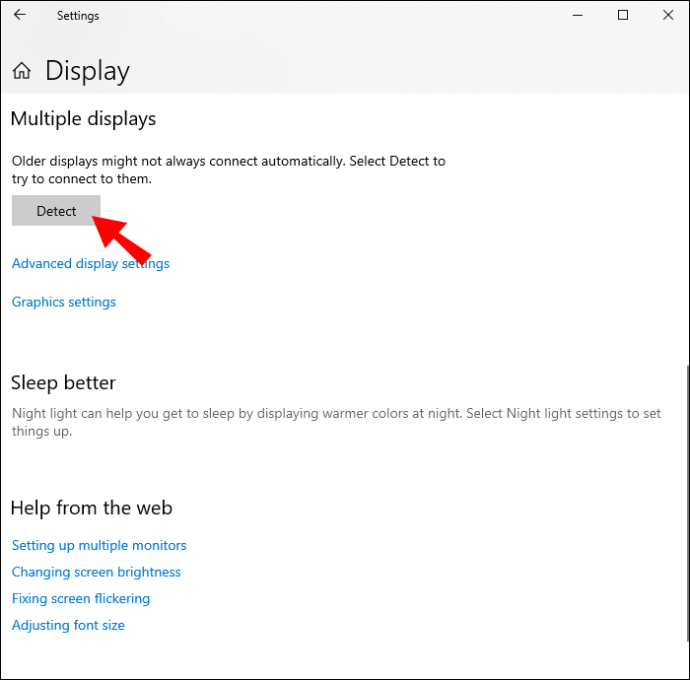
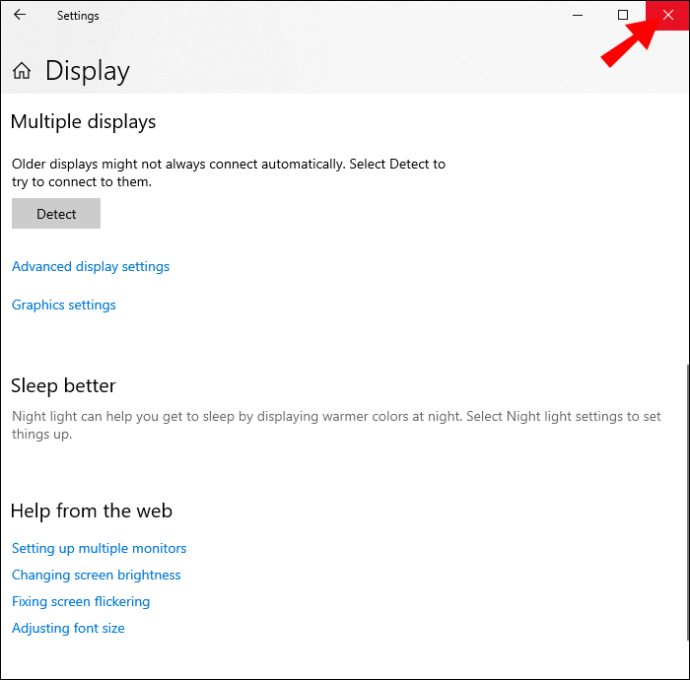
Acum puteți verifica dacă computerul poate recunoaște televizorul HDMI pe care l-ați conectat. Dacă nu funcționează, încercați unele dintre următoarele opțiuni.
Reglați setarea proiecției
În Windows 10 și 11, puteți seta setarea de proiecție numai pe ecranul computerului, Extindere, Duplicare și Doar ecran al doilea. Modificarea setărilor de proiectare poate ajuta la rezolvarea problemei. Urmați pașii de mai jos:
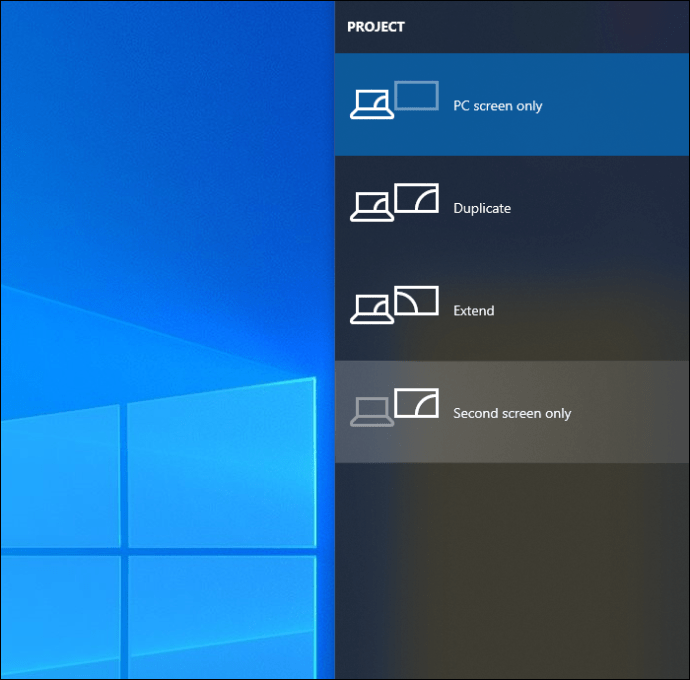
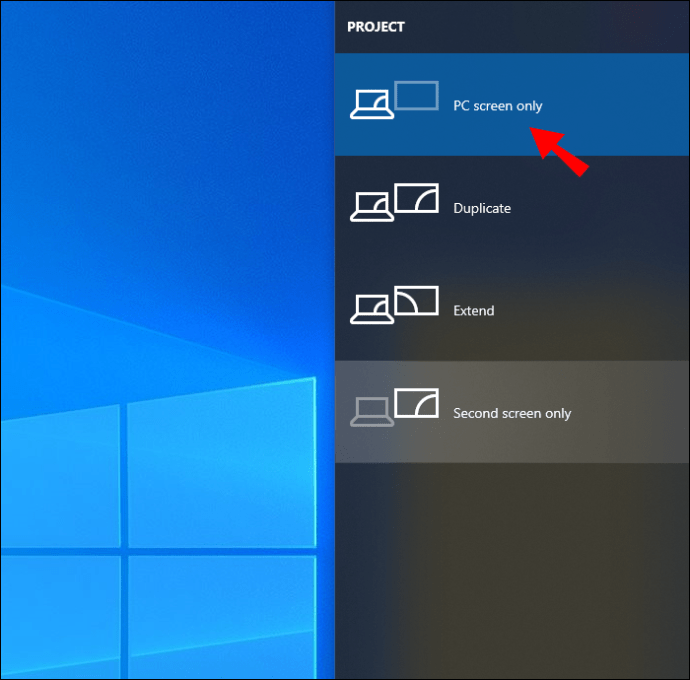
Dacă acesta este cazul și încă întâmpinați probleme la rezolvarea problemei, treceți la următoarea opțiune.
Actualizați driverele de afișare
Această metodă necesită să actualizați driverul de afișare al computerului cu Windows 11/10 și înainte de a putea remedia problema în cauză. Dacă ați obținut anterior fișierul .inf sau .sys pentru driver, îl puteți actualiza manual utilizând Device Manager sau Command Prompt.
Alternativ, puteți descărca cel mai recent driver de pe site-ul web al producătorului plăcii grafice, care poate fi găsit în zona Actualizări opționale din Windows Update. Ca alternativă, puteți utiliza automat oricare dintre numeroasele programe gratuite disponibile pentru a actualiza driverele sistemului.
Iată cum să actualizați driverele de afișare prin intermediul managerului de dispozitive:
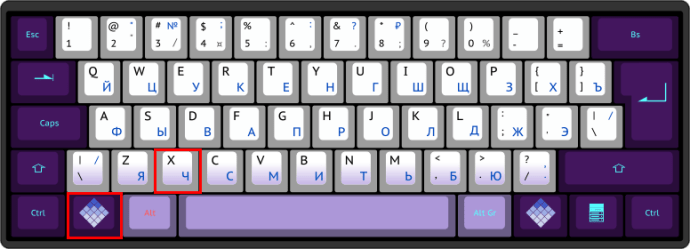
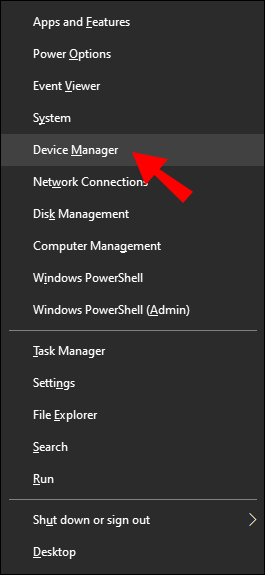
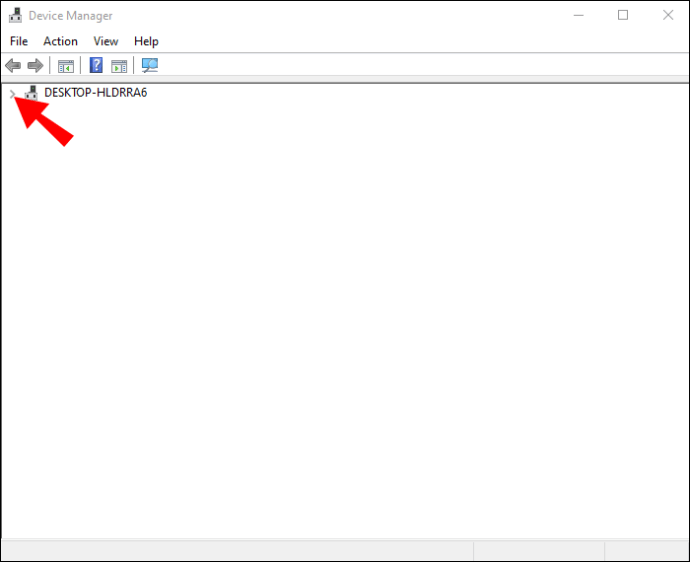
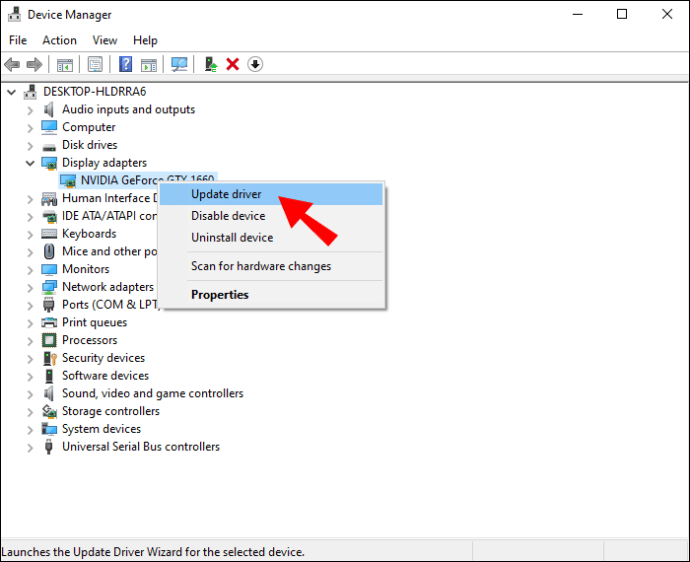
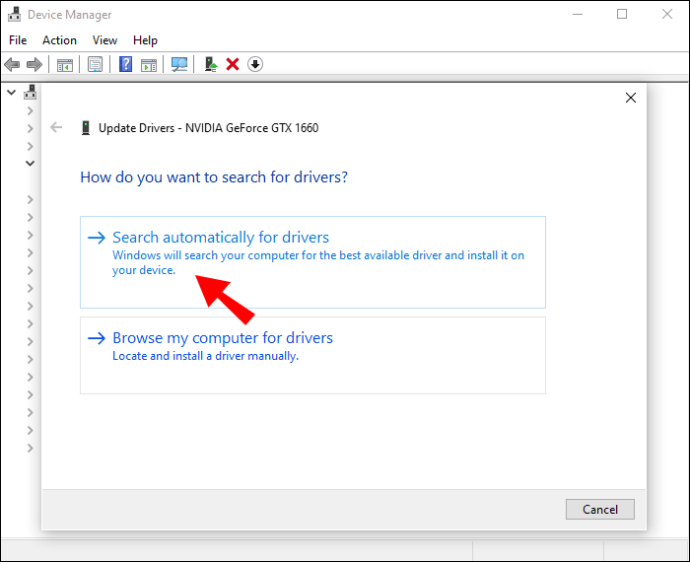
Alternativ la aceasta, puteți utiliza adaptorul de afișare de bază de la Microsoft. Alegeți opțiunea „Răsfoiți computerul pentru software-ul driver”. Acest lucru este recomandat dacă driverul de afișare de pe computer este actualizat sau dacă nu aveți o conexiune online stabilă. De aici, urmați acești pași:
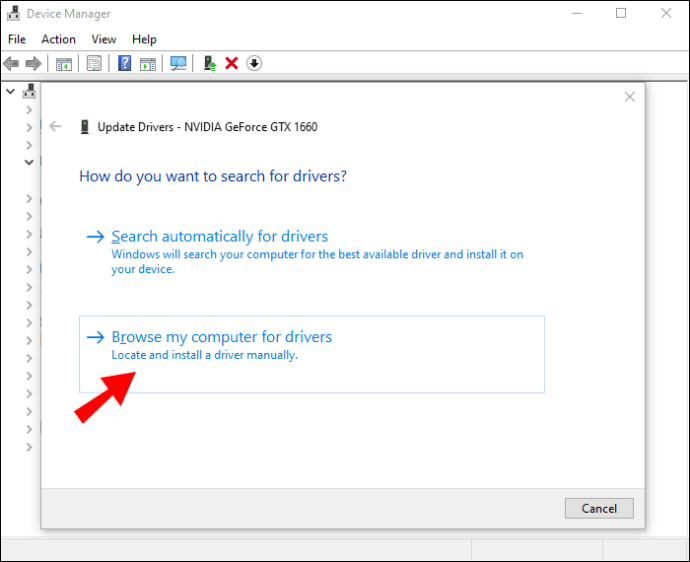
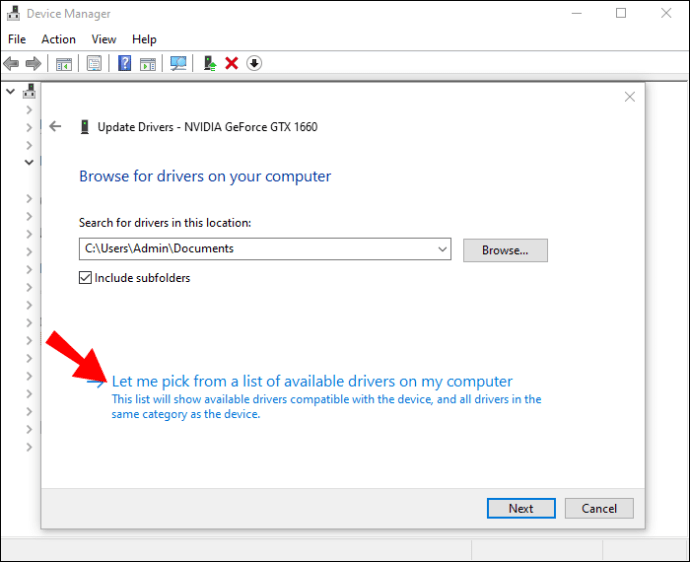
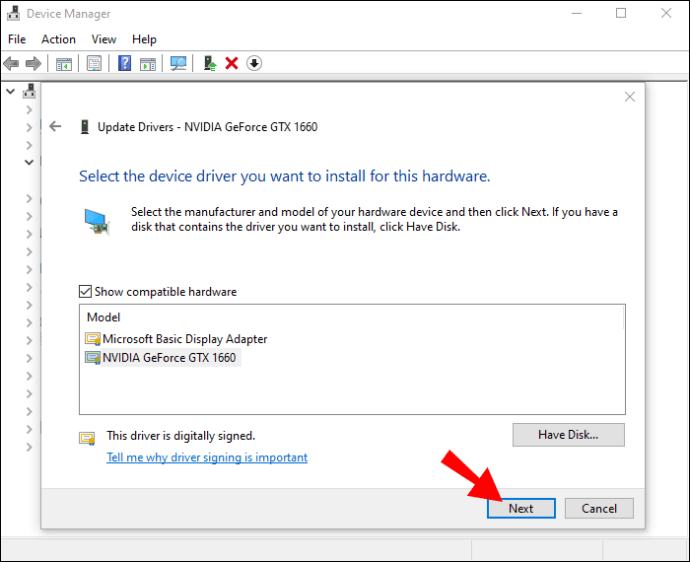
Schimbați modul de funcționare cu afișaje multiple
Folosind Panoul de control grafic Intel, puteți regla manual modul de operare cu afișaje multiple al computerului. Iată cum:
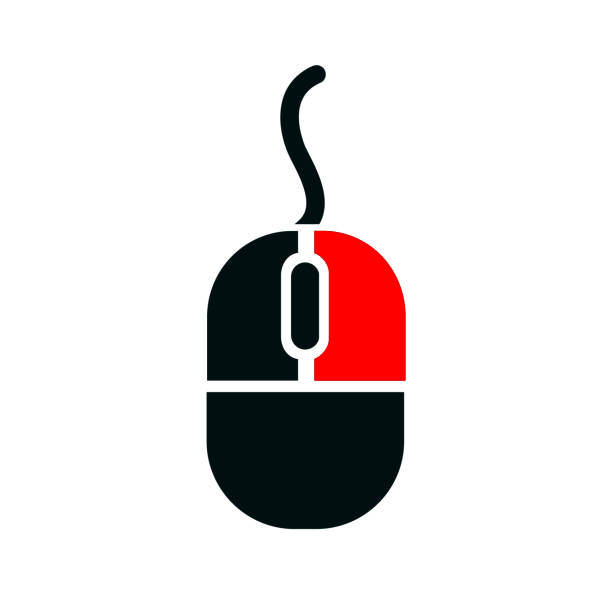
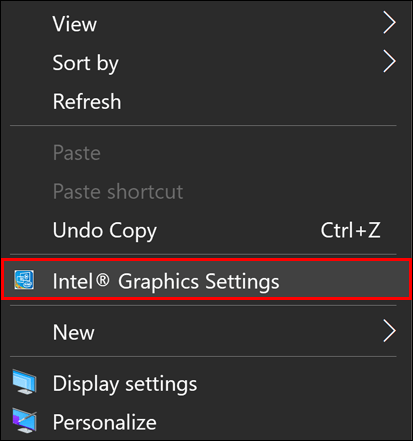
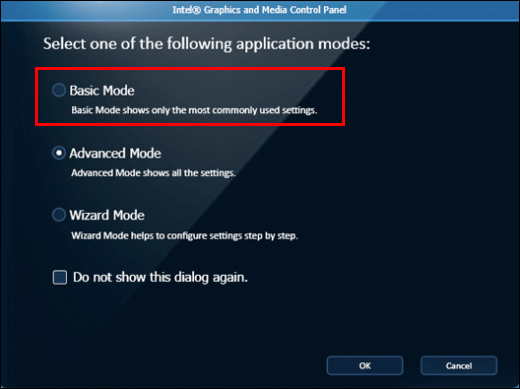
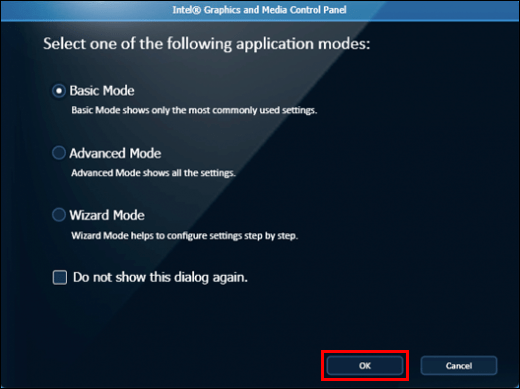
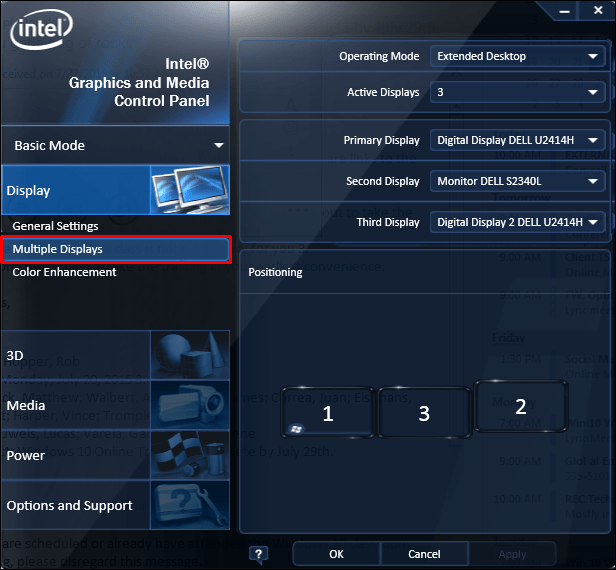
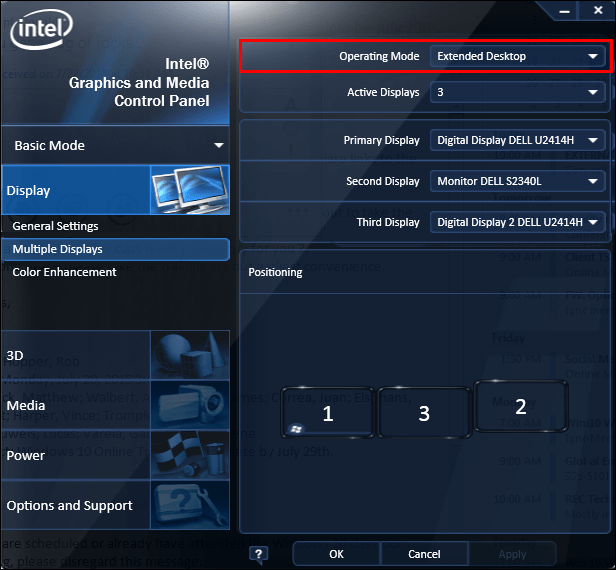
Monitorul HDMI ar trebui să fie acum listat în acest panou de control, așa că mergeți mai departe și verificați. Dacă acesta este cazul, veți avea opțiunea de a extinde sau de a duplica ecranul.
Dacă sunteți client NVIDIA, puteți obține panoul de control NVIDIA care poate fi găsit pe Microsoft Store pentru a încerca această metodă.
Rulați instrumentul de depanare
Această metodă necesită să rulați Instrumentul de depanare hardware și dispozitive pentru a remedia dispozitivele care funcționează defectuos și pentru a exclude un televizor sau un monitor HDMI defect. Chiar dacă problema nu este cauzată de o nouă tehnologie, poate fi necesar să înlocuiți televizorul HDMI pentru a-l face să funcționeze din nou.
Bucurați-vă de ecranul dvs. mai mare
Vă puteți conecta computerul la un monitor sau televizor prin HDMI pentru a obține o imagine mai mare și mai precisă a ceea ce doriți să afișați. Dacă computerul cu Windows 10 nu poate recunoaște sau se poate conecta la un afișaj HDMI, încercați unele dintre abordările descrise mai sus.
Cu toate acestea, dacă nimic nu pare să funcționeze, problema ar putea fi cablul HDMI sau portul HDMI. În acest caz, încercați un nou HDMI sau verificați portul HDMI de către un profesionist.
Ați avut vreodată probleme cu conectarea unui monitor printr-un cablu HDMI? Ai reusit sa o repari? Ce abordare a funcționat pentru tine? Anunțați-ne în secțiunea de comentarii de mai jos!

