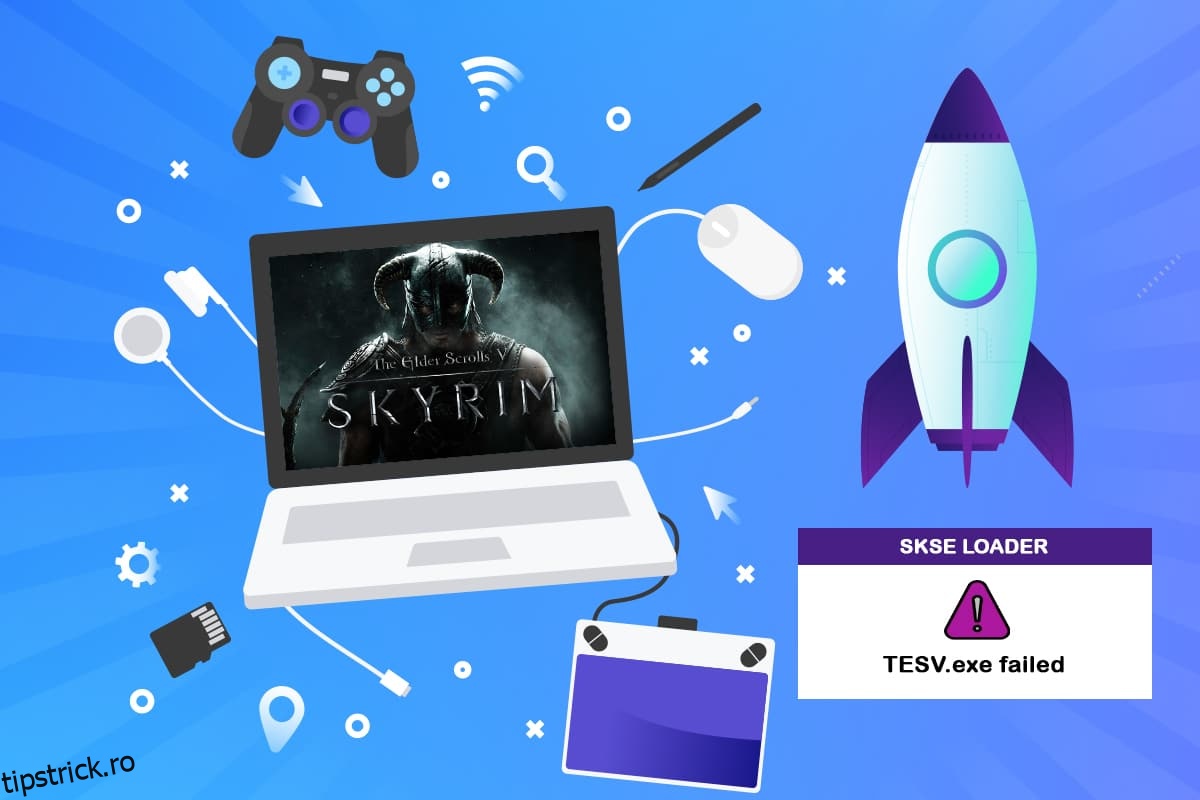Introducerea Skyrim Special Edition a inaugurat o nouă eră în Skyrim, în care jucătorii își pot personaliza experiența. Majoritatea utilizatorilor trebuie să utilizeze moduri pentru a controla jocul și pentru a copia fișiere. Una dintre aceste dificultăți este că Skyrim nu lansează problema. Dacă întâmpinați probleme la lansarea Skyrim pe Steam sau pe computer, urmați acest tutorial pentru a remedia problema de nelansare a ediției speciale Skyrim. Deci, continuați să citiți pentru a remedia Skyrim nu se va lansa în Windows 10.
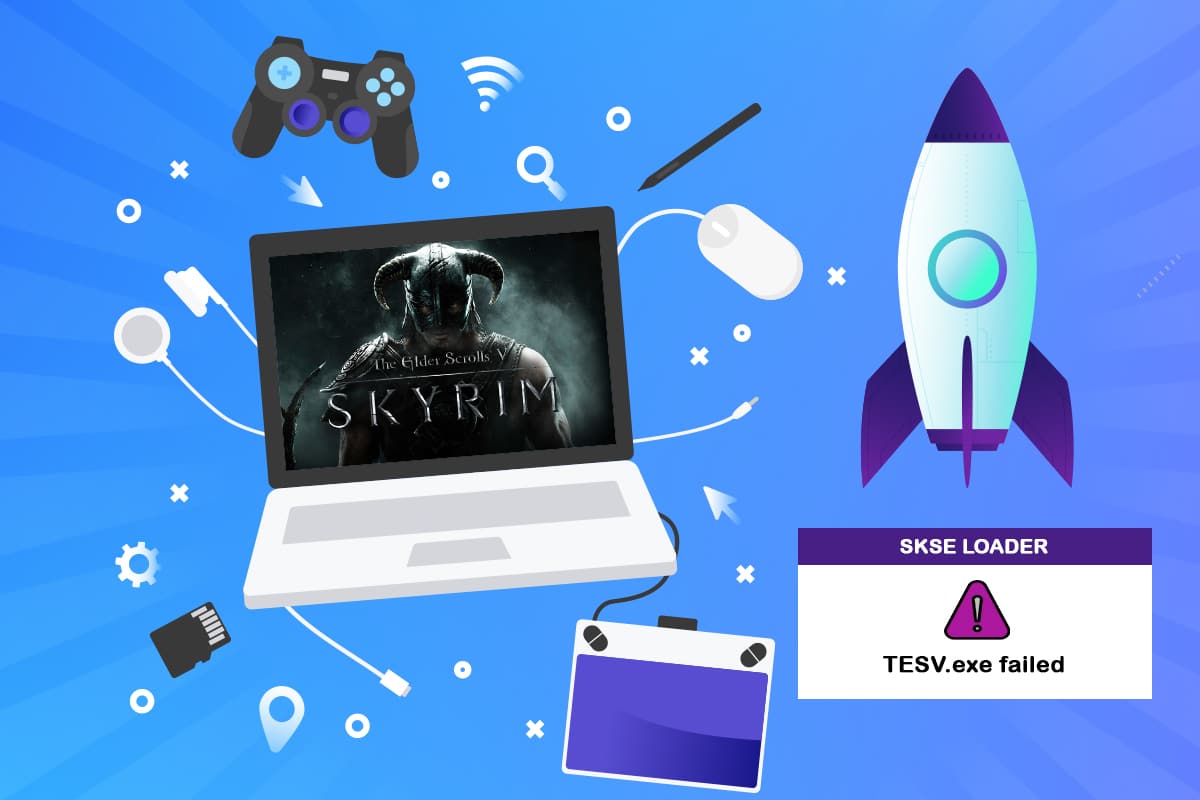
Cuprins
Cum să remediați Skyrim nu se lansează în Windows 10
Skyrim este alcătuit din diverse componente care lucrează împreună pentru a face jocul ceea ce este. Mai jos sunt cauzele posibile pentru care Skyrim nu se va lansa.
- În timp ce o actualizare nu este instalată corect sau la modificarea modificărilor, fișierele de instalare ale oricărui joc devin corupte.
- Poate exista un conflict între modurile de joc. Modificările îmbunătățesc jocul utilizatorilor, dar Skyrim nu va începe deloc dacă se ciocnesc. Pentru a diagnostica modul în conflict, va fi necesară depanarea.
-
Instalarea Steam poate fi coruptă sau incompletă. Instalarea dvs. Steam poate fi coruptă sau incompletă în unele cazuri rare.
- Deoarece Skyrim se bazează pe Steam ca motor principal de joc, jocul nu se va încărca corect dacă Steam are o problemă.
Notă: Asigurați-vă că sunteți conectat ca administrator pe dispozitivul dvs. înainte de a începe să executați soluțiile. De asemenea, ar trebui să aveți o conexiune la internet deschisă și activă, fără proxy și VPN-uri.
În lumea jocurilor, Skyrim este un joc binecunoscut. Este un joc de acțiune și aventură la persoana întâi, care prezintă unul dintre cele mai extinse medii deschise văzute vreodată într-un joc. O narațiune extraordinară și o dezvoltare remarcabilă a personajului completează jocul. Serialul a fost format până acum din cinci tranșe. Dar software-ul fie rămâne blocat într-un ecran de încărcare lung, fie nu face nimic când îl deschideți. Skyrim nu va lansa mesajele de eroare prezentate în joc de la lansarea sa și continuă să enerveze utilizatorii. Continuați să citiți pentru a rezolva problema.
Dacă aveți instalat un mod de joc Skyrim, problema este cu modul în sine. Dacă faceți multe modificări în modul de joc sau adăugați funcții noi, cel mai bine este să îl dezactivați și să îl reluați.
- Nu sunt de încredere și împiedică funcționalitatea jocului.
- Modurile modifică fișierele de bază ale jocului și modul în care funcționează.
Dacă un mod intră în conflict cu setările jocului, cel mai bine este să îl dezinstalați și să încercați din nou.
Pași de bază de depanare
În primul rând, încercați să implementați aceste metode de bază.
-
Reporniți computerul, deoarece aceasta ar putea fi prima și metoda de bază de depanare pentru a rezolva orice problemă.
-
Închideți toate aplicațiile de fundal folosind Managerul de activități. Puteți urma ghidul nostru pentru a încheia procesul de fundal.
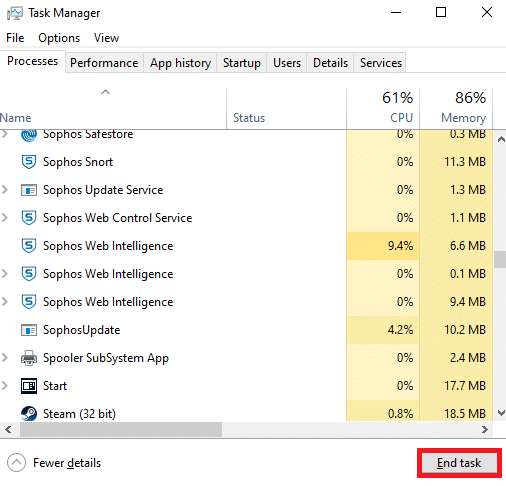
- Încheiați jocul folosind Task Manager și reporniți-l din nou.
Metoda 1: Rulați jocul și Steam ca administrator
După cum sa menționat anterior, Skyrim Special Edition nu va debuta din cauza lipsei de licență. Pentru a o remedia, încercați să rulați jocul și Steam ca administrator. Urmați pașii de mai jos.
1. Faceți clic dreapta pe comanda rapidă Steam de pe desktop.
2. Selectați Proprietăți.
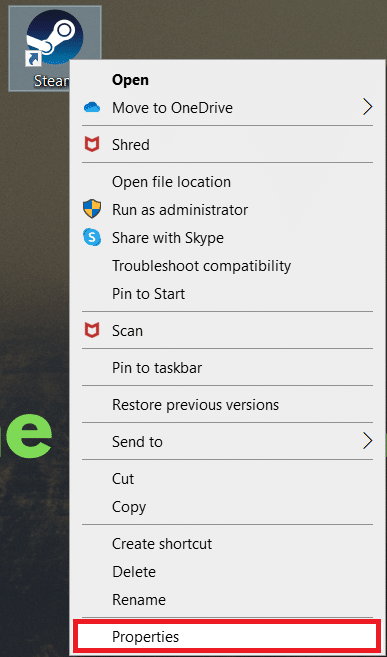
3. Navigați la fila Compatibilitate și bifați caseta de lângă Run this program as an administrator.
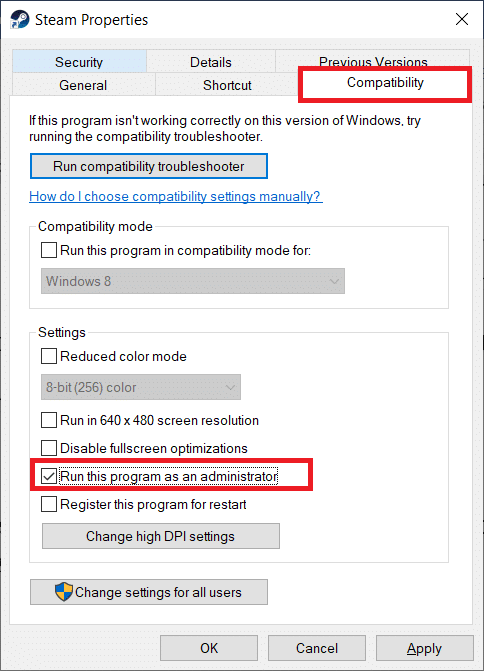
4. Pentru a salva modificarea, faceți clic pe Aplicare și apoi pe OK.
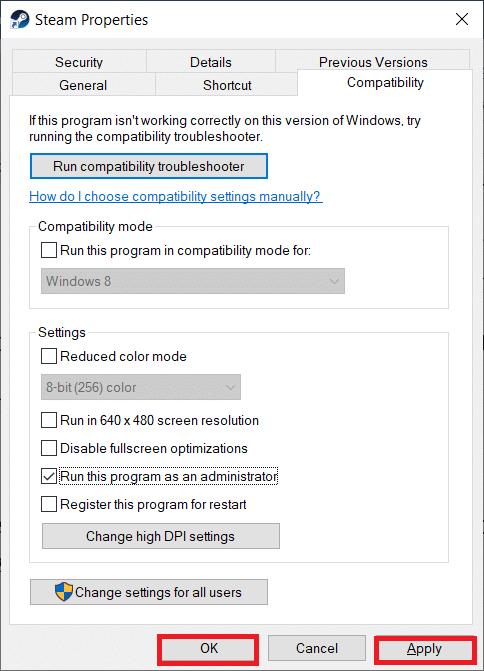
5. Apăsați tasta Windows. Tastați Steam și lansați-l.
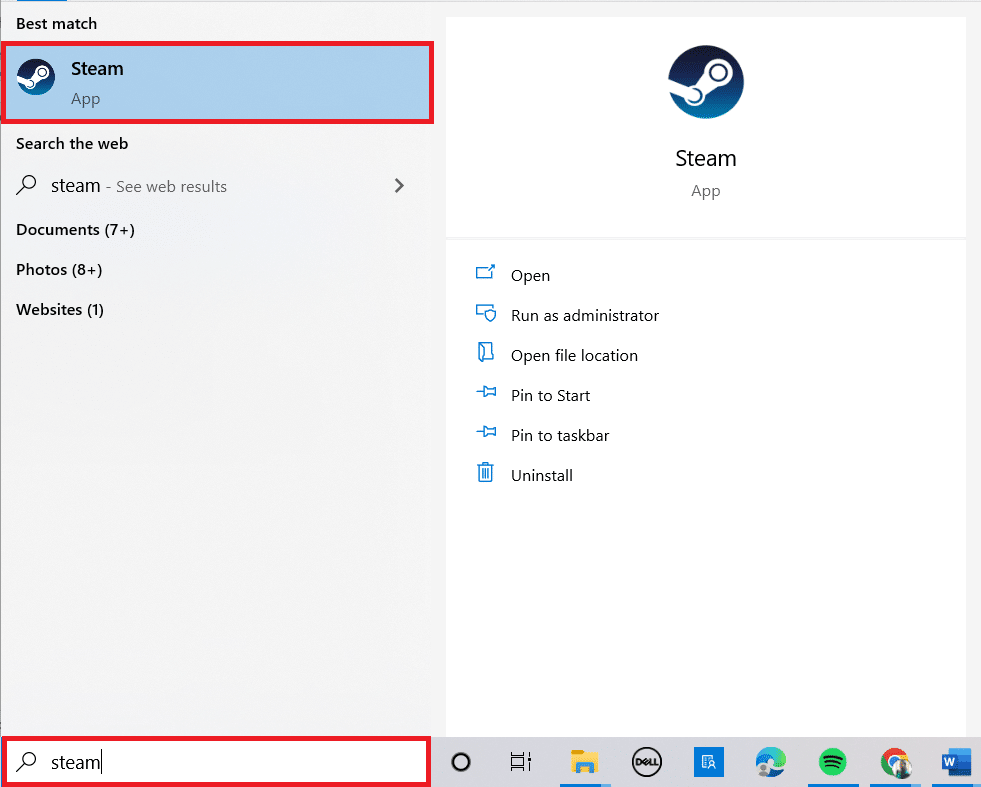
6. Apoi, faceți clic dreapta pe The Elder Scrolls V: Skyrim Special Edition din panoul din stânga și alegeți Proprietăți.
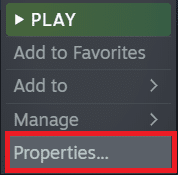
7. Accesați fila FIȘIERE LOCALE și faceți clic pe Răsfoire.
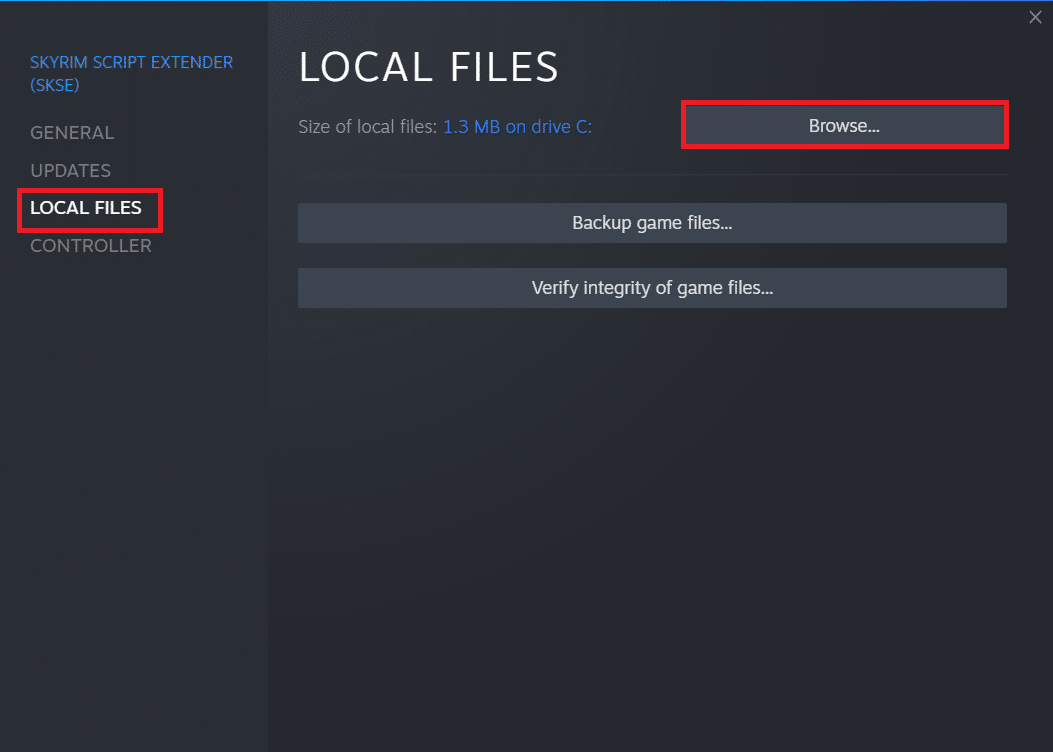
8. Acum, faceți clic dreapta pe fișierul jocului executabil și selectați Proprietăți.
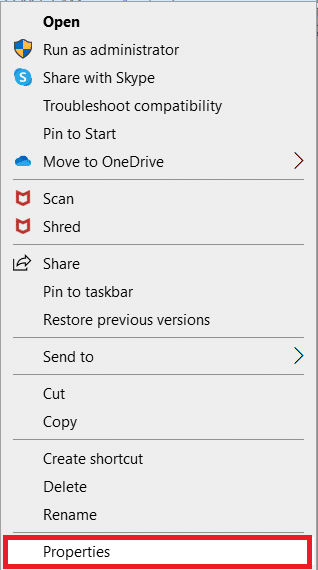
9. Accesați fila Compatibilitate și bifați caseta de lângă Run this program as an administrator.
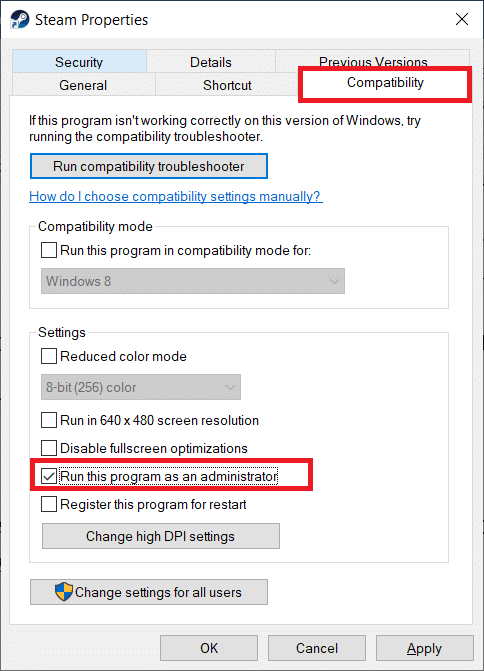
10. În cele din urmă, faceți clic pe Aplicare și apoi pe OK.
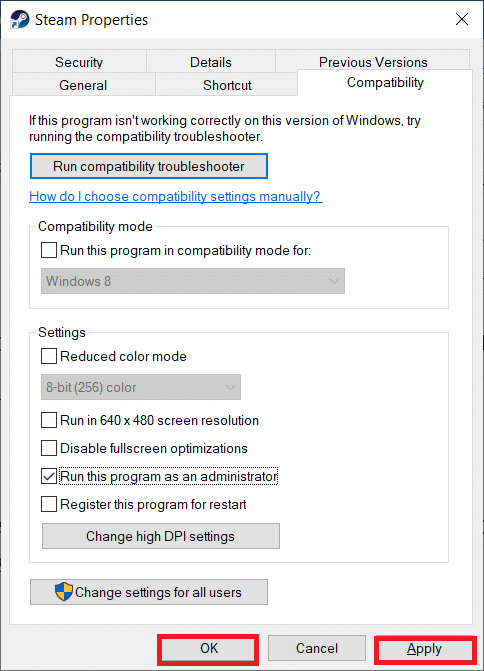
11. În cele din urmă, reporniți clientul Steam și încercați să jucați jocul.
Metoda 2: Verificați integritatea fișierelor de joc
Dacă modificările nu creează probleme sau au fost dezactivate și încă mai aveți probleme, fișierele dvs. de joc Skyrim sunt cel mai probabil deteriorate. Puteți verifica fișierele jocului dacă jocul dvs. se blochează, deoarece există posibilitatea ca fișierele jocului să fie corupte sau să nu fie instalate corect. Urmați instrucțiunile de mai jos pentru a remedia problema Skyrim care nu va lansa cu ușurință Steam. Citiți ghidul nostru despre Cum să verificați integritatea fișierelor de joc pe Steam pentru a face același lucru.
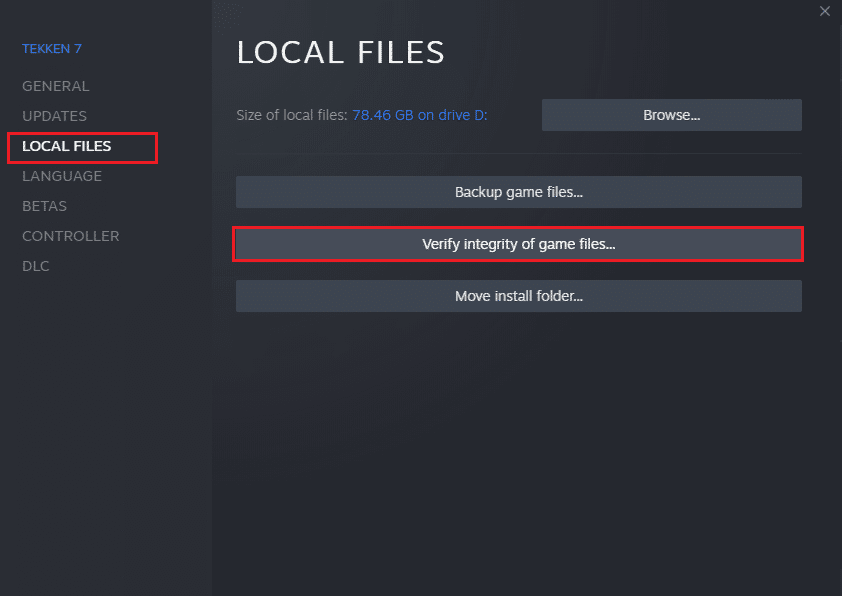
Metoda 3: Dezinstalați SKSE
Instrumentul Skyrim Script Extender (SKSE) gestionează scripturi mari de mod. SKSE este încă în dezvoltare, în ciuda bazei sale mari de fani și primește upgrade-uri frecvente. Există un potențial să se ciocnească de joc. Urmați pașii de mai jos dacă nu ați încercat deja să dezinstalați și să reinstalați SKSE pe computerul Windows.
1. Lansați Steam așa cum ați făcut mai devreme.
2. Faceți clic dreapta pe Skyrim Script Extender (SKSE) în panoul din stânga.
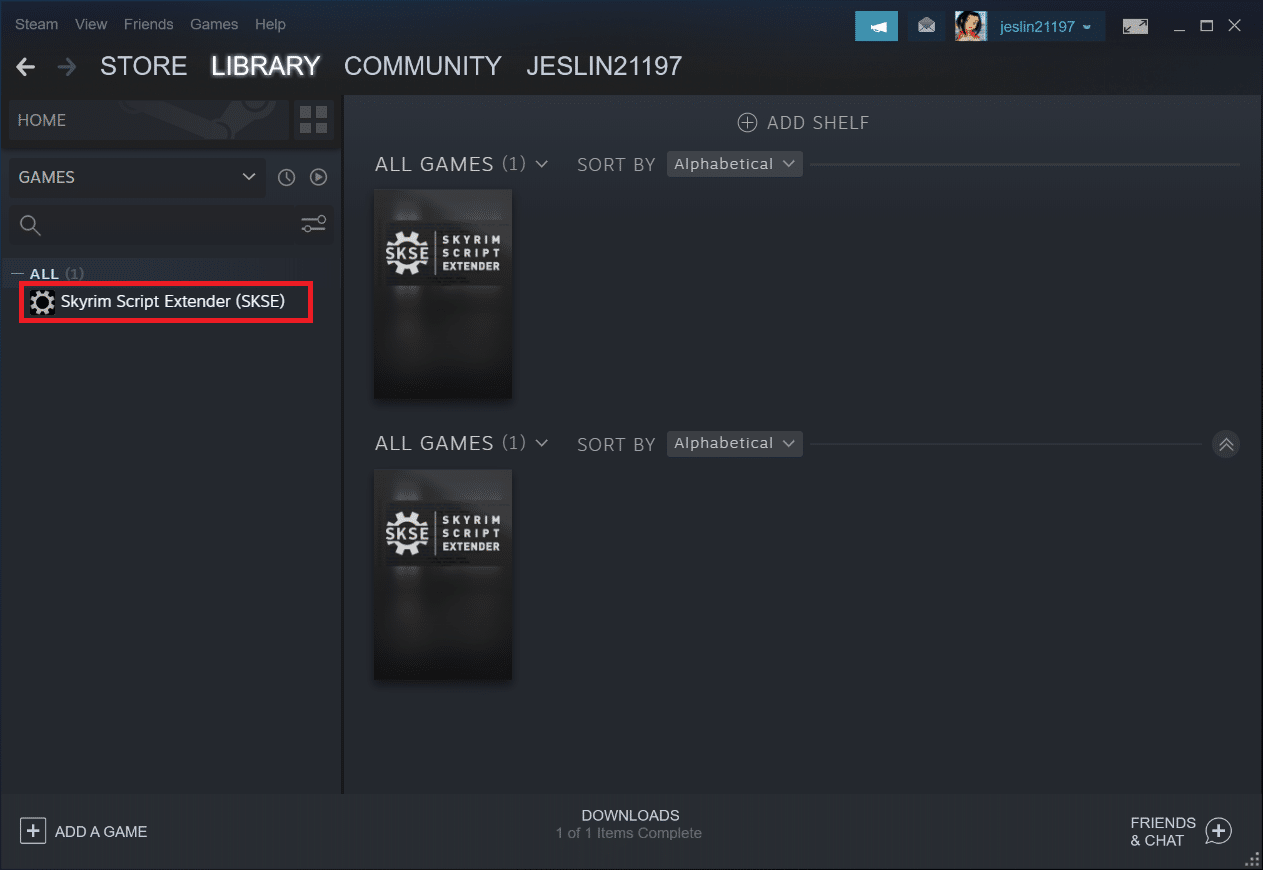
3. Selectați opțiunea Gestionare.
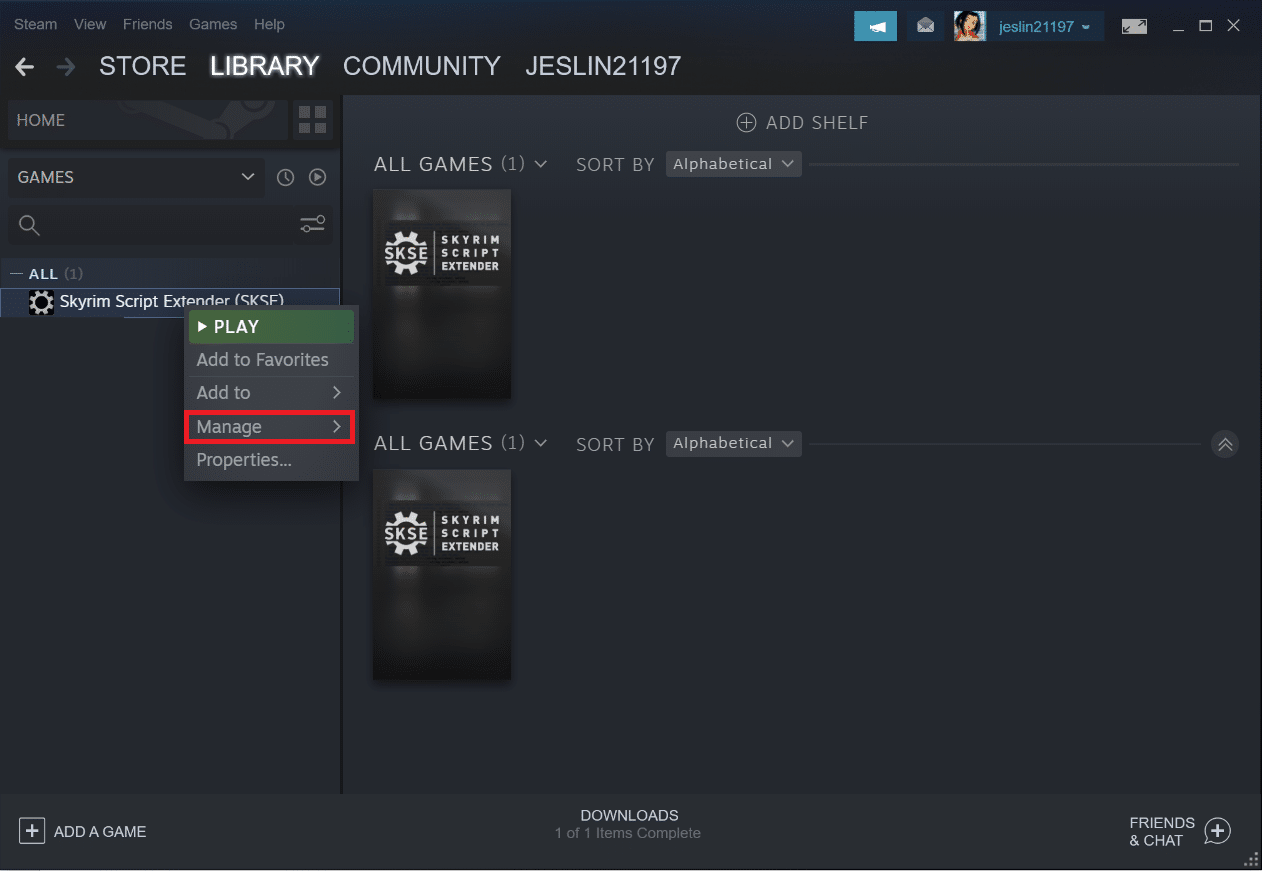
4. Faceți clic pe Dezinstalare.
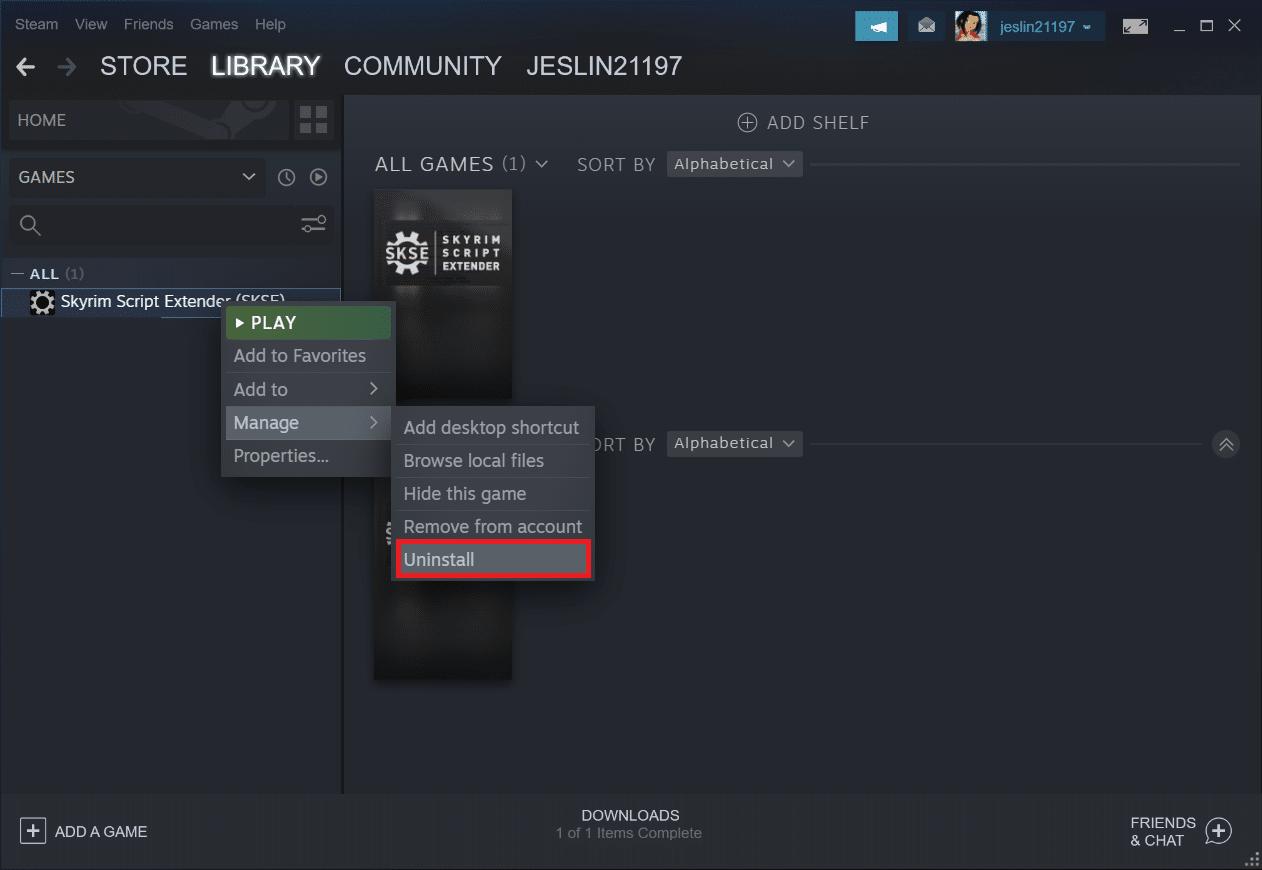
5. Din nou, faceți clic pe Dezinstalare în fereastra pop-up.
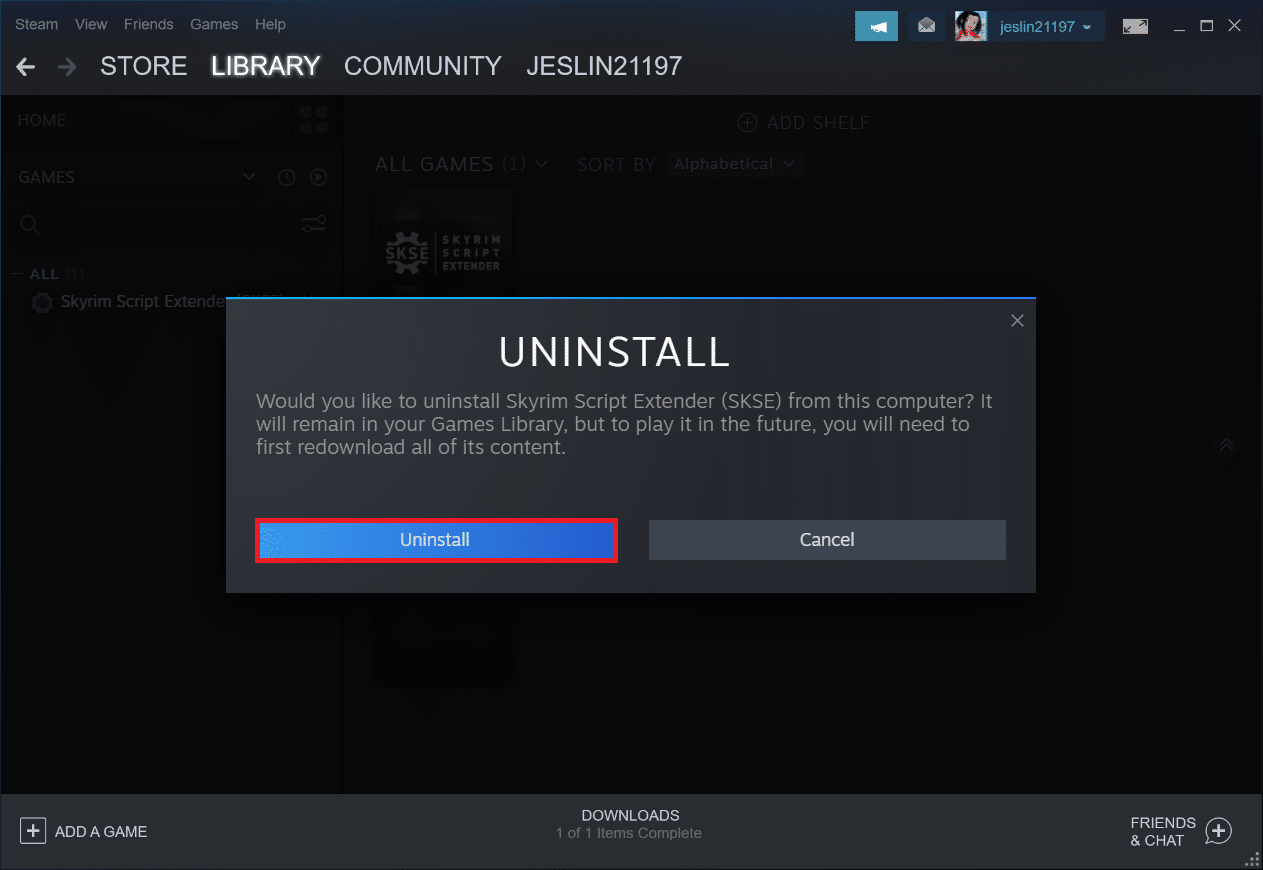
6. Navigați la calea locației date:
C:Program Files (x86)Steamsteamappscommon
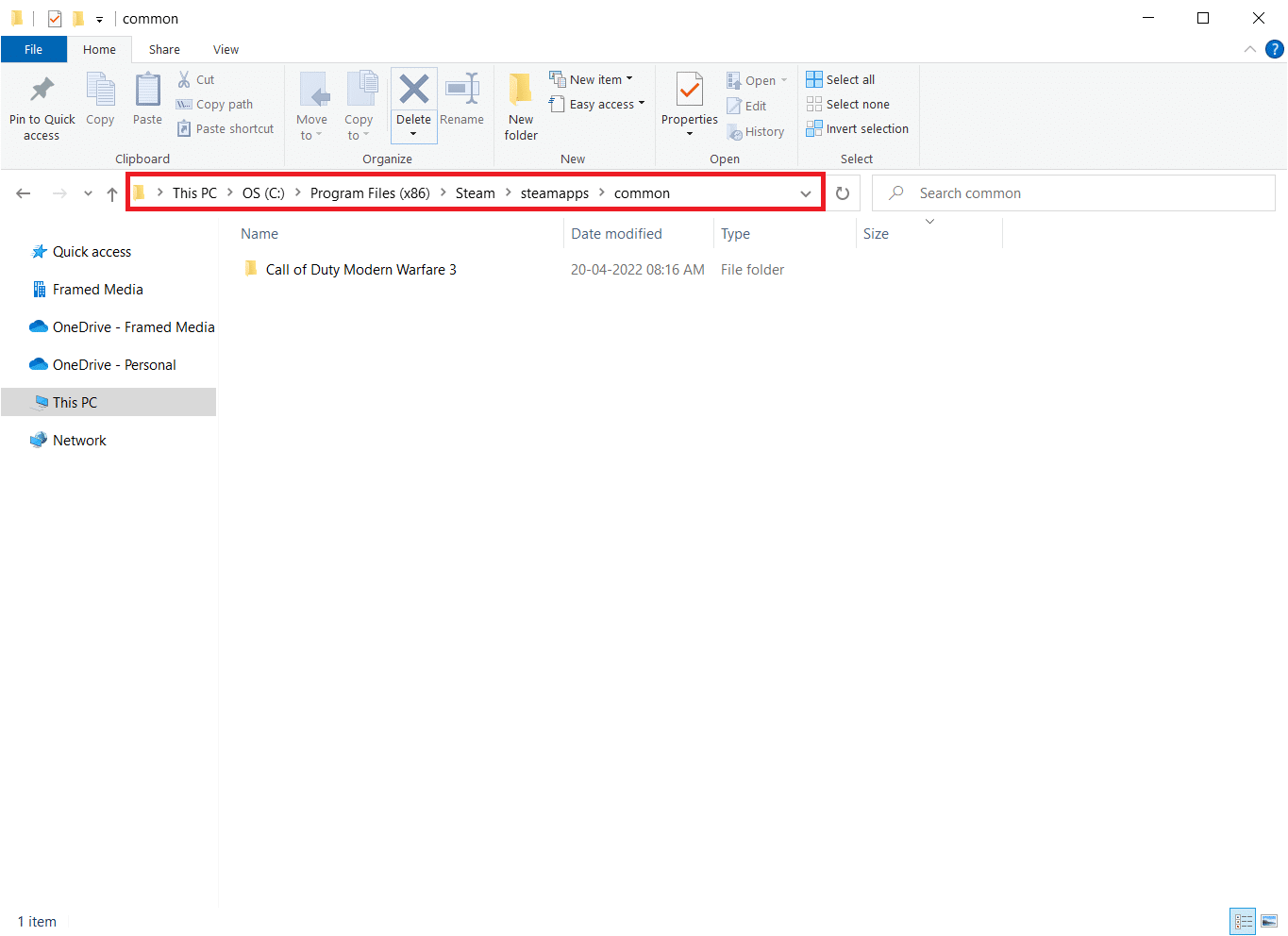
7. Asigurați-vă că folderul SKSE și fișierele sunt șterse.
Metoda 4: Actualizează aplicația Steam
Dacă ați încercat totul și încă nu puteți deschide Skyrim, cel mai probabil este din cauza unei probleme de instalare a Steam. Este posibil ca fișierele dvs. Steam să fie distruse definitiv. Urmați pașii de mai jos pentru a remedia problema care nu se lansează ediția specială Skyrim.
Notă: Înainte de a începe, asigurați-vă că creați o copie de rezervă a datelor și a acreditărilor necesare.
1. Pentru a deschide Windows Explorer, apăsați tastele Windows + E.
2. Navigați la următoarea cale de locație a folderului:
C:Program Files (x86)Steamsteamappscommonskyrim
Notă: Dacă jocurile sunt instalate într-o altă locație, ar trebui să mergeți acolo.
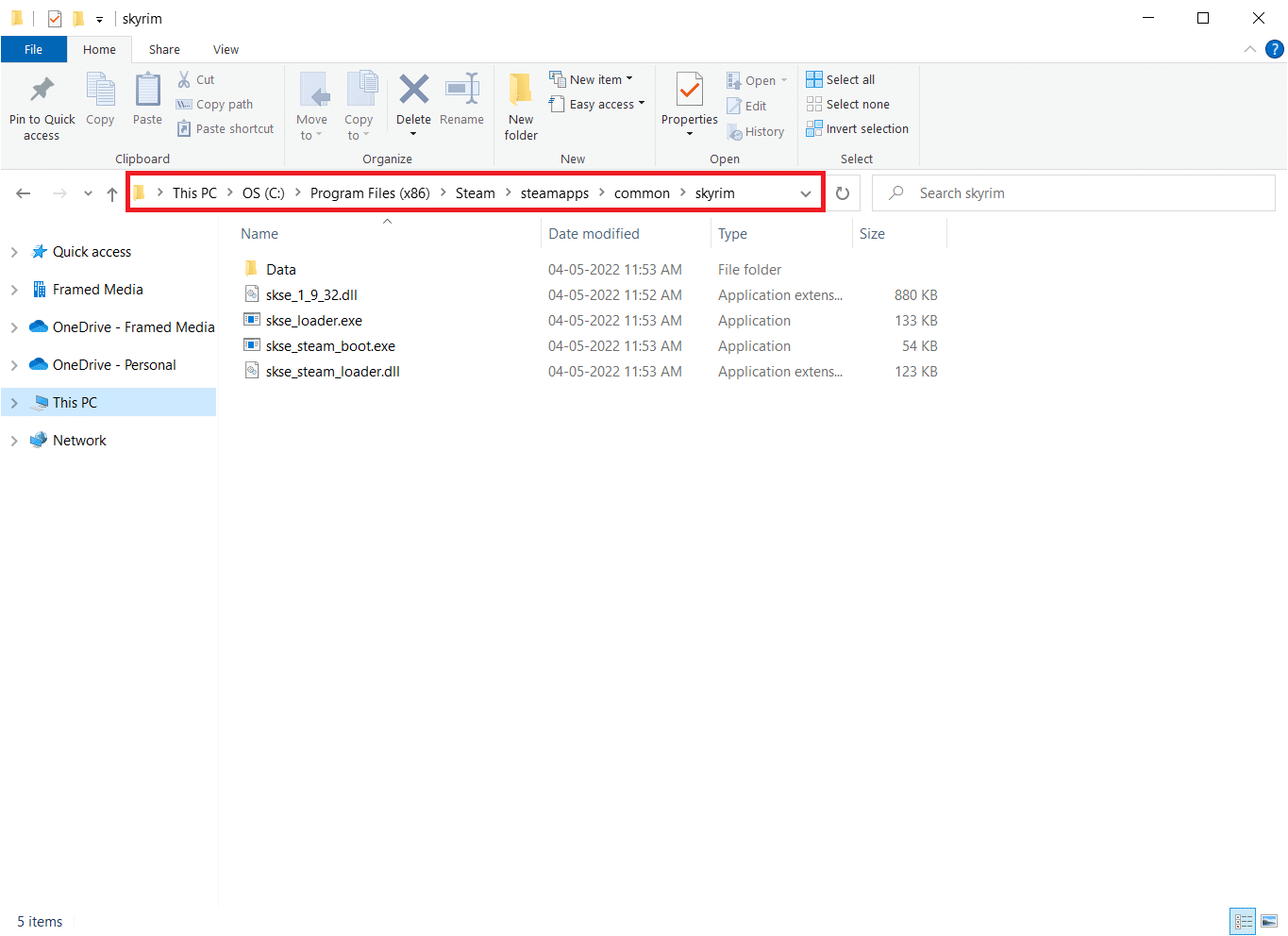
3. Selectați tot conținutul întregului folder apăsând simultan tastele Ctrl + A. Apoi, apăsați tasta Del.
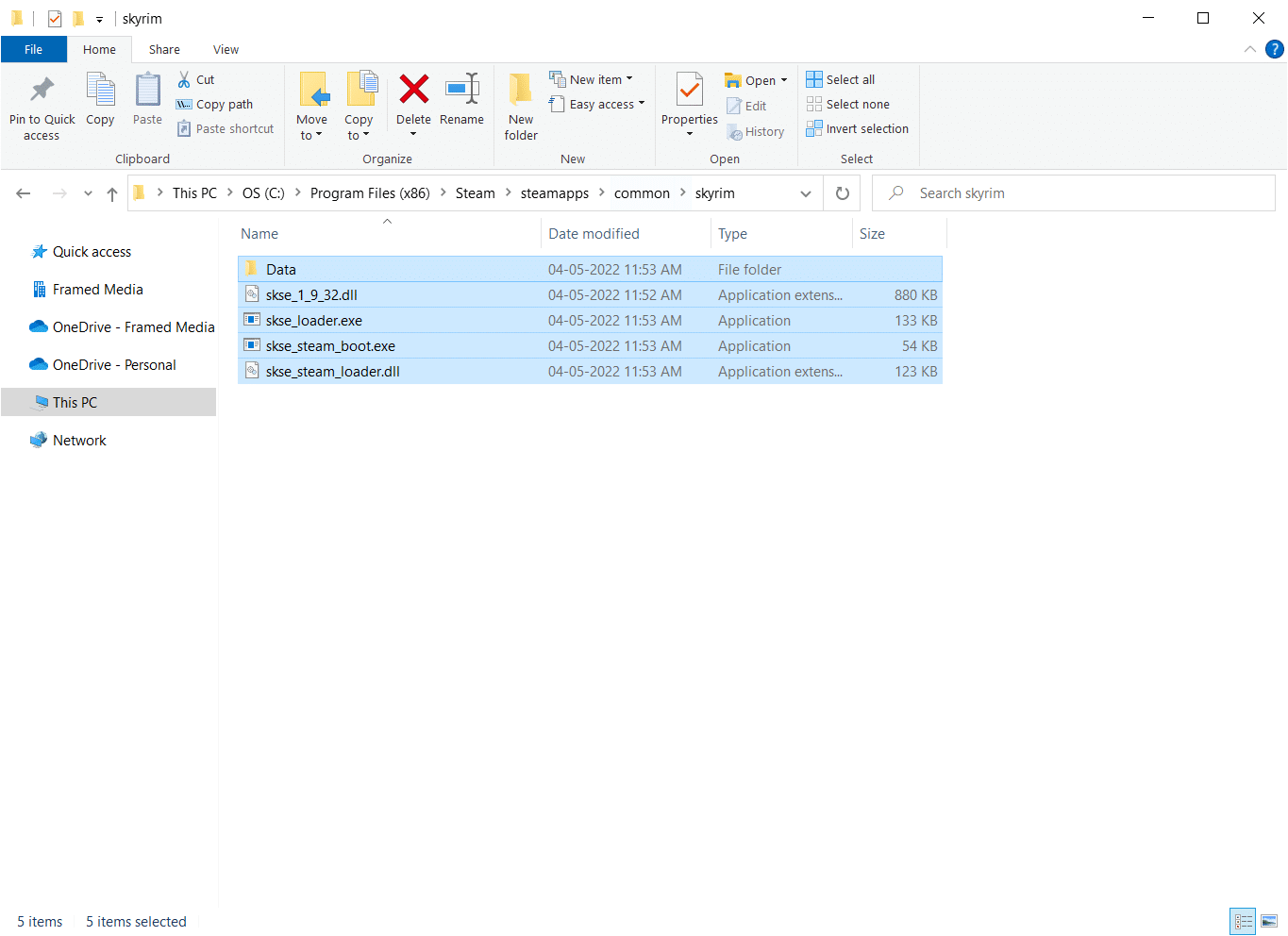
4. În cele din urmă, reporniți Steam cu acces de administrator și ar trebui să înceapă să se actualizeze.
Notă: Pe de altă parte, dacă toate jocurile vă dau probleme, vă recomandăm să săriți peste folderul Steamapps și să treceți la pasul următor.
Metoda 5: Actualizați Windows
Producătorii vor oferi numeroase actualizări noi pentru erori de îndată ce un joc este actualizat, după cum probabil știți. O astfel de problemă este că ediția specială Skyrim nu se lansează dacă versiunea dvs. este incompatibilă cu jocul. Citiți ghidul nostru despre Cum să descărcați și să instalați ultima actualizare Windows 10 pentru a face același lucru.
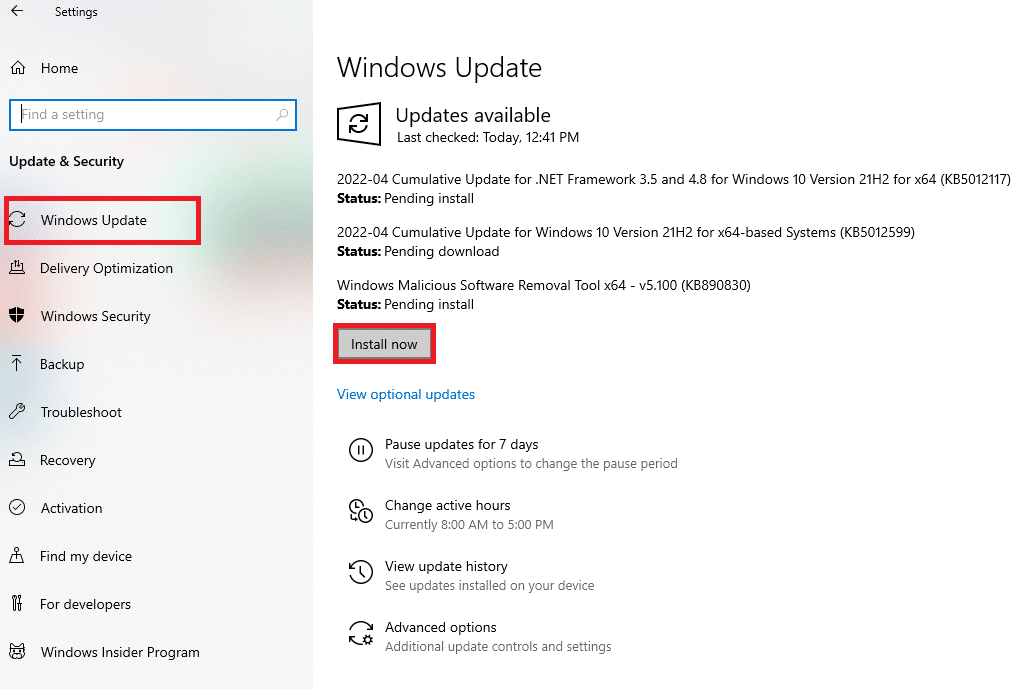
Metoda 6: Actualizați driverele dispozitivului
Ai nevoie de cele mai recente drivere, cum ar fi sunet și grafică, pentru a te bucura de orice joc. Dacă aceste drivere sunt învechite sau corupte, este posibil să vă confruntați cu probleme precum Skyrim nu se va lansa. Prin urmare, vi se recomandă să actualizați în mod regulat driverele de dispozitiv. Citiți ghidul nostru despre 4 moduri de a actualiza driverele grafice în Windows 10 și implementați același lucru pentru a actualiza driverele grafice.
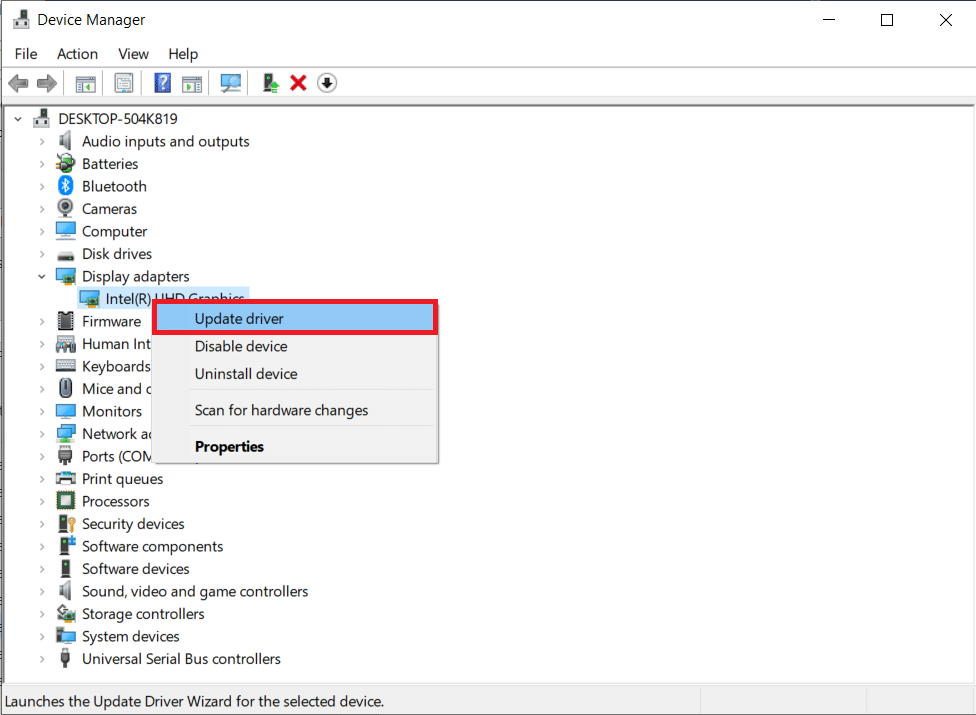
În mod similar, actualizați driverele plăcii de sunet pentru a evita alte probleme.
Metoda 7: Actualizați DirectX și Visual Studio C++ 2015 Redistributable
O versiune învechită de DirectX ar duce la probleme de lansare în orice joc. Skyrim nu este o excepție. Urmați pașii de mai jos pentru a actualiza DirectX și Visual Studio C++ 2015 Redistributable.
1. Apăsați tasta Windows, tastați dxdiag și apăsați tasta Enter.
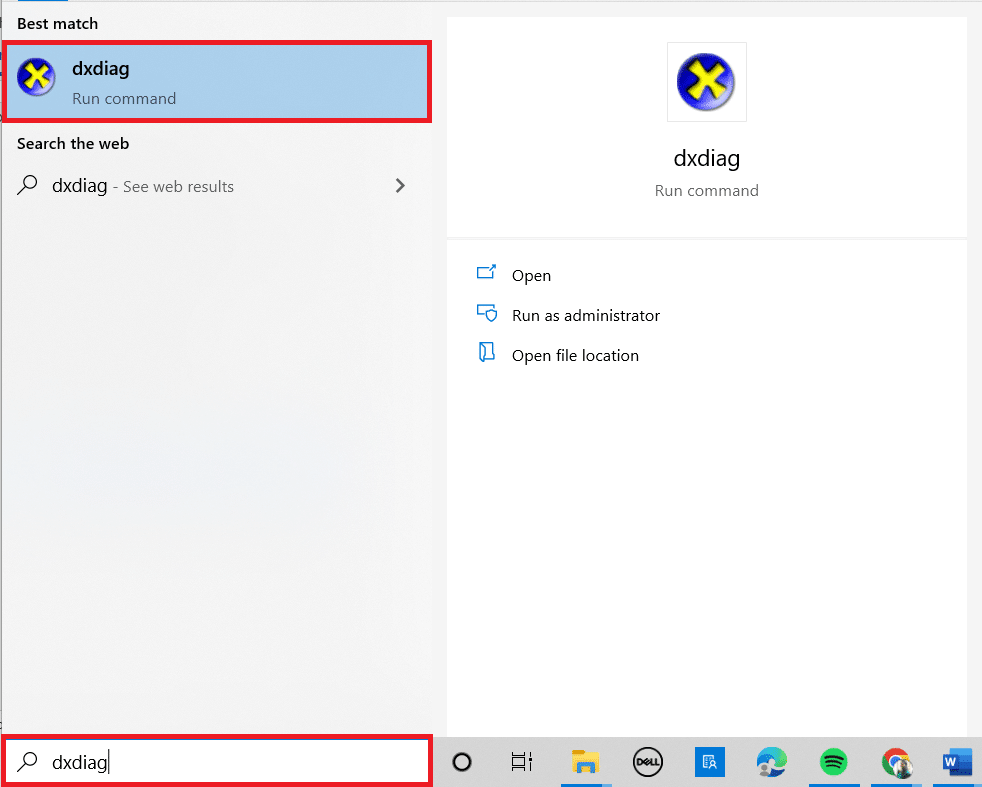
2A. Notați versiunea DirectX. Dacă DirectX este actualizat, treceți la pasul următor.
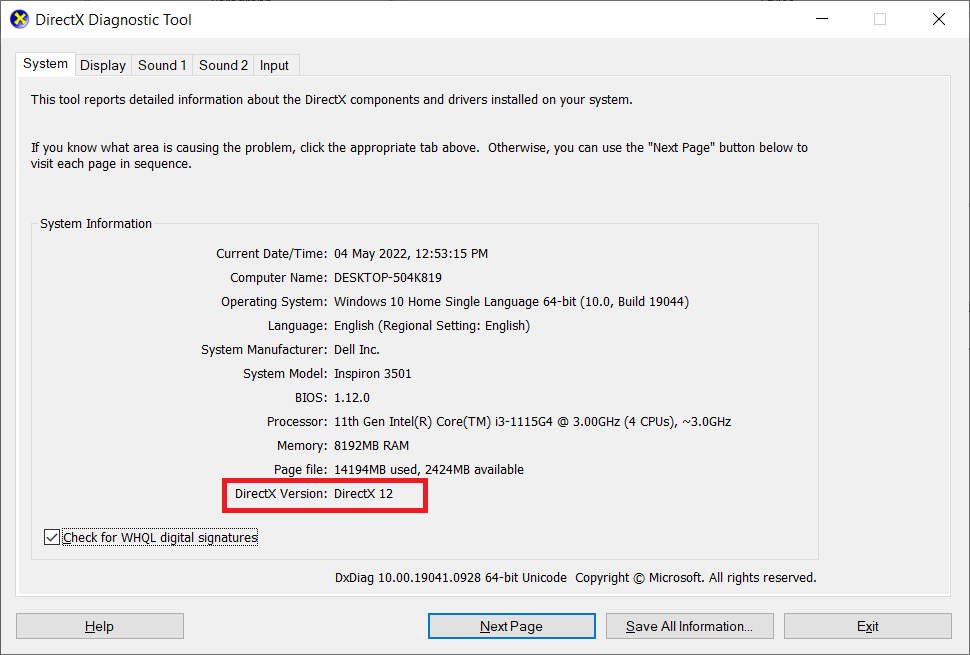
2B. Dacă DirectX este învechit, actualizați Windows, care este singura modalitate de a actualiza DirectX.
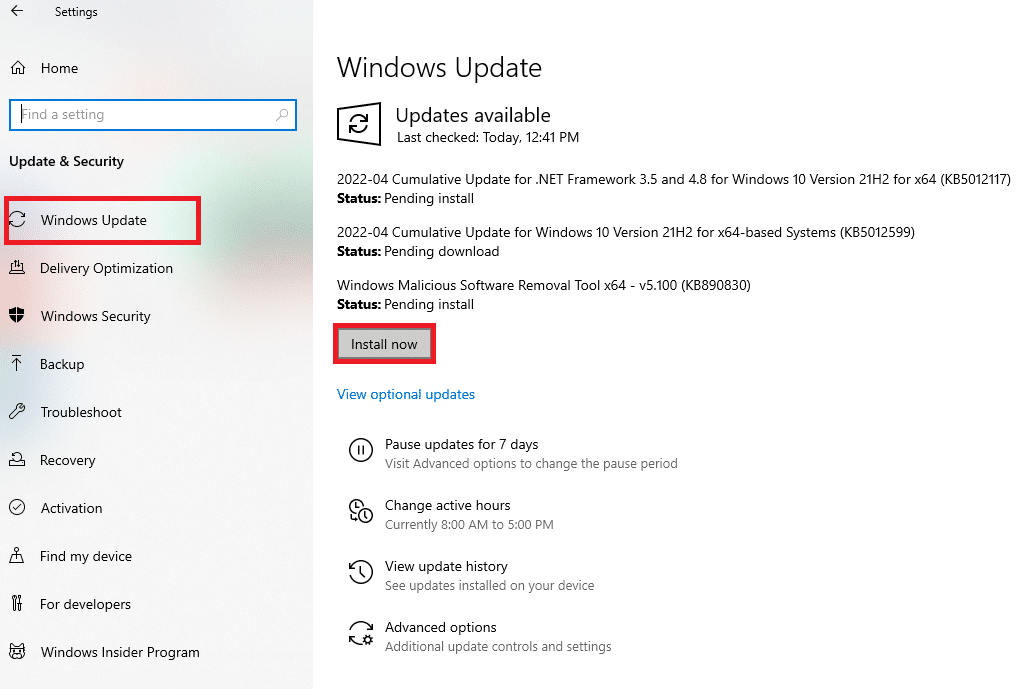
3. Apăsați simultan tastele Windows + R pentru a lansa caseta de dialog Run.
4. Tastați appwiz.cpl și faceți clic pe OK.
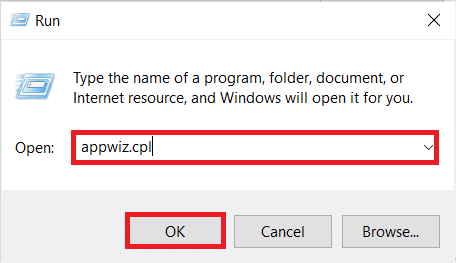
5. Derulați în jos și căutați versiunile Visual Studio C++ 2015 Redistributable (x64) și (x86).
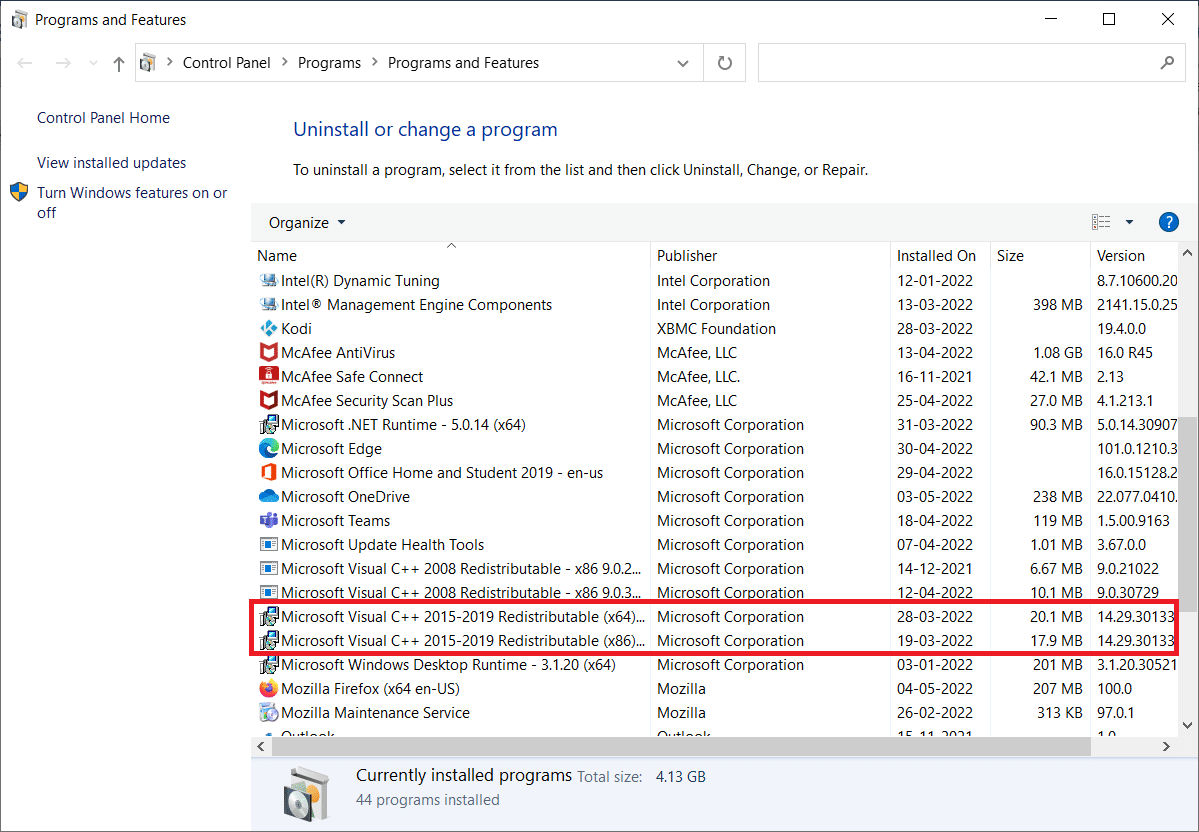
6. Faceți clic dreapta pe oricare dintre ele și selectați Dezinstalare.
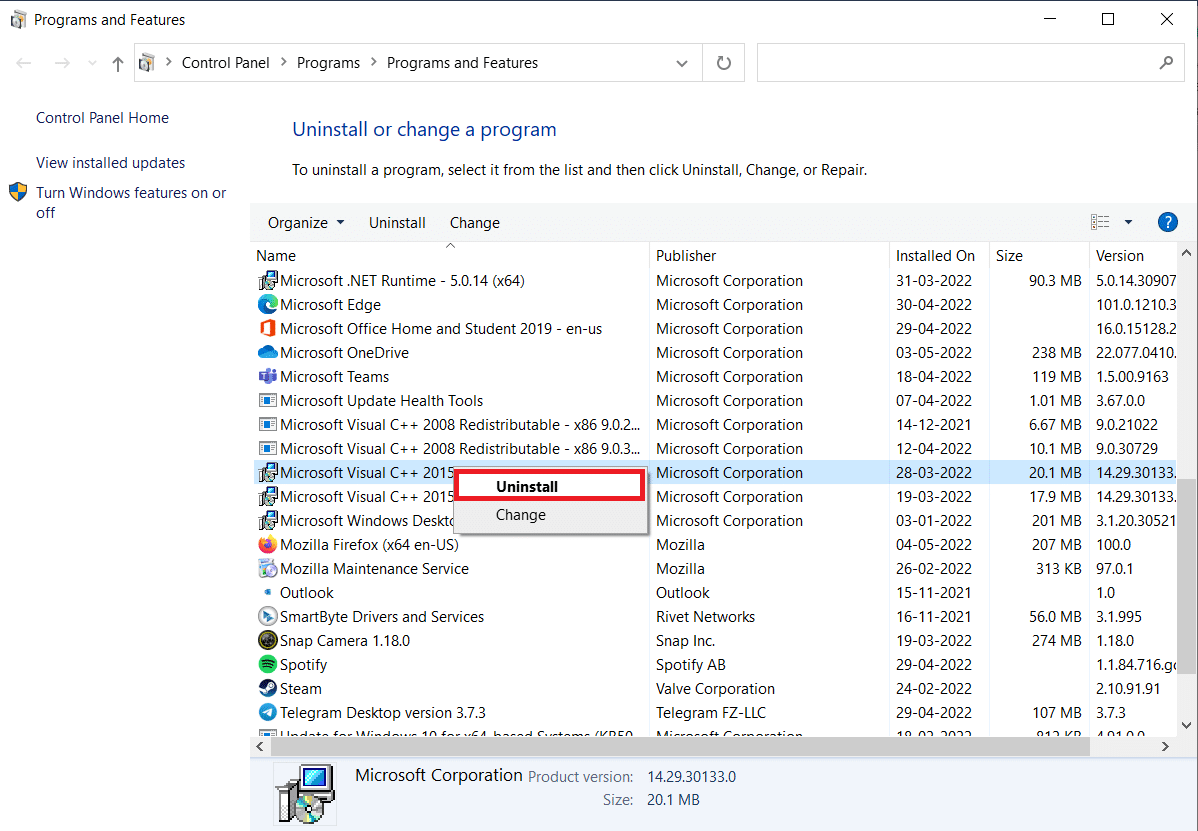
7. Faceți clic pe Da în promptul User Account Control.
8. În mod similar, dezinstalați cealaltă versiune.
9. Acum, vizitați site-ul web oficial al Microsoft Office pentru a instala cele mai recente versiuni.
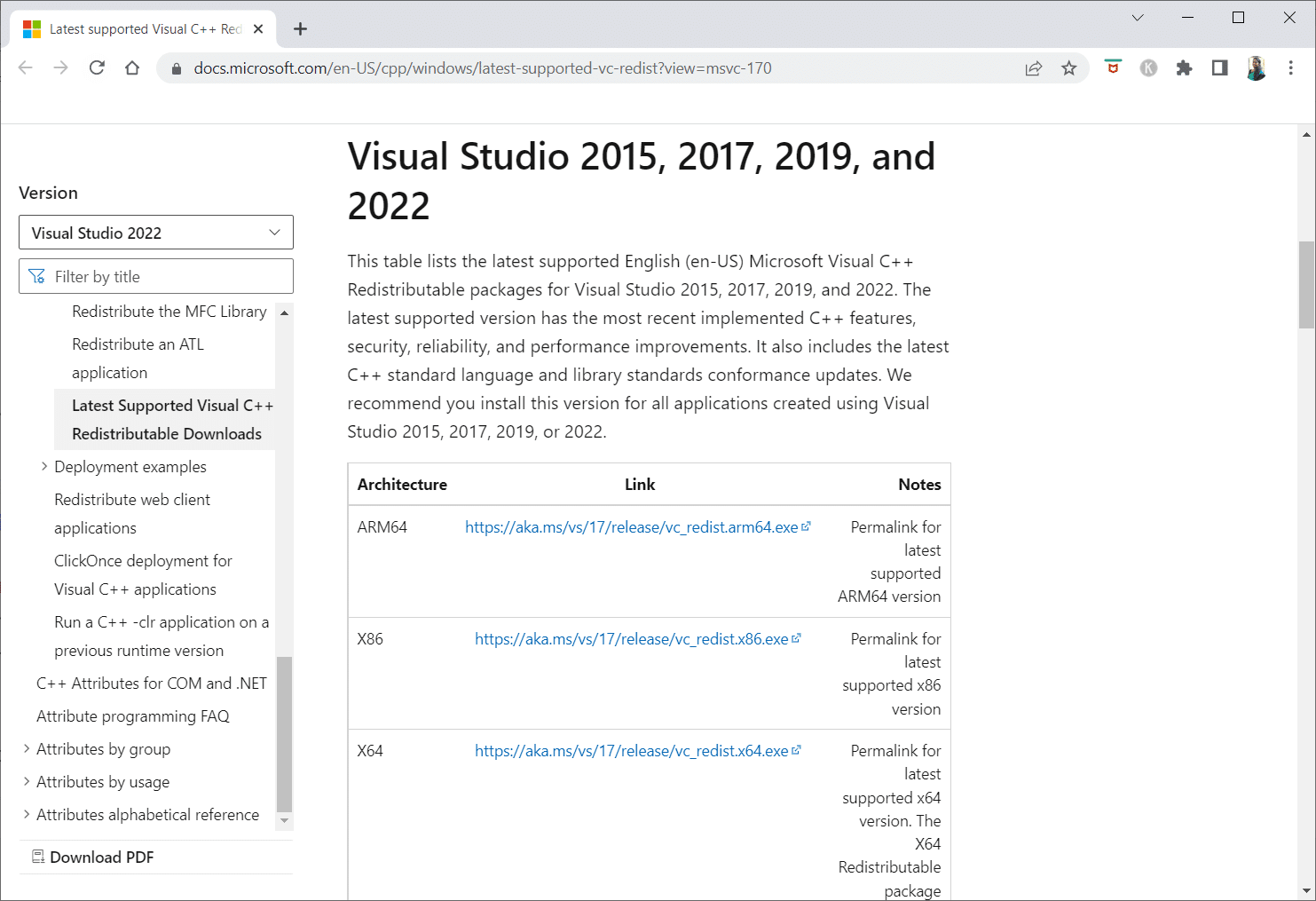
10. Descărcați și faceți clic pe fișierele executabile pentru ambele versiuni pentru a descărca cele mai recente versiuni.
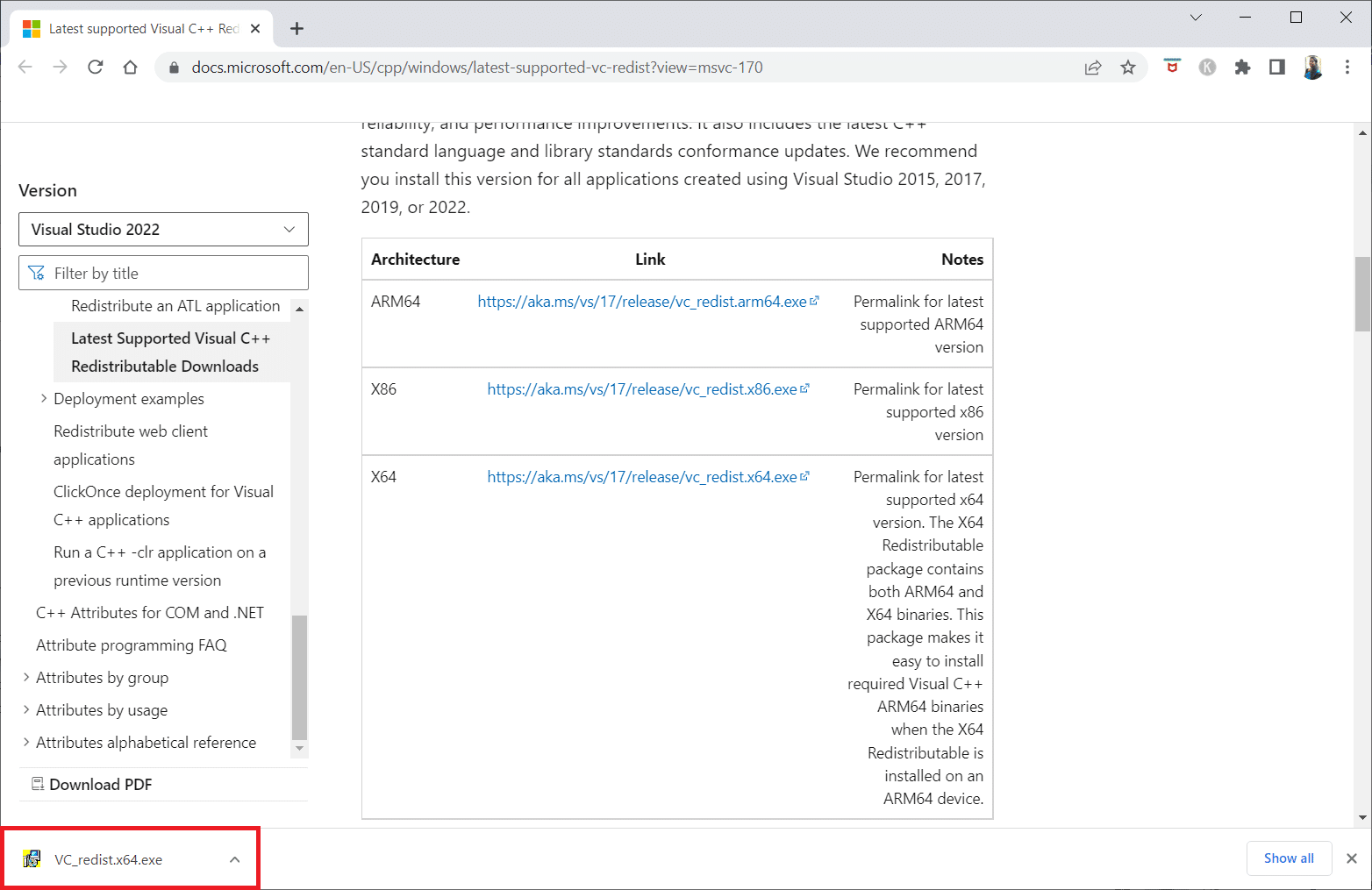
Metoda 8: Reparați fișierele de sistem
Verificatorul fișierelor de sistem este un computer Windows care verifică dacă fișierele sunt deteriorate. Puteți utiliza comanda scan now pentru a căuta fișiere corupte pe computer și apoi le eliminați. Citiți ghidul nostru despre Cum să reparați fișierele de sistem pe Windows 10 și implementați același lucru.
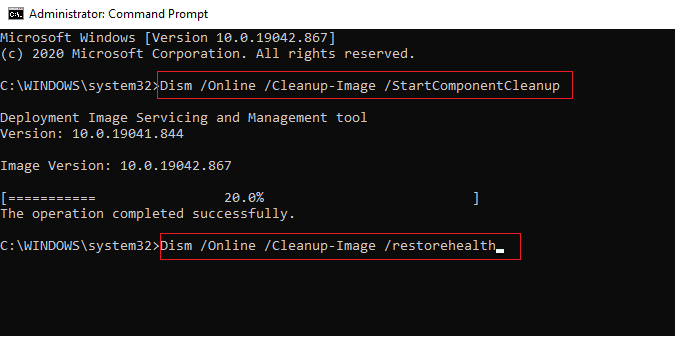
Metoda 9: Activați GPU de înaltă performanță
Mulți oameni spun că setarea GPU-ului de înaltă performanță a rezolvat ecranul întunecat în Skyrim SE. Dacă aveți o placă grafică NVIDIA, puteți seta GPU-ul la performanță ridicată urmând pașii de mai jos.
1. Selectați Panoul de control NVIDIA făcând clic dreapta pe orice loc liber de pe desktop.
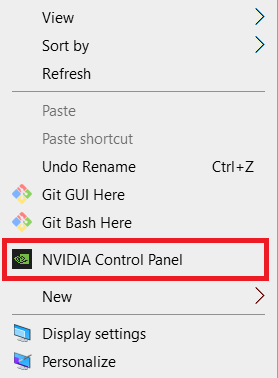
2. În panoul din stânga, selectați Gestionare setări 3D.
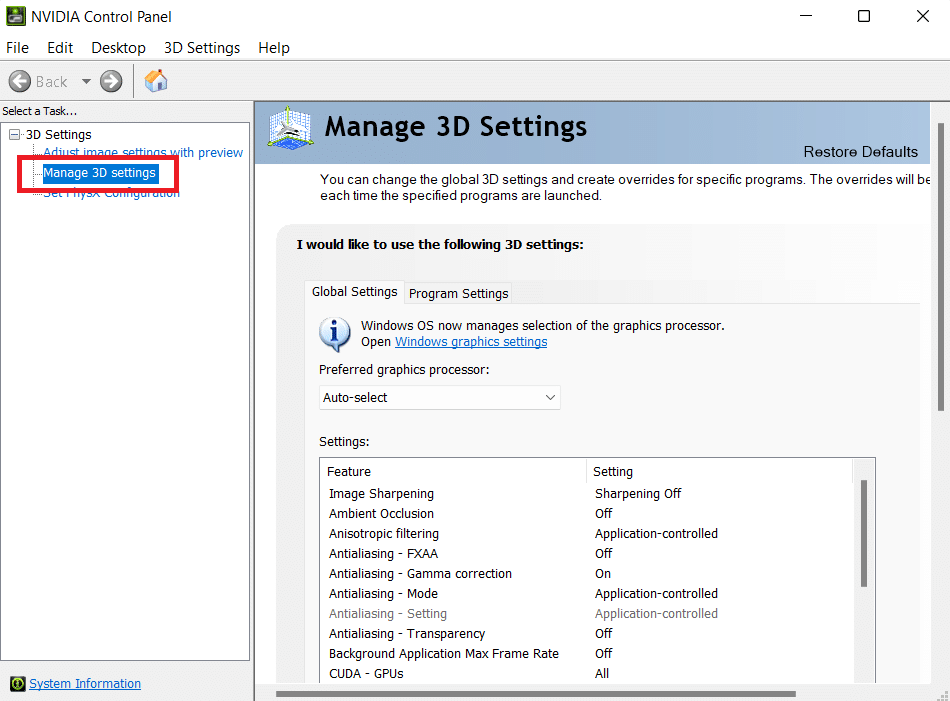
3. Apoi, faceți clic pe Modul de gestionare a energiei și apoi pe Preferați performanța maximă din caseta derulantă.
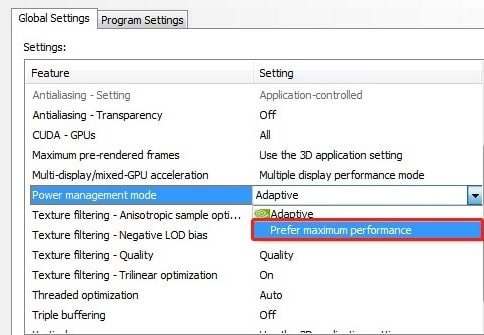
4. Faceți clic pe Aplicare și verificați dacă problema de nelansare a ediției speciale Skyrim persistă sau nu.
Metoda 10: Dezactivați tastatura tactilă și serviciile panoului de scris de mână
Dacă utilizați un laptop cu atingere sau o tastatură tactilă externă și un panou de scris de mână, s-ar putea să vă confruntați cu ediția specială Skyrim care nu se lansează. Este mai bine să dezactivați tastatura tactilă și serviciile panoului de scriere de mână pentru a rezolva problema. Urmați pașii de mai jos pentru a remedia problema că Skyrim nu va lansa.
1. Apăsați tasta Windows, tastați Servicii și faceți clic pe Executare ca administrator.
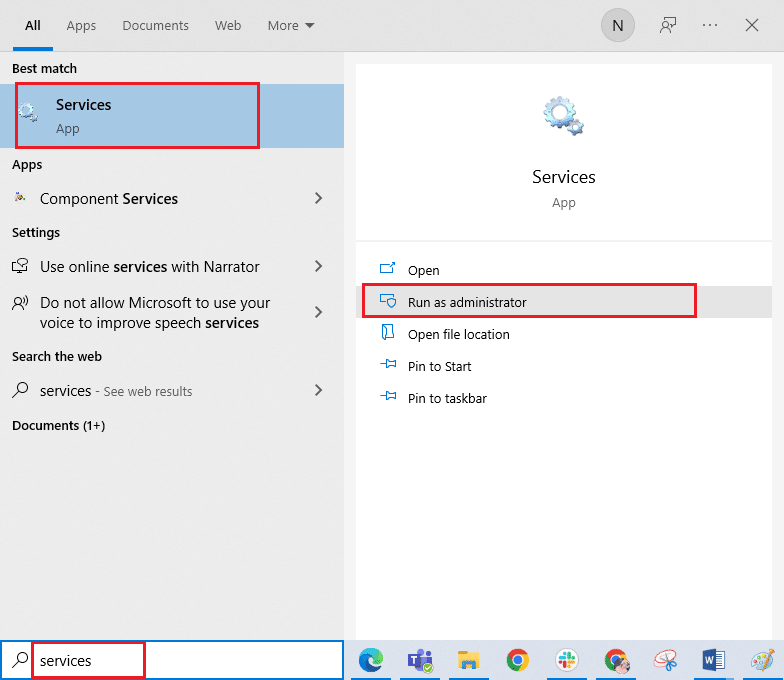
2. Acum, derulați în jos și faceți dublu clic pe Tastatura tactilă și Serviciile panoului de scriere de mână.
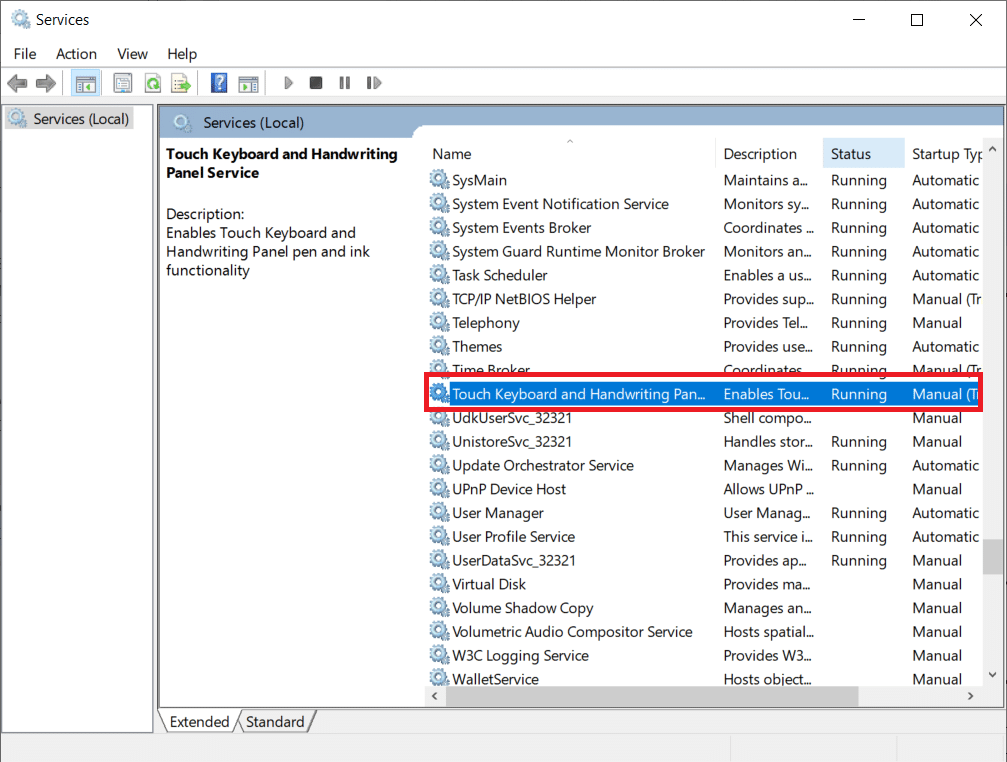
3. Selectați tipul de pornire la Dezactivat.
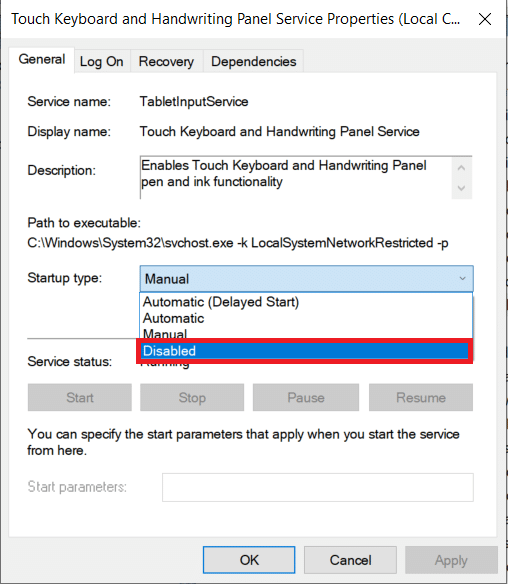
4. Faceți clic pe Aplicare > OK pentru a salva modificările.
Metoda 11: Dezactivați temporar antivirusul (dacă este cazul)
Suita de securitate din computerul cu Windows 10 ar putea împiedica lansarea jocului. Dacă este cazul, trebuie să dezactivați suita antivirus atunci când vă confruntați cu același lucru. În unele cazuri, trebuie să dezinstalați complet programul antivirus pentru a preveni eroarea. Citiți ghidul nostru despre Cum să dezactivați temporar Antivirusul pe Windows 10 și urmați instrucțiunile pentru a vă dezactiva temporar programul Antivirus de pe computer.
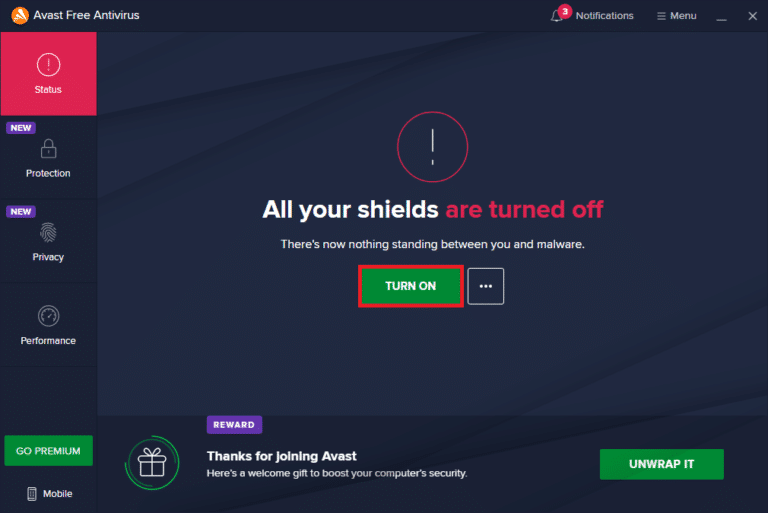
Odată ce problema de nelansare a ediției speciale Skyrim a fost rezolvată, se recomandă reactivarea antivirusului.
Metoda 12: Contactați asistența Bethesda
Dacă niciuna dintre metodele de mai sus nu v-a ajutat să rezolvați problema, trebuie să contactați Bethesda pentru ajutor. Explicați-le problema cu care vă confruntați. Ei ar veni cu o soluție care să vă ajute să rezolvați problema de nelansare a Skyrim.
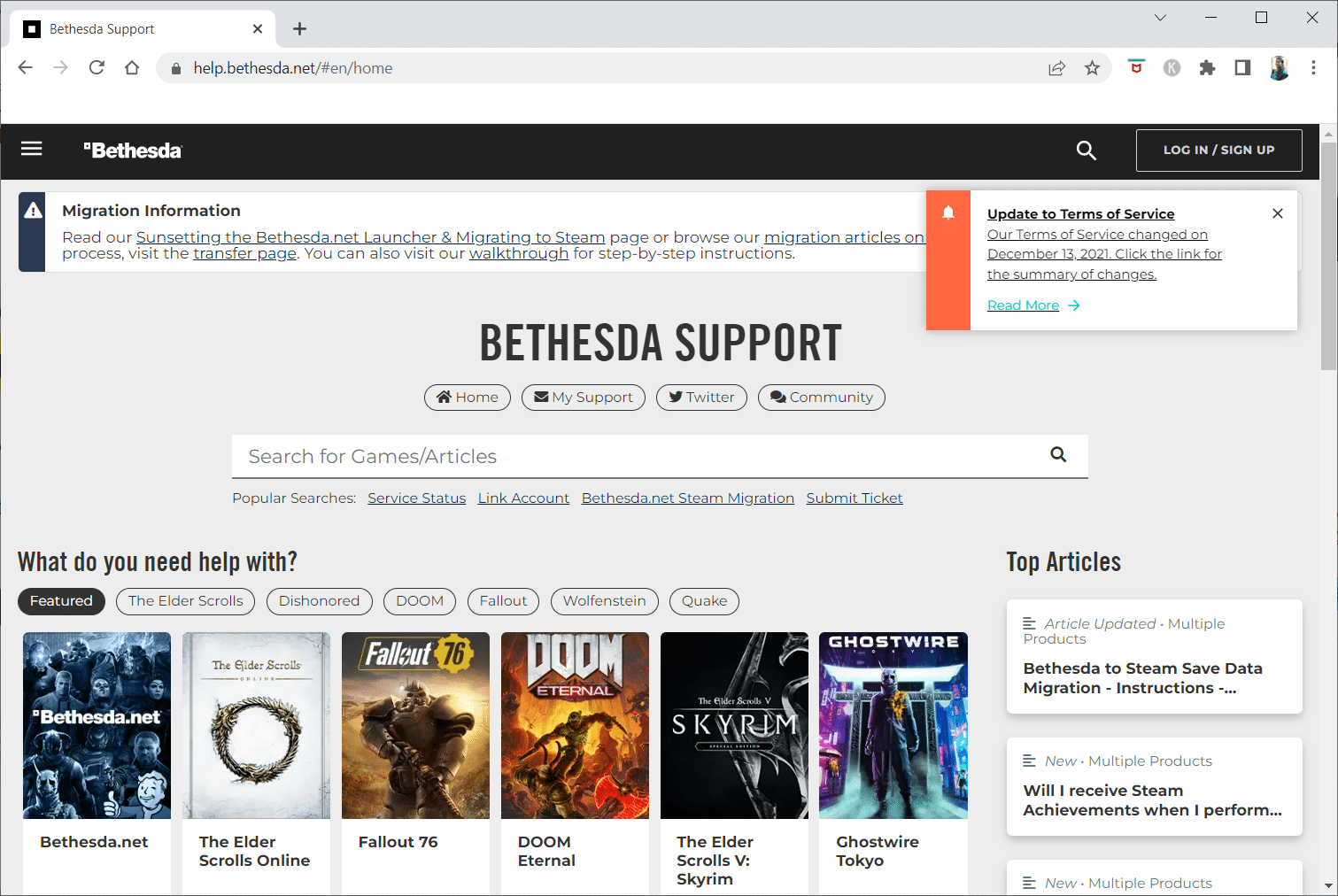
***
Sperăm că ați găsit aceste informații utile și că ați reușit să rezolvați cum să remediați Skyrim nu se va lansa în Windows 10. Vă rugăm să ne spuneți care tehnică a fost cea mai benefică pentru dvs. Vă rugăm să utilizați formularul de mai jos dacă aveți întrebări sau comentarii. De asemenea, spune-ne ce vrei să înveți în continuare.