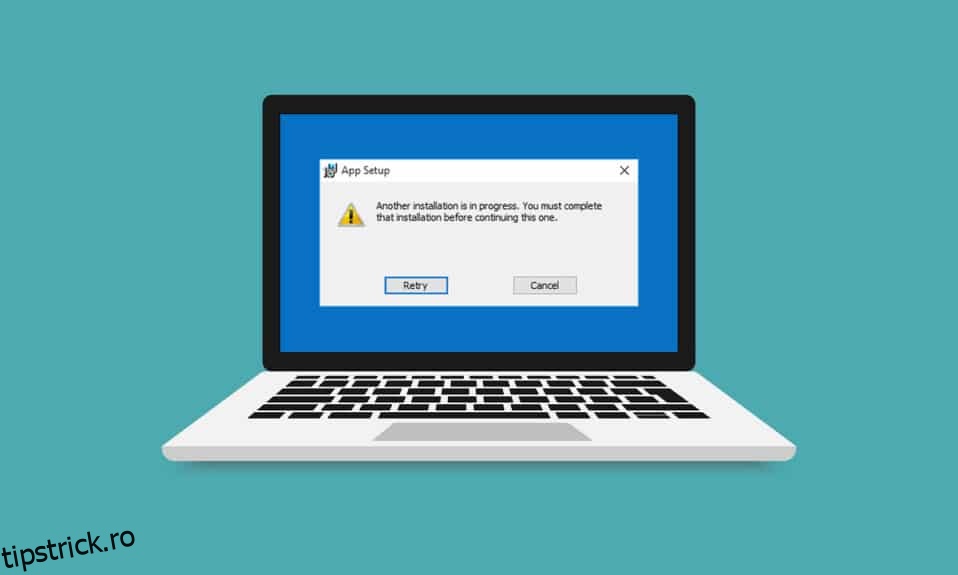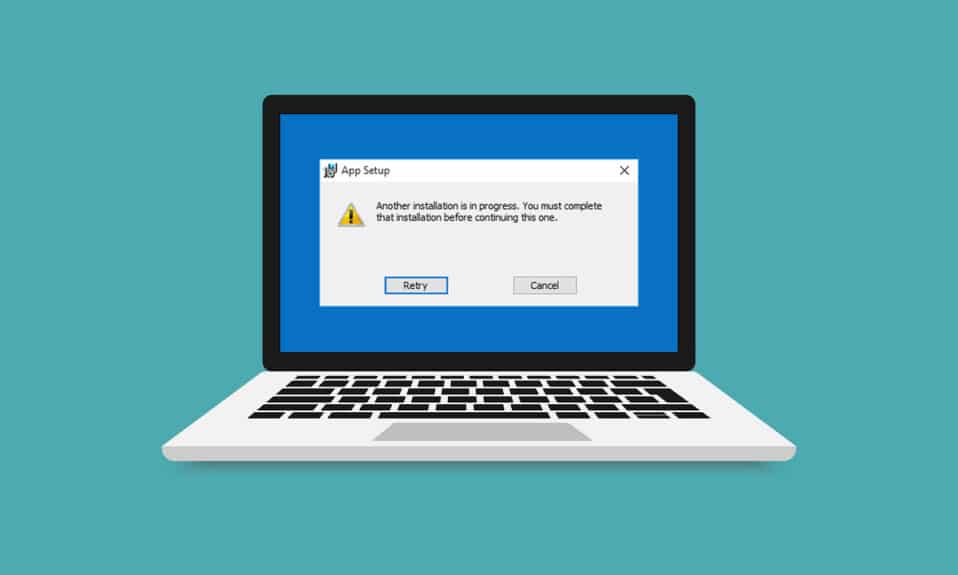
Erorile din lansatorul jocului sunt enervante, dar inevitabile. Așteptarea unei alte instalări sau actualizări este o astfel de eroare care apare la deschiderea jocului Blizzard folosind aplicația desktop Battle.net. Indică disponibilitatea instalărilor sau actualizărilor în așteptare, dar progresul rămâne static. Această eroare poate apărea în toate jocurile din Blizzard. Dacă și tu ai de-a face cu aceeași eroare, ești la locul potrivit. Vă oferim un ghid perfect care vă va ajuta să remediați așteptarea unei alte erori de instalare sau actualizare împreună cu o altă eroare de instalare în curs de desfășurare a Windows 10.
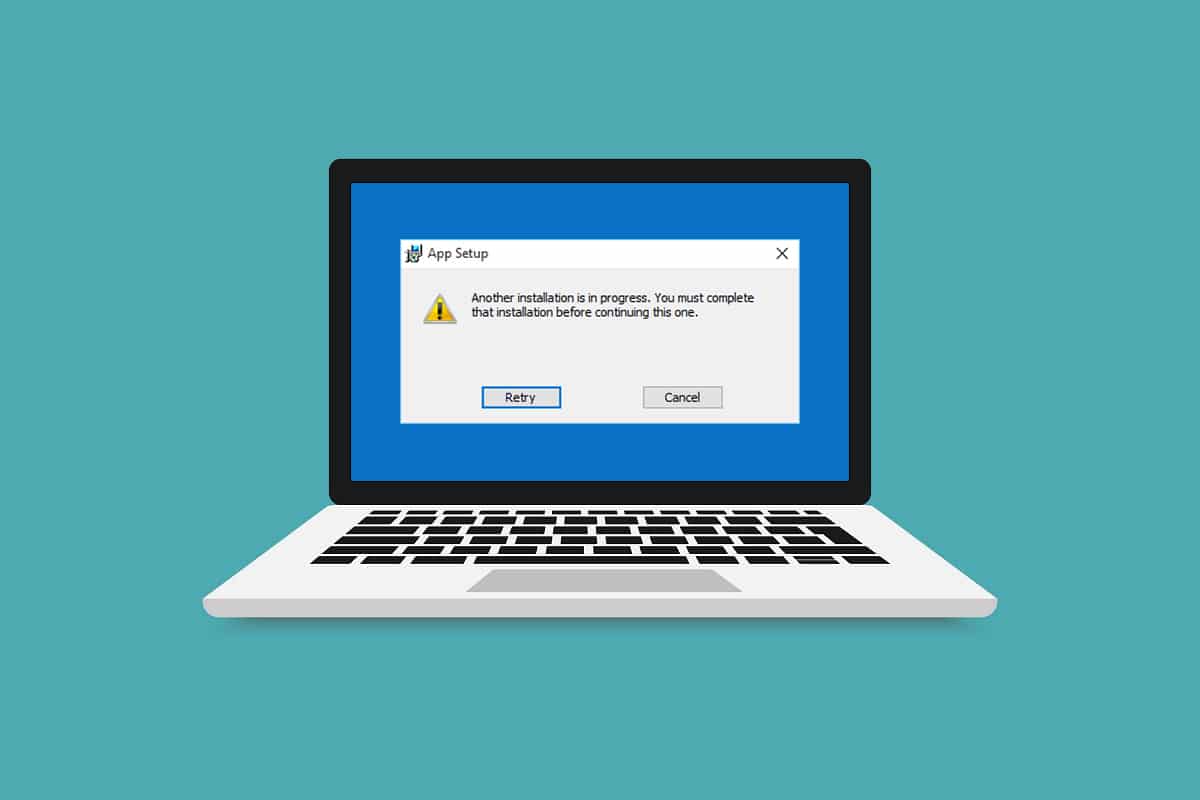
Cuprins
Cum să remediați o altă instalare Blizzard în curs în Windows 10
Puteți face față acestei alte instalări în curs de desfășurare în Windows 10 din următoarele motive.
- Datorită anunțului de întreținere programată de către Blizzard în mod oficial.
- Prezența erorilor în procesul Agentului de actualizare Battle.net.
- Rețeaua model peer-to-peer activată în joc.
- Interferența aplicațiilor de la terți.
- Setări incorecte pentru client
- Drivere grafice învechite.
- Probleme cu firewall și VPN.
După ce ați înțeles motivele pentru care are loc așteptarea unei alte instalări sau actualizări, să începem cu metode de remediere. Vom începe cu câteva verificări de bază și apoi vom trece la metode complexe.
Cum să verificați timpul de nefuncționare
Primul lucru de făcut este să verificați dacă Blizzard a făcut vreun anunț de întreținere sau de întreținere în regiunea dvs. Este posibil să primiți această eroare în acest timp. Pentru a verifica, pur și simplu accesați Pagina de Twitter Blizzard.
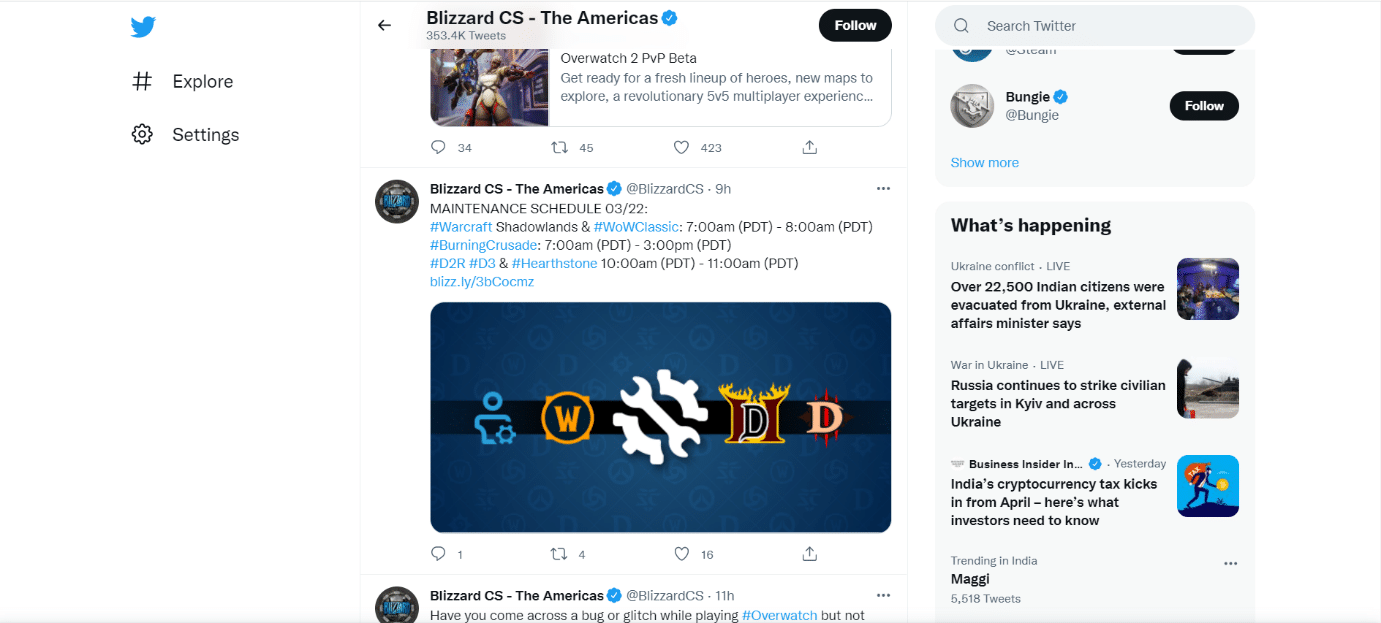
Dacă există un tweet care menționează vreun timp de nefuncționare sau întreținere, notați timpul și deschideți lansatorul de joc după ce este programat să se încheie. Verificați dacă încă vă confruntați cu problema.
Metoda 1: Rulați Battle.net cu drepturi administrative
Utilizarea drepturilor administrative pentru a rula Battle.net vă va oferi acces deplin pentru a rula aplicația fără întreruperi legate de securitate. Ar putea remedia eroarea. Urmați pașii de mai jos pentru a face același lucru.
1. Faceți clic dreapta pe aplicația Battle.net și selectați Executare ca administrator.
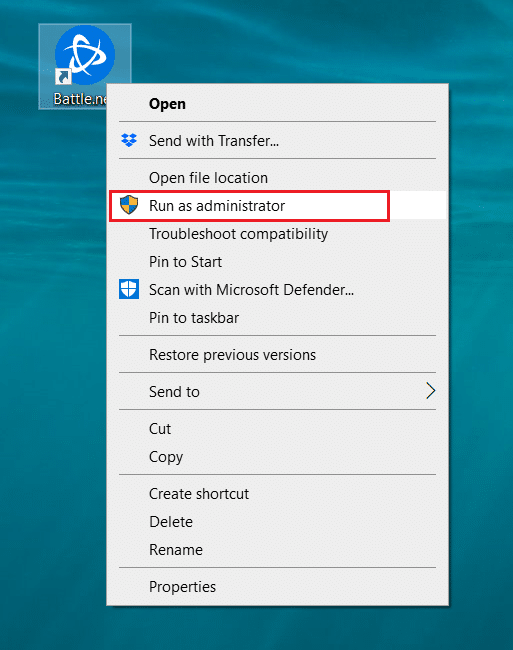
Vedeți dacă problema este rezolvată. Dacă rezolvă problema, puteți rula Battle.net ca administrator de fiecare dată când îl deschideți urmând pașii de mai jos.
2. Faceți clic dreapta pe aplicația Battle.net și selectați Proprietăți. Se va deschide fereastra Proprietăți.
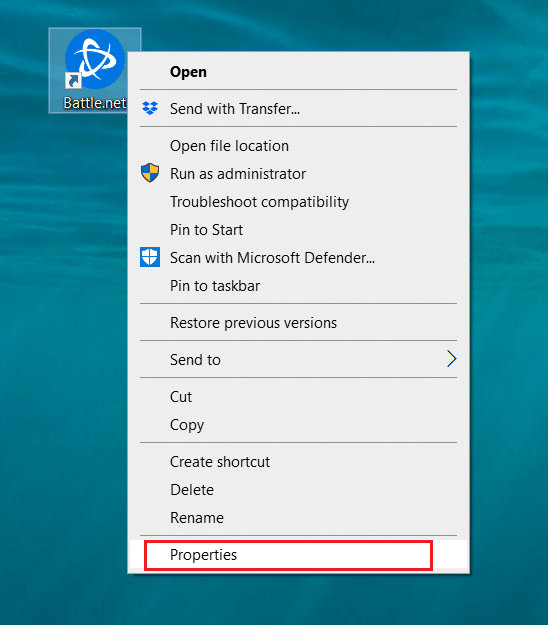
3. Comutați la fila Compatibilitate și bifați caseta marcată Run this program as an administrator, așa cum este evidențiată.
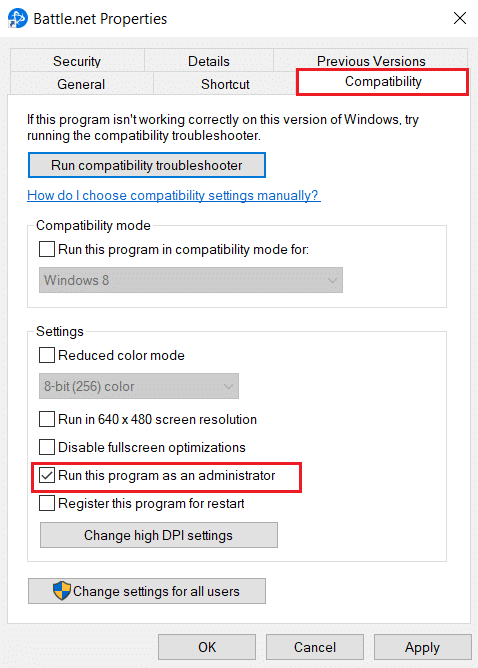
4. Faceți clic pe Aplicare și pe OK pentru a salva modificările.
Acum, de fiecare dată când deschideți Battle.net, acesta va rula ca administrator.
Metoda 2: Actualizați driverele grafice
Driverele grafice sunt o componentă importantă a jocurilor online. Pentru a evita orice fel de erori tehnice, este esențial să actualizați driverele grafice, deoarece acestea se află în spatele funcționării bune a hardware-ului grafic. Poate rezolva problema în mână. Urmați ghidul nostru cu privire la 4 moduri de a actualiza driverele grafice în Windows 10.
Metoda 3: Actualizați Windows
Dacă problema persistă, vă recomandăm să vă actualizați computerul Windows, dacă nu este actualizat. Actualizările Windows pot rezolva adesea erori și probleme legate de compatibilitate. Această altă eroare de instalare în curs de desfășurare a Windows 10 se poate datora incompatibilității dintre Blizzard și Windows. Puteți actualiza Windows PC urmând acești pași
1. Apăsați simultan tastele Windows + I pentru a lansa Setări.
2. Faceți clic pe țiglă Actualizare și securitate, așa cum se arată.

3. În fila Windows Update, faceți clic pe butonul Verificați actualizări.

4A. Dacă este disponibilă o nouă actualizare, faceți clic pe Instalați acum și urmați instrucțiunile pentru a actualiza.

4B. În caz contrar, dacă Windows este actualizat, atunci va afișa mesajul Ești actualizat.

Metoda 4: Rulați Scanarea malware
Uneori, serverele Blizzard pot fi infectate cu amenințări de virus sau malware. Dacă lansatorul este afectat în special în timpul procesului de descărcare sau instalare, ar putea cauza o altă instalare în curs de eroare Windows 10. Puteți verifica dacă există viruși scanând computerul pentru avertismente rău intenționate și eliminând orice amenințări care afectează aplicația client Battle.net. Pentru a rula o scanare antivirus, urmați ghidul nostru despre Cum rulez o scanare antivirus pe computerul meu. Dacă ați găsit vreun malware pe computer, consultați Cum să eliminați malware de pe computer în Windows 10 și eliminați-l.
Metoda 5: Dezactivați temporar antivirusul (dacă este cazul)
Programele antivirus pot afecta jocurile online identificându-le ca fiind rău intenționate și ar putea chiar bloca Battle.net, rezultând actualizări sau mesaje de eroare în procesul de instalare. Pentru a remedia acest lucru, puteți dezactiva temporar un program antivirus terță parte urmând ghidul nostru pentru Dezactivarea temporară a antivirusului pe Windows 10. După aceea, verificați dacă actualizările sau procesele de instalare rulează în aplicație. Dacă sunt, așteptați să se termine și activați din nou Antivirus și lansați aplicația Battle.net pentru a verifica dacă puteți juca jocuri fără probleme.
Notă: Dacă acest lucru nu rezolvă problema. Activați din nou Antivirus.
Metoda 6: Dezactivați temporar paravanul de protecție (nu este recomandat)
Paravanul de protecție Windows vă protejează sistemul împotriva atacurilor de viruși sau malware. Uneori poate restricționa rularea software-ului Blizzard. Puteți dezactiva temporar Windows 10 Firewall și puteți verifica dacă eroarea este rezolvată utilizând ghidul nostru pentru a dezactiva Windows 10 Firewall
Metoda 7: Dezactivați VPN sau Proxy
Un VPN sau o rețea privată virtuală este o tehnologie care vă protejează identitatea online prin criptarea informațiilor din rețea. Este posibil ca anumite aplicații precum Battle.net să nu funcționeze corect atunci când sunt conectate la VPN. În acest caz, vă puteți dezactiva VPN-ul urmând ghidul nostru pentru a Dezactiva VPN și Proxy pe Windows 10. Odată ce VPN sau Proxy este dezactivat, deschideți lansatorul jocului și vedeți dacă puteți finaliza actualizarea jocului și îl puteți juca. Dacă problema este rezolvată, o puteți activa din nou.
Metoda 8: Opriți procesul agentului de actualizare Battle.net
Agentul de actualizare Battle.net este proiectat pentru procesul de lansare, verifică dacă există actualizări disponibile printre jocurile client și instalează-l automat. Oprirea acestui proces poate remedia eroarea și o puteți face urmând acești pași.
1. Apăsați simultan tastele Ctrl + Shift + Esc pentru a deschide Task Manager.
2. În fereastra Task Manager, faceți clic pe Mai multe detalii.
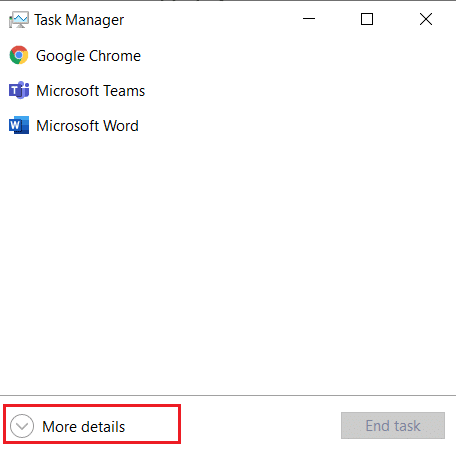
3. Accesați fila Procese. Derulați în jos la secțiunea Procese de fundal.
4. Localizați și faceți clic dreapta pe Agentul de actualizare Battle.net (32 de biți) și selectați Terminare activitate pentru a opri procesul.
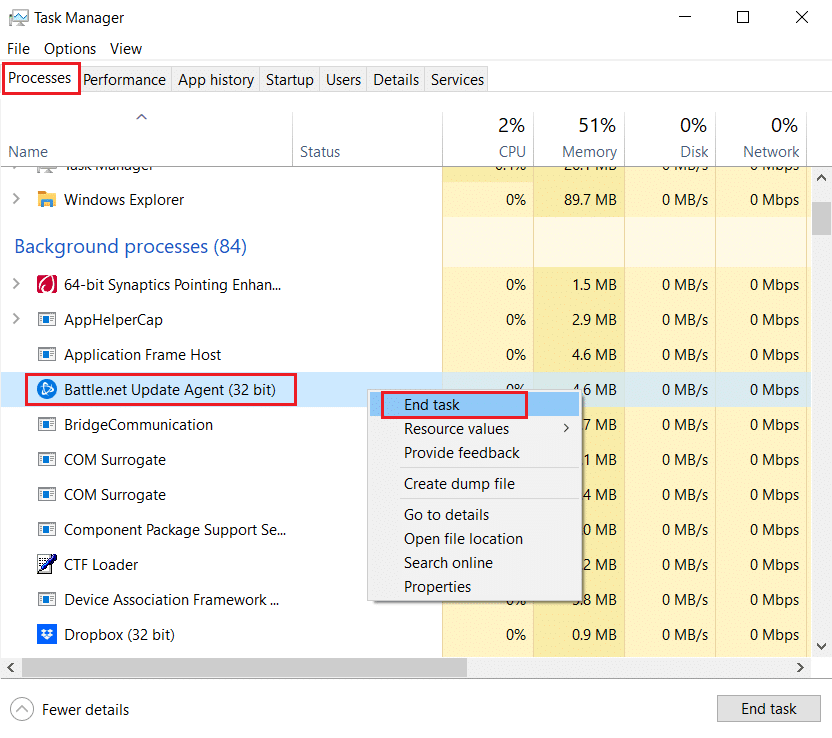
Metoda 9: Modificați setările de pornire
Puține aplicații de fundal pot întrerupe aplicația Battle.net provocând o altă instalare în curs de eroare Windows 10. Pentru a închide astfel de aplicații problematice în fundal, porniți sistemul în pornire selectivă, care va porni computerul cu numai aplicații selective care rulează. Pentru a face acest lucru, urmați pașii de mai jos.
1. Apăsați simultan tastele Windows + R pentru a deschide caseta de dialog Run.
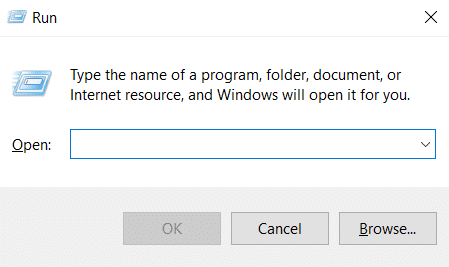
2. Tastați msconfig în caseta de dialog Run și faceți clic pe OK. Se va deschide fereastra de configurare a sistemului.
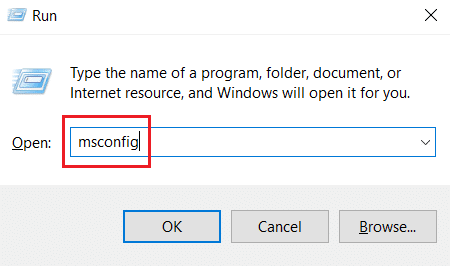
3. Comutați la fila Boot și debifați caseta marcată Safe boot.
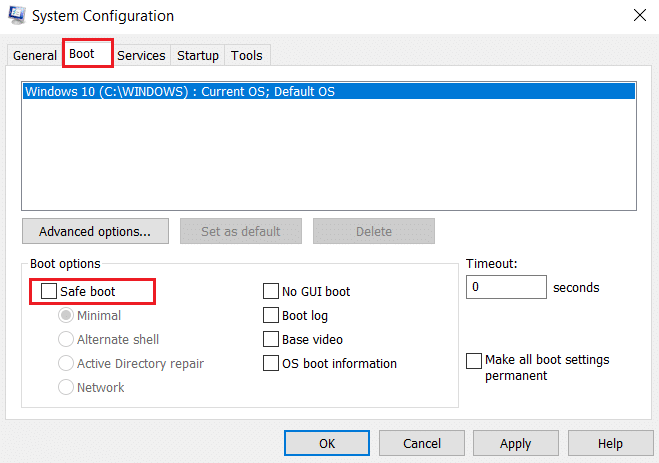
4. După aceea treceți la fila General. Selectați opțiunea de pornire selectivă și debifați caseta marcată Încărcare elemente de pornire.
Notă: Asigurați-vă că este bifată Încărcare servicii de sistem.
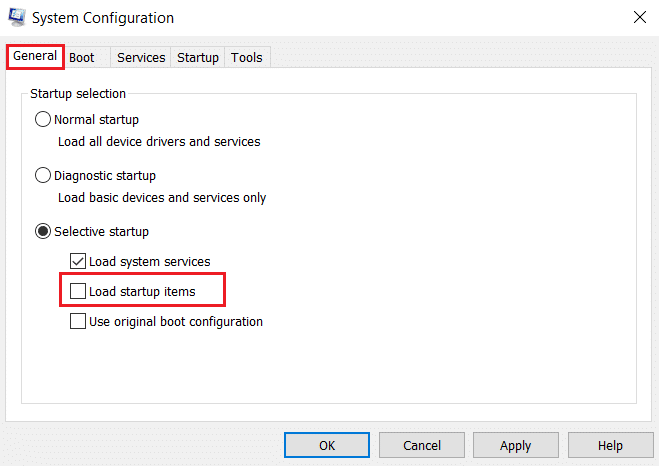
5. Faceți clic pe Aplicare și pe OK pentru a salva modificările.
Metoda 10: Ștergeți folderul Battle.net
Uneori, eliminarea anumitor conținut din folderul Battle.net poate reseta și repara setările clientului Battle.net. S-ar putea să remedieze eroarea și o puteți face urmând acești pași
Notă: Înainte de a utiliza această metodă, asigurați-vă că ați terminat toate procesele legate de Battle.net folosind Managerul de activități.
1. Apăsați tastele Windows + E pentru a deschide File Explorer.
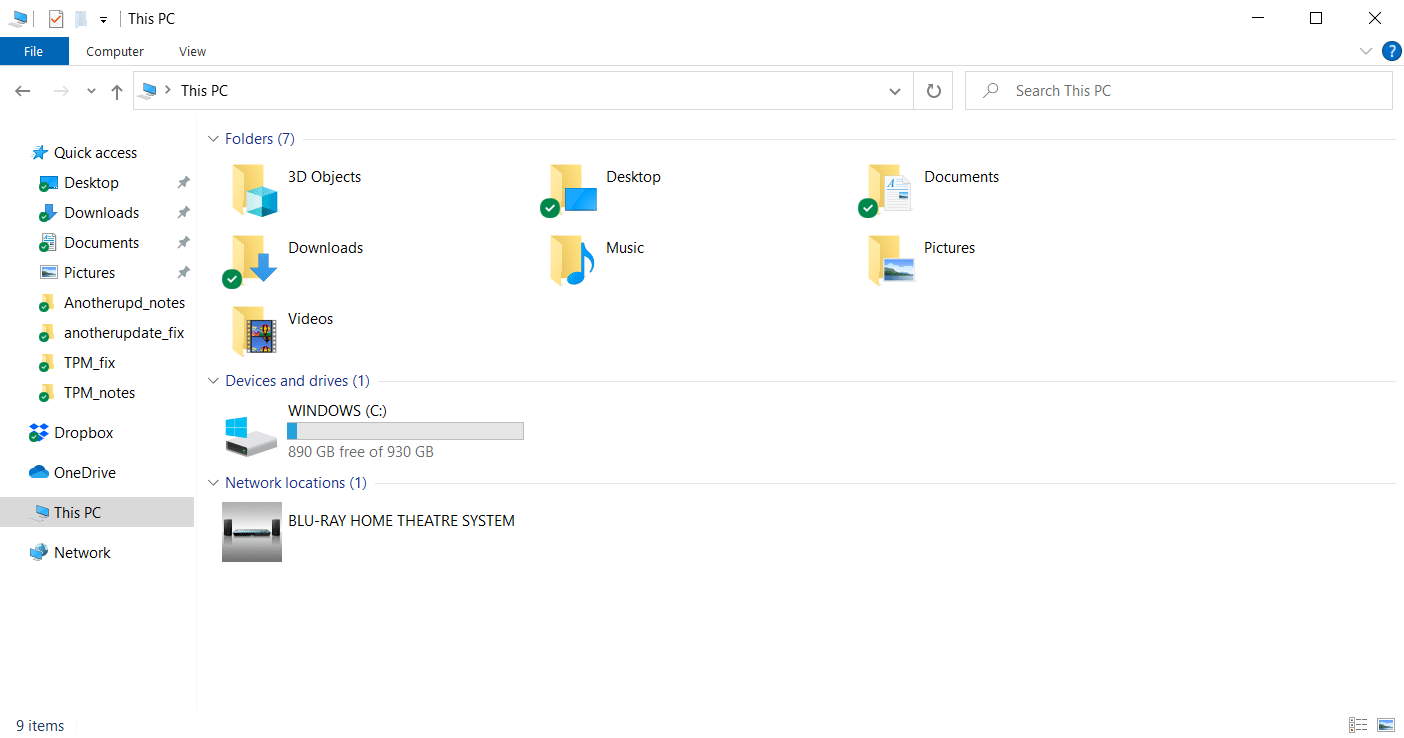
2. Selectați Vizualizare din bara de meniu și bifați caseta marcată Articole ascunse așa cum se arată.
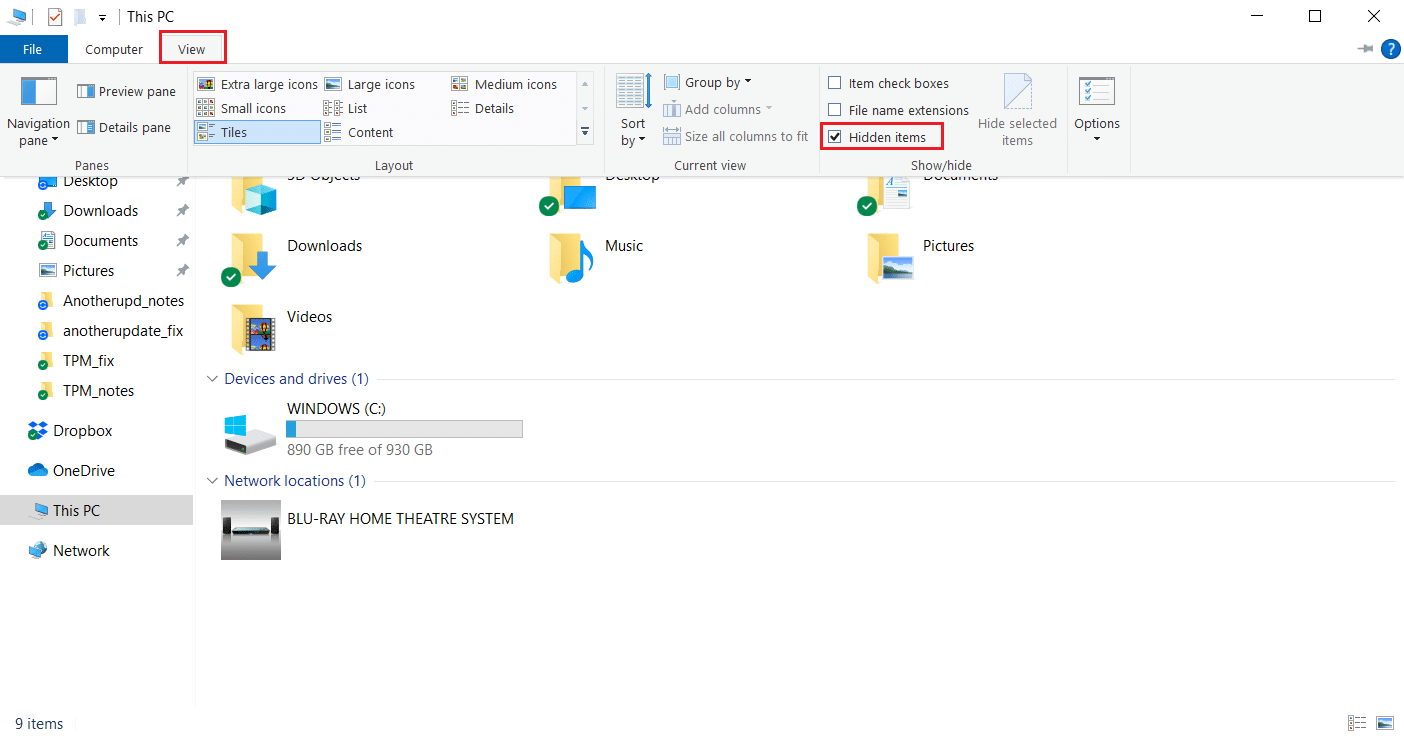
3. Navigați la calea C:ProgramData în File Explorer.
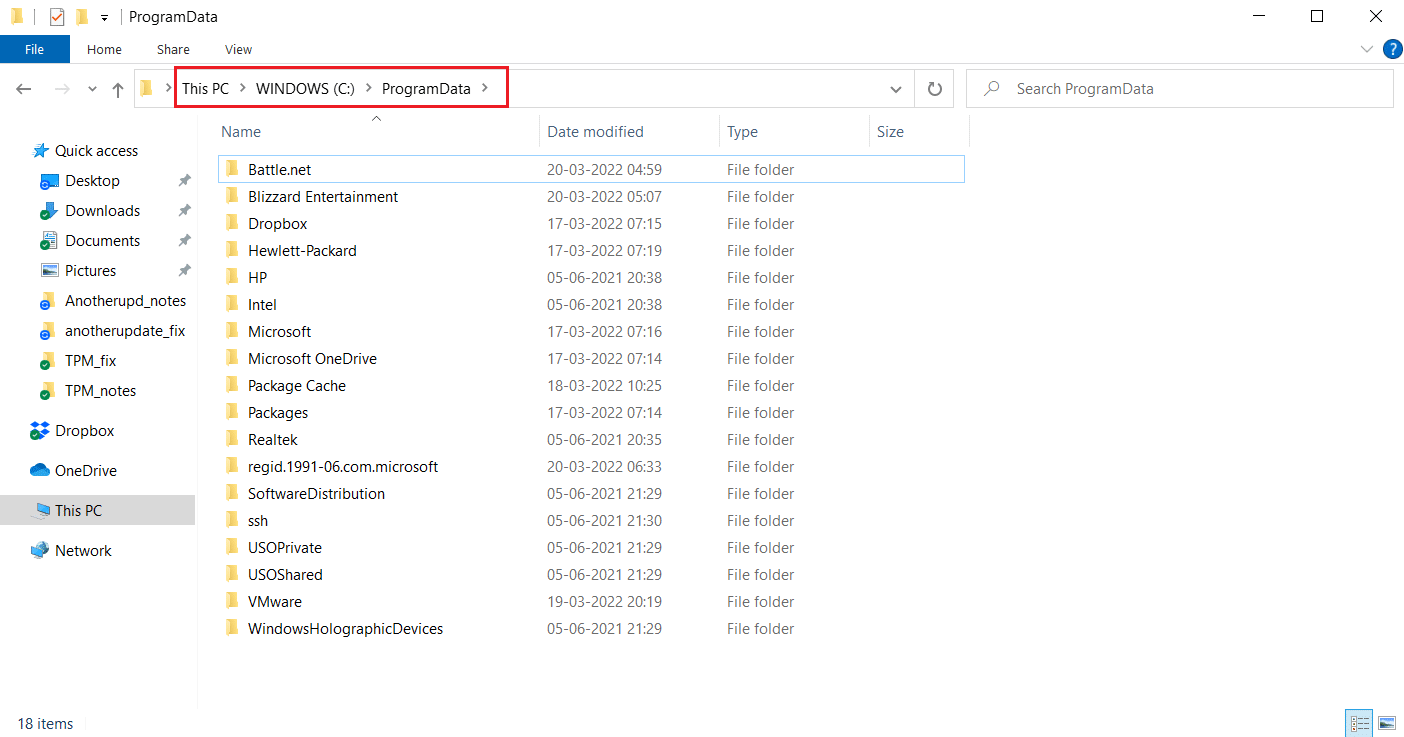
4. Faceți clic dreapta pe folderul Battle.net și selectați Delete pentru a-l elimina.
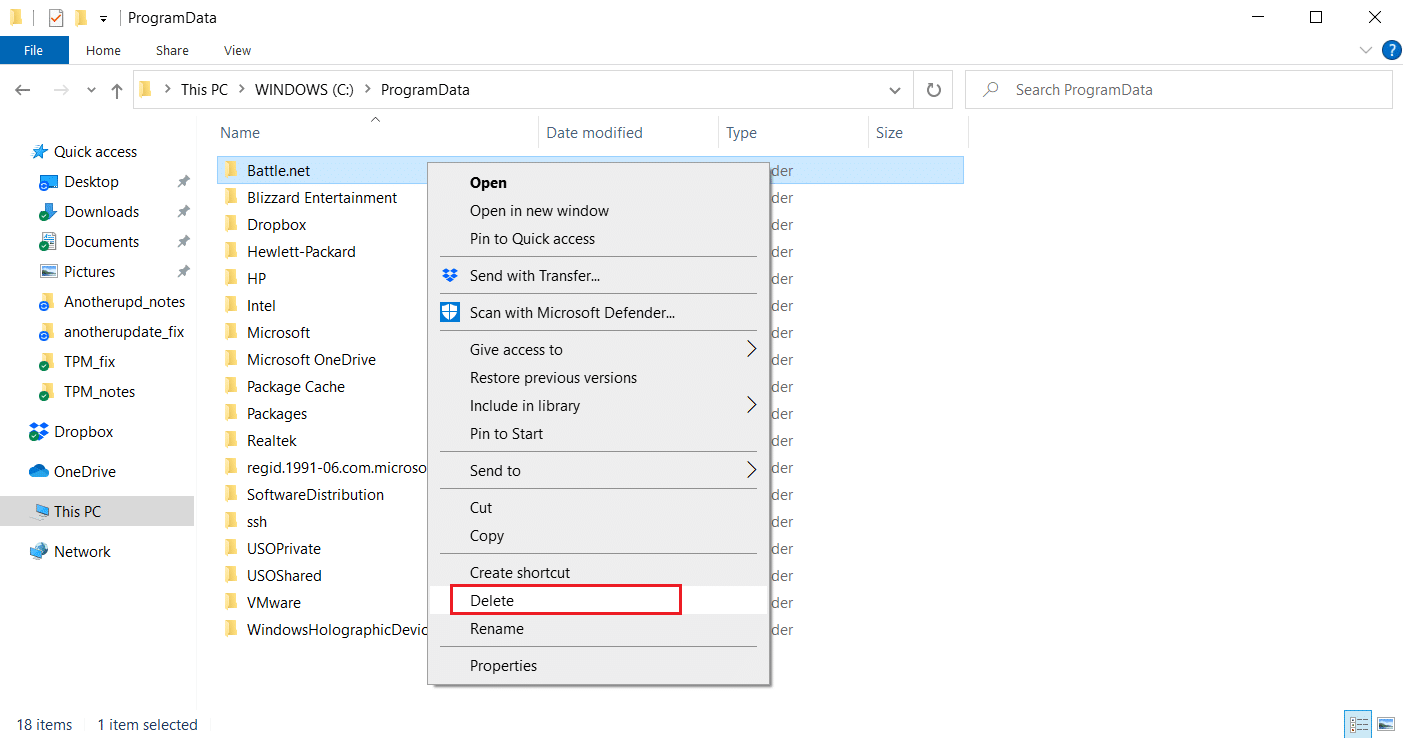
5. Odată ce folderul este șters, reporniți aplicația Battle.net
Metoda 11: Setați DNS implicit
Dacă ați modificat DNS sau setările sistemului de nume de domeniu, atunci s-ar putea să fie cauza erorii în Battle.net. Puteți reveni la setările DNS implicite și puteți rula Battle.net pentru a verifica acest lucru. Pentru a face acest lucru, urmați pașii de mai jos.
1. Apăsați împreună tastele Windows + R pentru a deschide caseta de dialog Run.
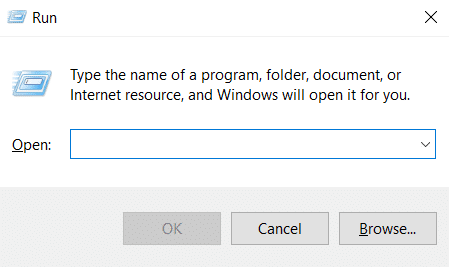
2. Tastați ncpa.cpl în caseta de dialog Run și apăsați Enter. Se va deschide Conexiuni de rețea.
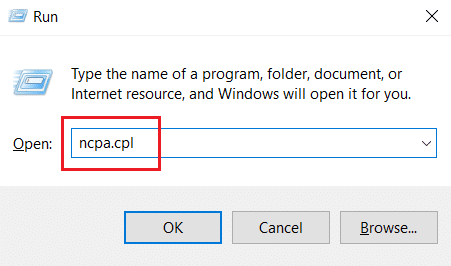
3. Faceți dublu clic pe adaptorul de rețea activ, așa cum este evidențiat în Conexiuni de rețea.
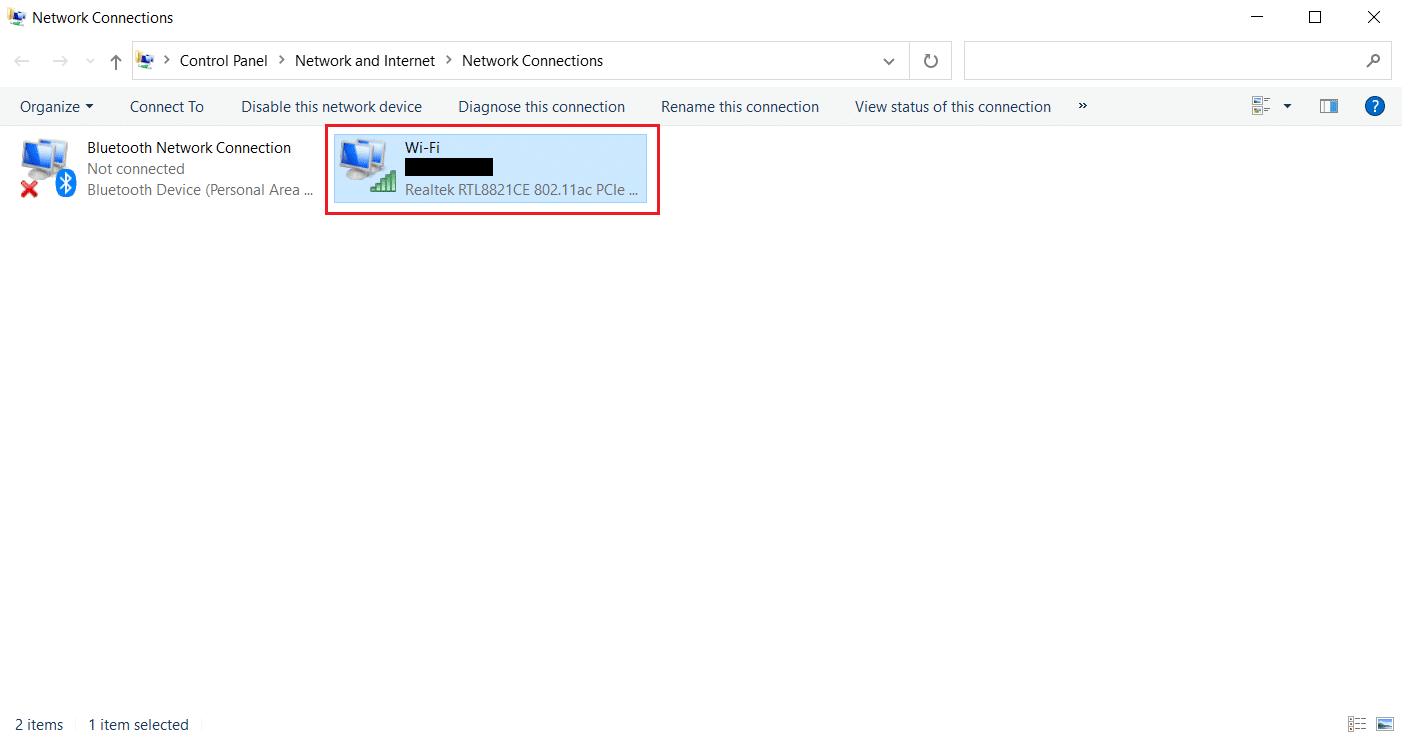
4. În fereastra pop-up Stare Wi-Fi sau adaptor de rețea, faceți clic pe Proprietăți.
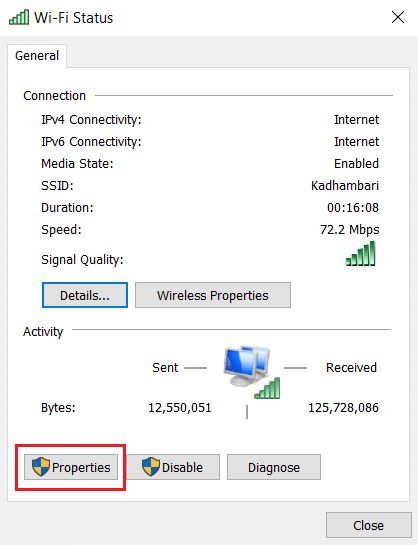
5. Localizați și bifați caseta marcată Internet Protocol Version 4 (TCP/IPv4). După aceea, faceți clic pe Proprietăți așa cum se arată pentru a deschide fereastra de proprietăți.
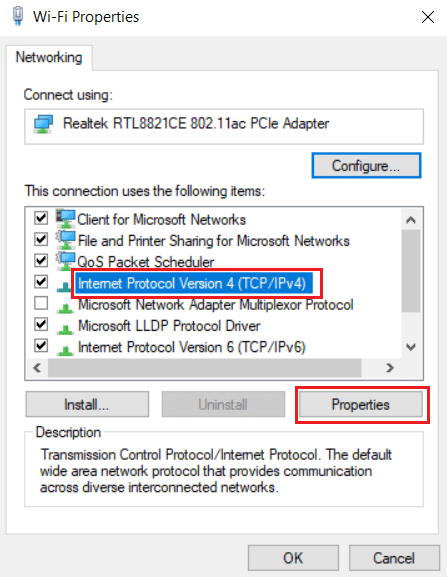
6. În fila General, selectați Obține automat o adresă IP și opțiune Obține automat adresa serverului DNS. Faceți clic pe OK pentru a confirma modificările.
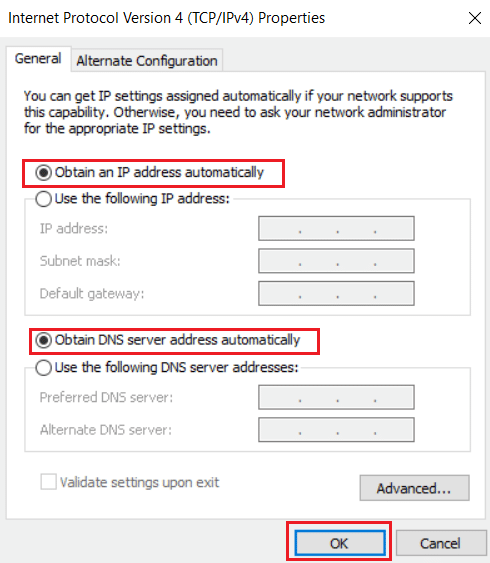
După aceea, deschideți aplicația Battle.net și verificați dacă eroarea este rezolvată.
Notă: Dacă încă vă confruntați cu problema, încercați să dezactivați adaptorul Hamachi în Conexiune la rețea dacă îl utilizați. Poate rezolva Battle.net în așteptarea unei alte probleme de instalare sau actualizare.
Metoda 12: Dezactivați peer-to-peer
O opțiune de rețea peer-to-peer poate acționa ca o barieră pentru lansatorul de joc din cauza diferitelor probleme de securitate și poate cauza eroarea. Încercați să dezactivați opțiunea peer-to-peer din joc, deoarece ar putea rezolva problema. Pentru a face acest lucru, urmați pașii de mai jos.
1. Lansați lansatorul de jocuri Battle.net.
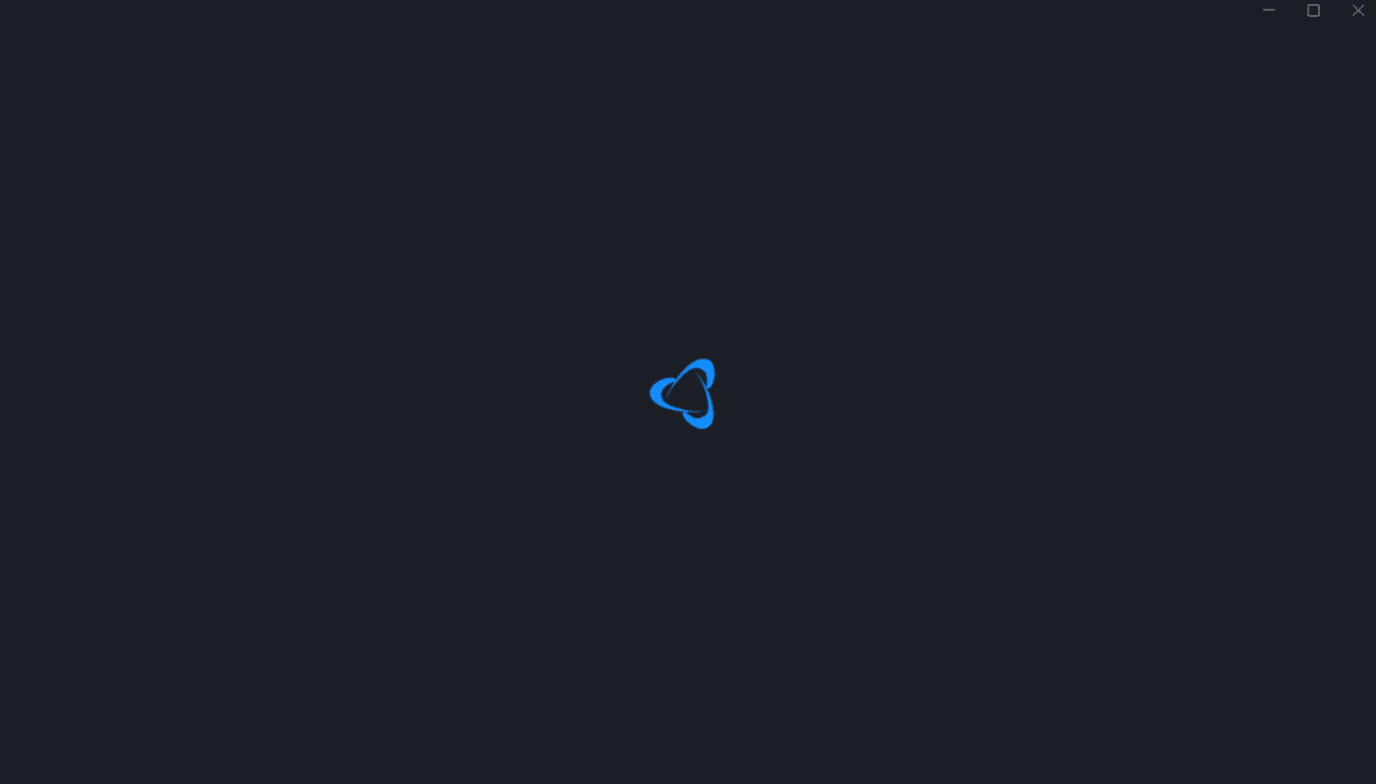
2. Faceți clic pe pictograma Blizzard din colțul din stânga sus al ecranului, așa cum se arată.
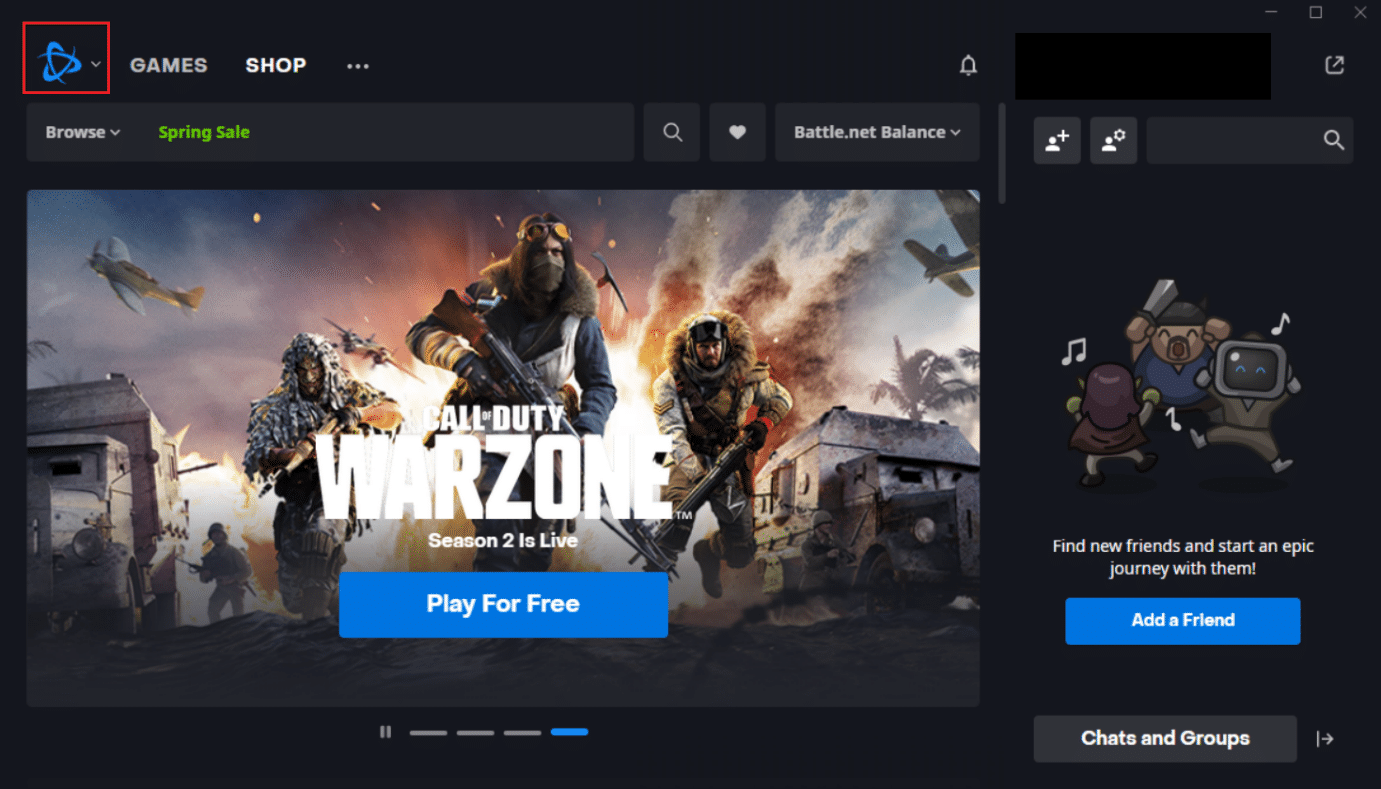
3. Selectați opțiunea Setări.
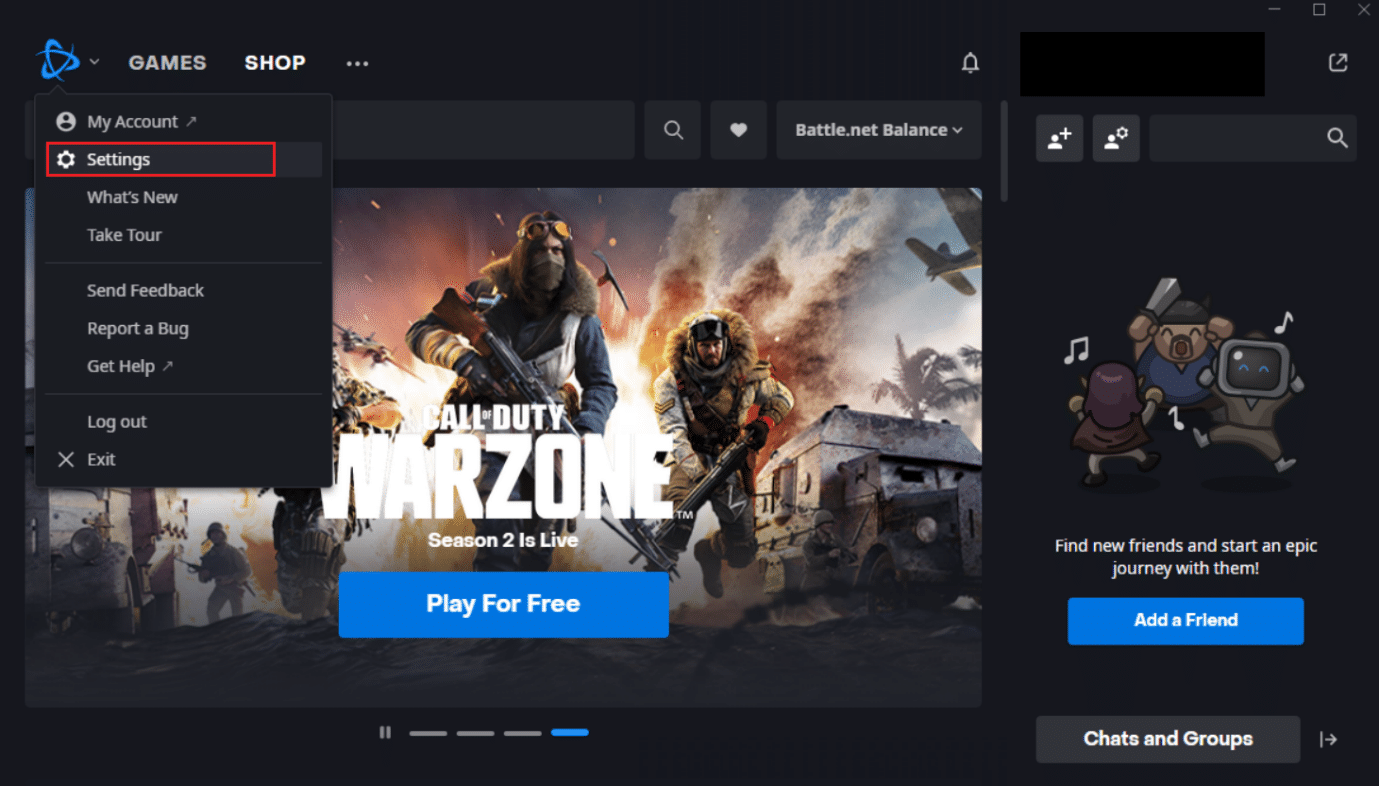
4. Selectați opțiunea Descărcări din panoul din stânga.
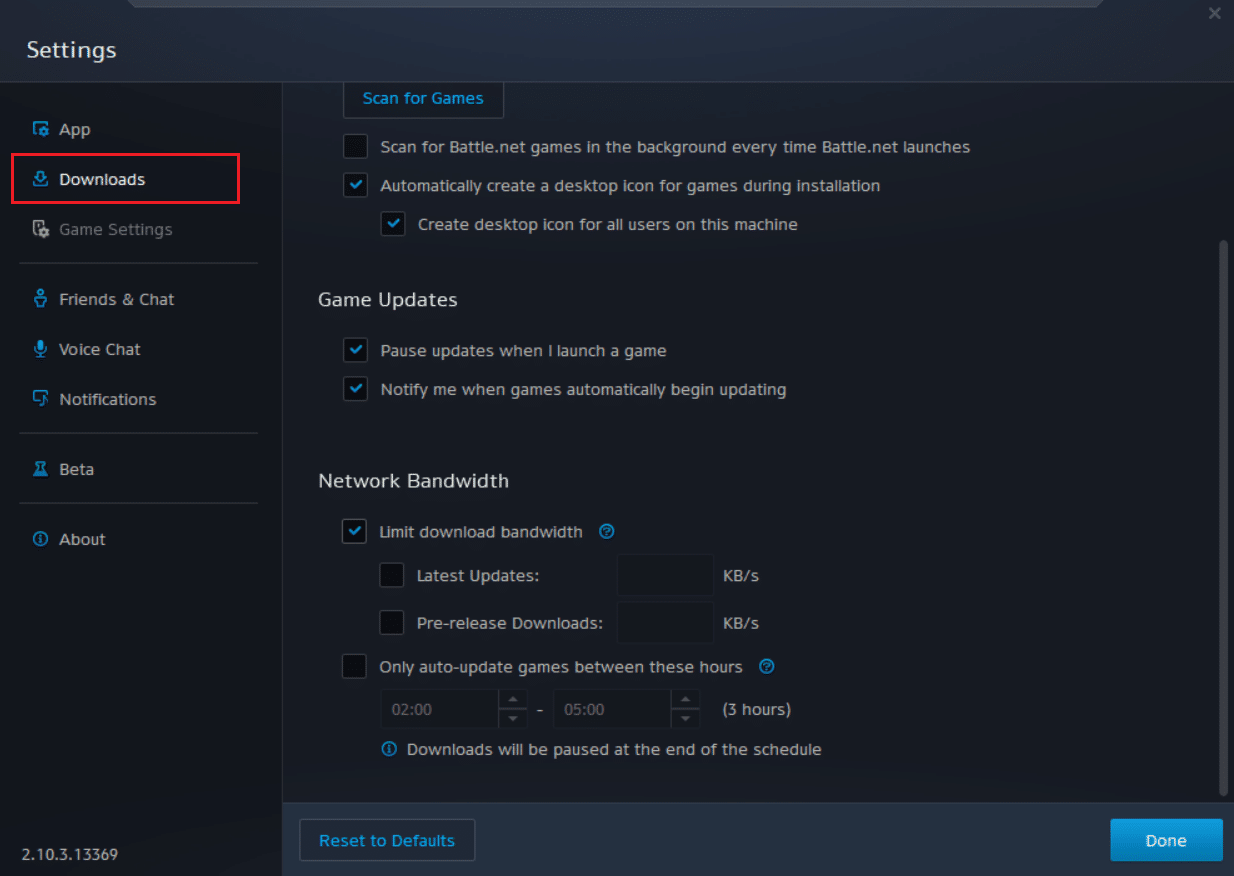
5. Debifați caseta marcată Activare opțiune peer-to-peer din secțiunea Network Bandwidth și faceți clic pe Terminat pentru a salva modificările.
Relansați aplicația și verificați dacă ați remediat Battle.net în așteptarea unei alte probleme de instalare sau actualizare sau nu.
Metoda 13: Dezinstalați Battle.net
Dacă niciuna dintre metodele menționate mai sus nu funcționează pentru dvs., atunci aceasta este ultima opțiune. Dezinstalați aplicația Battle.net de pe computer și instalați-o din nou. Aplicația Battle.net învechită ar putea cauza eroarea și, prin urmare, instalarea manuală a celei mai recente versiuni a aplicației ar putea rezolva această așteptare Battle.net pentru o altă problemă de instalare sau actualizare. Iată cum să o faci pentru a remedia o altă instalare Battle.net în curs de desfășurare în Windows 10.
1. Apăsați tasta Windows și tastați panoul de control, apoi faceți clic pe Deschidere.
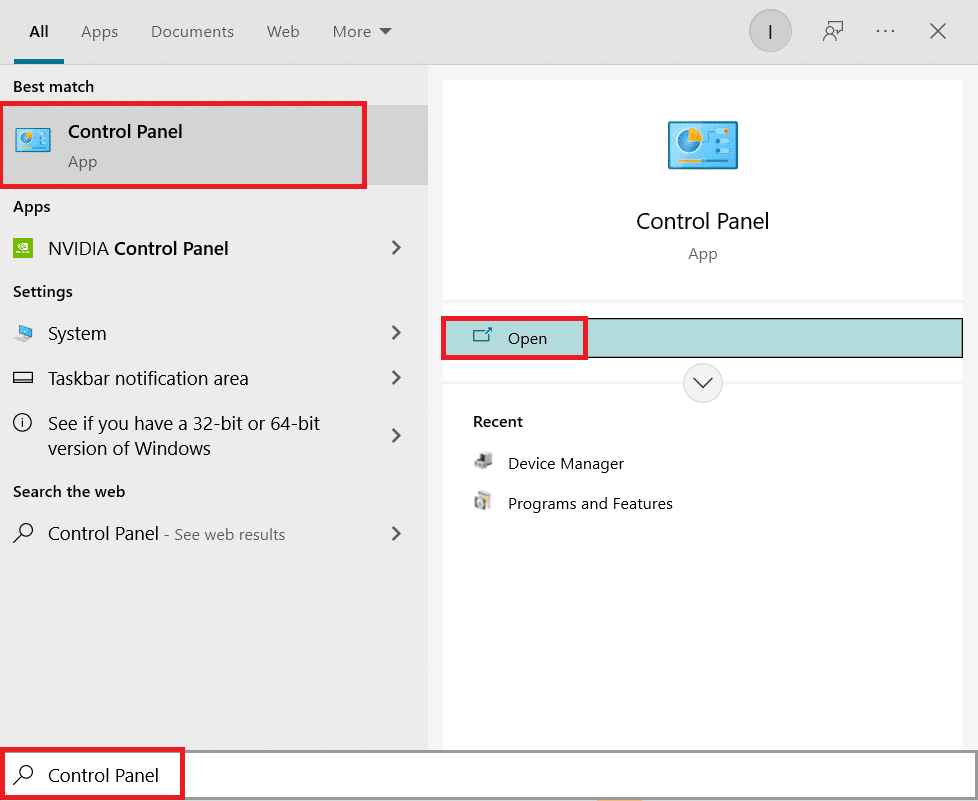
2. Setați Vizualizare după > Categorie și selectați Setări programe.
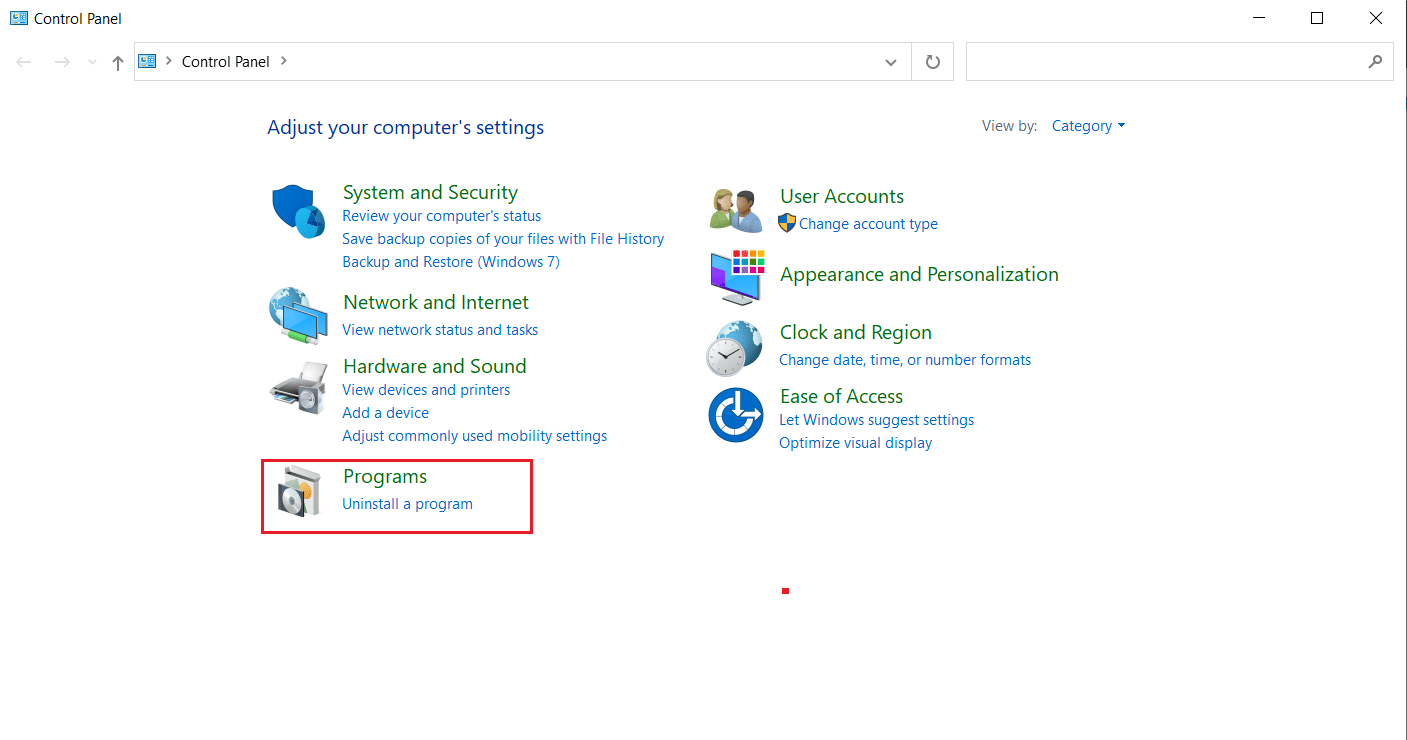
3. Faceți clic pe Dezinstalați un program din secțiunea Programe și caracteristici.
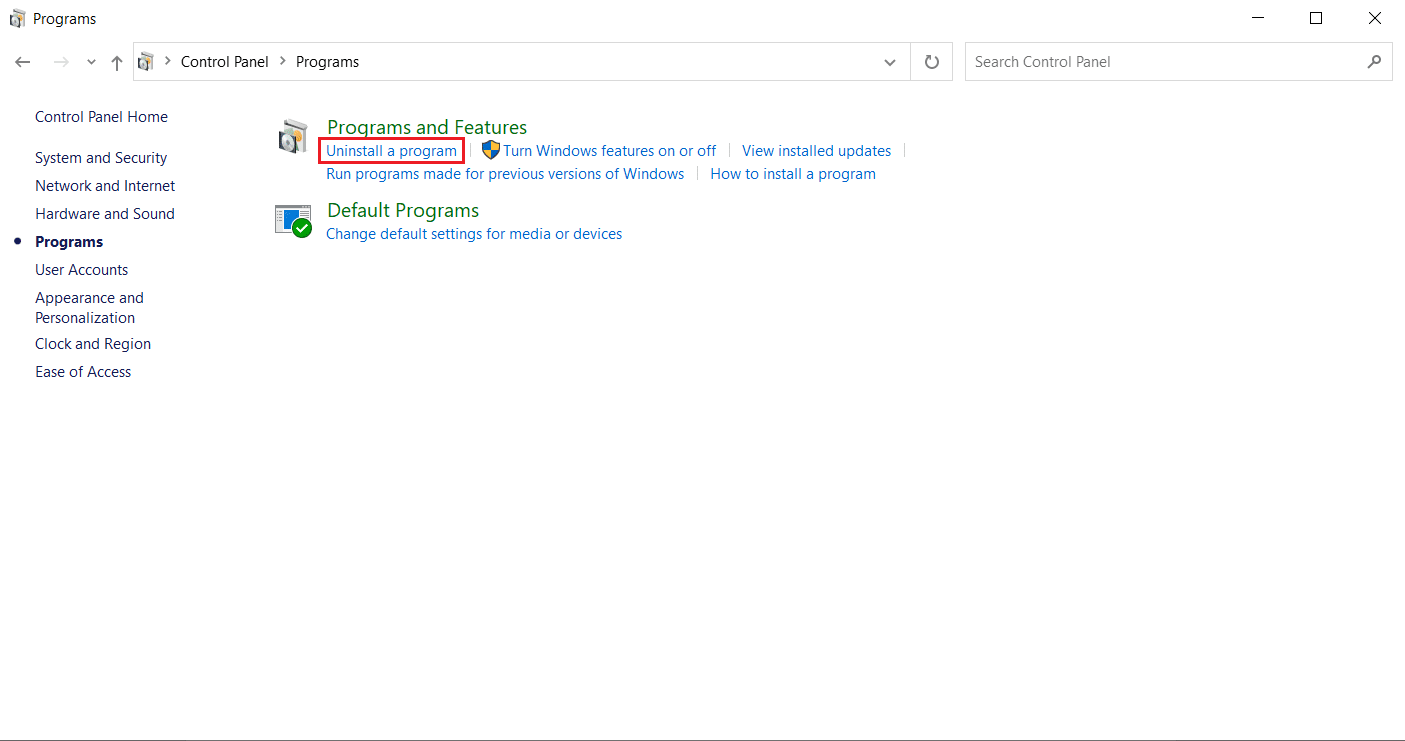
4. Faceți clic dreapta pe programul Battle.net și faceți clic pe Dezinstalare/modificare.
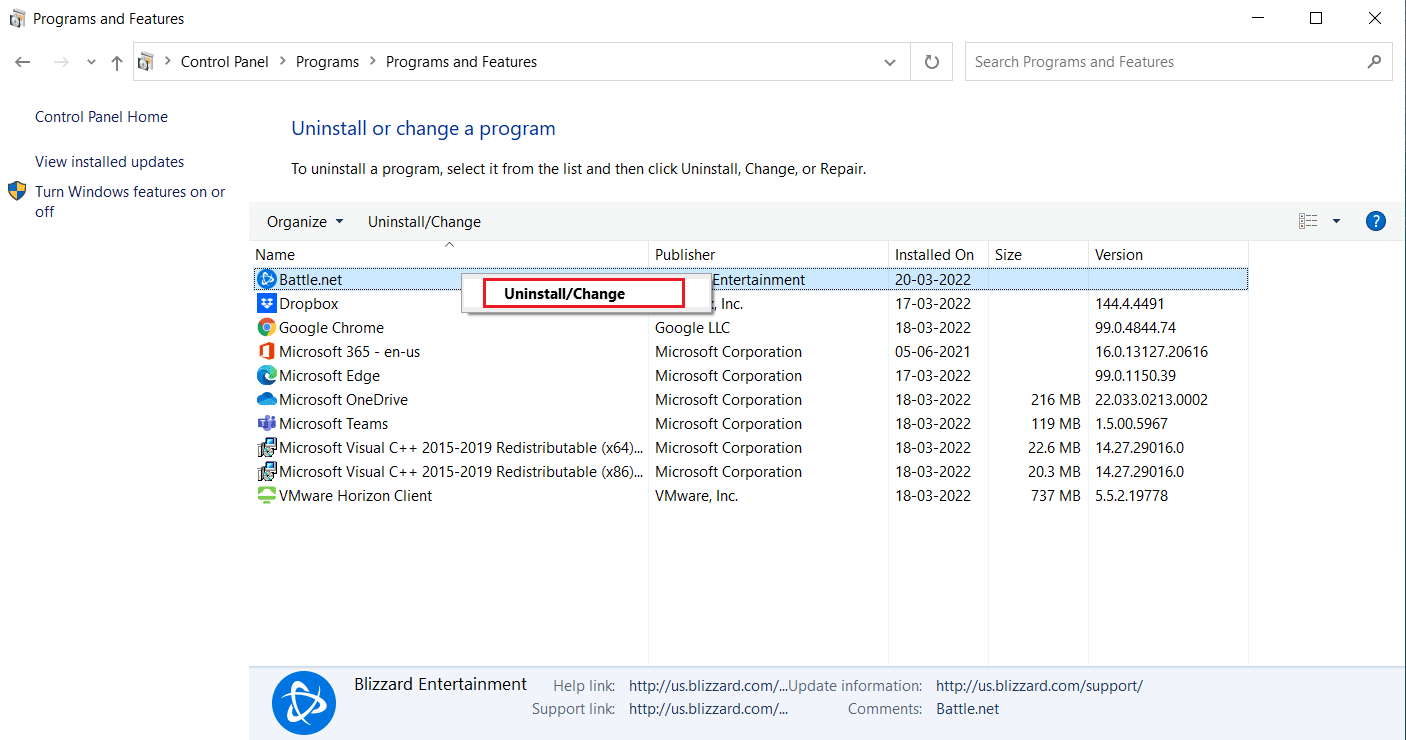
5. Faceți clic pe Da, opțiunea Dezinstalare pentru a confirma procesul de dezinstalare.
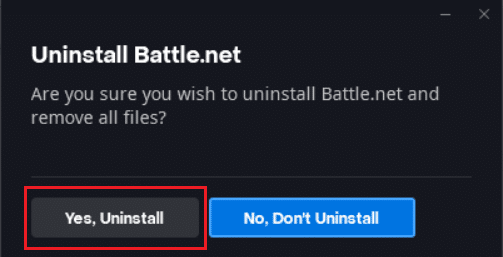
6. După dezinstalarea aplicației, accesați pagina oficială Battle.net pentru a descărca cea mai recentă versiune.
7. Faceți clic pe Descărcare pentru Windows. Acesta va descărca fișierul numit Battle.net-setup.exe.

8. Rulați Battle.net-setup.exe. Selectați limba preferată și faceți clic pe Continuare.
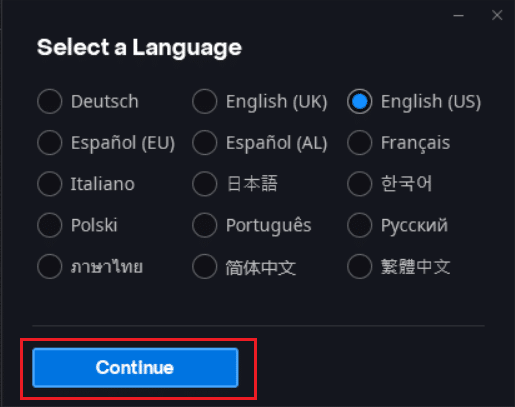
9. Faceți clic pe Modificare dacă doriți să modificați locația de instalare. Faceți clic pe Continuare.
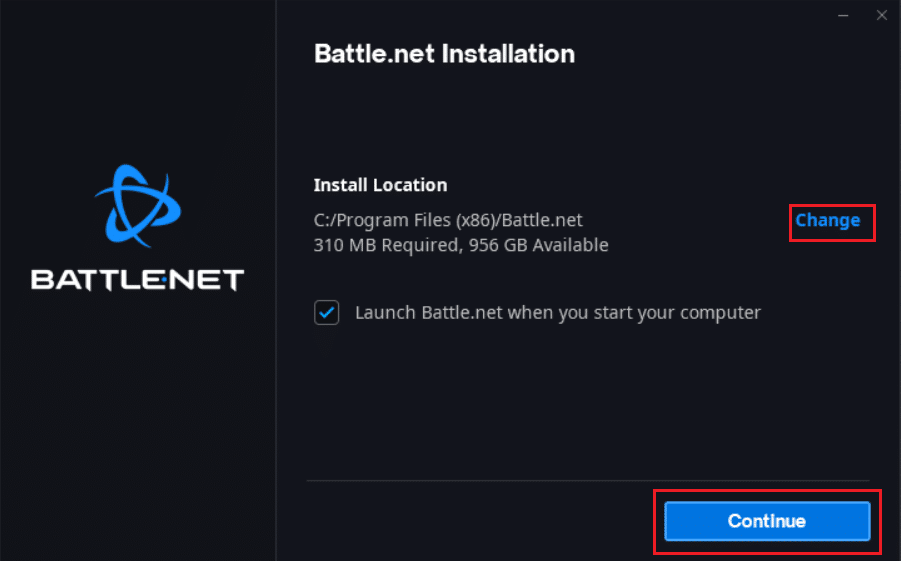
10. Așteptați finalizarea procesului de instalare.
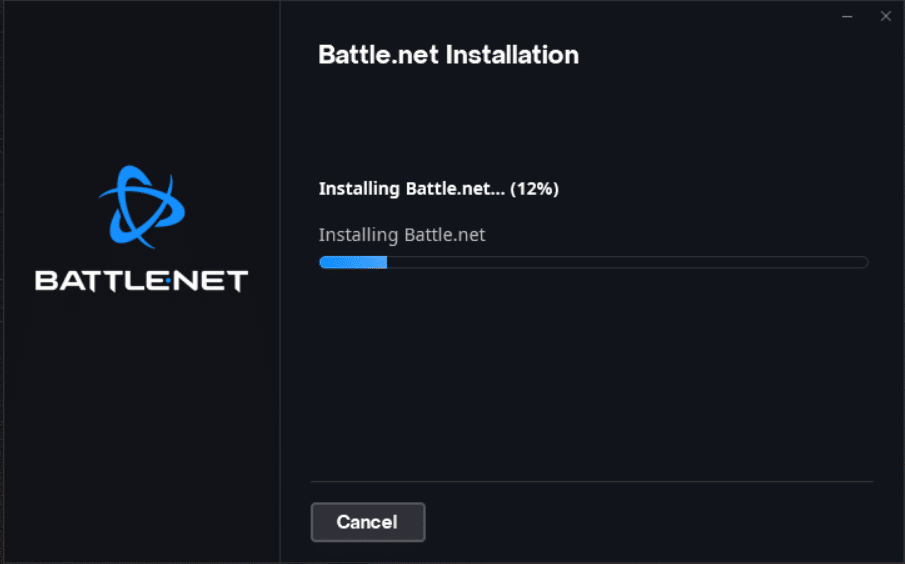
11. Odată instalat, completați acreditările Battle.net pentru a vă conecta.
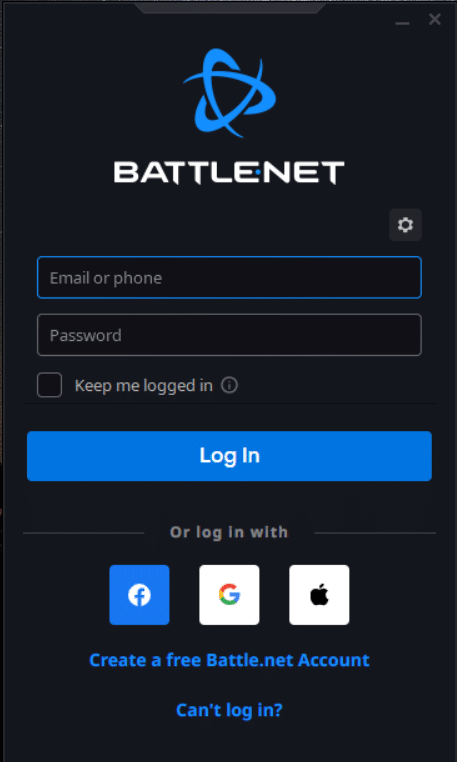
***
Sperăm că acest ghid a fost util și că ați reușit să remediați o altă instalare în curs de desfășurare în Windows 10. Spuneți-ne care metodă a funcționat cel mai bine pentru dvs. Dacă aveți întrebări sau sugestii, nu ezitați să le trimiteți în secțiunea de comentarii.