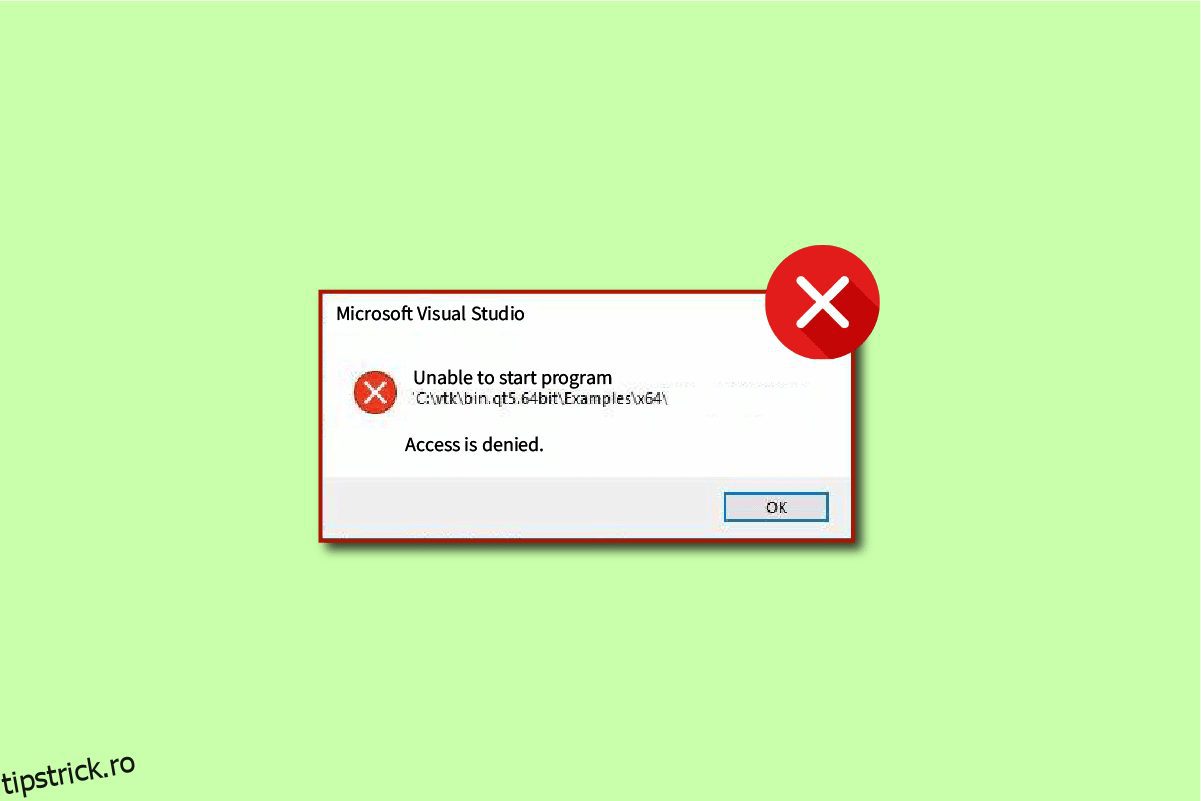Mulți utilizatori au raportat că nu pot porni programul Accesul la Visual Studio este refuzat eroare; această eroare poate apărea în timpul depanării unui program. Utilizatorii au raportat eroarea de imposibilitate a pornirii programului C++ în timp ce încercau să-și ruleze programele pe Visual Studio C++ 2017 și Visual Studio C++ 2015. Dacă vă numărați printre ei și căutați o soluție, sunteți la locul potrivit. Citiți acest articol pentru a remedia problema imposibilă de pornire a programului Visual Studio C++.
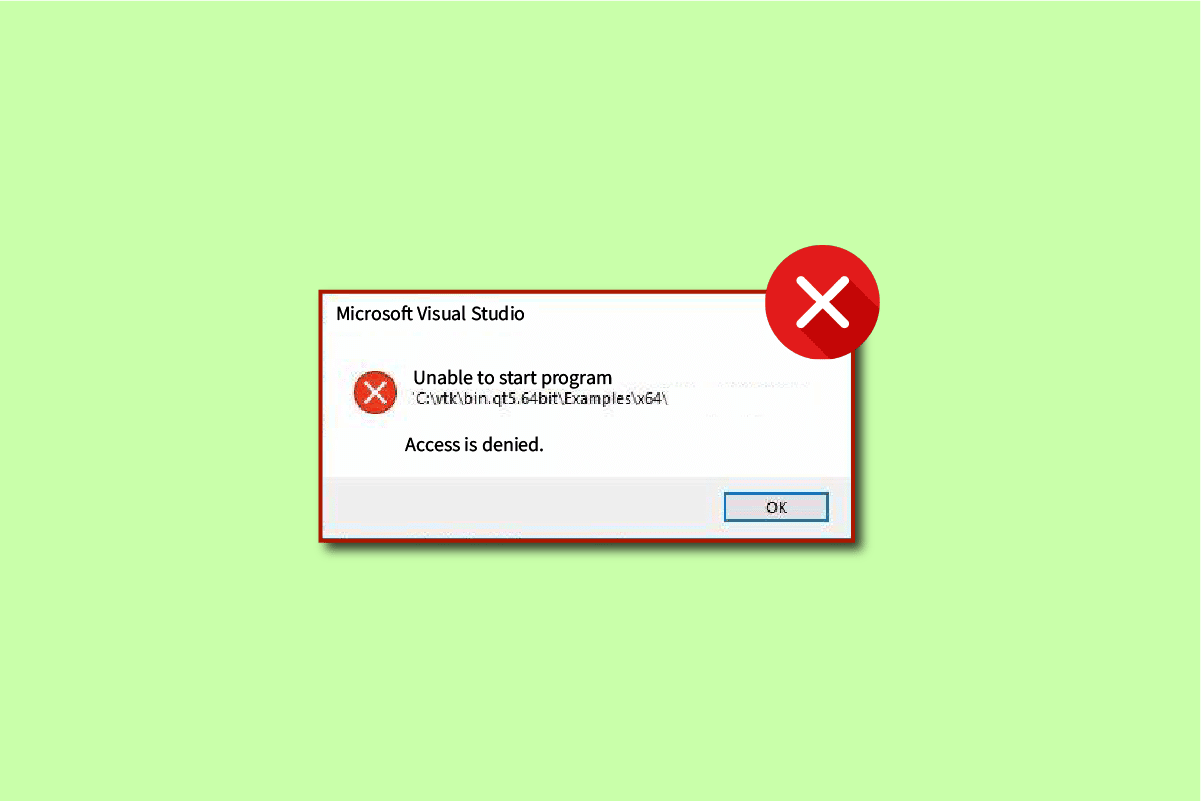
Cuprins
Cum se remediază imposibilitatea pornirii programului Accesul la Visual Studio este refuzat
Visual Studio este un compilator de limbaj de programare. Visual Studio a fost dezvoltat pentru prima dată de Microsoft în 1993 și a fost unul dintre primele compilatoare de limbaje de programare. În prezent, Microsoft Visual Studio compilează pentru limbaje de programare C, C++ și C++/CX. Microsoft Visual Studio constă din instrumentele care ajută un programator să dezvolte și să depaneze codurile pentru C++. Utilizatorii pot depana Windows API, DirectX și .NET.
Microsoft Visual Studio este un instrument crucial care ajută dezvoltatorii și programatorii să scrie cod pentru proiectele lor. Visual Studio este echipat cu o listă de instrumente avansate care oferă utilizatorilor o interfață ușoară de codat. Câteva caracteristici cheie ale Microsoft Visual Studio sunt prezentate mai jos:
-
Squiggles: instrumentul Squiggles oferă o alertă programatorului dacă există o problemă potențială în codul lor. Acest instrument ajută un programator să rezolve imediat problemele din codul său.
-
Code Cleanup: Instrumentul Code Cleanup oferă unui programator ștergerea întregului cod cu ajutorul unui singur clic.
-
Refactorizare: instrumentul de refactorizare este una dintre caracteristicile cheie ale Visual Studio; acest instrument ajută utilizatorul cu diverse operațiuni, cum ar fi redenumirea inteligentă a variabilelor și extragerea codului în linii noi.
-
IntelliSense: IntelliSense este un instrument esențial al Microsoft Visual Studio; IntelliSense oferă toate informațiile despre cod direct în editor.
-
Căutare Visual Studio: aceasta este una dintre cele mai utile caracteristici pentru un programator pe Visual Studio. Căutarea Visual Studio permite unui programator să ofere toate instrumentele necesare într-un singur loc în Visual Studio.
-
Live Share: Una dintre caracteristicile avansate ale Visual Studio, Live Share, oferă unui programator să-și partajeze codurile cu alți utilizatori în timp real. De asemenea, Visual Studio permite programatorilor să aleagă limbajul de programare la alegere.
-
Ierarhia apelurilor: Când un programator încearcă să schimbe o metodă de codare, instrumentul Ierarhie apeluri arată cum să apeleze o metodă selectată.
-
CodeLens: Instrumentul CodeLens vă ajută cu diferite caracteristici, cum ar fi referințe de cod, modificări de cod, elemente de lucru, teste unitare, erori legate și recenzii de cod, fără a fi nevoie ca programatorul să iasă din editor.
-
Go To Definition: instrumentul Go To Definition permite programatorului să acceseze direct locația funcției.
-
Definiție Peek: Definiția Peek este o caracteristică cheie a Microsoft Visual Studio; acest instrument arată unui programator metoda sau definiția tipului fără a fi nevoie să deschidă un fișier separat.
Motivele pentru care nu se poate porni programul Accesul la Visual Studio este Eroare refuzată
Pot exista mai multe motive pentru imposibilitatea pornirii programului. Accesul la Visual Studio este o eroare refuzată în Visual Studio. Unele dintre posibilele motive pentru eroare sunt menționate mai jos:
- Unul dintre motivele posibile pentru care problema nu poate porni programul Visual Studio C++ poate fi un antivirus terță parte. Acest lucru se datorează faptului că este posibil ca un antivirus să fi blocat un fișier de instalare pentru Visual Studio.
- Programatorul care încearcă să instaleze fișierele de instalare nu are permisiunea administrativă pentru a instala fișierul.
- Pot exista probleme de registry cu Microsoft Visual Studio.
- Rularea programului de instalare de pe o unitate alternativă decât unitatea în care rulează Windows.
- Prezența fișierelor de sistem corupte poate provoca, de asemenea, această eroare.
- Paravanul de protecție Windows poate interfera cu pornirea unui proiect.
Următorul ghid vă va oferi metoda de a remedia eroarea imposibilă de pornire a programului Visual Studio. Accesul este refuzat.
Utilizatorii au observat că, în timp ce încearcă să depaneze un cod folosind Visual Studio, au primit un mesaj de acces refuzat, ceea ce duce la depanarea eșuată a codului. Această eroare a apărut când un programator a încercat să acceseze unul dintre fișierele de instalare și, din cauza unei probleme, accesul solicitat a fost refuzat de Visual Studios.
Metoda 1: Mutați instalatorul în C: Drive
Această problemă poate apărea atunci când rulați programul de instalare de pe o unitate alternativă decât unitatea în care rulează Windows (de obicei unitatea C:). Într-un astfel de caz, puteți muta fișierul de instalare pe unitatea C:.
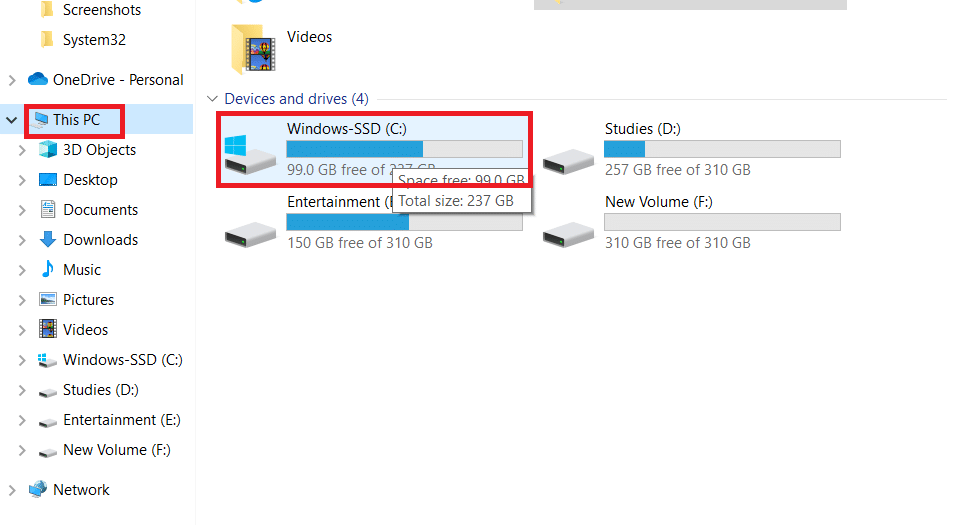
Metoda 2: Setați proiectul de pornire
De asemenea, este posibil să vă confruntați cu această problemă în imposibilitatea de a porni programul. Accesul Visual Studio este refuzat dacă ați setat incorect proiectul de pornire pe care doriți să îl depanați. Urmați pașii de mai jos pentru a rezolva:
1. Faceți clic dreapta pe proiectul pe care doriți să îl depanați.
2. Selectați Set as StartUp Project.
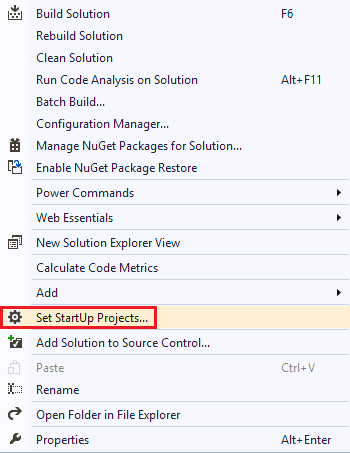
Metoda 3: Conectați-vă ca administrator
Lipsa drepturilor de administrator poate cauza, de asemenea, această eroare în timpul încercării de a instala un fișier. Urmați pașii de mai jos pentru a vă autentifica ca administrator:
1. Apăsați tasta Windows, tastați Command Prompt și faceți clic pe Run as administrator.

2. Tastați comanda dată și apăsați tasta Enter pentru a activa drepturile de administrator.
net user administrator /active: yes
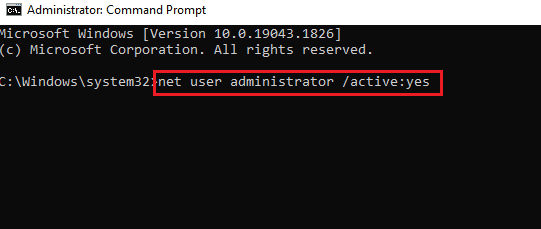
3. Închideți fereastra Command Prompt și relansați proiectul VS.
Notă: Tastați net user administrator /active: no command pentru a dezactiva drepturile de administrator.
Metoda 4: Reparați fișierele de sistem
Pot exista probleme cu sistemul sau cu fișierele instalate, care pot fi rezolvate folosind instrumentele încorporate. Citiți ghidul nostru despre Cum să reparați fișierele de sistem pe Windows 10 și urmați pașii conform instrucțiunilor pentru a repara toate fișierele corupte de pe computer.
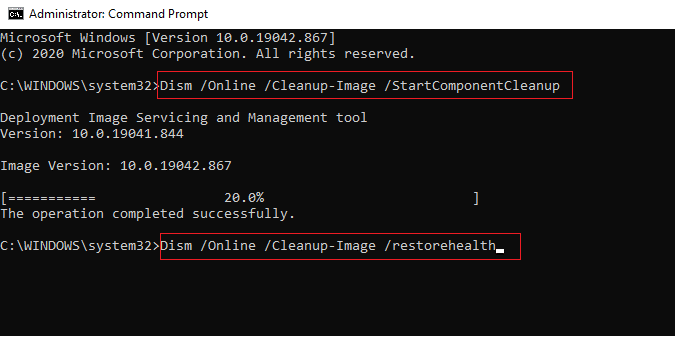
Așteptați ca comenzile să fie executate și verificați dacă problema a fost rezolvată.
Metoda 5: Restaurați cheile de registry
Puteți încerca să restaurați cheile de registry pentru a rezolva eroarea Visual Studio; Consultați ghidul Cum să faceți o copie de rezervă și să restaurați registry pe Windows pentru a afla mai multe despre cheile de registru Windows și despre cum să le restaurați.
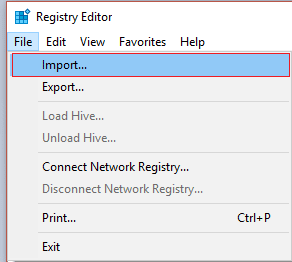
Metoda 6: Adăugați excluderea în Windows Firewall
Puteți adăuga o excludere în Windows Firewall pentru a rezolva problema imposibilității de a porni programul Visual Studio. Accesul este refuzat. Urmați pașii de mai jos:
1. În meniul Start, tastați și căutați Protecție împotriva virușilor și amenințărilor. Faceți clic pe Deschidere.
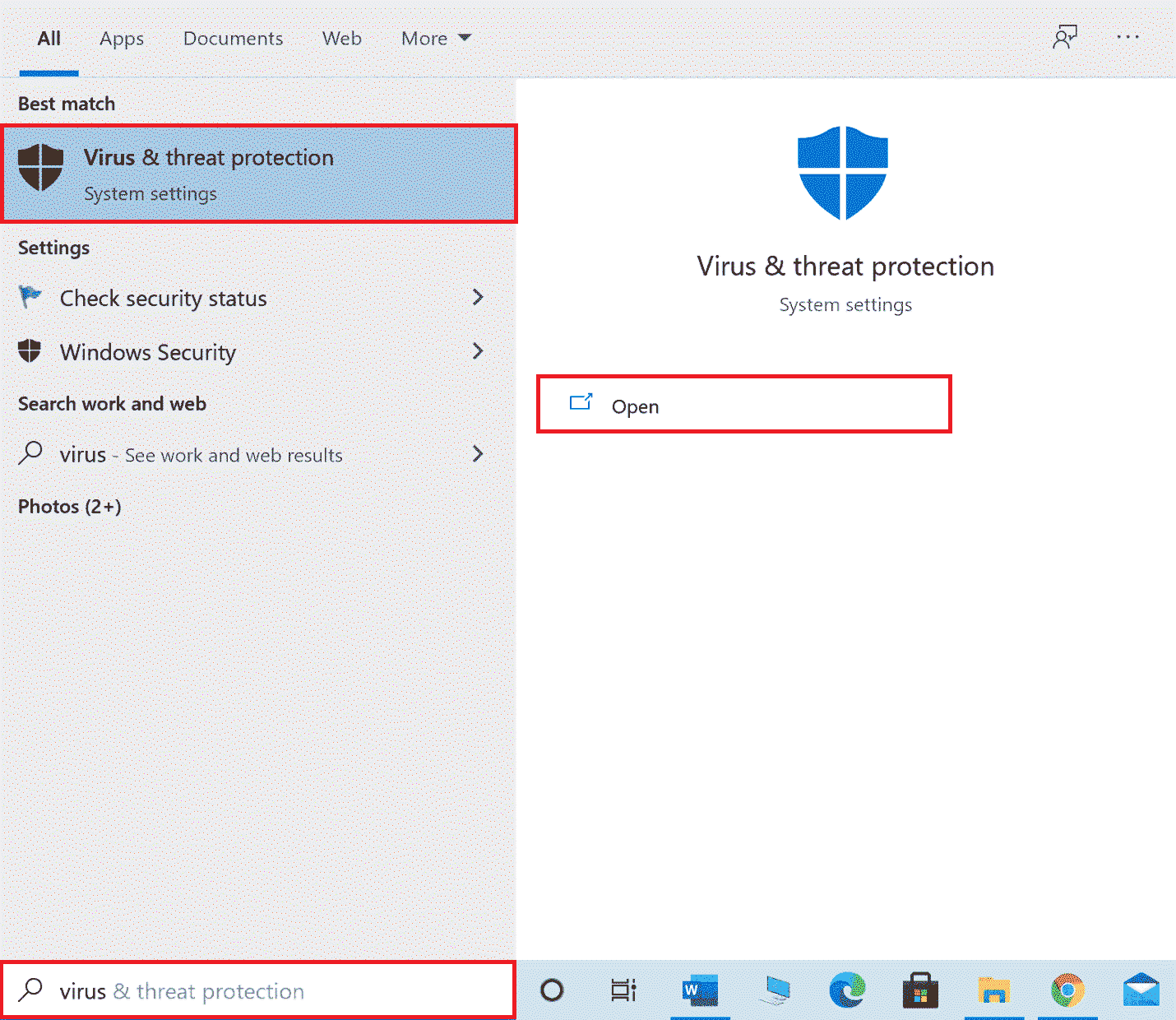
2. Faceți clic pe Gestionare setări.
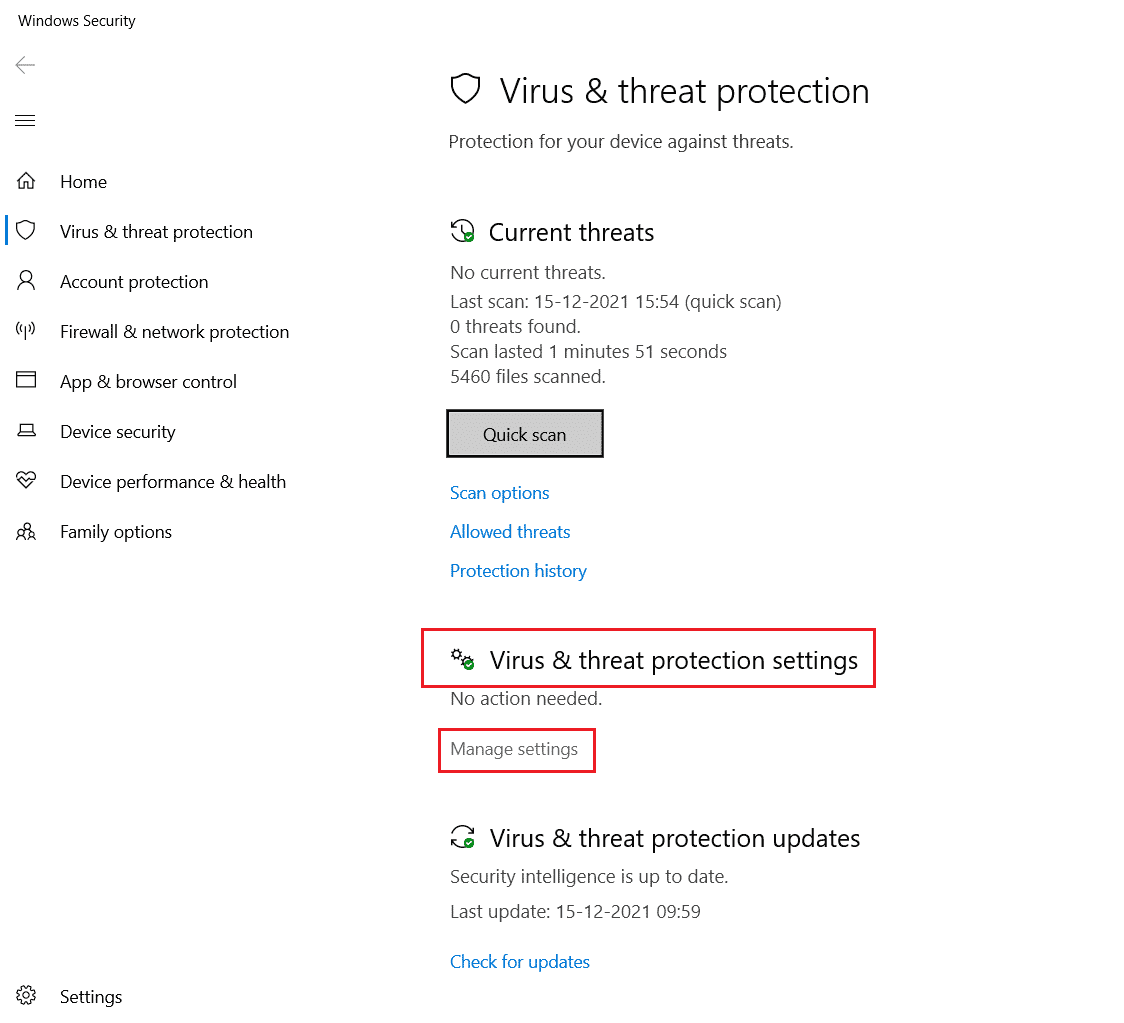
3. Faceți clic pe Adăugați sau eliminați excluderi.
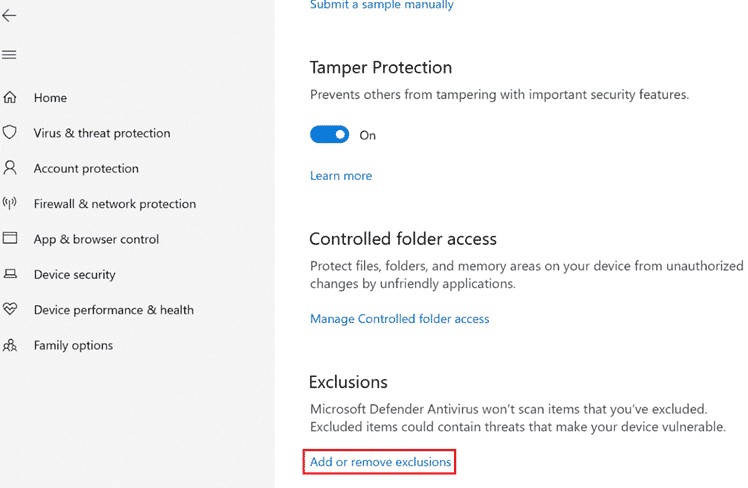
4. În fila Excludere, faceți clic pe Adăugați o excludere și selectați Fișier.
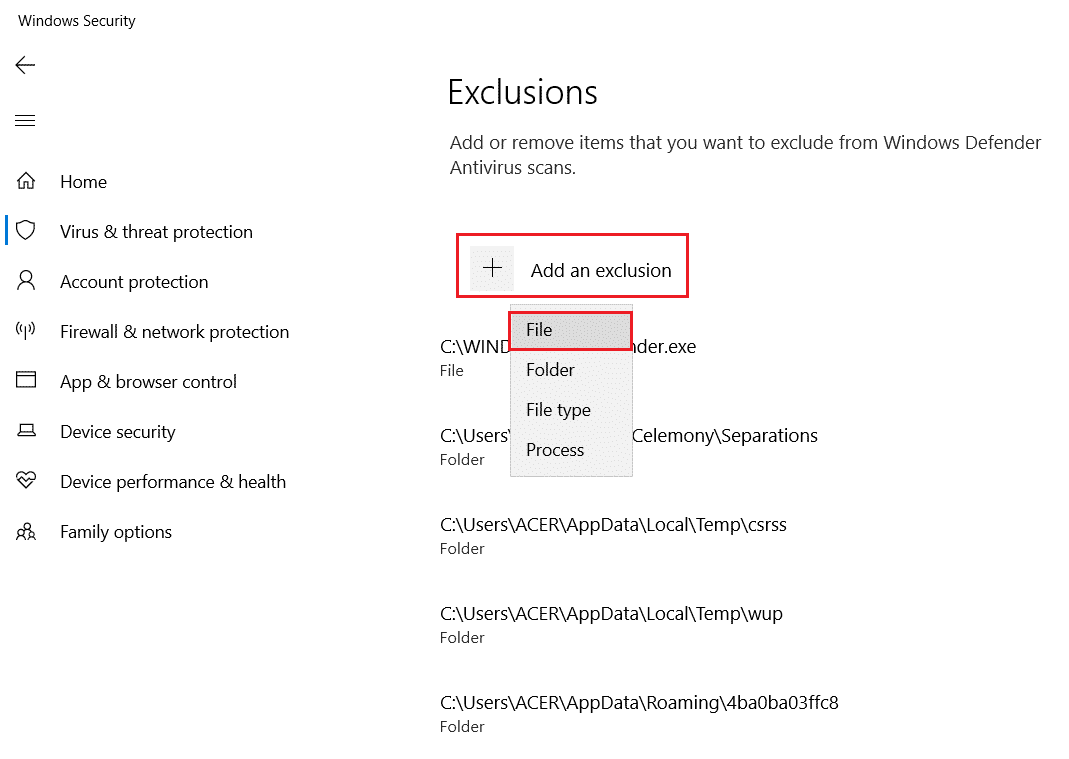
5. Acum, navigați la directorul de fișiere în care ați salvat programul și alegeți fișierul original.
Așteptați ca instrumentul să se încarce și verificați dacă ați rezolvat problema.
Metoda 7: Adăugați excluderea în programul antivirus (dacă este cazul)
Dacă antivirusul dvs. provoacă erori în Visual Studio, puteți încerca să adăugați o excludere în Programul antivirus pentru a rezolva această problemă.
Notă: Am arătat pașii pentru Avast Free Antivirus ca exemplu.
1. Deschideți Avast Antivirus.
2. Faceți clic pe opțiunea Meniu din colțul din dreapta sus.

3. Din lista derulantă, selectați Setări.
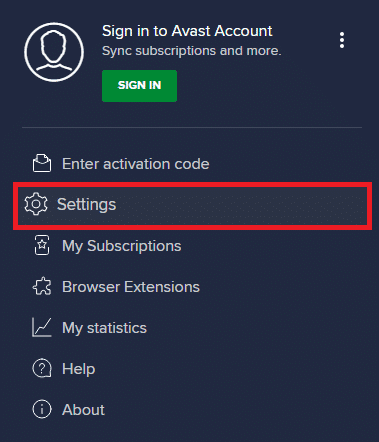
4. În fila General, accesați Aplicații blocate și permise.
5. În secțiunea Listă de aplicații permise, faceți clic pe PERMITERE APLICAȚIE.
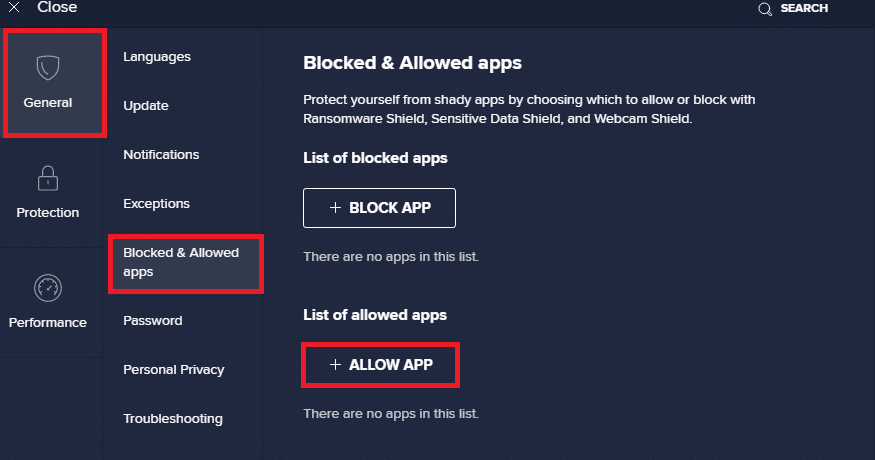
6. Acum, faceți clic pe ADD, corespunzător căii Visual Studio, pentru a o adăuga la lista albă.
Notă: am arătat că aplicația de instalare este adăugată ca o excludere mai jos.
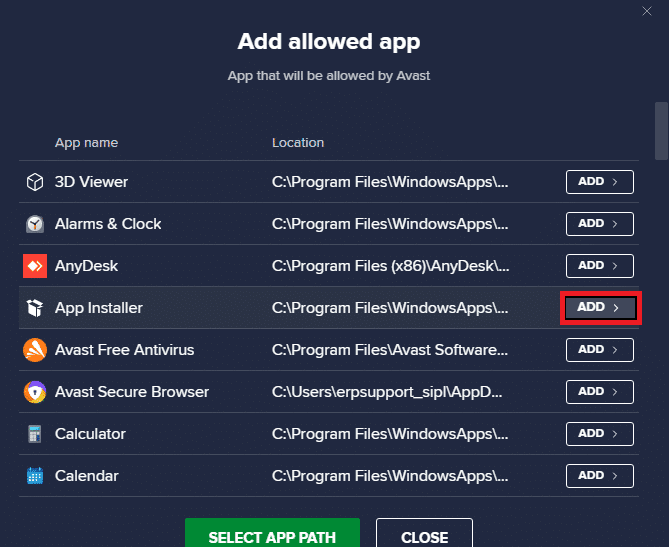
Metoda 8: Dezactivați paravanul de protecție Windows Defender (nu este recomandat)
De asemenea, puteți încerca să dezactivați Windows Defender Firewall pentru a rezolva problema de pe computer. Citiți ghidul nostru Cum să dezactivați paravanul de protecție Windows 10 pentru a dezactiva firewall-ul Windows Defender de pe computerul dvs. în siguranță.
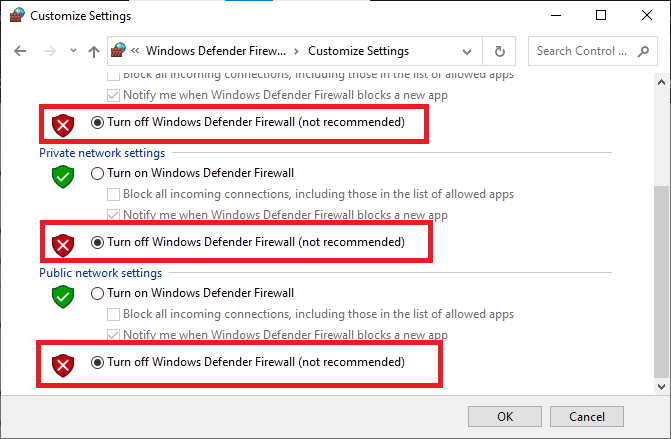
Odată ce problema a fost rezolvată, asigurați-vă că reactivați paravanul de protecție Windows. Un dispozitiv fără o suită de securitate este întotdeauna predispus la atacuri malware.
Metoda 9: Dezactivați programul antivirus (dacă este cazul)
Este obișnuit ca erorile Visual Studio să apară din cauza problemelor antivirus; poate doriți să dezactivați programele antivirus de pe computer. Consultați ghidul Cum să dezactivați temporar antivirusul pe Windows 10 pentru a dezactiva un program antivirus de pe sistemul dvs.
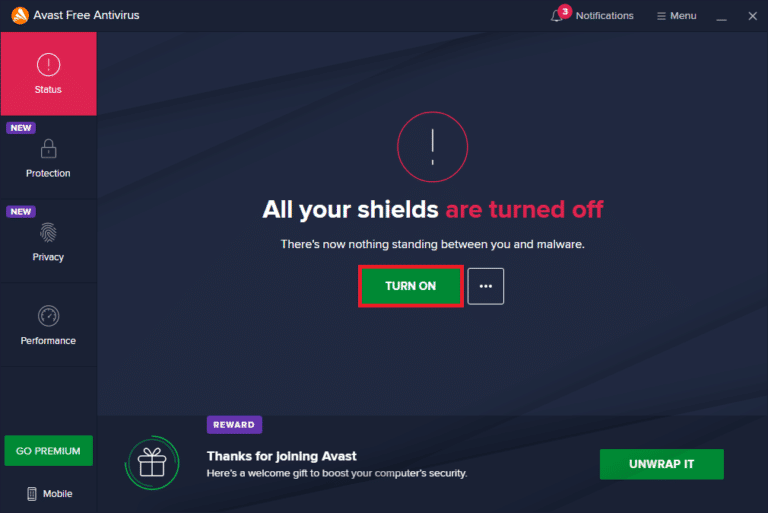
Metoda 10: Ajustați setările de control al contului de utilizator
În această metodă, puteți dezactiva toate solicitările UAC de pe computer. Cu alte cuvinte, nu veți primi nicio solicitare UAC pentru nicio activitate pe computer. Acest lucru vă permite să instalați orice fișier de instalare fără a răspunde la restricțiile de descărcare stabilite de administrator. Urmați pașii de mai jos pentru a ajusta setările UAC și pentru a remedia eroarea imposibilă pentru a porni programul Visual Studio. Accesul este refuzat.
1. Apăsați tasta Windows și tastați Panou de control, apoi faceți clic pe Deschidere.
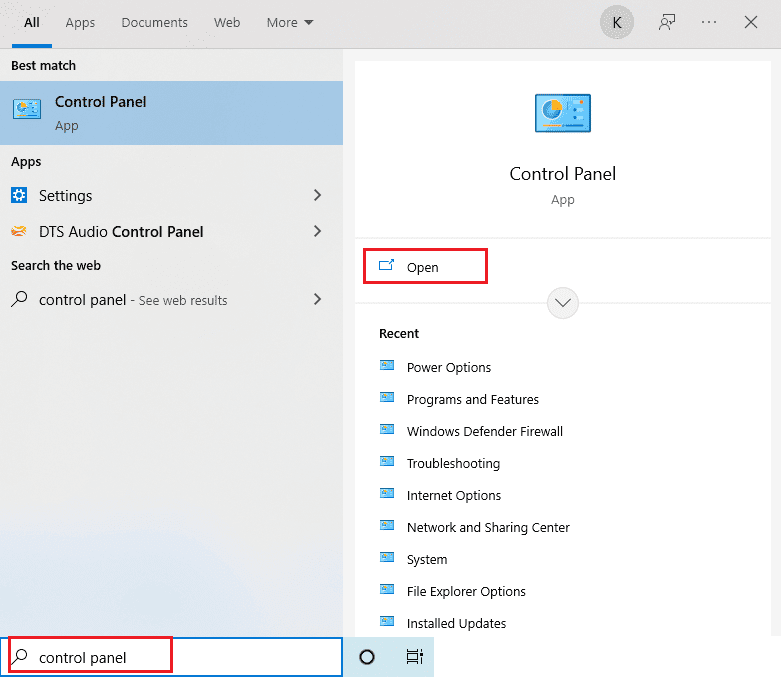
2. Setați Vizualizare după ca categorie, apoi selectați opțiunea Sistem și securitate din meniul disponibil.
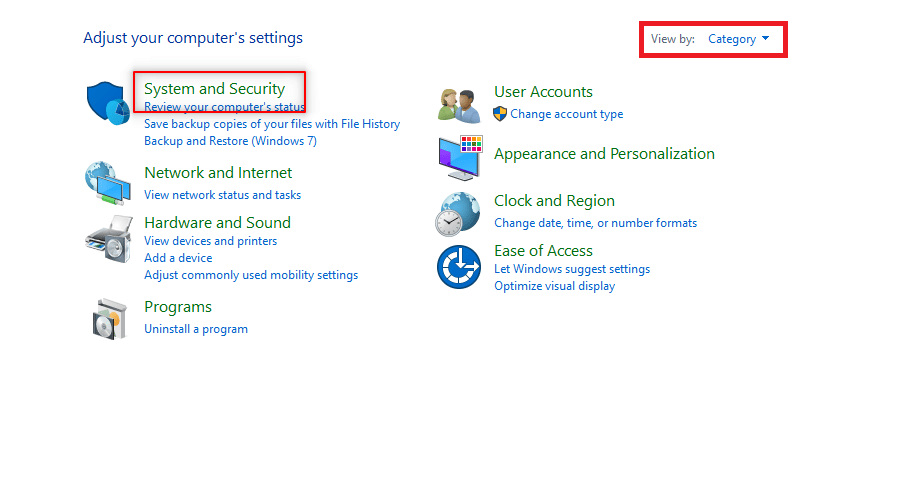
3. Faceți clic pe Securitate și întreținere.
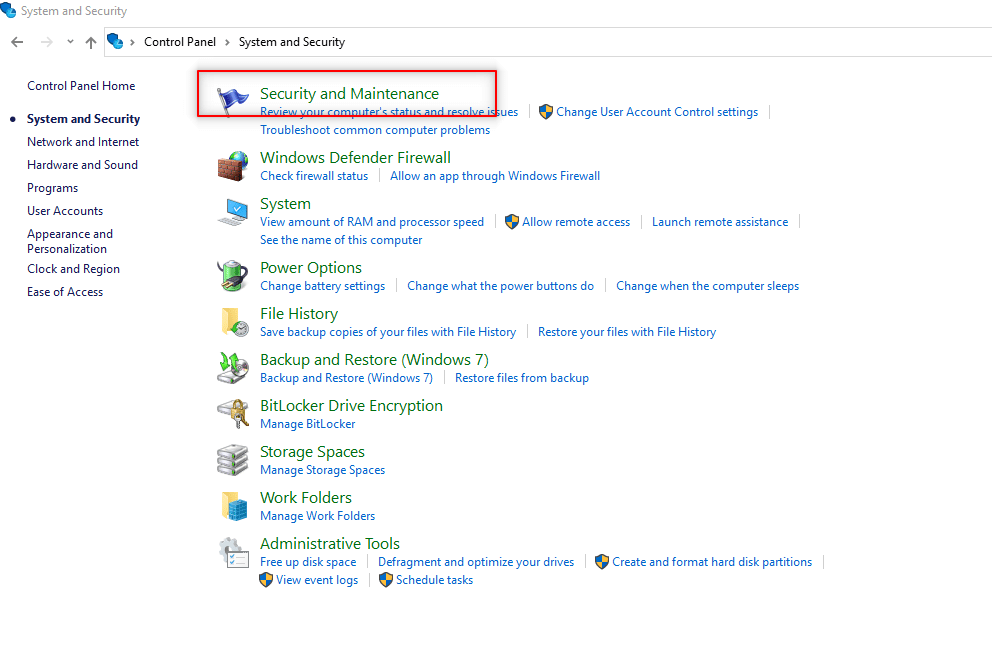
4. Apoi, faceți clic pe Modificare setări de control cont utilizator.
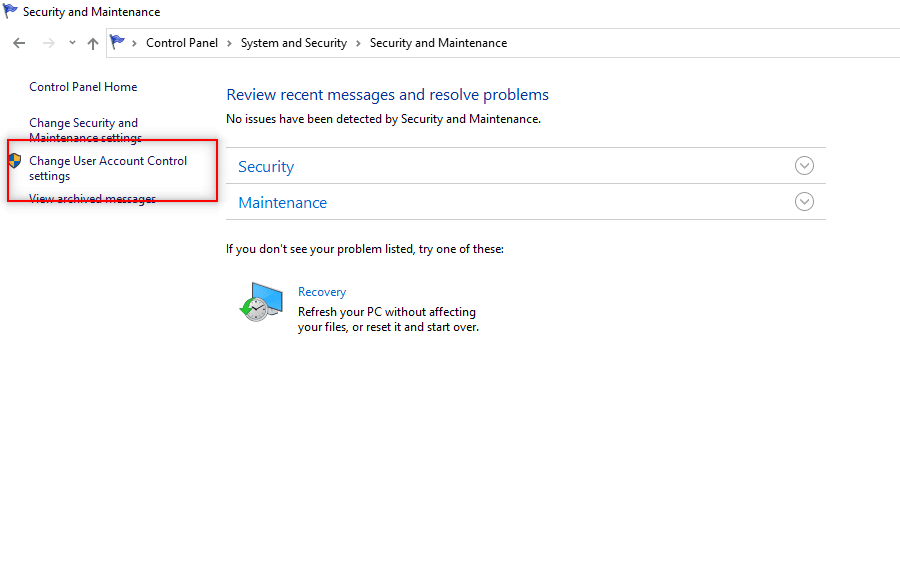
5. Trageți glisorul în jos la opțiunea Nu notifica niciodată și faceți clic pe OK.
Notă: Introduceți parola sistemului dacă vi se solicită. Această setare va modifica computerul și nu va cere niciodată permisiunea de administrator până când nu resetați preferința folosind selectorul.
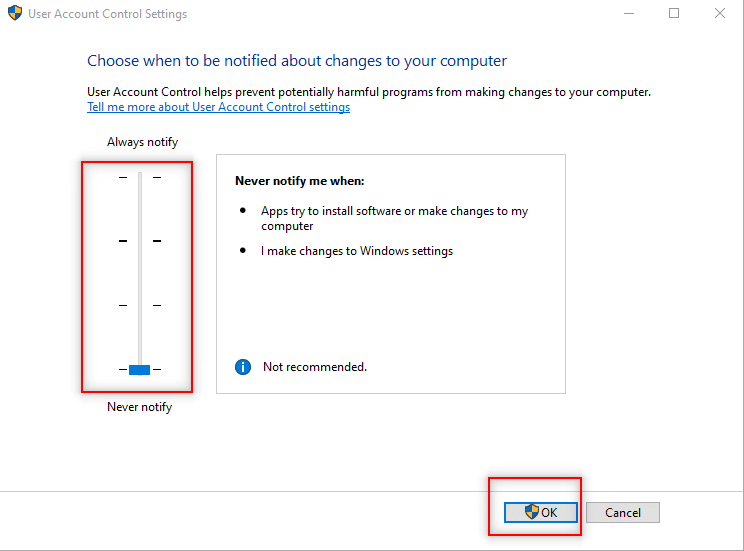
Metoda 11: Comutați contul de utilizator la Profil de administrator
Puteți rezolva această problemă schimbând profilul de utilizator la profilul de administrator. Urmați pașii de mai jos:
1. Apăsați simultan tastele Windows + R pentru a deschide caseta de dialog Run.
2. Tastați netplwiz și faceți clic pe OK pentru a deschide fereastra Conturi de utilizator.
Notă: netplwiz este o linie de comandă care elimină parola de securitate setată pentru computer.
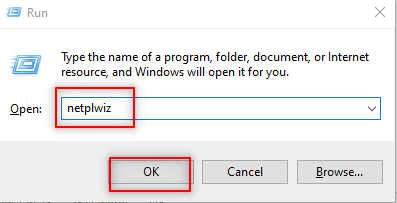
3. În fila Utilizatori, selectați contul dvs.
4. Faceți clic pe Proprietăți.
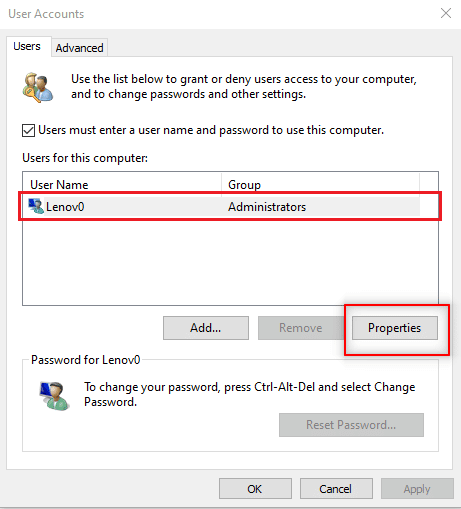
5. Accesați fila Membrii grupului și alegeți Administratorul pentru a face din acesta un cont de administrator.
6. Faceți clic pe Aplicare > OK.
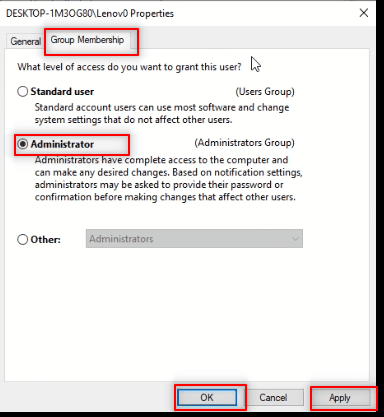
Metoda 12: Resetați setările Visual Studio
Dacă niciuna dintre metodele de mai sus nu a funcționat pentru dvs., puteți reseta toate setările VS la implicite. Urmați pașii de mai jos pentru a rezolva problema în imposibilitatea de a porni programul Visual Studio C++.
1. Deschideți programul Visual Studio pe computer.
2. Faceți clic pe Instrumente în bara de meniu.
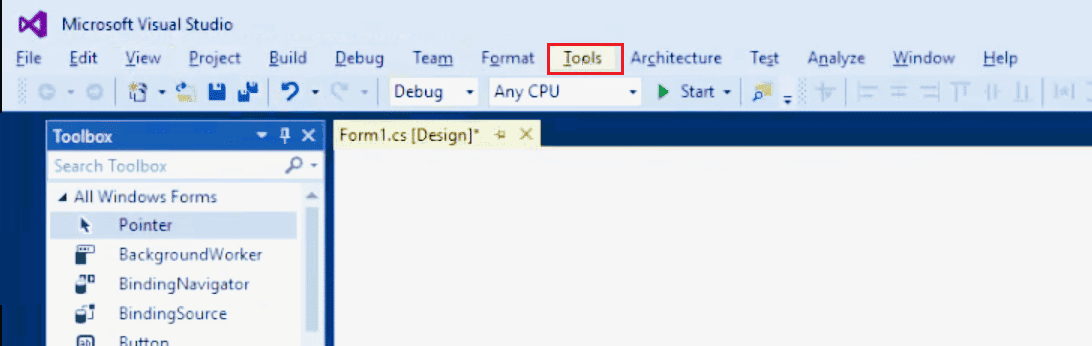
3. Selectați Setări de import și export…
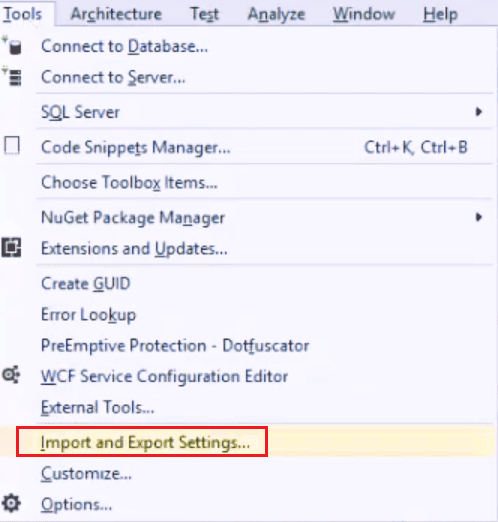
4. Alegeți Resetare toate setările din expertul Import și Export Setări și faceți clic pe Următorul >.
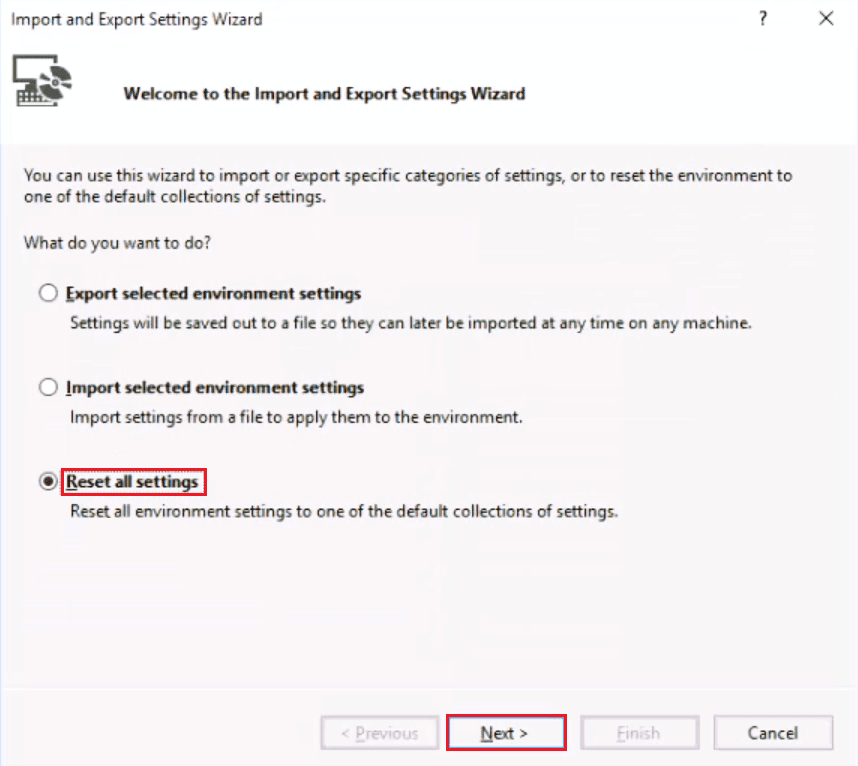
5. Alegeți Da, salvați setările mele curente și faceți clic pe Următorul >.
Notă: puteți alege, de asemenea, Nu, doar resetați setările, suprascriind setările mele curente.
6. Apoi, faceți clic pe Terminare.
7. Odată ce setările sunt resetate, faceți clic pe Închidere pentru a închide asistentul.
***
Sperăm că acest ghid a fost util și că ați reușit să remediați problema imposibilității de a porni programul Visual Studio. Accesul este refuzat pe computerul dvs. Comentează și spune-ne care metodă a funcționat pentru tine. Dacă aveți întrebări, întrebări sau sugestii, nu ezitați să ni le împărtășiți. De asemenea, spune-ne ce vrei să înveți în continuare.