Remedierea întârzierii mouse-ului Bluetooth în Windows 10
În prezent, configurațiile minimalistice ale computerelor, cele fără cabluri vizibile, sunt extrem de populare. Pentru a obține acest aspect curat, se folosesc din ce în ce mai des periferice wireless, cum ar fi mouse-ul și tastatura Bluetooth. Deși dispozitivele Bluetooth sunt ușor de configurat și oferă o autonomie bună a bateriei, mouse-urile tradiționale au un timp de răspuns mai rapid și nu sunt predispuse la întârzieri. O întârziere a mouse-ului Bluetooth în Windows 10 poate fi extrem de frustrantă. Acest ghid detaliat te va ajuta să identifici și să remediezi această problemă, concentrându-se în special pe mouse-urile wireless Logitech și sistemul Windows 10.
Cauzele posibile ale întârzierii mouse-ului wireless
Iată câteva dintre motivele frecvente care pot cauza întârzierea unui mouse wireless:
- Depășirea distanței optime dintre mouse și computer.
- Bateriile descărcate.
- Utilizarea porturilor USB necorespunzătoare.
- Drivere corupte sau învechite.
Acum că am înțeles cauzele, să explorăm metodele prin care putem elimina această întârziere. Vom începe cu câteva verificări simple ale componentelor hardware.
Metoda 1: Schimbarea bateriilor
Când un dispozitiv Bluetooth, inclusiv un mouse, începe să funcționeze defectuos, primul lucru pe care trebuie să-l verificăm este nivelul bateriei.
- Dacă nu ai posibilitatea de a verifica nivelul exact al bateriei, înlocuiește bateriile cu unele noi și vezi dacă problema se rezolvă.
- Dispozitivele Bluetooth tind să încetinească atunci când bateriile sunt aproape descărcate. Înlocuirea bateriilor poate rezolva rapid această problemă.
Notă: Pentru a prelungi durata de viață a bateriilor, scoate-le din mouse când nu îl folosești.
Metoda 2: Utilizarea unui port USB mai rapid
Majoritatea sistemelor moderne dispun de mai multe porturi USB, diferite prin viteză. Consultă ghidul computerului tău pentru a identifica tipul de port USB la care este conectat receptorul Bluetooth și încearcă să-l muți într-un port mai rapid.
- Porturile USB 3.1 oferă viteze mai mari de transfer decât porturile USB 3.0, care la rândul lor sunt mai rapide decât cele USB 2.0.
- Dacă receptorul este deja conectat la un port 3.1, încearcă să-l muți într-un port USB-C sau Thunderbolt 3, dacă este disponibil. Acest lucru poate elimina întârzierile mouse-ului Bluetooth.
Metoda 3: Ajustarea setărilor DPI
Dacă mouse-ul tău Bluetooth permite modificarea DPI (Dots Per Inch), verifică să ai setat nivelul corect. DPI reprezintă sensibilitatea mouse-ului. O valoare DPI mai mare va face ca mouse-ul să fie mai sensibil, în timp ce o valoare mai mică poate da impresia de întârziere, deoarece cursorul se mișcă mai încet. Iată cum poți modifica aceste setări:
1. Apasă simultan tastele Windows + I pentru a deschide aplicația Setări.
2. Selectează categoria „Dispozitive”.
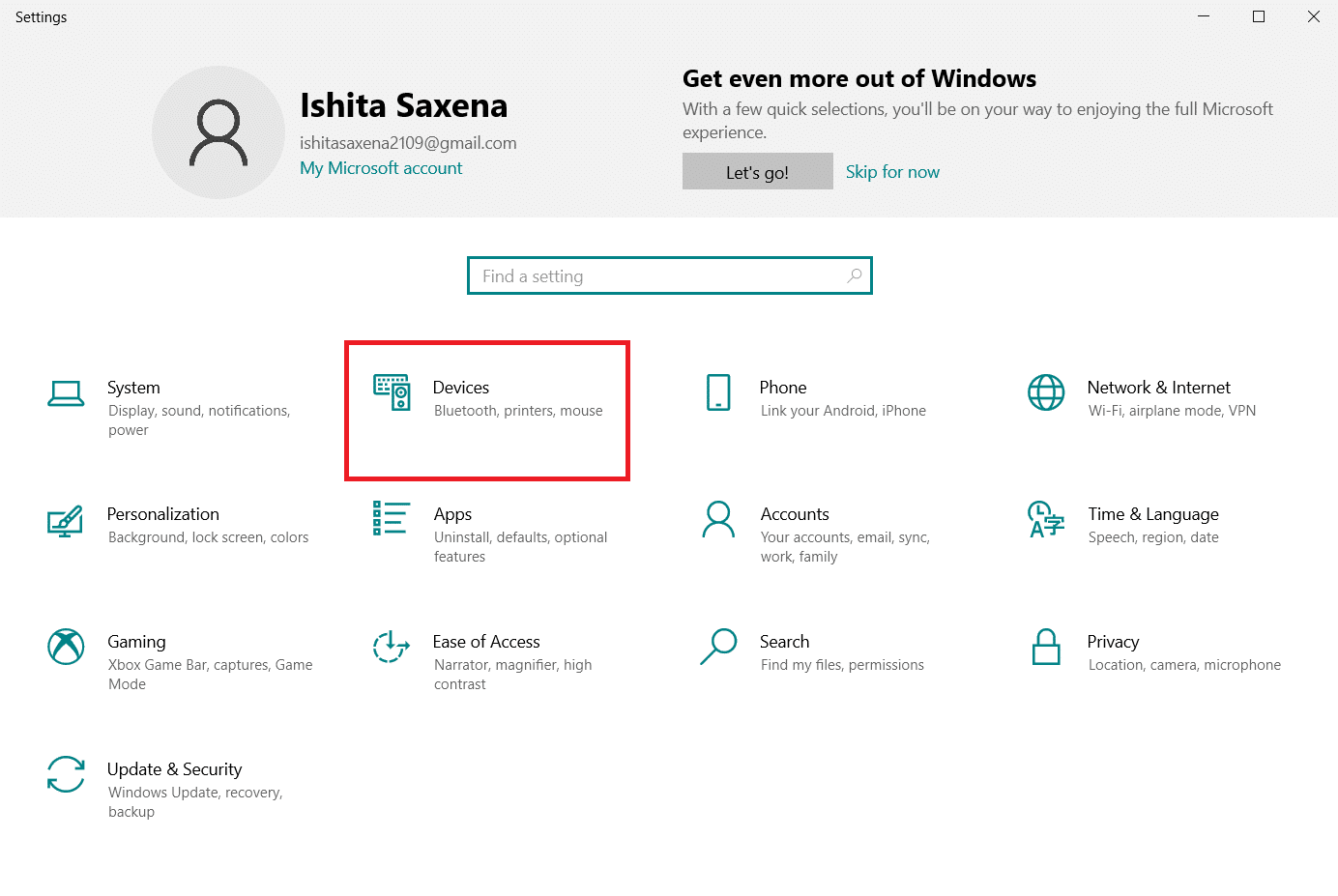
3. În meniul din stânga, selectează „Mouse” și apoi „Opțiuni suplimentare pentru mouse”.
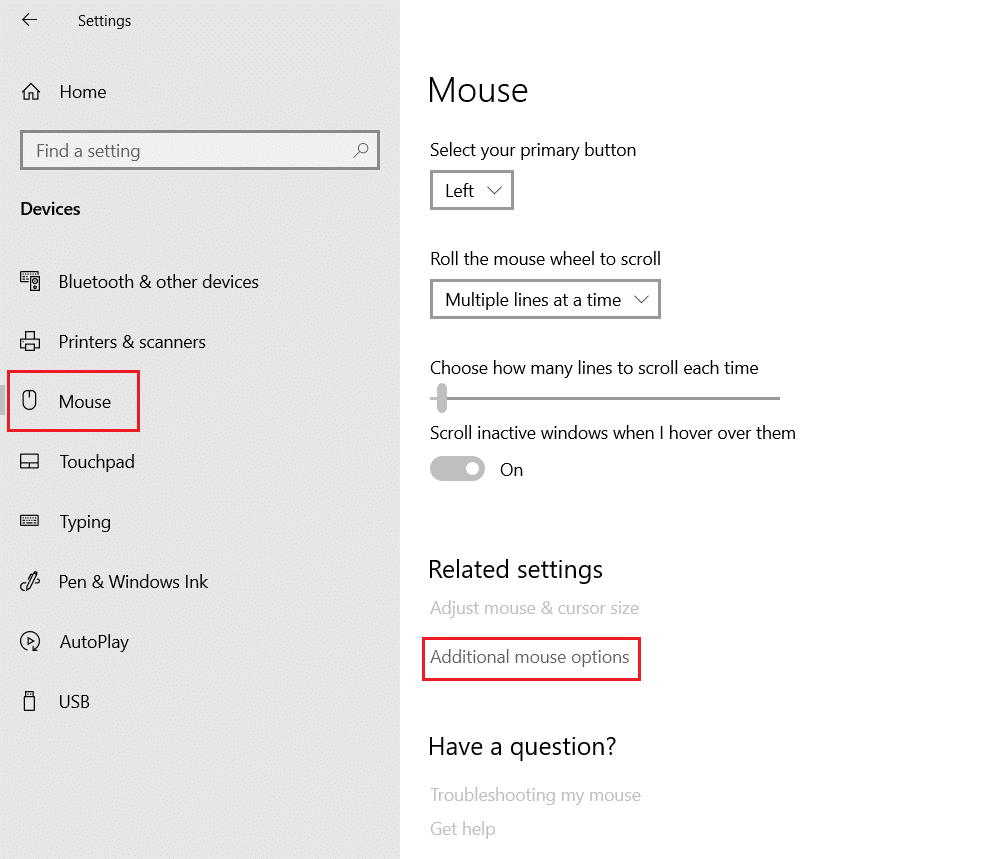
4. În fereastra „Proprietăți mouse”, accesează tab-ul „Opțiuni indicator”.
5. În secțiunea „Mișcare”, trage glisorul spre dreapta, către „Rapid”, pentru a crește valoarea DPI.

6. Apasă „Aplicare” și apoi „OK” pentru a salva modificările.
De obicei, mouse-urile wireless au un buton dedicat pentru modificarea DPI. Unele modele au chiar și o aplicație dedicată. Găsește opțiunea potrivită și ajustează DPI-ul.
Metoda 4: Dezactivarea umbrei cursorului
Mulți utilizatori au constatat că dezactivarea umbrei cursorului îmbunătățește comportamentul mouse-ului. Când această funcție este activată, o umbră apare sub cursor pentru a-l face mai vizibil pe fundaluri deschise. Dezactiveaz-o urmând pașii de mai jos:
1. Urmează pașii din Metoda 3 pentru a ajunge la fereastra „Opțiuni suplimentare pentru mouse”.
2. Accesează tab-ul „Indicatoare”.
3. Debifează caseta „Activare umbră indicator” și apasă „Aplicare”.

4. Apoi, mergi la tab-ul „Opțiuni indicator” și debifează caseta „Afișare traseu indicator”.

5. Apasă „Aplicare” și apoi „OK” pentru a confirma modificările.
Notă: Dacă problema persistă, încearcă să dezactivezi și funcția „Derulare ferestre inactive”. Mergi la setările mouse-ului (ca în pasul 3 de mai sus) și dezactivează opțiunea „Derulați ferestrele inactive atunci când trec cu mouse-ul peste ele”.

Metoda 5: Actualizarea driverelor dispozitivului
După ce ai verificat conexiunea și componentele hardware, este timpul să ne concentrăm pe partea software. Deși Windows 10 actualizează automat driverele, uneori pot apărea probleme de compatibilitate. Driverele de mouse corupte pot cauza întârzieri. Poți rezolva problema actualizând driverele mouse-ului, urmând acești pași:
1. Apasă tasta Windows, tastează „manager dispozitive” și dă clic pe „Deschidere”.

2. Dă dublu-clic pe „Mouse și alte dispozitive de indicare” pentru a extinde categoria.
3. Dă clic dreapta pe mouse-ul Bluetooth și selectează „Proprietăți”.

4. Accesează tab-ul „Driver” și dă clic pe „Actualizare driver”.

5. În fereastra următoare, selectează „Căutați automat drivere”. Windows va căuta și va instala automat driverele actualizate.

Notă: De asemenea, poți descărca cele mai recente drivere de pe site-ul producătorului și să le instalezi manual, selectând „Răsfoiți computerul pentru drivere”.
Dacă actualizarea nu funcționează, încearcă să dezinstalezi driverele mouse-ului. Pentru a face acest lucru, dă clic dreapta pe mouse-ul Bluetooth (ca în pasul 3) și selectează „Dezinstalare dispozitiv”.

Confirmă acțiunea și repornește computerul. Windows va reinstala automat driverele necesare.
Metoda 6: Dezactivarea economisirii energiei USB
Uneori, Windows poate dezactiva porturile USB pentru a economisi energie când acestea nu sunt utilizate. Dacă mouse-ul nu este folosit pentru o perioadă, Windows poate dezactiva portul la care este conectat receptorul. Deși portul este reactivat la o mișcare ușoară a mouse-ului, acest lucru poate cauza o întârziere. Pentru a preveni dezactivarea porturilor USB, urmează pașii de mai jos:
1. Urmează pașii 1-3 din Metoda 5.
2. Accesează tab-ul „Power Management” și debifează caseta „Permite computerului să oprească acest dispozitiv pentru a economisi energie”.

3. Dă clic pe „OK”.
Metoda 7: Dezactivarea colaborării WiFi Bluetooth
Funcția de colaborare WiFi Bluetooth are scopul de a preveni interferența dintre adaptorul WiFi și adaptorul Bluetooth. Totuși, această funcție poate perturba transmisiile și poate cauza întârzieri ale mouse-ului Bluetooth. Poți dezactiva această funcție urmând acești pași:
1. Tastează „Panou de control” în bara de căutare Windows și deschide aplicația.

2. Selectează „Centru rețea și partajare”. Dacă nu găsești opțiunea, schimbă modul de vizualizare în „Pictograme mari”.

3. Dă clic pe conexiunea ta WiFi pentru a deschide fereastra de stare WiFi.

4. În secțiunea „Activitate”, dă clic pe butonul „Proprietăți”.

5. În secțiunea „Rețea”, dă clic pe „Configurare…”

6. În noua fereastră, mergi la tab-ul „Avansat” și selectează „Colaborare Bluetooth”.
7. Din lista verticală „Valoare”, selectează „Dezactivat”.

8. Dă clic pe „OK” pentru a salva modificările.
Metoda 8: Reinstalarea driverelor audio
Uneori, driverele pot interfera între ele, cauzând erori, cum ar fi întârzieri ale mouse-ului Bluetooth. Drivere audio precum Realtek HD, Realtek AC97 și NVIDIA HD pot perturba driverele Bluetooth. Dezinstalarea și reinstalarea acestor drivere audio pot rezolva problema. Urmează acești pași:
1. Deschide „Manager dispozitive” din bara de căutare Windows.
2. Dă dublu-clic pe opțiunea „Controlere sunet, video și joc” pentru a o extinde.

3. Dă clic dreapta pe „Realtek High Definition Audio” sau „NVIDIA High Definition Audio” (sau oricare ar fi driverul tău audio) și selectează „Dezinstalare dispozitiv”.

4. În fereastra următoare, bifează „Ștergeți software-ul driverului pentru acest dispozitiv” și apoi dă clic pe „Dezinstalare” pentru a confirma acțiunea.

5. Repornește computerul după dezinstalarea driverului.
6. Descarcă cel mai recent driver audio de pe site-ul oficial.

Dacă problema persistă, este posibil ca mouse-ul tău să aibă o defecțiune și să fie nevoie să-l înlocuiești. Pentru a te ajuta să alegi un nou mouse, îți oferim o listă cu 10 dintre cele mai bune mouse-uri disponibile în prezent pe piață.
Sperăm că acest ghid te-a ajutat să rezolvi problema întârzierii mouse-ului Bluetooth în Windows 10, inclusiv a mouse-ului wireless Logitech. Spune-ne care dintre metode a funcționat cel mai bine pentru tine. Dacă ai întrebări sau sugestii, nu ezita să le lași în secțiunea de comentarii.