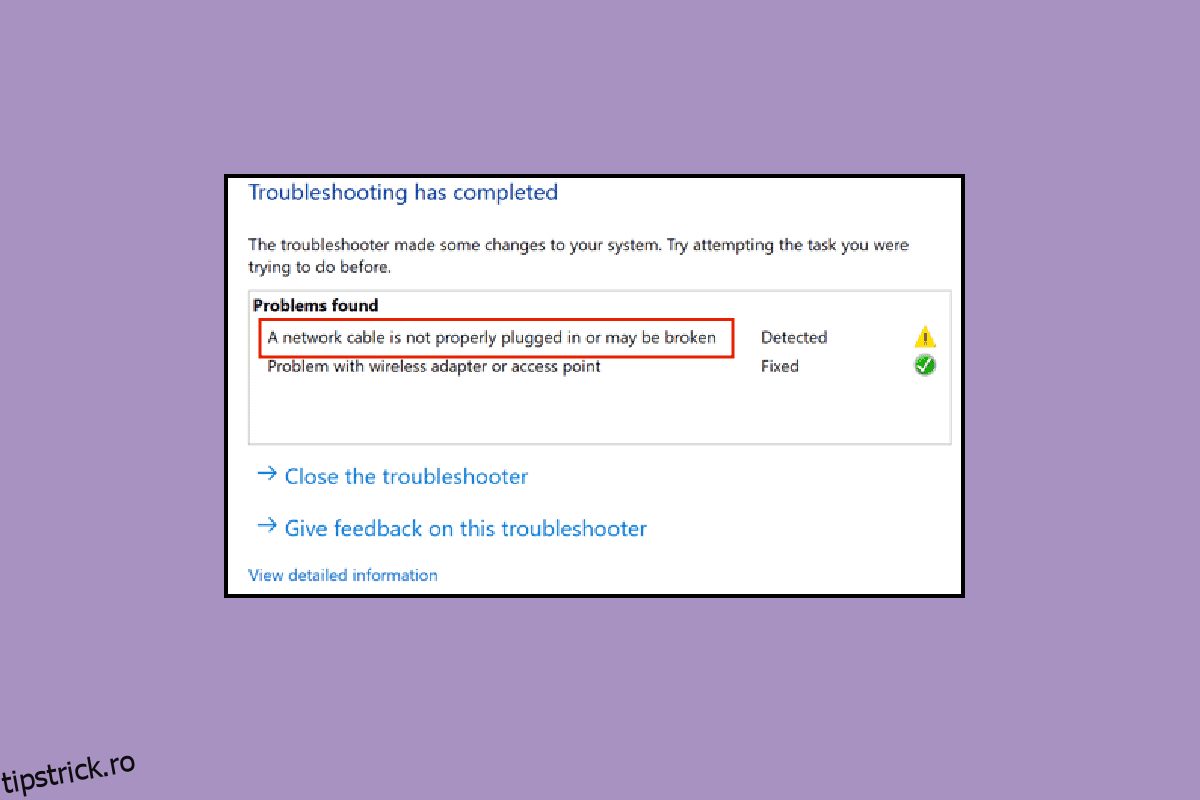Principalul beneficiu al utilizării unui cablu ethernet printr-o conexiune fără fir este acela de a avea o rețea mai sigură. Datele dvs. sunt mai sigure cu o conexiune Ethernet prin cablu decât Wi-Fi, care este ușor vulnerabilă din cauza conectivității cu alte dispozitive și a factorului de formă de partajare. Cu toate acestea, Wi-Fi a devenit mai popular datorită ofertei sale de internet wireless pentru mai multe dispozitive. Cu toate acestea, mulți utilizatori și profesioniști încă preferă conexiunile ethernet pentru securitate, viteză și fiabilitate maxime. Și, dacă vă aflați printre utilizatorii conexiunii ethernet și vă confruntați cu un mesaj de eroare că un cablu ethernet nu este conectat corect, sunteți la locul potrivit. Vă oferim un ghid perfect care vă va ajuta să remediați problema cablului de rețea nu este conectat corect sau cablul de rețea ar putea fi rupt.
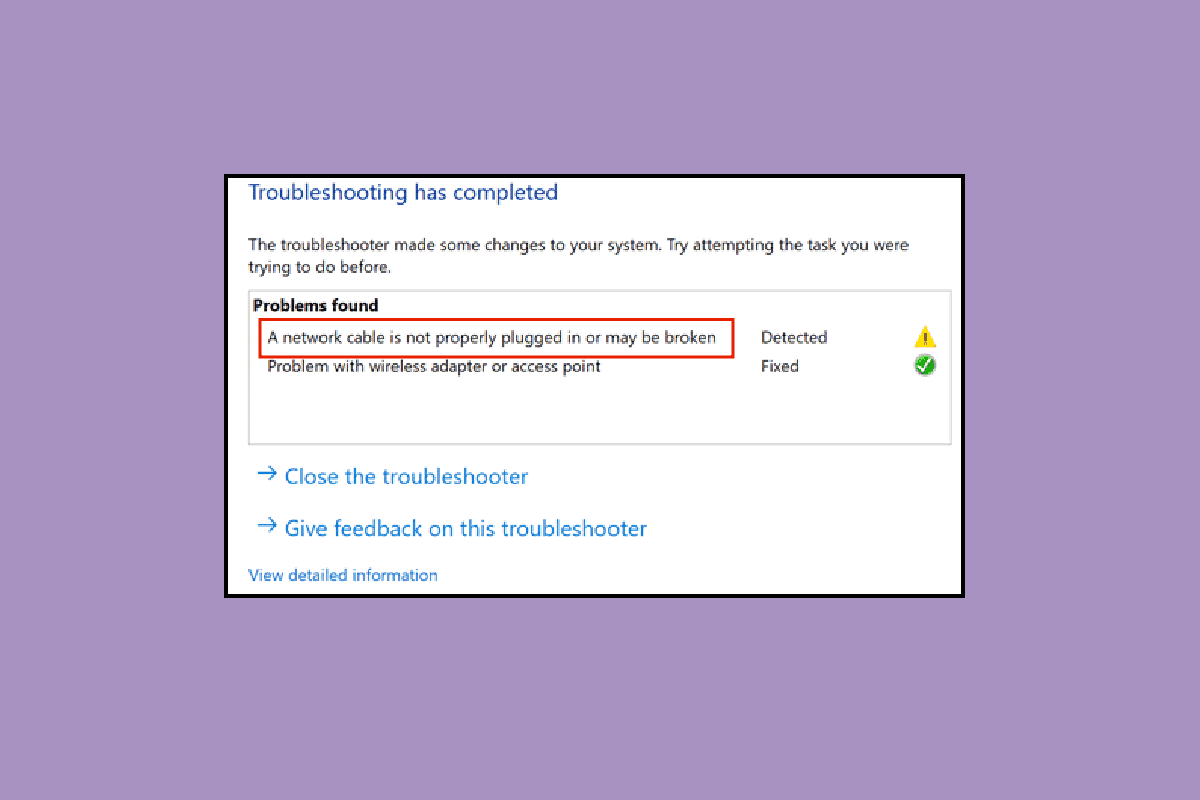
Cuprins
Cum să remediați eroarea unui cablu Ethernet nu este conectat corect
Această problemă poate apărea din următoarele motive.
- Cablul de rețea poate fi rupt, deteriorat sau conectat incorect.
- Eroare în portul Ethernet.
- Modificări ale setărilor de rețea din cauza programelor malware sau a altor interferențe.
- Adaptor de rețea învechit.
Aici am arătat toate metodele de depanare pentru a repara problema cablului de rețea nu este conectat corect.
Metoda 1: Curățați portul Ethernet
Primul lucru pe care trebuie să-l faceți este să începeți curățarea Ethernet portul de cablu. Deconectați firul, ștergeți portul cu o cârpă uscată, suflați puțin aer pentru a îndepărta particulele de praf și asigurați-vă că este curat și în stare bună. Există, de asemenea, posibilitatea ca cablul de rețea să fie rupt sau deteriorat din ambele părți, apoi ar putea fi necesar să îl înlocuiți. După ce l-ați curățat, conectați-l din nou pentru a verifica dacă funcționează.
Metoda 2: Testați cablul pe un alt PC
Problema unui cablu Ethernet nu este conectat corect poate fi cauzată nu doar din cauza cablului rupt sau deteriorat, dar portul poate fi defect și să nu funcționeze corect. Prin urmare, vă recomandăm să încercați cablul Ethernet pe alt PC. Dacă funcționează corect pe un alt PC, atunci problema se află în portul computerului.
 Imagine de Adrian Malec de la Pixabay
Imagine de Adrian Malec de la Pixabay
Metoda 3: Conectați-vă la routerul Wi-Fi
Dacă aveți un router Wi-Fi, atunci puteți încerca să conectați cablul Ethernet la router și care va transforma conexiunea wireless; îl poți conecta prin Wi-Fi. Dacă nu aveți un router, încercați următoarea metodă.
 Fotografie de Jonathan pe Unsplash
Fotografie de Jonathan pe Unsplash
Metoda 4: Ciclul de pornire a computerului
Ciclul de pornire va reîmprospăta setările de conexiune la rețea și, sperăm, va remedia eroarea cablului de rețea nu este conectat corect. Faceți următoarele:
Opțiunea I: pe laptop
1. Deconectați încărcătorul de la laptop, opriți-l și scoateți bateria dacă este posibil.
2. Apăsați continuu butonul de pornire timp de 30 de secunde.
 Fotografie de Ashkan Forouzani pe Unsplash
Fotografie de Ashkan Forouzani pe Unsplash
3. După 10-15 minute, puneți bateria înapoi în laptop, conectați încărcătorul și apoi porniți-l.
Opțiunea II: pe desktop
1. Închideți computerul și deconectați toate cablurile, inclusiv cablul Ethernet.
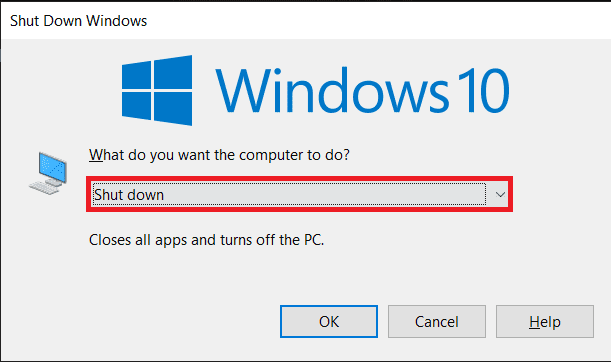
2. Apoi apăsați continuu butonul de pornire timp de 30 de secunde.
3. După 10-15 minute, reconectați toate cablurile la computer și porniți sistemul.
Metoda 5: rulați instrumentul de depanare a adaptorului de rețea
Dacă există vreo eroare internă sau unele erori în setările de rețea, atunci puteți încerca instrumentul de depanare a adaptorului de rețea pentru a remedia eroarea. Urmați ghidul nostru despre cum să depanați problemele de conectivitate la rețea pe Windows 10.

Metoda 6: Actualizați driverul de rețea
Problema cablului de rețea nu este conectat corect poate fi cauzată și din cauza unui driver de rețea învechit sau corupt. Urmați acești pași pentru a actualiza driverul:
1. Apăsați tasta Windows, tastați Control Panel, apoi faceți clic pe Open.
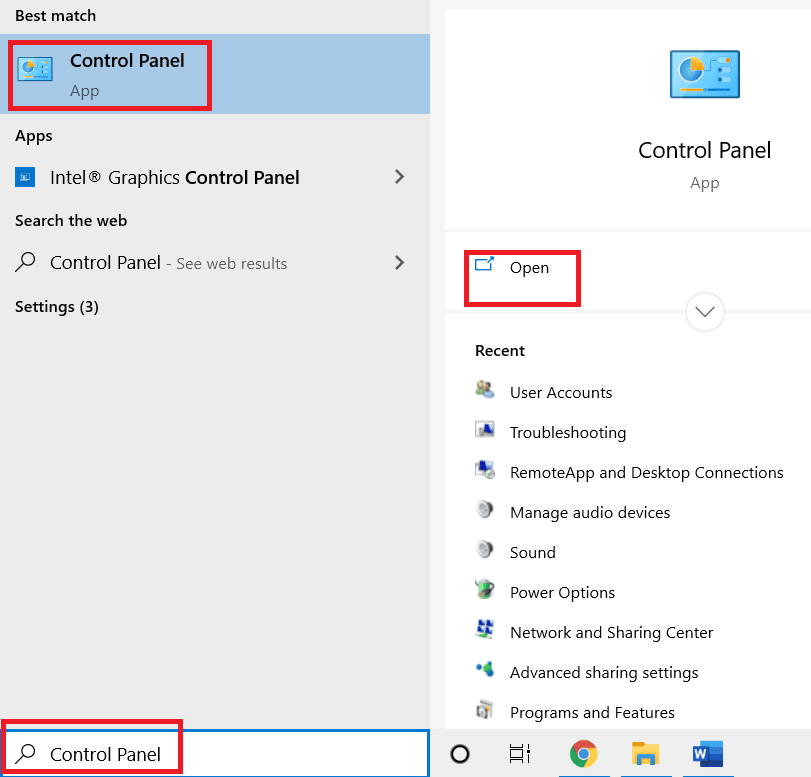
2. Setați Vizualizare după mod la Pictograme mari.
3. Aici, faceți clic pe setarea Centrului de rețea și partajare.
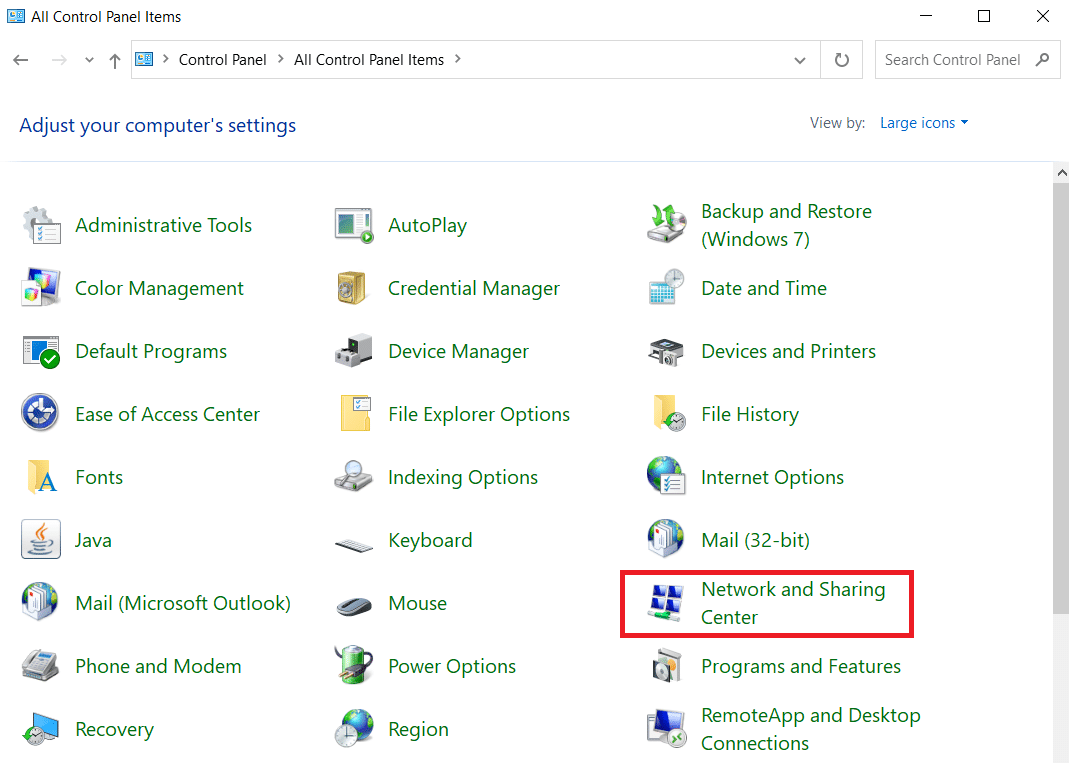
4. Acum, faceți clic pe opțiunea Schimbați setările adaptorului.

5. Apoi, notați detaliile adaptorului Ethernet.
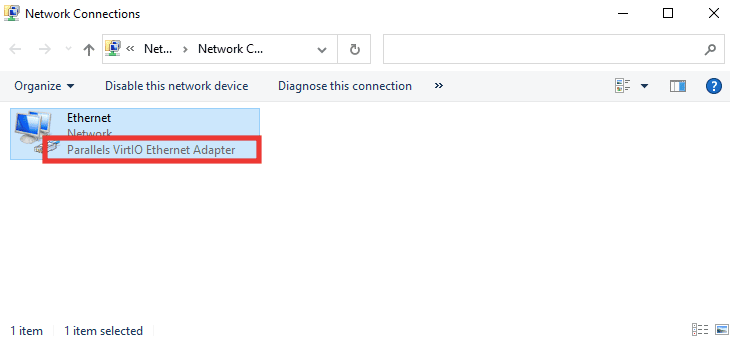
6. În cele din urmă, actualizați driverul de rețea. Citiți ghidul nostru despre cum să actualizați driverele adaptorului de rețea pe Windows 10.
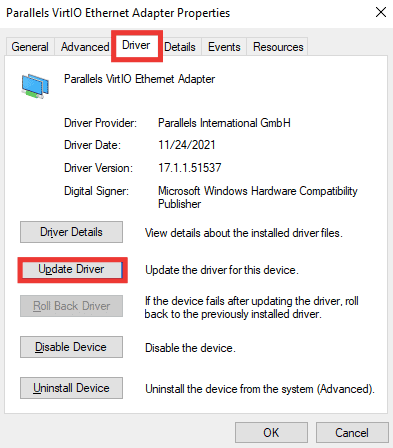
Metoda 7: Reactivați adaptorul de rețea
Dacă cablul de rețea nu este conectat corect – mesajul de eroare apare în continuare în timpul conectării la internet, atunci ar trebui să încercați să reactivați adaptorul de rețea din setări în cazul în care acesta a fost dezactivat din cauza oricăror modificări ale setărilor. Urmați acești pași pentru a reactiva adaptorul:
1. Navigați la meniul Centru de rețea și partajare și faceți clic pe opțiunea Modificați setările adaptorului, așa cum se arată în Metoda 6 de mai sus.

2. Faceți clic dreapta pe adaptorul de rețea conectat și faceți clic pe Dezactivare.
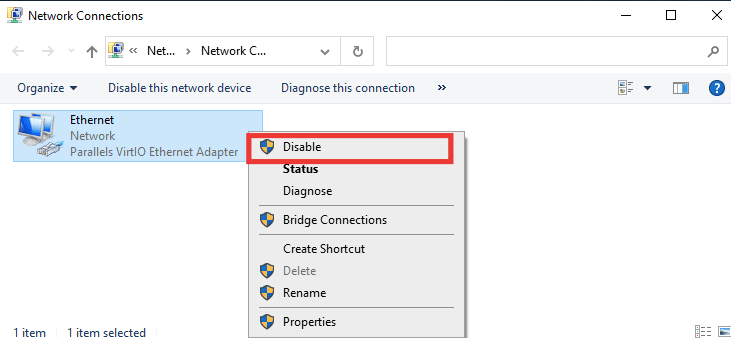
3. Faceți clic dreapta din nou pe același adaptor de rețea și faceți clic pe Activare.
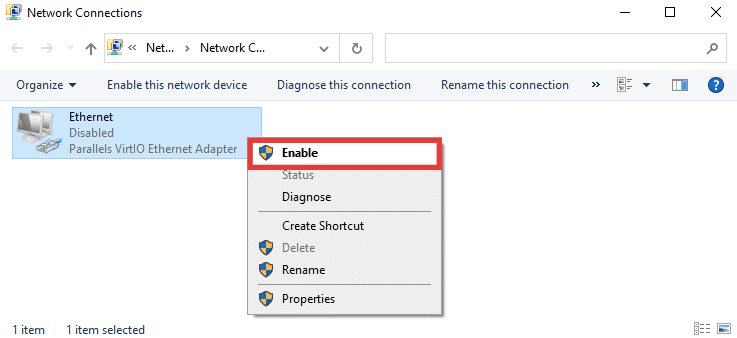
Metoda 8: Dezactivați temporar antivirusul (dacă este cazul)
De asemenea, este posibil ca software-ul antivirus sau setările paravanului de protecție să interfereze cu setările rețelei și să provoace mesajul de eroare că un cablu Ethernet nu este conectat corect. Pentru a o remedia, dezactivați software-ul antivirus actual. Dacă funcționează, atunci ar trebui să înlocuiți software-ul antivirus. Urmați ghidul nostru pentru a dezactiva temporar Antivirusul pe Windows 10.

Metoda 9: Resetați setările de rețea
Această metodă va elimina și va reseta toate setările și adaptoarele de rețea, va restabili fiecare componentă de rețea la starea inițială și, probabil, va rezolva problema cablului de rețea nu este conectat corect. Citiți ghidul nostru despre cum să resetați setările de rețea pe Windows 10 .
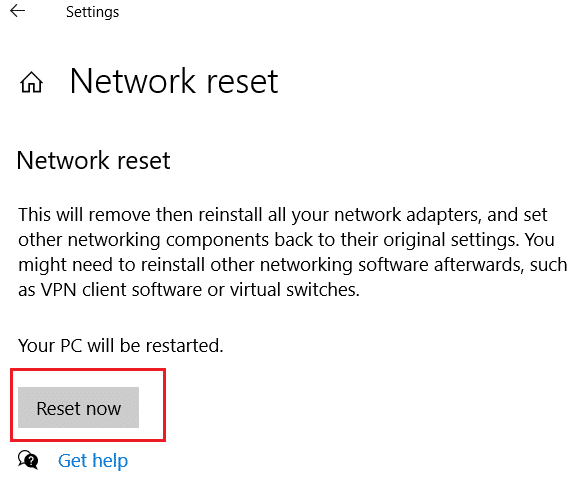
Metoda 10: Modificați setările duplex
În mod implicit, adaptoarele de rețea testează conexiunea la rețea și aplică cele mai bune setări posibile. Full duplex se referă la o conexiune bidirecțională care transmite două sau mai multe conexiuni. Half duplex înseamnă transmiterea datelor într-o singură direcție. Când adaptorul de rețea nu poate determina cele mai bune setări pentru conexiune, posibil din cauza programelor malware, virușilor sau a altor setări defecte, apare mesajul de eroare cablul de rețea nu este conectat corect sau este posibil ca cablul de rețea să fie întrerupt. Faceți următoarele pentru a modifica setările duplex:
1. Apăsați tasta Windows și tastați Manager dispozitive, faceți clic pe Deschidere.

2. Faceți dublu clic pe Adaptoare de rețea pentru a extinde meniul.

3. Acum, selectați driverul de rețea care este în uz, faceți clic dreapta pe el și faceți clic pe Proprietăți.
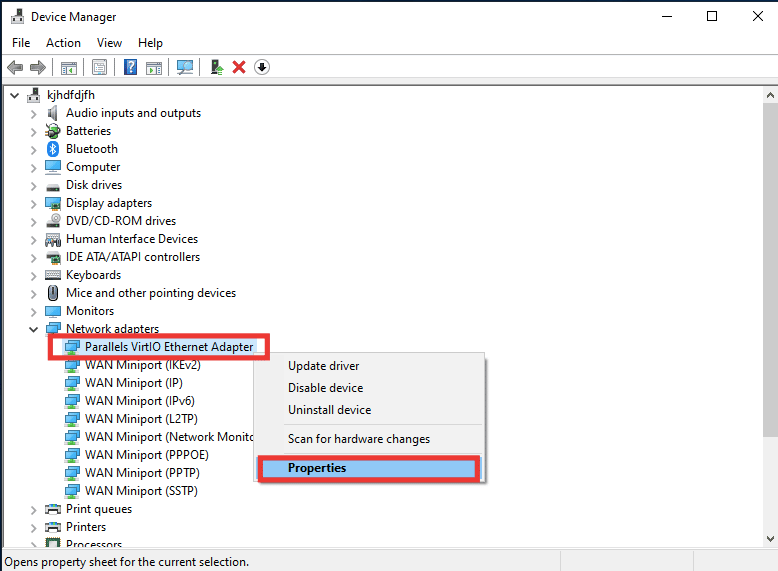
4. Accesați fila Avansat, faceți clic pe Speed & Duplex din lista Proprietăți.
5. Aici, modificați valoarea fie la 1,0 Gbps Full Duplex, fie la 100 Mbps Full Duplex. Apoi, faceți clic pe OK pentru a salva modificările.
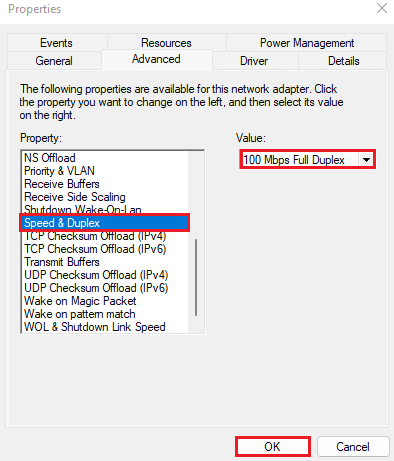
Făcând acest lucru, va alege valoarea corectă a conexiunii la rețea pentru conexiunea Ethernet și, sperăm, va rezolva problema mesajului de eroare cablul de rețea nu este conectat corect.
***
Sperăm că acest ghid a fost util și că ați reușit să remediați un cablu ethernet care nu este conectat corect în eroare. Spune-ne care metodă a funcționat cel mai bine pentru tine. Dacă aveți întrebări sau sugestii cu privire la orice probleme legate de tehnologie, atunci nu ezitați să le trimiteți în secțiunea de comentarii de mai jos.