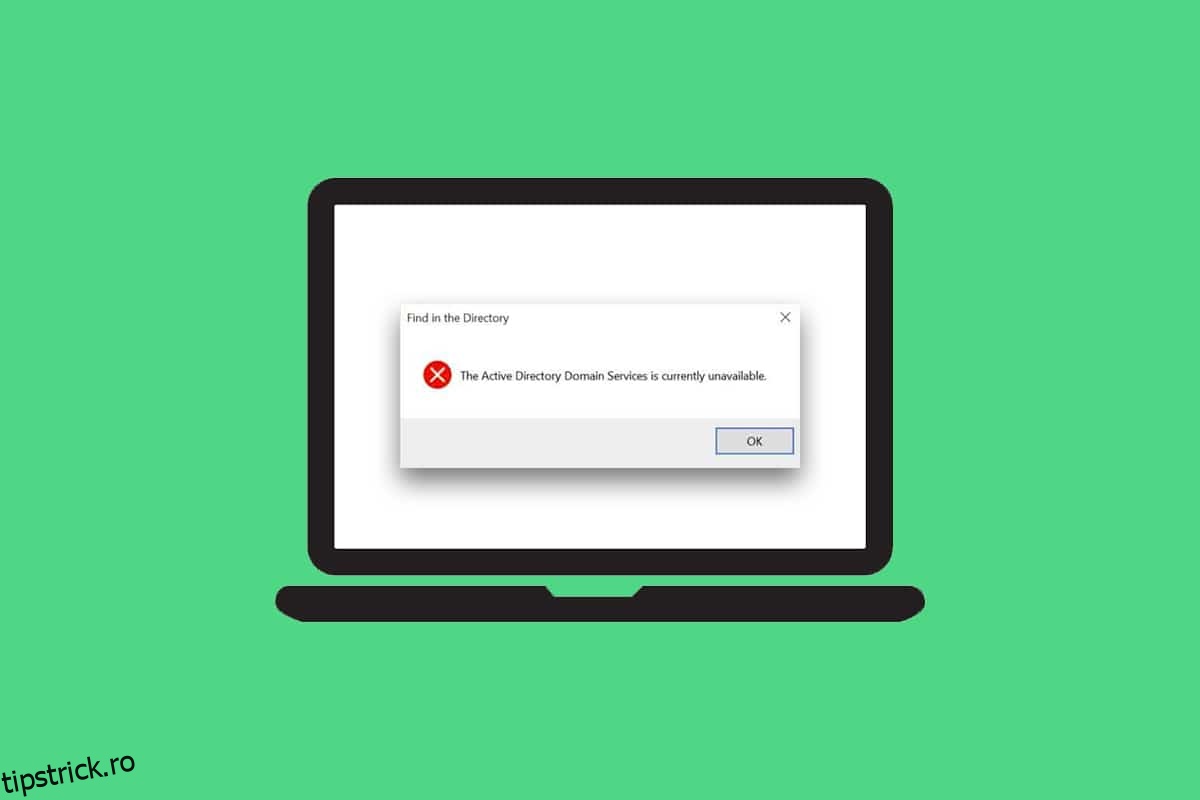Puteți autoriza și activa comenzi și indicații în computerul dvs. printr-un set de servicii de domeniu Active Directory. Ori de câte ori încercați să accesați orice program sau aplicație care necesită privilegii administrative, vi se va cere parola. Această activitate este întreținută și gestionată de Active Directory. De asemenea, vă ajută computerul să se conecteze la dispozitive externe, cum ar fi imprimante și routere. Această tehnologie modernă a permis utilizatorilor să-și colecteze documentele din zona lor de confort prin imprimante wireless și dispozitive similare. În afară de toate beneficiile acestei lumi moderne-techno, este posibil să vă confruntați cu un mesaj de eroare Active Directory Domain Services este momentan indisponibil. Acest lucru se întâmplă atunci când computerul nu găsește imprimanta și nu se poate conecta la ea. Dacă vă confruntați cu acest lucru, citiți acest ghid pentru a remedia problema Windows 10 Active Directory Domain Services.
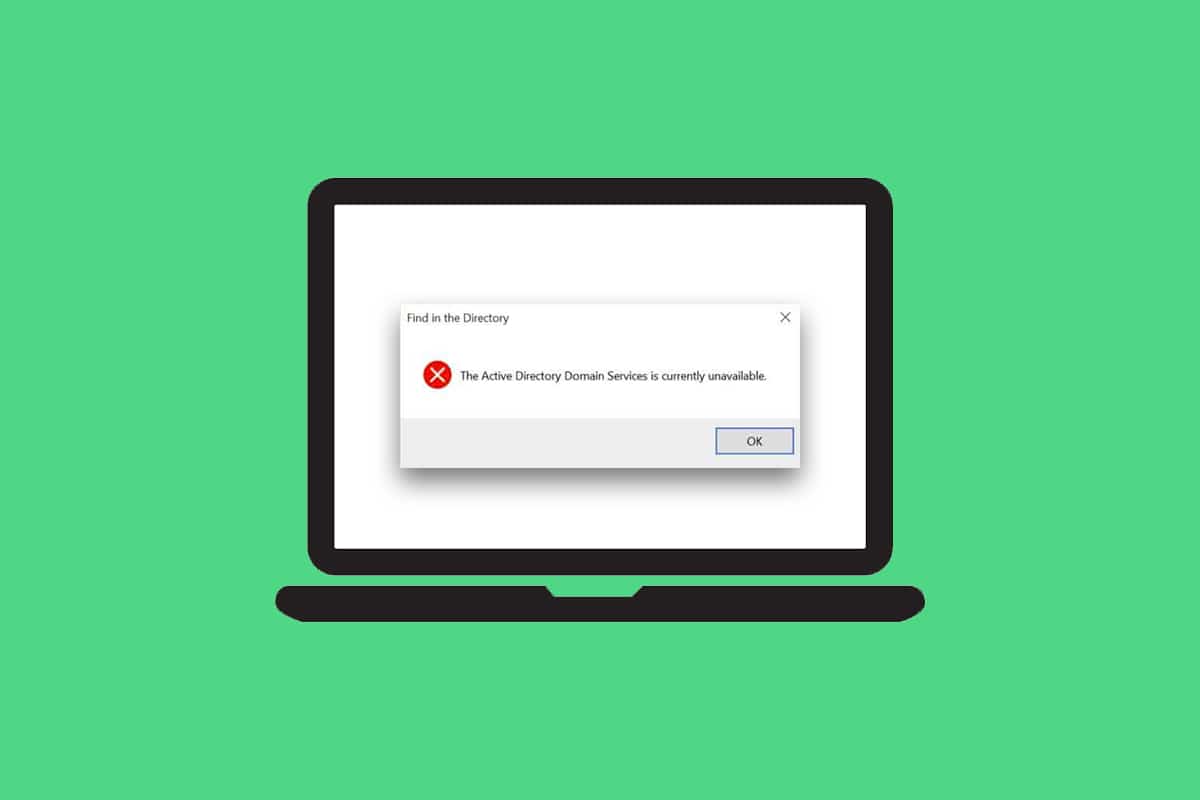
Cuprins
Cum să remediați serviciile de domeniu Active Directory sunt momentan indisponibile
În această secțiune, am compilat o listă de metode pentru a rezolva această eroare pe computer. Metodele sunt aranjate de la niveluri de bază la niveluri avansate pentru a vă ajuta să obțineți soluția eficient și rapid.
Sfaturi de bază pentru depanare
Înainte de a încerca metodele avansate de depanare, încercați aceste două sfaturi de bază pentru a rezolva această problemă:
- Reporniți computerul.
- Asigurați-vă că cablurile sunt conectate corect.
Metoda 1: Reporniți Print Spooler
Print Spooler este un software care ajută utilizatorii Windows să gestioneze lucrările de imprimare. Repornirea spoolerului de imprimare va rezolva toate erorile temporare asociate cu software-ul. Puteți reporni spoolerul de imprimare din Servicii, așa cum se discută mai jos:
Opțiunea I: Reporniți direct
1. Lansați caseta de dialog Run apăsând simultan tastele Windows + R.
2. Tastați services.msc după cum urmează și faceți clic pe OK.
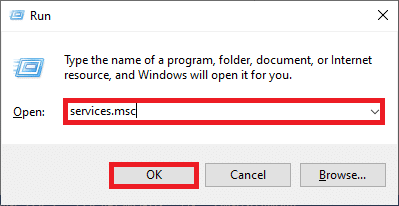
3. Acum, în fereastra Servicii, derulați în jos și căutați Print Spooler și faceți clic dreapta pe el.
4. Selectați opțiunea Restart așa cum este descris.
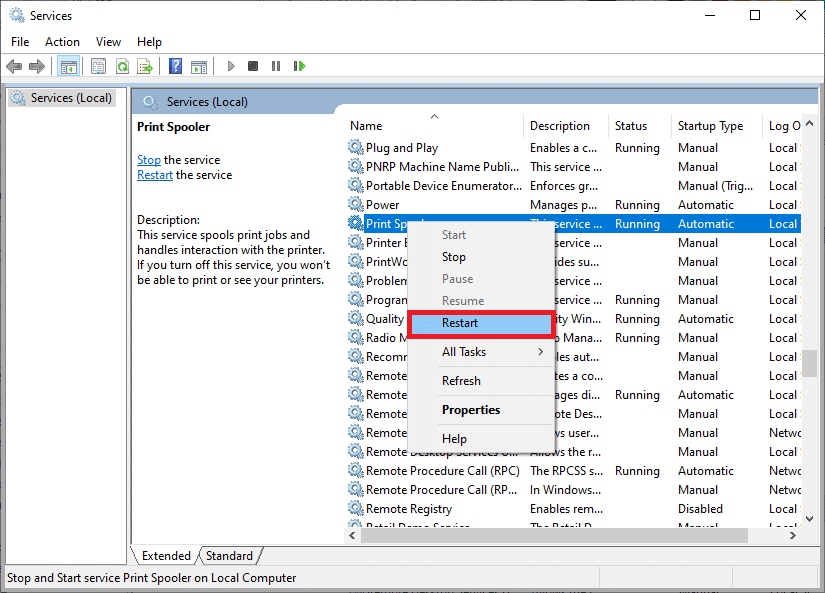
5. Așteptați până când ecranul este reîmprospătat după repornirea serviciului.
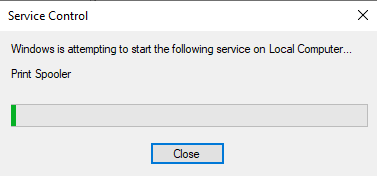
Opțiunea II: Opriți serviciul și începeți din nou
1. Lansați caseta de dialog Run așa cum sa făcut mai devreme.
2. Tastați services.msc după cum urmează și faceți clic pe OK.
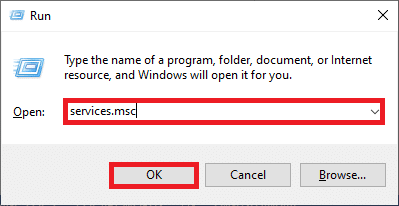
3. Acum, în fereastra Servicii, derulați în jos și căutați Print Spooler și faceți clic dreapta pe el.
4. Selectați opțiunea Stop așa cum este descris.
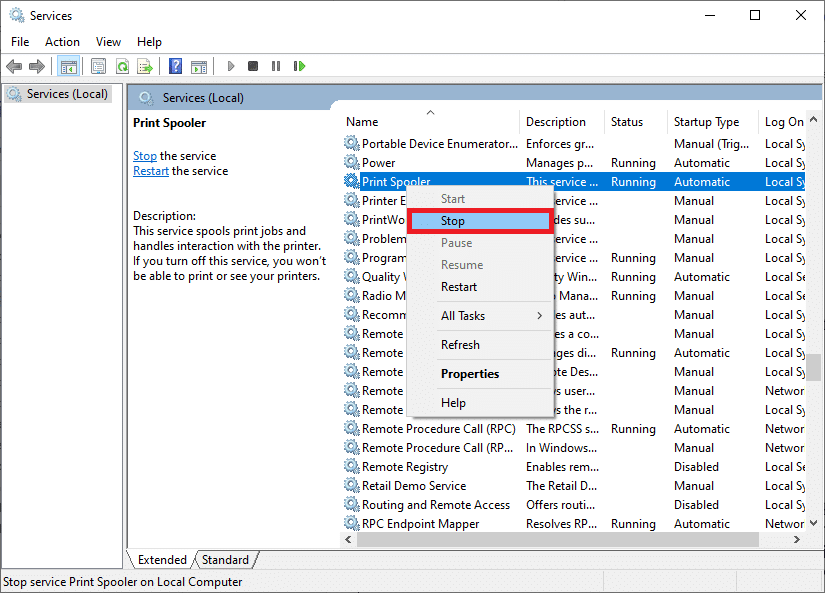
5. Acum, apăsați împreună tastele Windows + E pentru a deschide File Explorer.
6. Navigați la C:WindowsSystem32spoolPRINTERS
Notă: aveți nevoie de drepturi de administrator pentru a accesa acest folder.
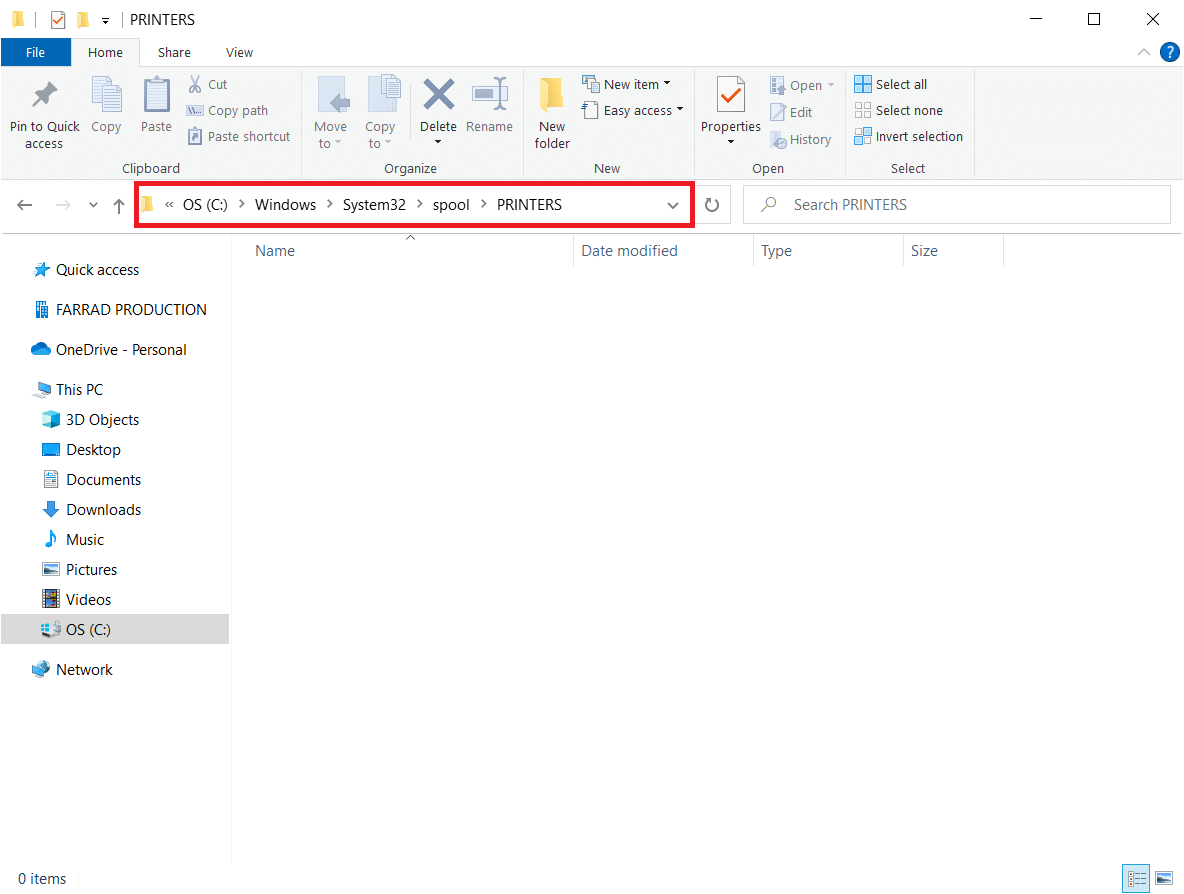
7. Selectați toate fișierele și ștergeți-le.
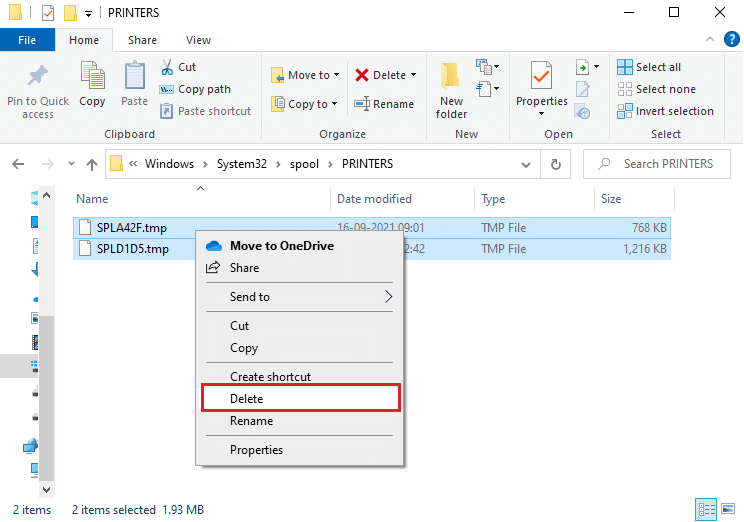
8. Din nou, navigați la fereastra Servicii și faceți clic dreapta pe Print Spooler, așa cum ați făcut mai devreme.
9. Acum, selectați opțiunea Start așa cum se arată.
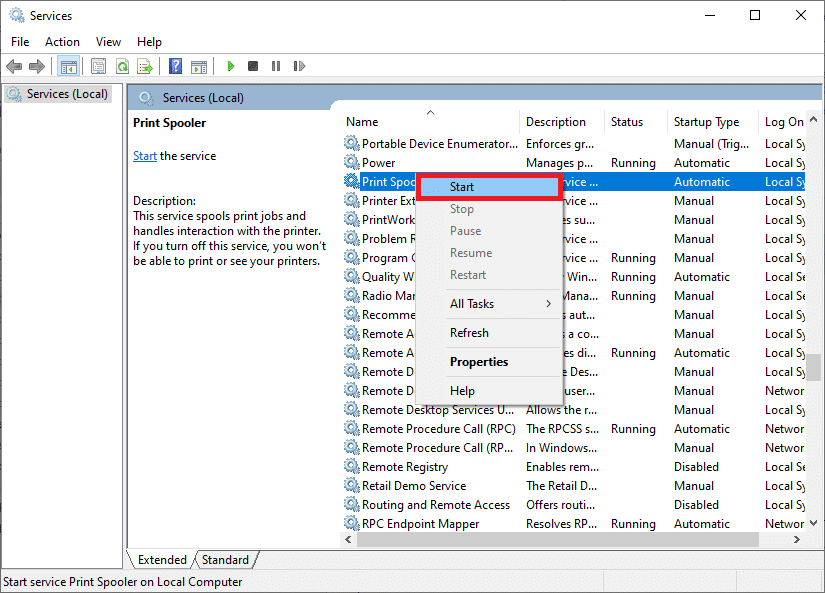
10. În cele din urmă, reporniți computerul și verificați dacă ați rezolvat problema Active Directory Domain Services Windows 10.
Metoda 2: Rulați instrumentul de depanare a imprimantei Windows
Rularea Windows Printer Troubleshooter este cea mai simplă modalitate de a rezolva mesajul de eroare Active Directory Domain Services este momentan indisponibil pe computer. Toate fișierele corupte și deteriorate din computerul dvs. vor fi eliminate atunci când continuați cu acest proces. Iată câțiva pași simpli pentru a rula Instrumentul de depanare a imprimantei Windows.
1. Apăsați tasta Windows. Introduceți Troubleshoot settings în bara de căutare și deschideți-o.
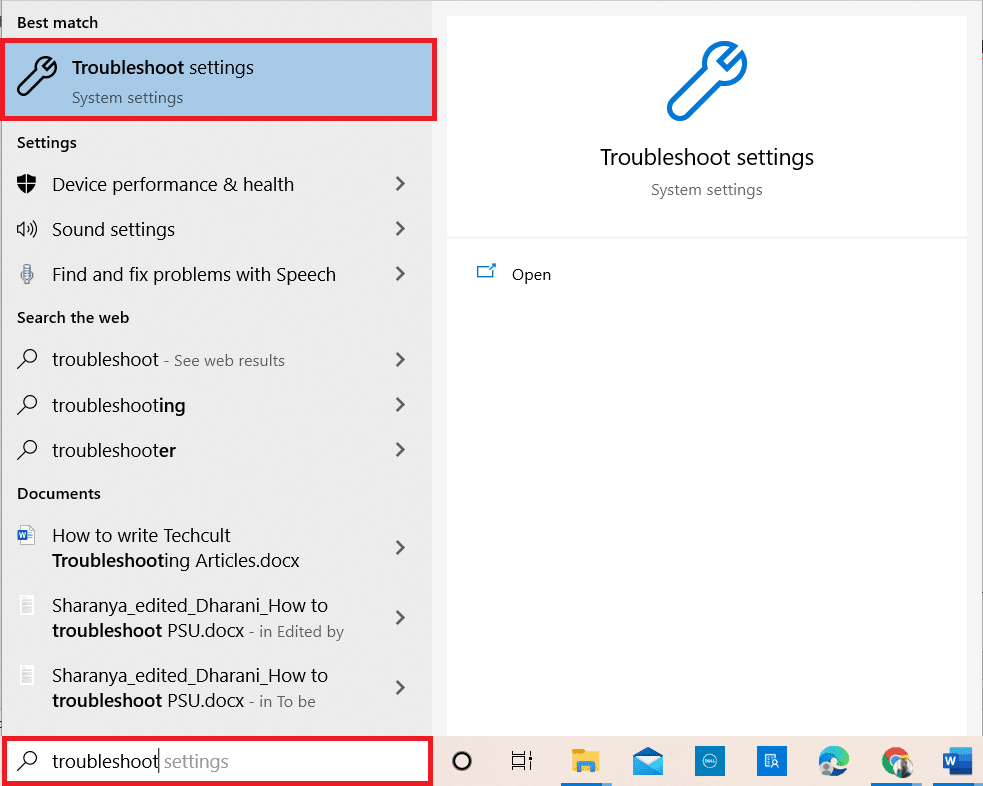
2. Acum, faceți clic pe Instrumente suplimentare de depanare, așa cum este prezentat mai jos.
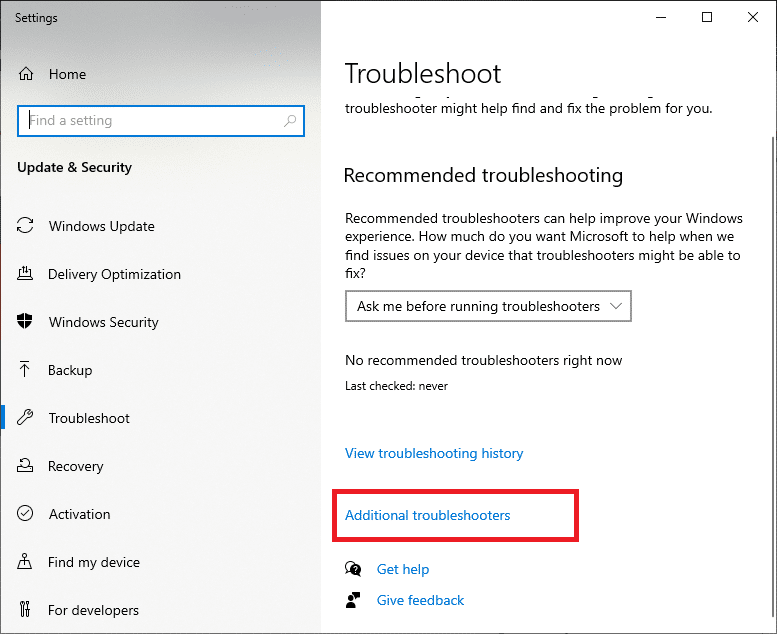
3. Selectați Imprimantă, care este afișată în secțiunea Pornire, așa cum se arată.
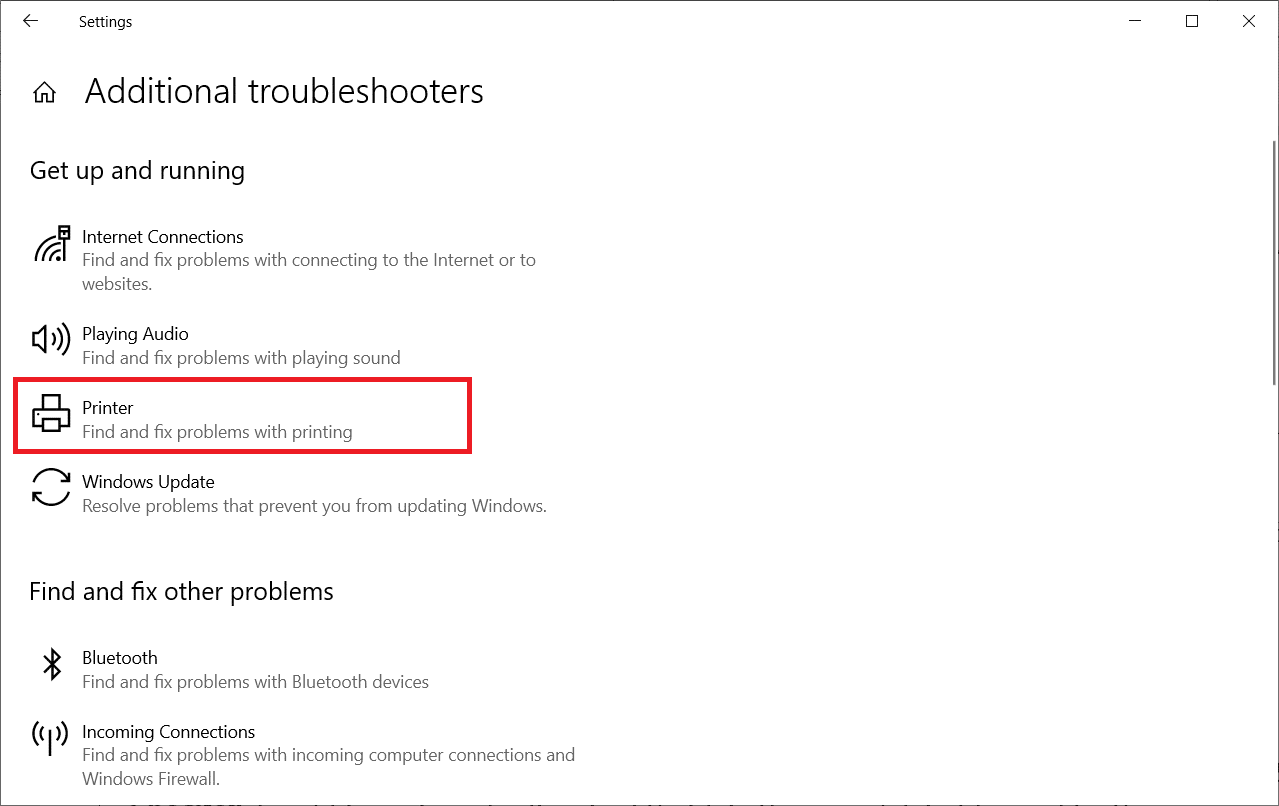
4. Faceți clic pe Executați instrumentul de depanare.
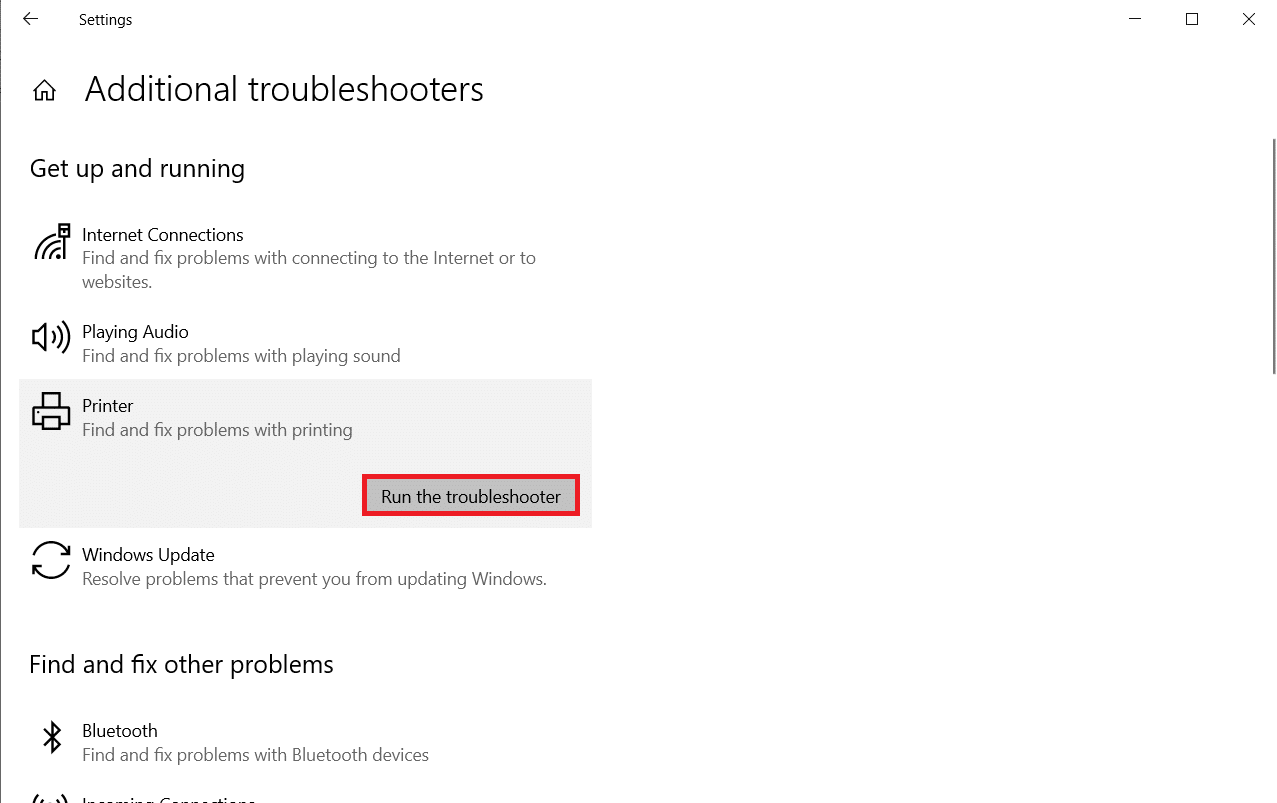
5. Dacă se găsește vreo problemă în sistemul dvs., faceți clic pe Aplicați această remediere și urmați instrucțiunile date în solicitările succesive.

6. În cele din urmă, reporniți computerul.
Metoda 3: Reparați fișierele de sistem
Utilizatorii Windows 10 își pot scana și repara automat fișierele de sistem rulând System File Checker. În plus, este un instrument încorporat care permite utilizatorului să șteargă fișiere și să repare mesajul de eroare Active Directory Domain Services este momentan indisponibil. Apoi, urmați pașii menționați mai jos pentru a implementa același lucru.
1. Introduceți Command Prompt în bara de căutare Windows și faceți clic pe Executare ca administrator.
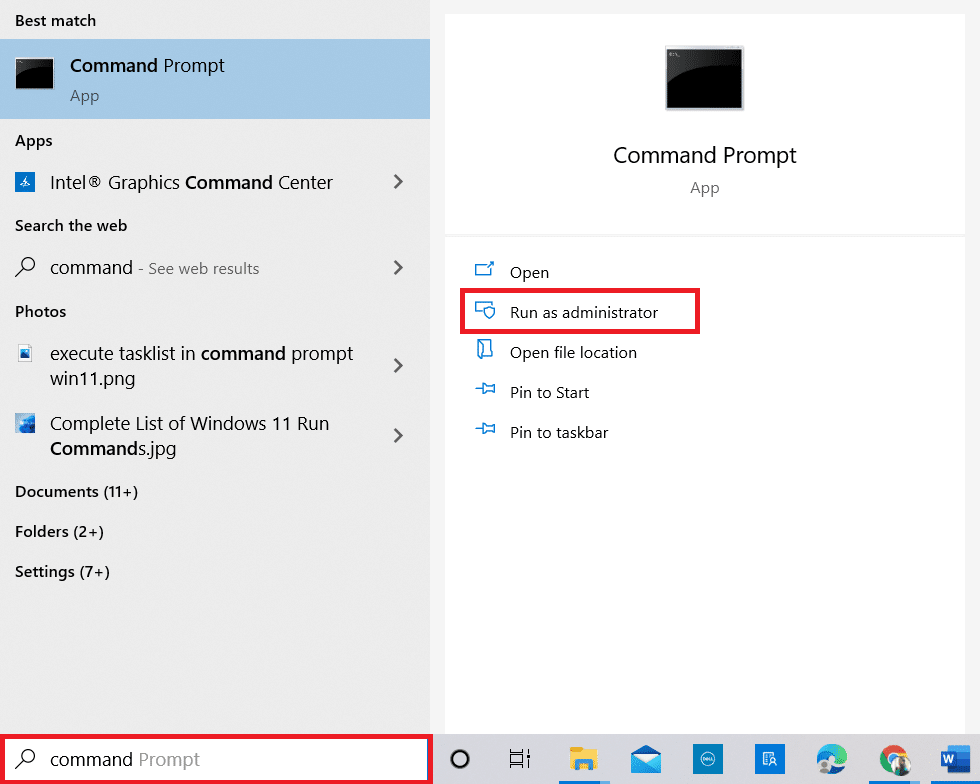
2. Faceți clic pe Da în promptul Control cont utilizator.
3. Acum, tastați comanda chkdsk C: /f /r /x și apăsați tasta Enter.
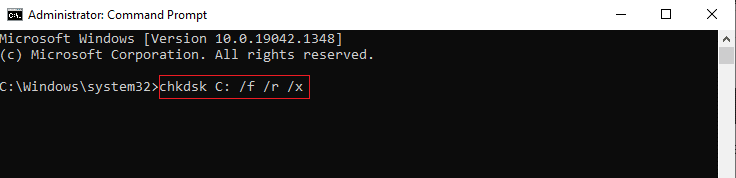
Notă: Dacă vi se solicită un mesaj, Chkdsk nu poate rula… volumul este… în proces de utilizare, apăsați tasta Y și reporniți sistemul.
4. Din nou, tastați comanda sfc /scannow și apăsați tasta Enter pentru a scana SFC.
Notă: Verificatorul fișierelor de sistem va scana toate programele și le va repara automat în fundal. Vă puteți continua activitățile până la finalizarea scanării.
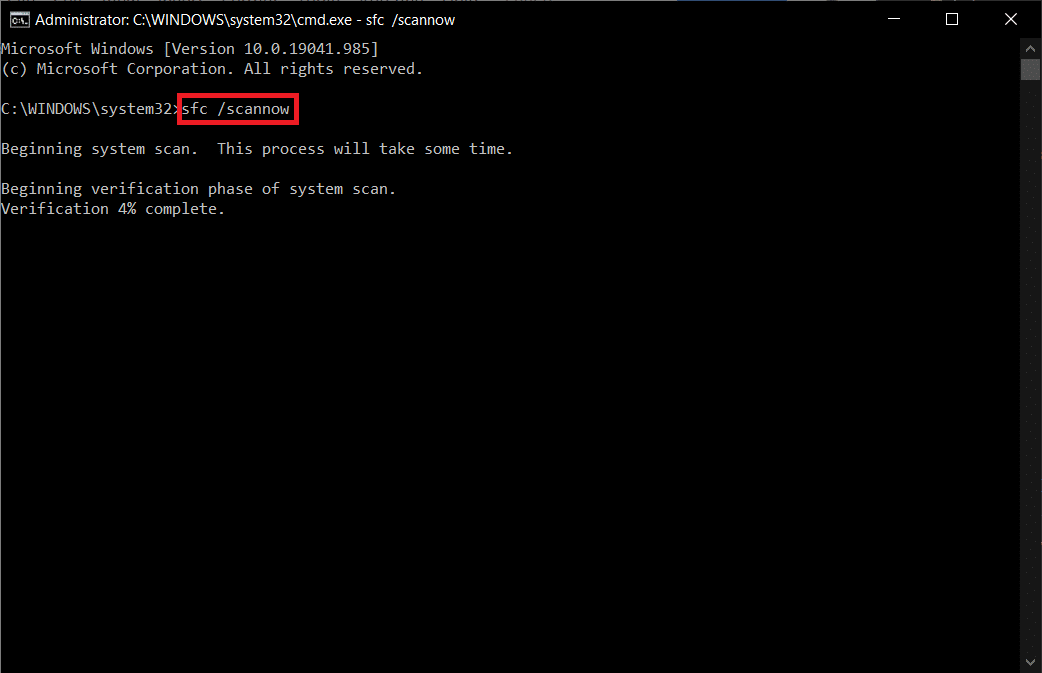
5. După finalizarea scanării, va afișa unul dintre mesajele:
- Windows Resource Protection nu a găsit nicio încălcare a integrității.
- Windows Resource Protection nu a putut efectua operația solicitată.
- Windows Resource Protection a găsit fișiere corupte și le-a reparat cu succes.
- Windows Resource Protection a găsit fișiere corupte, dar nu a reușit să repare unele dintre ele.
6. Reporniți computerul și deschideți Command Prompt așa cum ați făcut mai devreme.
7. Introduceți următoarele comenzi una câte una și apăsați tasta Enter.
DISM.exe /Online /cleanup-image /scanhealth DISM.exe /Online /cleanup-image /restorehealth DISM /Online /cleanup-Image /startcomponentcleanup
Notă: Trebuie să fiți conectat la o rețea pentru a rula corect DISM.
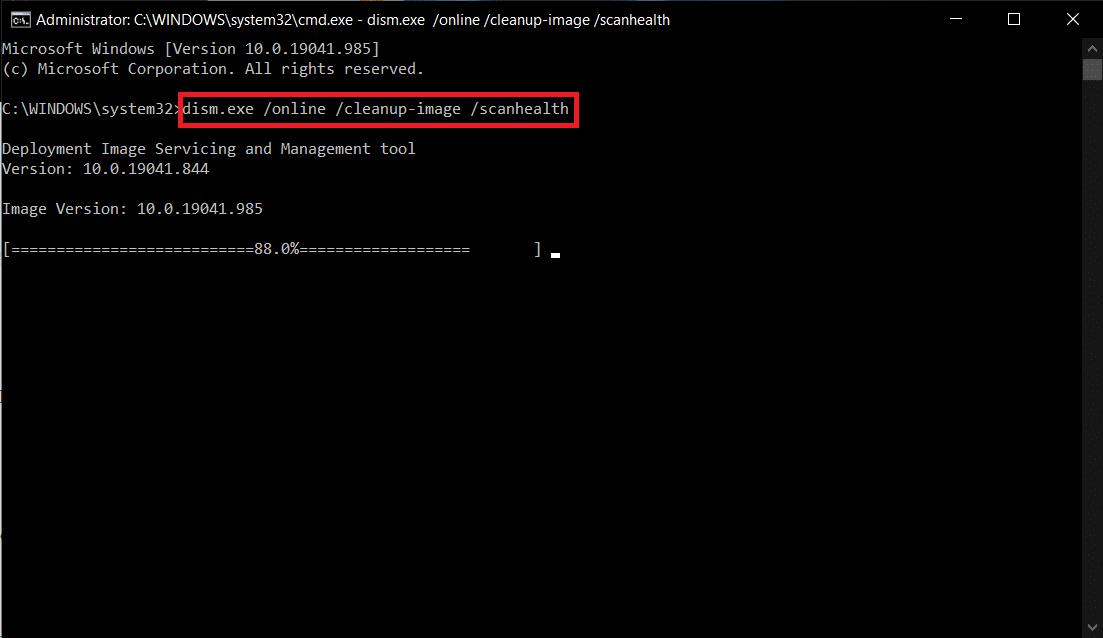
8. În cele din urmă, așteptați ca procesul să ruleze cu succes și închideți fereastra.
Metoda 4: Activați partajarea fișierelor și a imprimantei
Caracteristica Partajare fișiere și imprimante nu este activată în mod implicit pentru toate computerele. Puține rețele publice restricționează aceste accesuri de partajare. Puteți activa opțiunile de partajare a fișierelor și a imprimantei dacă acest lucru vă preocupă.
Notă: Este posibil să obțineți mai multe opțiuni de partajare, în funcție de versiunea de Windows pe care o utilizați. Urmați pașii în funcție de tipul de opțiuni de Partajare fișiere și imprimantă pe care le aveți.
1. Apăsați tasta Windows. Introduceți Control Panel și deschideți-l așa cum se arată mai jos.
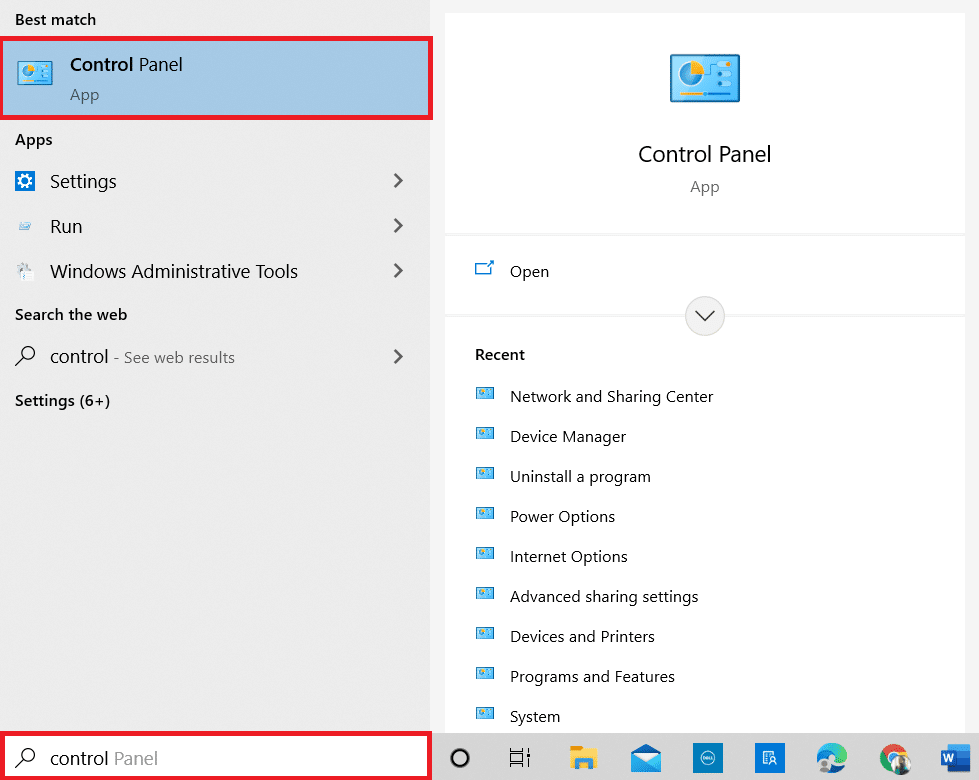
2. Setați Vizualizare după ca categorie. Faceți clic pe Rețea și Internet așa cum este descris.
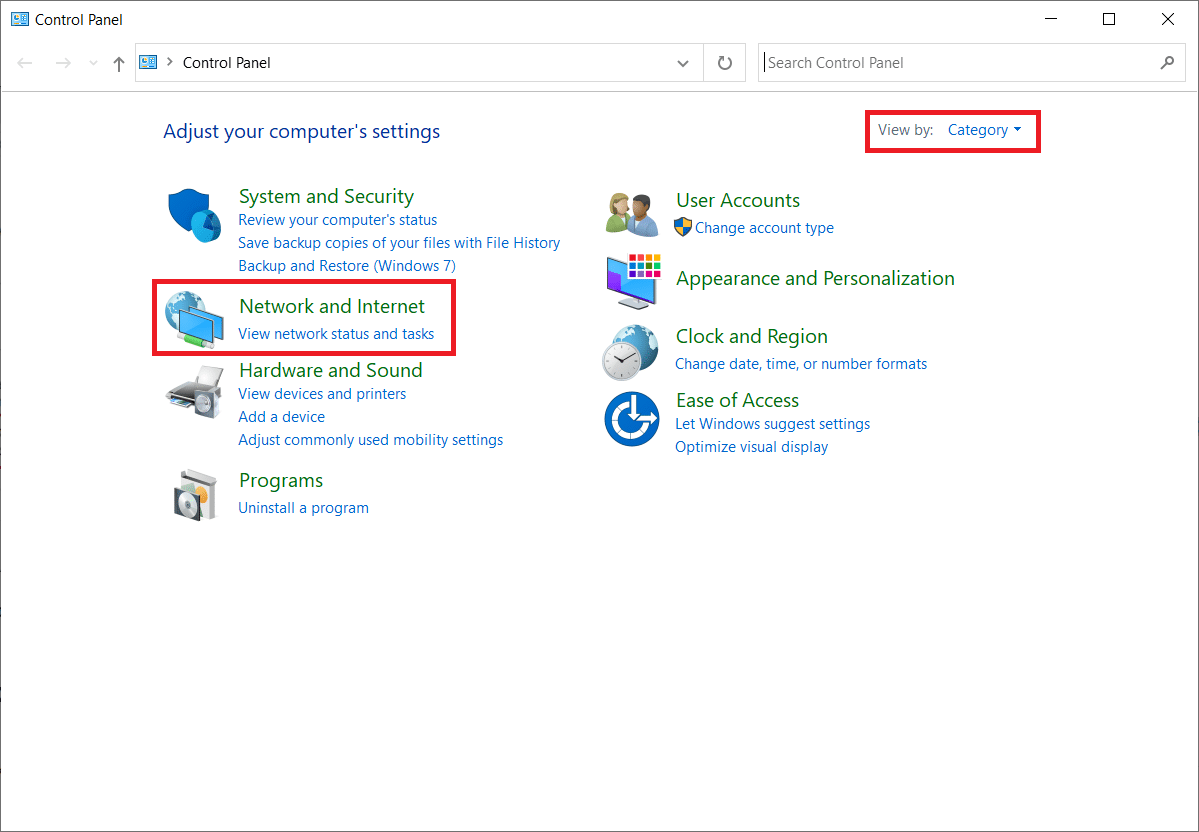
3. Aici, faceți clic pe Centru de rețea și partajare, așa cum este prezentat.
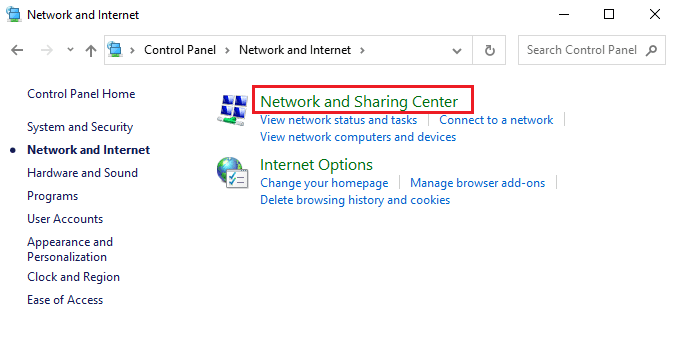
4. Aici, faceți clic pe Modificați setările avansate de partajare, după cum urmează.
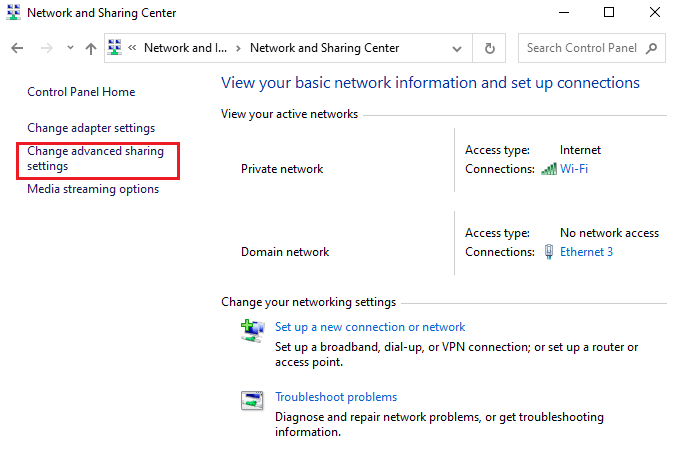
5. Selectați opțiunea Activați partajarea fișierelor și imprimantei sub Partajare fișiere și imprimante și faceți clic pe Salvare modificări.
Notă: aveți nevoie de drepturi de administrator pentru a salva această modificare.
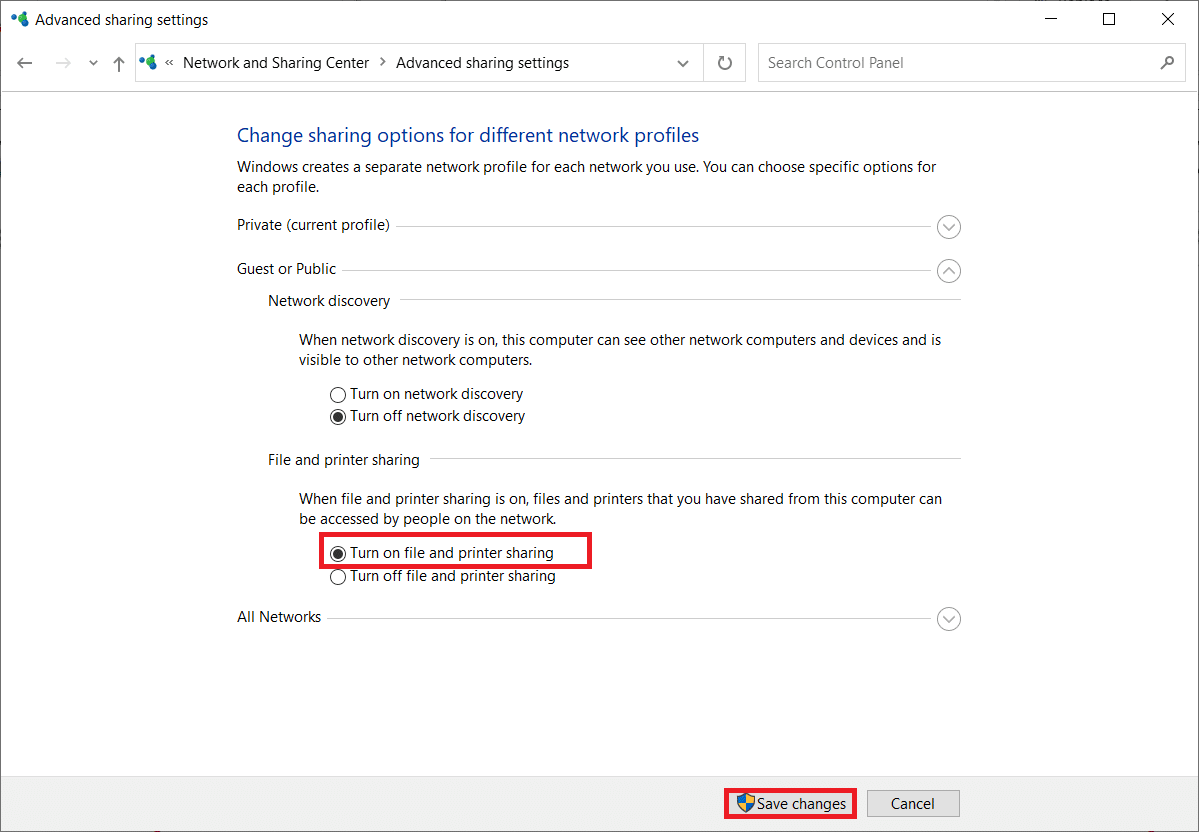
6. În fereastra Setări avansate de partajare, extindeți Toate rețelele.
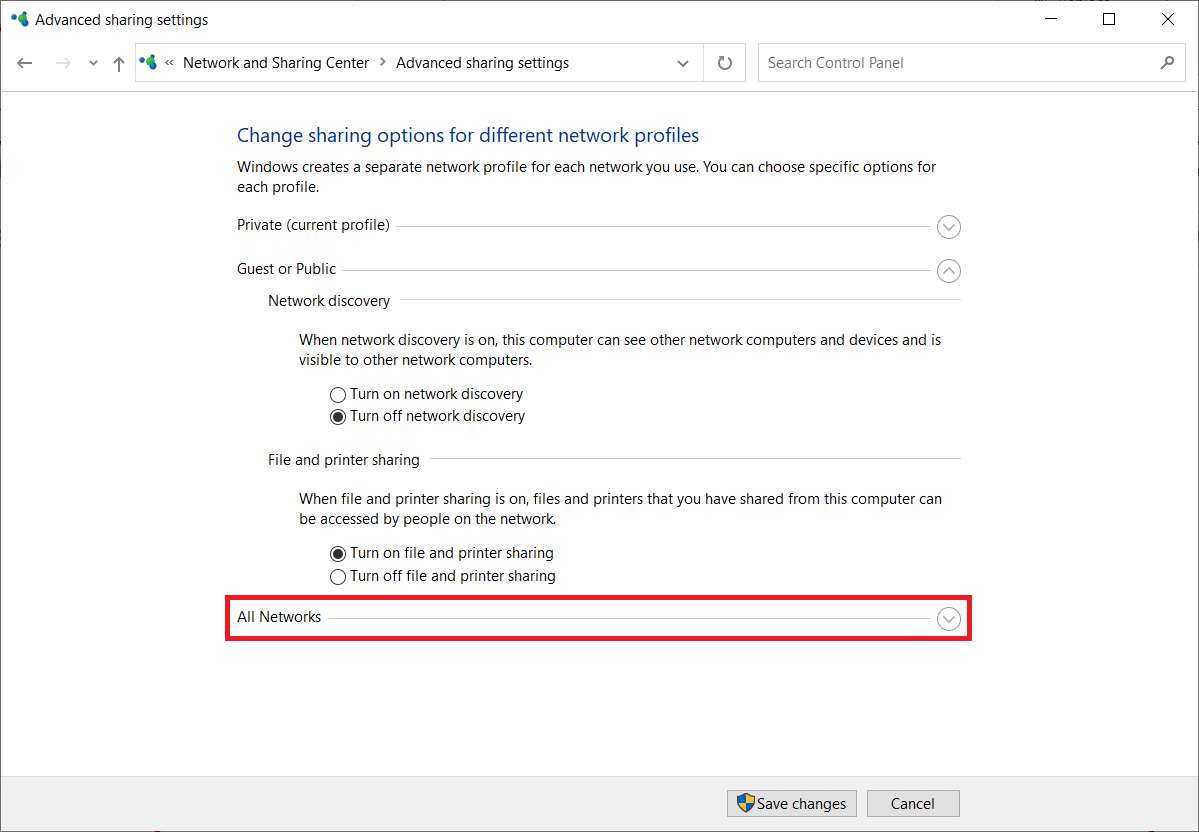
7. Selectați Activați partajarea pentru ca oricine are acces la rețea să poată citi și scrie fișiere în opțiunea Dosare publice.
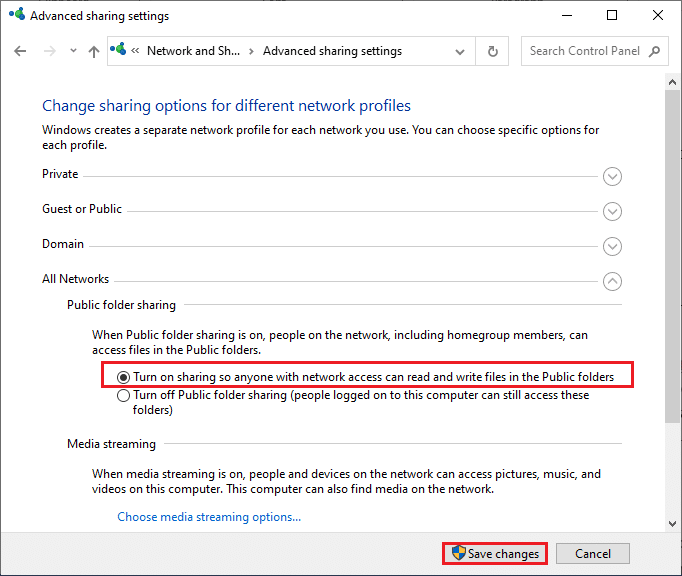
8. În cele din urmă, faceți clic pe Salvare modificări și reporniți computerul.
Metoda 5: Executați scanarea antivirus
Pentru a evita acest mesaj de eroare, executați o scanare antivirus în sistemul dvs. și verificați dacă problema este rezolvată. Apoi, urmați pașii menționați mai jos pentru a face acest lucru.
1. Apăsați împreună tastele Windows + I pentru a deschide Setările sistemului.
2. Aici, faceți clic pe Actualizare și securitate, așa cum se arată.
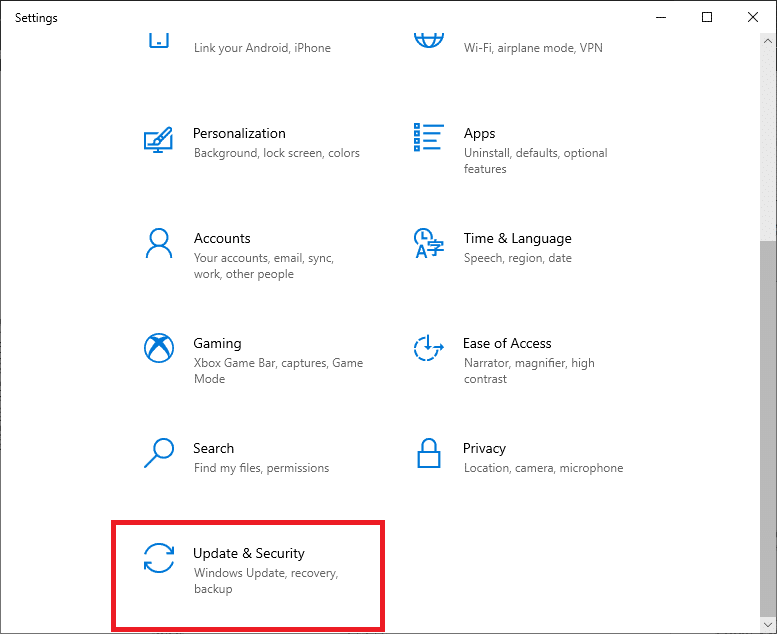
3. Faceți clic pe Windows Security în panoul din stânga.
4. Apoi, selectați opțiunea Protecție împotriva virușilor și amenințărilor din Zone de protecție.
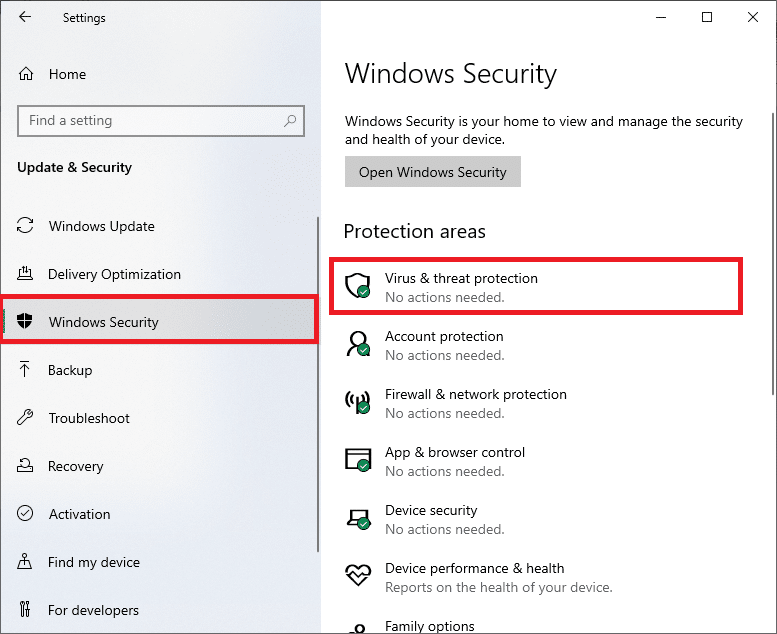
5. Faceți clic pe Opțiuni de scanare, după cum se arată.
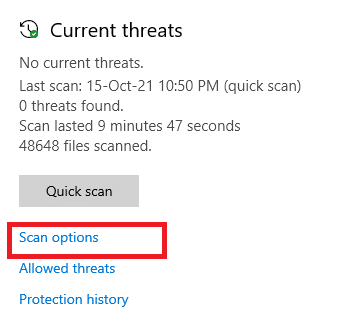
6. Puteți alege Scanare rapidă, Scanare completă, Scanare personalizată sau Scanare offline Microsoft Defender în funcție de nevoile dvs. și faceți clic pe Scanează acum, așa cum este evidențiat.
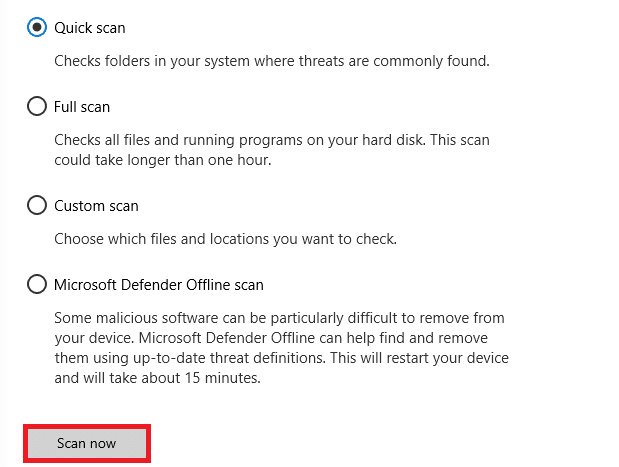
7A. Dacă există amenințări, faceți clic pe Start Actions sub Amenințări curente.
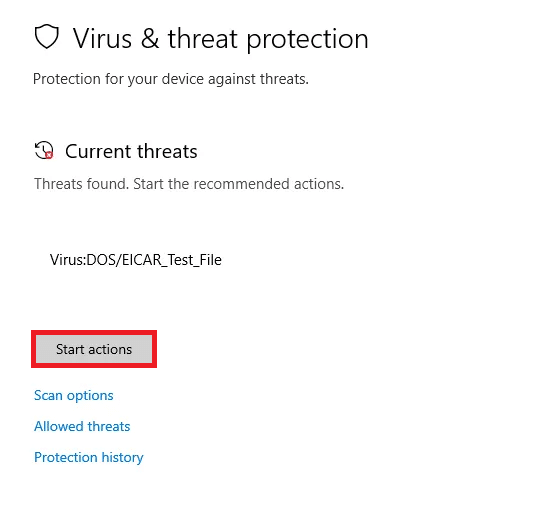
7B. Dacă computerul dvs. nu are nicio amenințare, mesajul Fără amenințări curente va apărea așa cum este evidențiat mai jos.
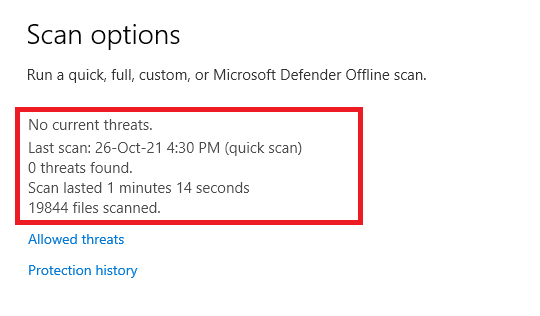
Metoda 6: Actualizați Windows
Dacă nu ați obținut nicio remediere prin metodele de mai sus, atunci există puține șanse să aveți erori în sistemul dumneavoastră. Dacă utilizați o versiune Windows învechită, fișierele din sistem nu vor fi compatibile cu fișierele PC care duc la mesajul de eroare Active Directory Domain Services este momentan indisponibil. Urmați pașii menționați mai jos pentru a vă actualiza sistemul de operare Windows.
1. Apăsați împreună tastele Windows + I pentru a deschide Setări în sistemul dvs.
2. Acum, selectați Actualizare și securitate.
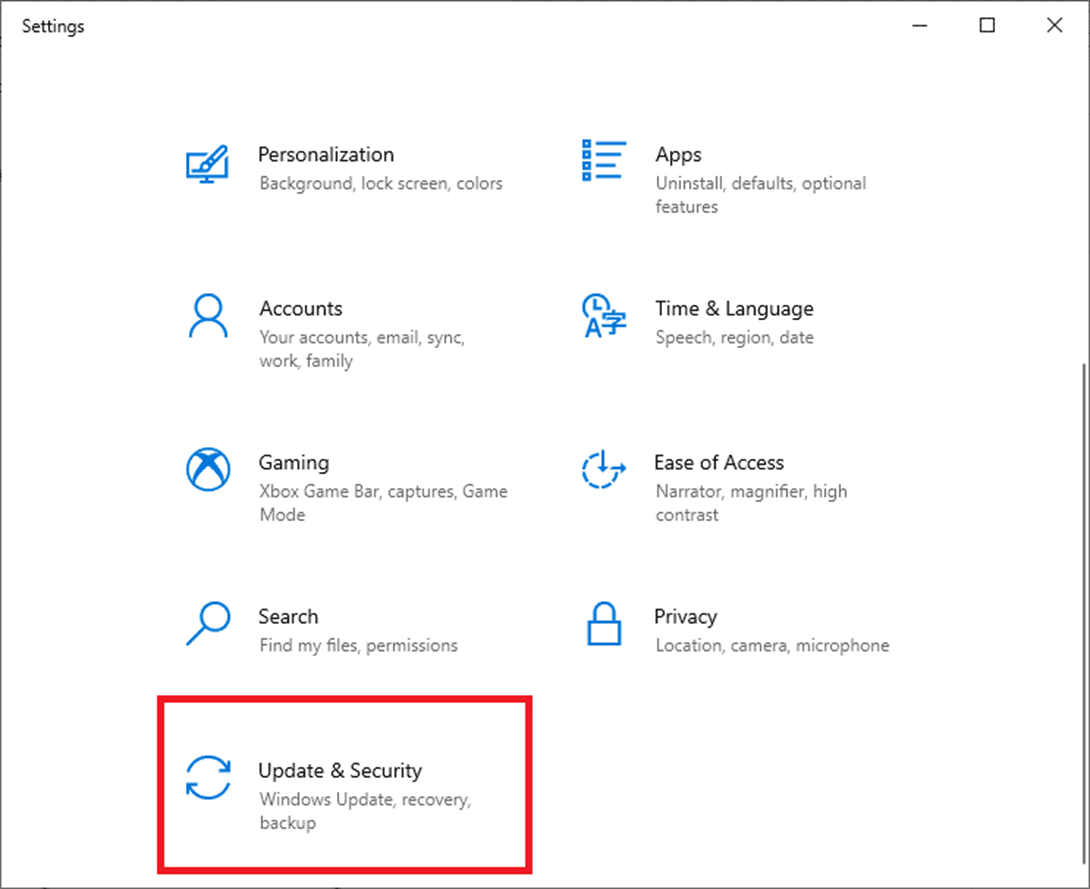
3. Acum, selectați Verificați actualizările din panoul din dreapta.
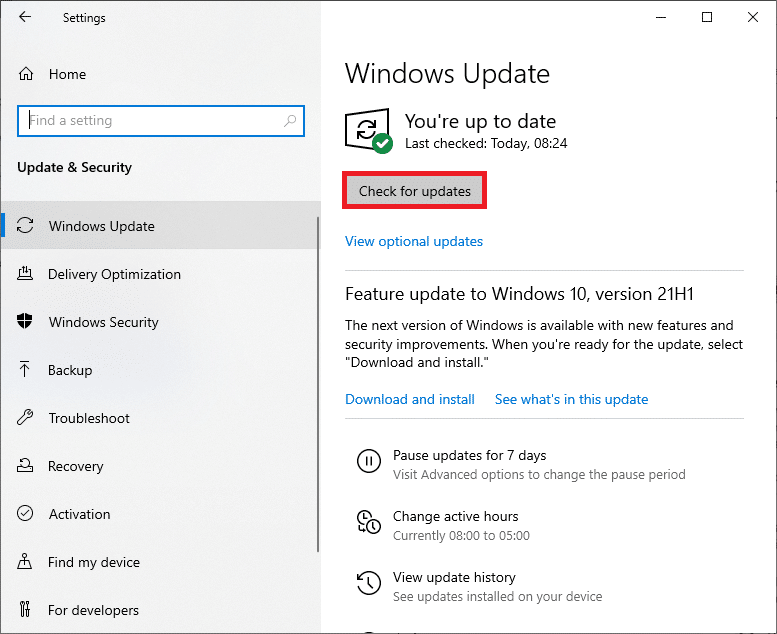
4A. Dacă este disponibilă o nouă actualizare, faceți clic pe Instalare acum pentru a descărca și instala cea mai recentă versiune.
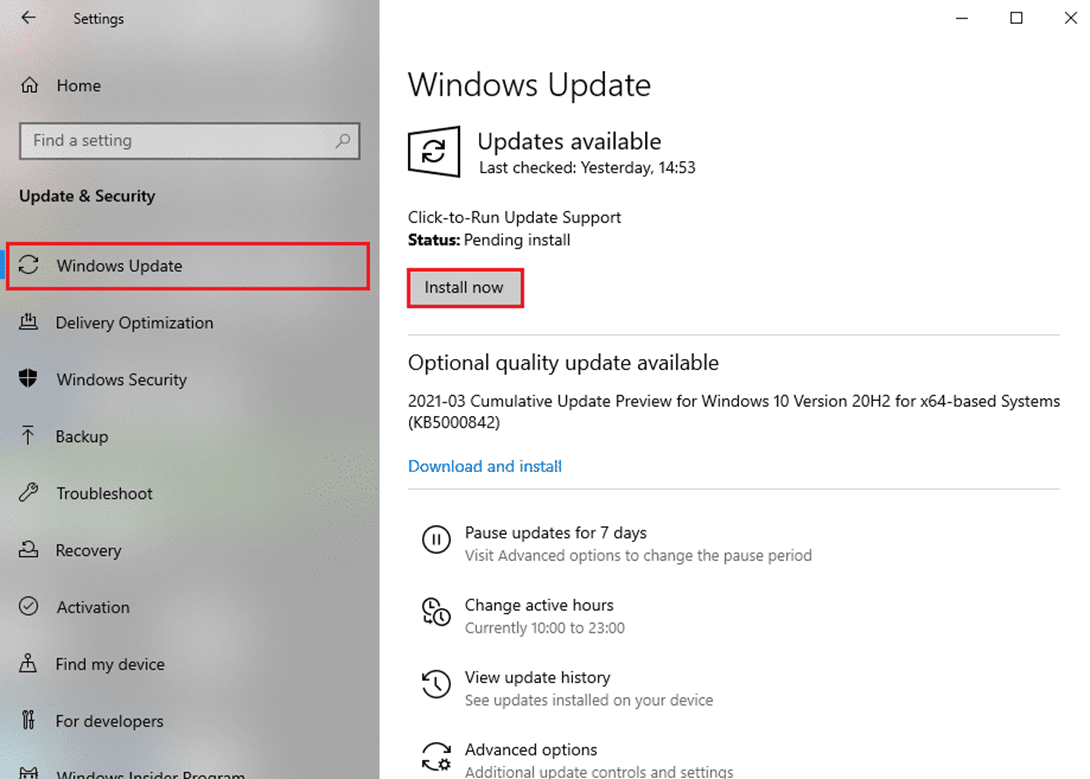
4B. Dacă sistemul dvs. este deja actualizat, atunci va afișa mesajul Sunteți actualizat.

Metoda 7: Actualizați driverele
Dacă nu ați remediat eroarea Active Directory Domain Services este momentan indisponibilă, încercați să adăugați din nou imprimanta. Câteva imprimante sunt adăugate automat pe computer atunci când instalați driverele corespunzătoare. Acum, puteți încerca să actualizați toate driverele conform instrucțiunilor de mai jos.
1. Introduceți Manager dispozitive în meniul de căutare Windows 10 și deschideți-l.
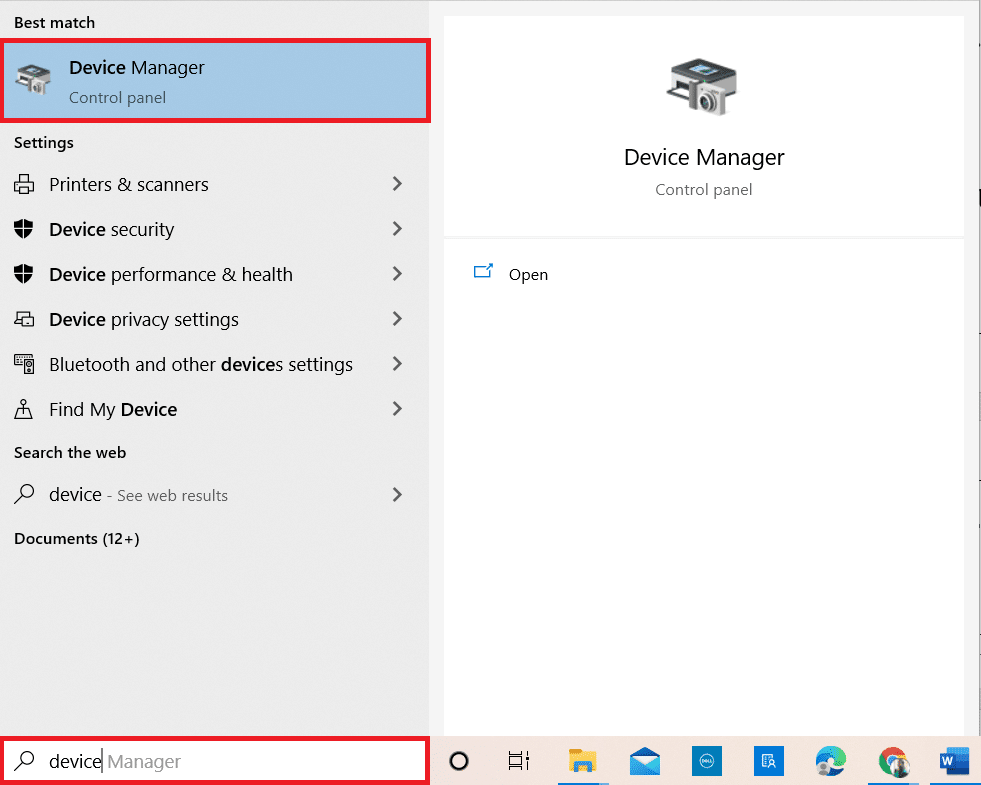
2. Faceți dublu clic pe Cozi de imprimare pentru a o extinde.
3. Acum, faceți clic dreapta pe driver și faceți clic pe Actualizare driver.
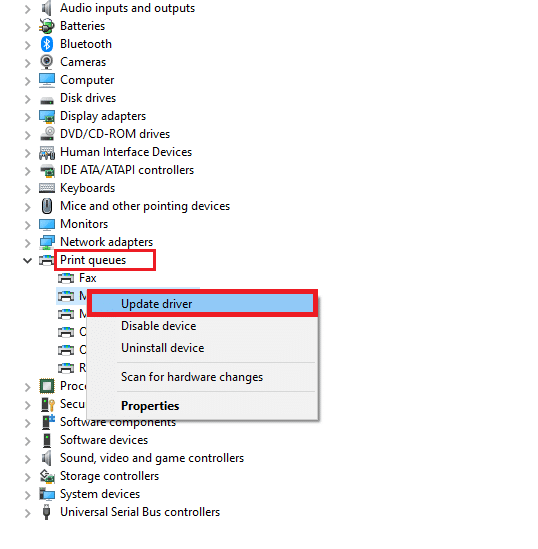
4. Acum, faceți clic pe Căutare automată pentru drivere.
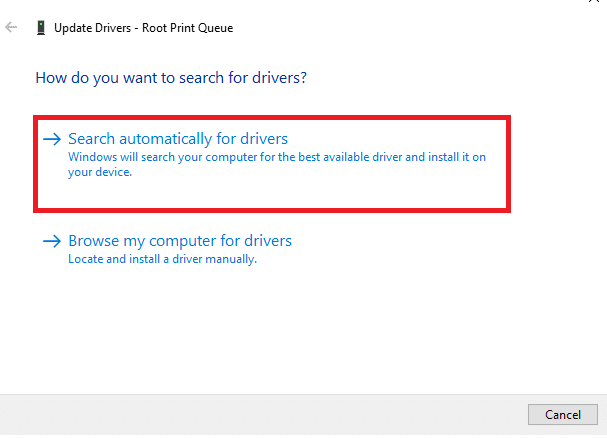
5A. Dacă driverul este învechit, driverele vor fi actualizate la cea mai recentă versiune.
5B. Dacă sunt deja într-o etapă de actualizare, ecranul afișează următorul mesaj, Cele mai bune drivere pentru dispozitivul dvs. sunt deja instalate. Faceți clic pe Închidere.
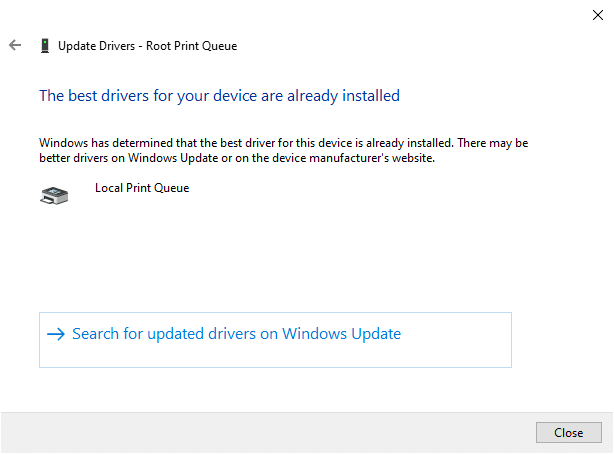
Metoda 8: Reinstalați driverele de imprimantă
Dacă actualizarea driverelor nu vă oferă o soluție, puteți să dezinstalați driverele și să le instalați din nou. Apoi, urmați pașii menționați mai jos pentru a implementa același lucru.
1. Lansați Device Manager utilizând pașii menționați mai sus și extindeți Cozile de imprimare făcând dublu clic pe acesta.
2. Acum, faceți clic dreapta pe driver și selectați Uninstall device.
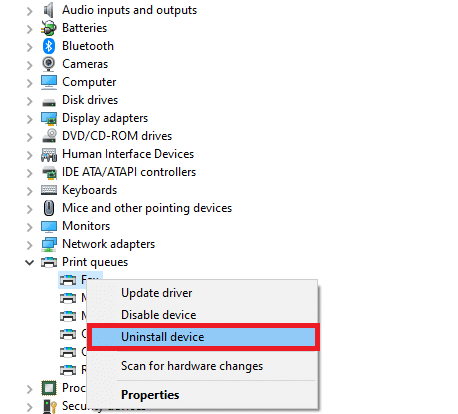
3. Confirmați solicitarea făcând clic pe Dezinstalare.
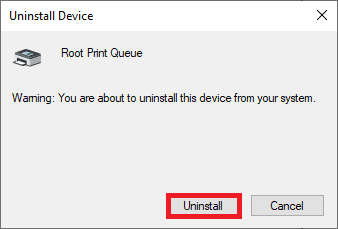
4. Vizitați site-ul web al producătorului, de ex Intel.
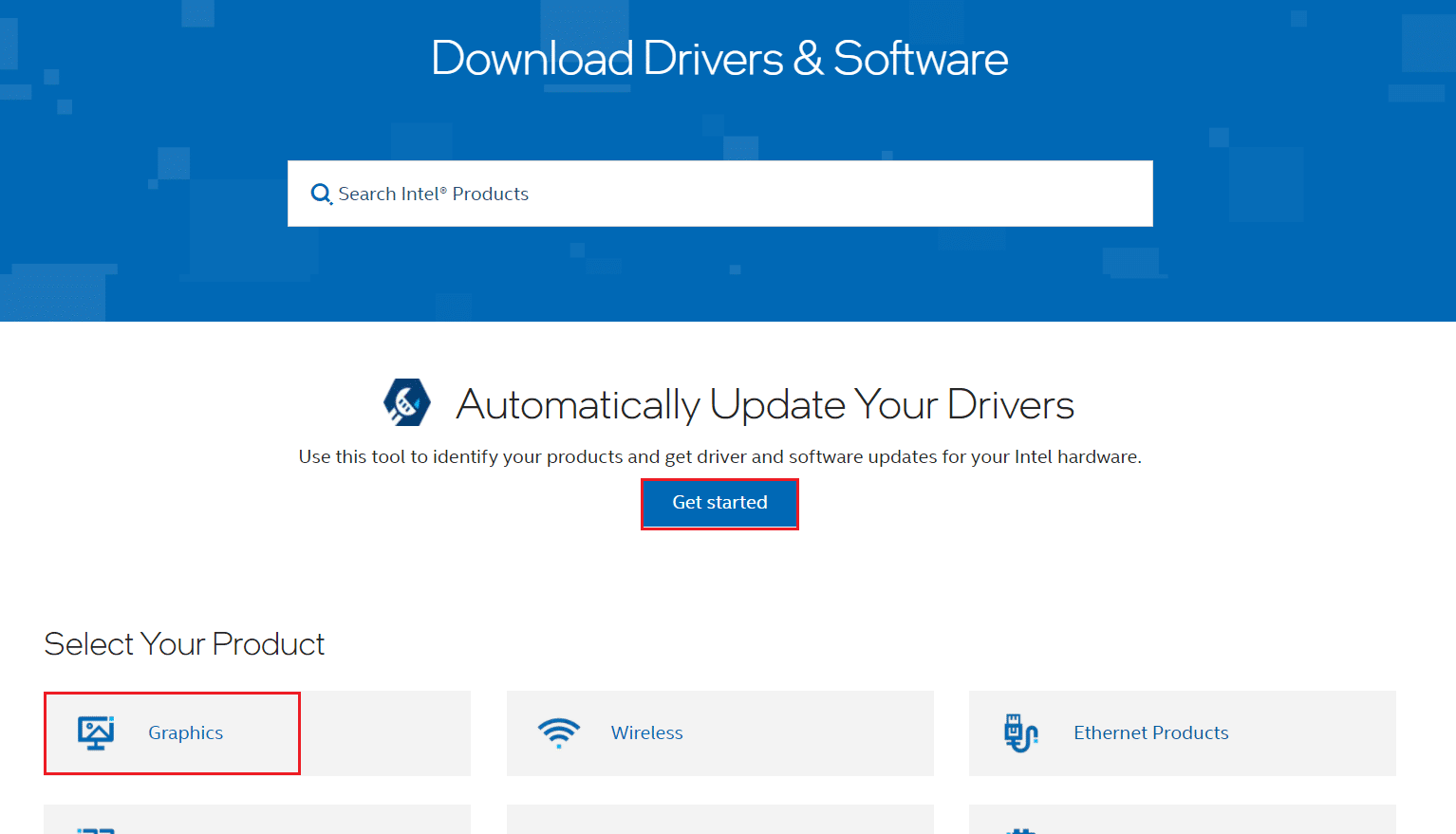
5. Găsiți și descărcați driverele corespunzătoare versiunii Windows pe computer.
6. Odată descărcat, faceți dublu clic pe fișierul descărcat și urmați instrucțiunile date pentru a-l instala.
Metoda 9: Adăugați manual imprimanta
Dacă vă confruntați cu această eroare după actualizarea driverului, puteți încerca să reinstalați orice imprimantă în care vă confruntați cu eroarea Active Directory Domain Services este momentan indisponibilă.
Notă: Microsoft Print to PDF este luat ca exemplu mai jos.
1. Lansați Panoul de control căutându-l așa cum se arată.
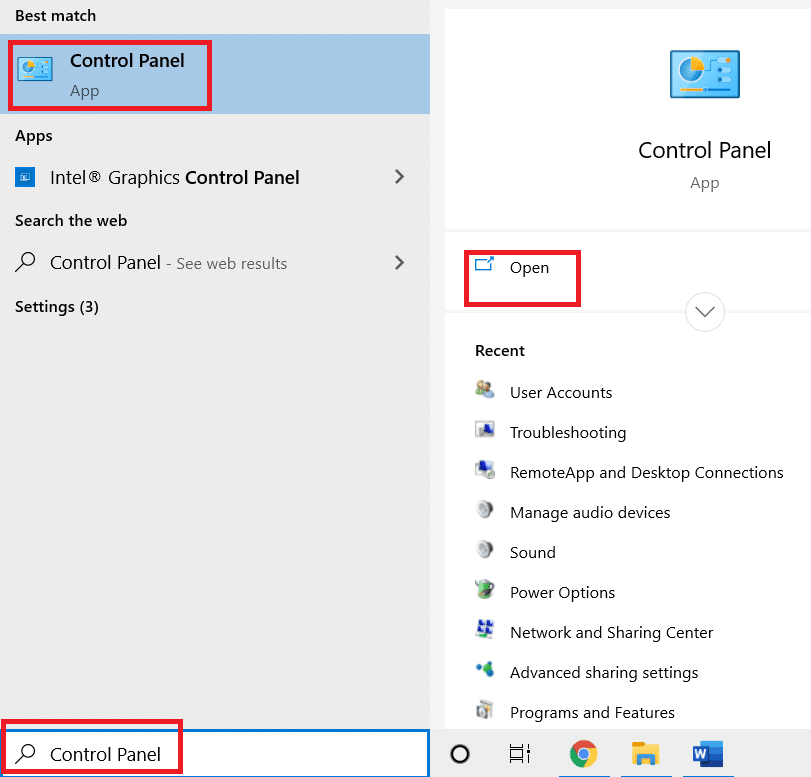
2. Setați opțiunea Vizualizare după Pictograme mari și selectați Dispozitive și imprimante așa cum se arată.
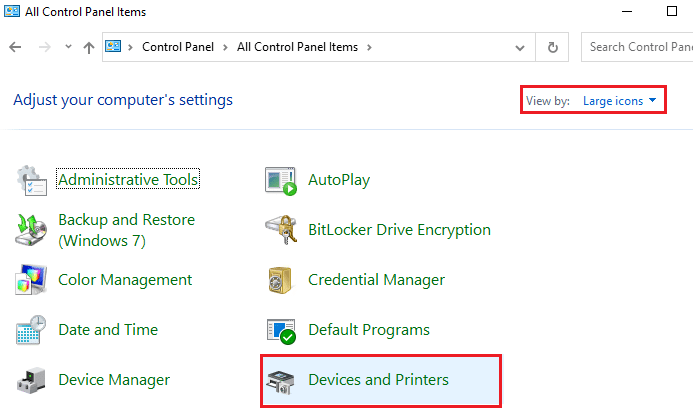
3. Apoi, faceți clic dreapta pe imprimantă și selectați opțiunea Eliminare dispozitiv așa cum este descris mai jos.
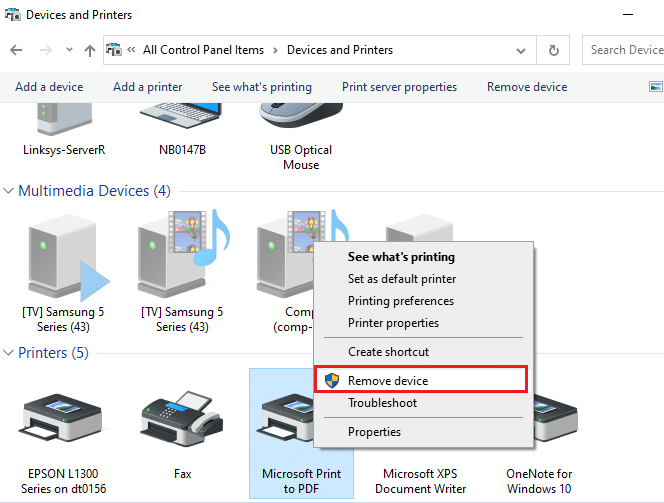
4. Faceți clic pe Da în promptul Control cont utilizator pentru a elimina dispozitivul.
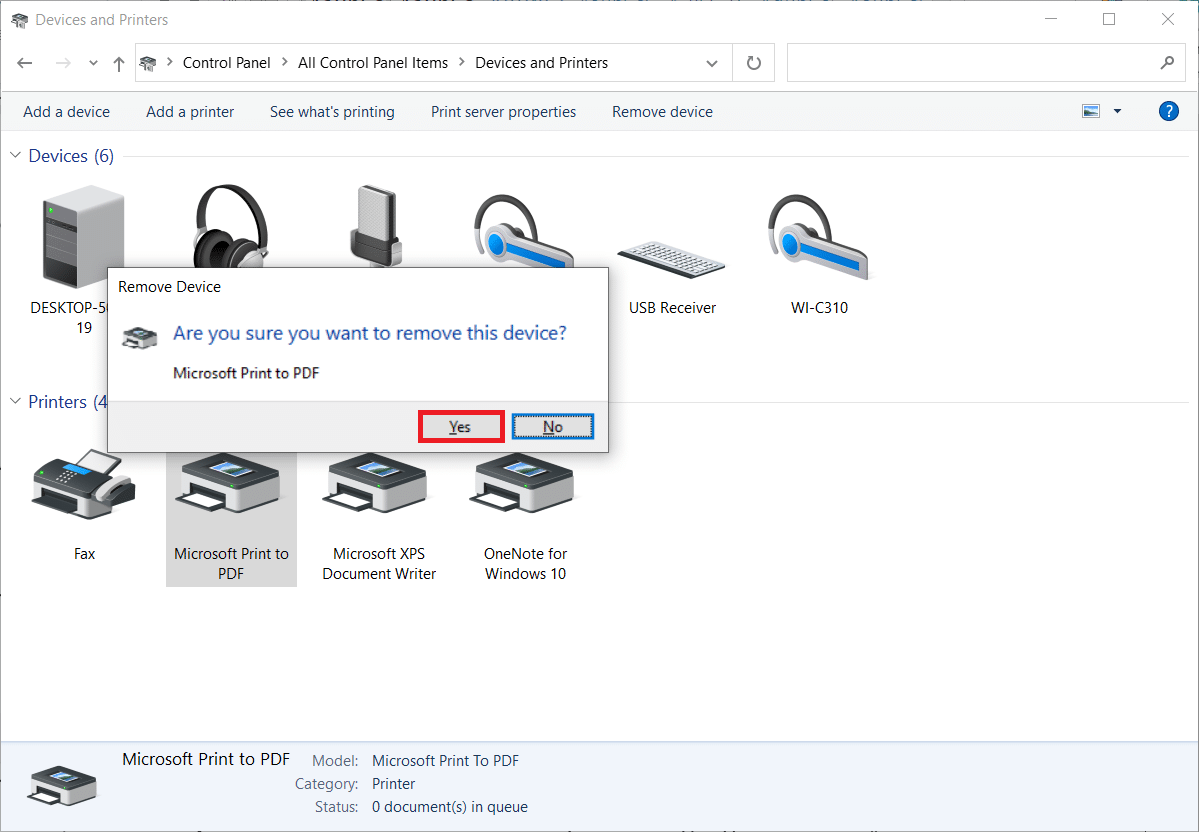
5. Mai târziu, faceți clic pe Adăugați o imprimantă afișată evidențiată.
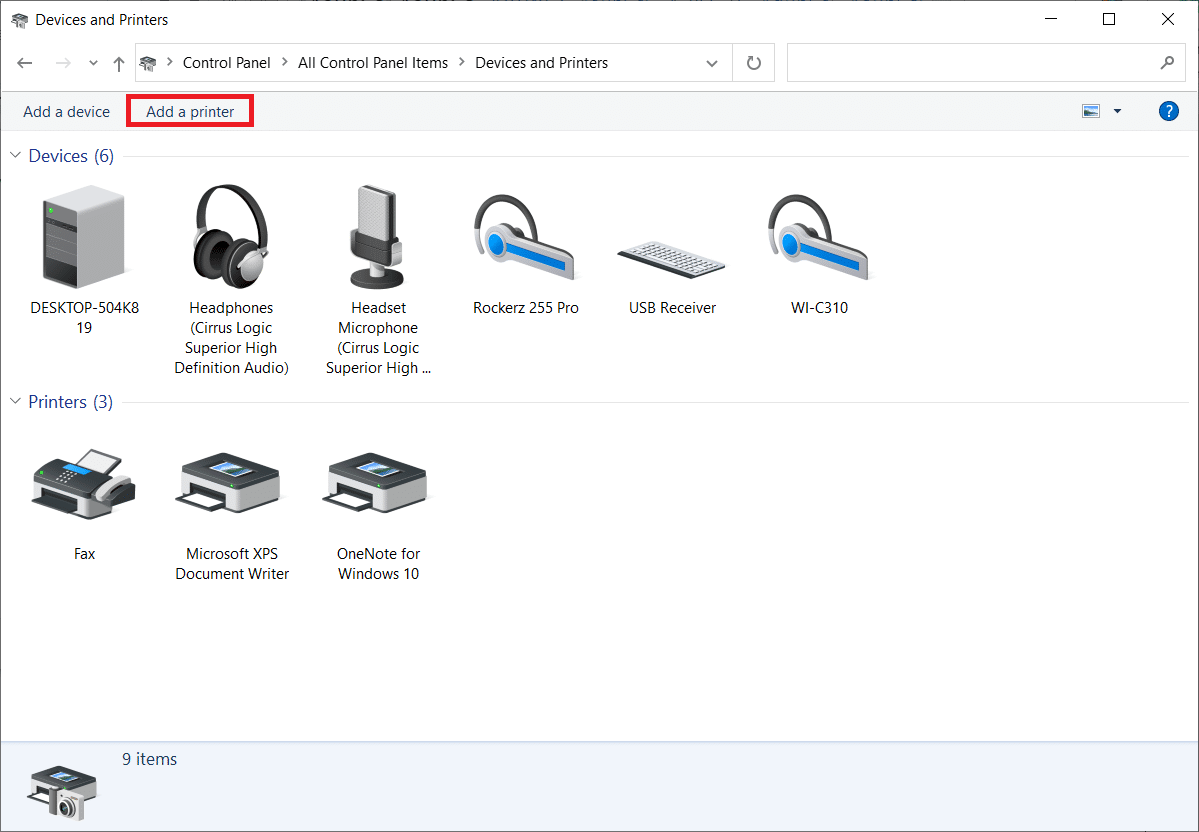
6. Selectați opțiunea The printer that I want isn’t listed, așa cum se arată evidențiat mai jos.
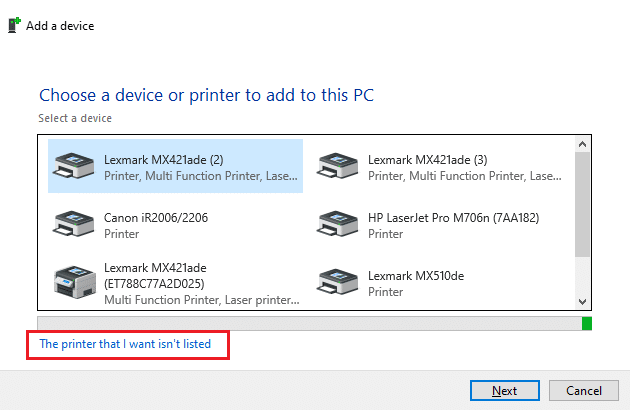
7. Apoi, faceți clic pe Adăugați o imprimantă locală sau o imprimantă de rețea cu setări manuale, așa cum se arată și faceți clic pe Următorul.
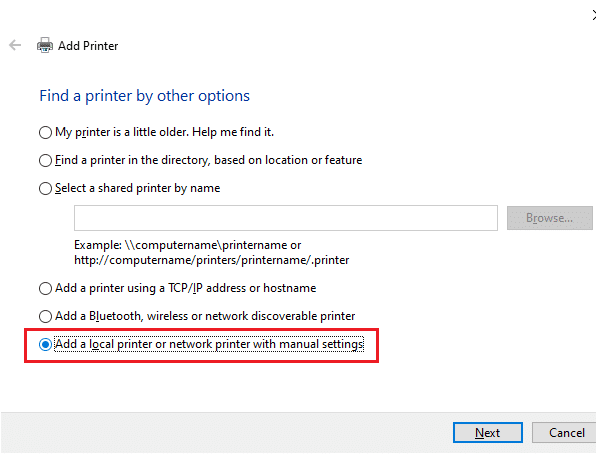
8. În fereastra următoare, faceți clic pe PORTPROMPT: (Local Port) în meniul derulant Utilizare un port existent și faceți clic pe Next.
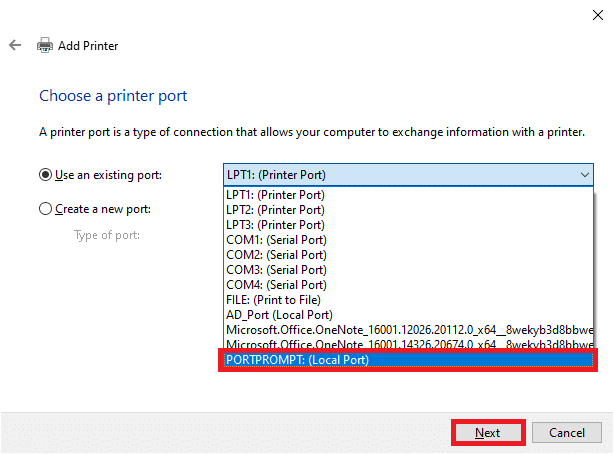
9. Acum, alegeți Producător și imprimante și faceți clic pe Următorul așa cum este evidențiat.
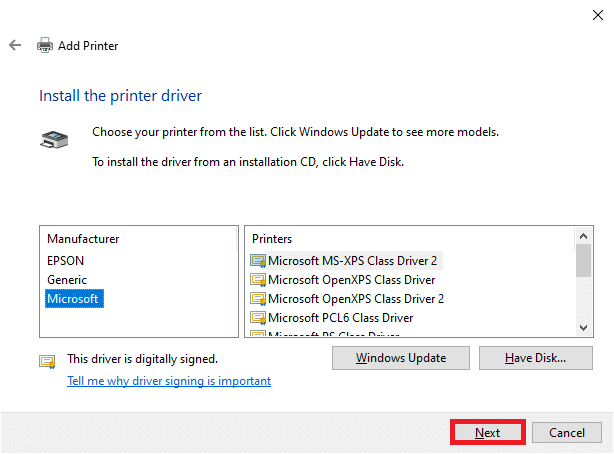
10. Redenumiți imprimanta dacă este necesar și faceți clic pe Următorul.
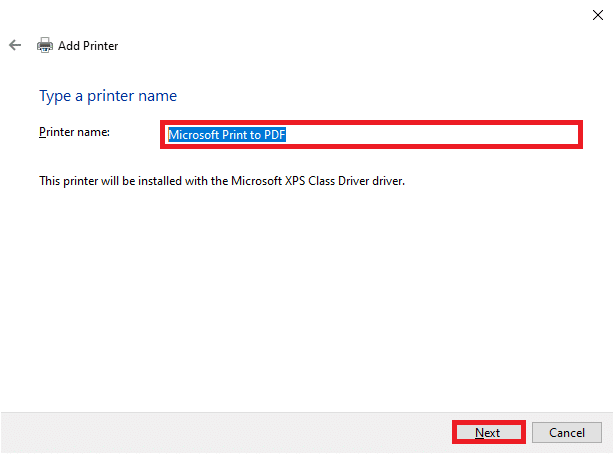
11. În cele din urmă, așteptați ca Windows să instaleze imprimanta.
Metoda 10: Recunoașteți imprimanta folosind alte aplicații
O altă metodă simplă de a remedia această problemă a serviciilor de domeniu Active Directory este momentan indisponibilă este recunoașterea imprimantei folosind alte aplicații.
Notă: Aici, Documentul text este ales ca exemplu.
1. Faceți clic dreapta pe o zonă goală a desktopului.
2. Selectați Nou și apoi Document text așa cum este prezentat mai jos.
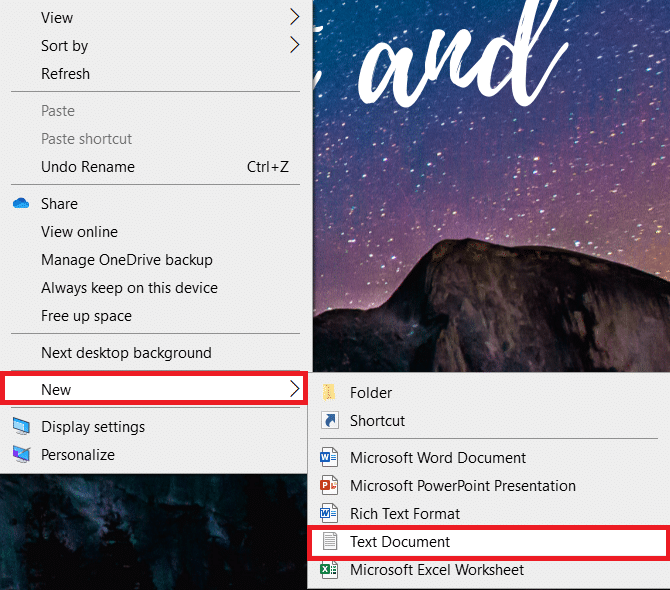
3. Deschideți documentul. Selectați Fișier în bara de meniu.
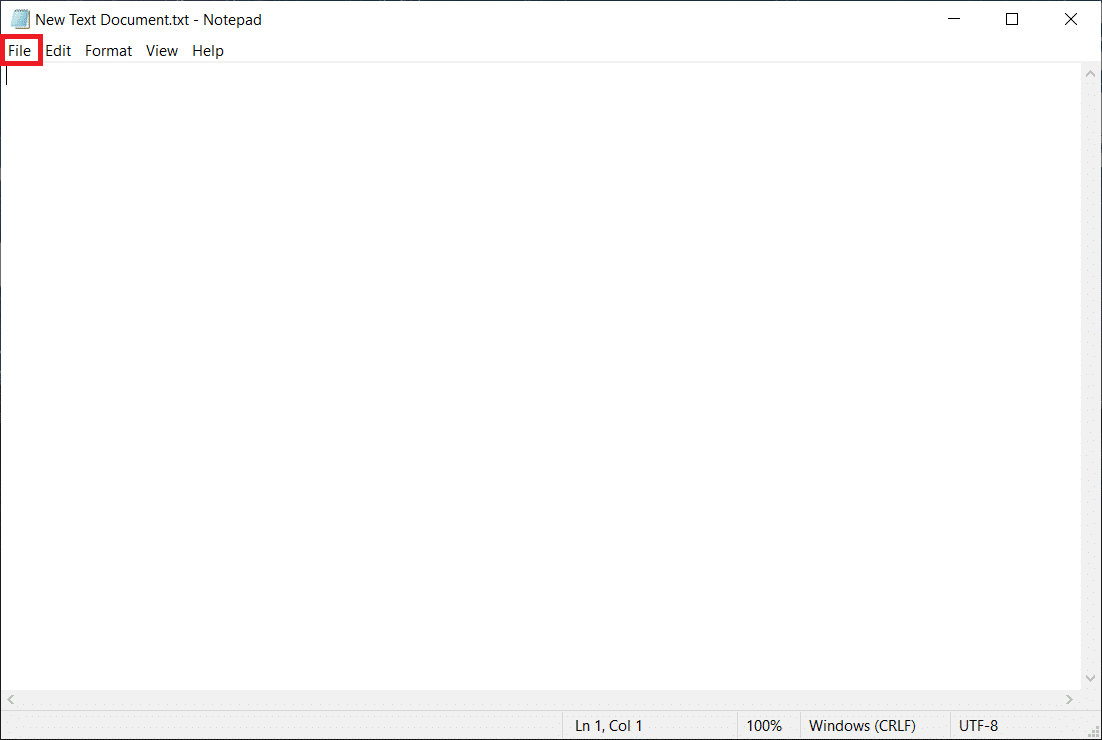
4. Selectați Imprimare.
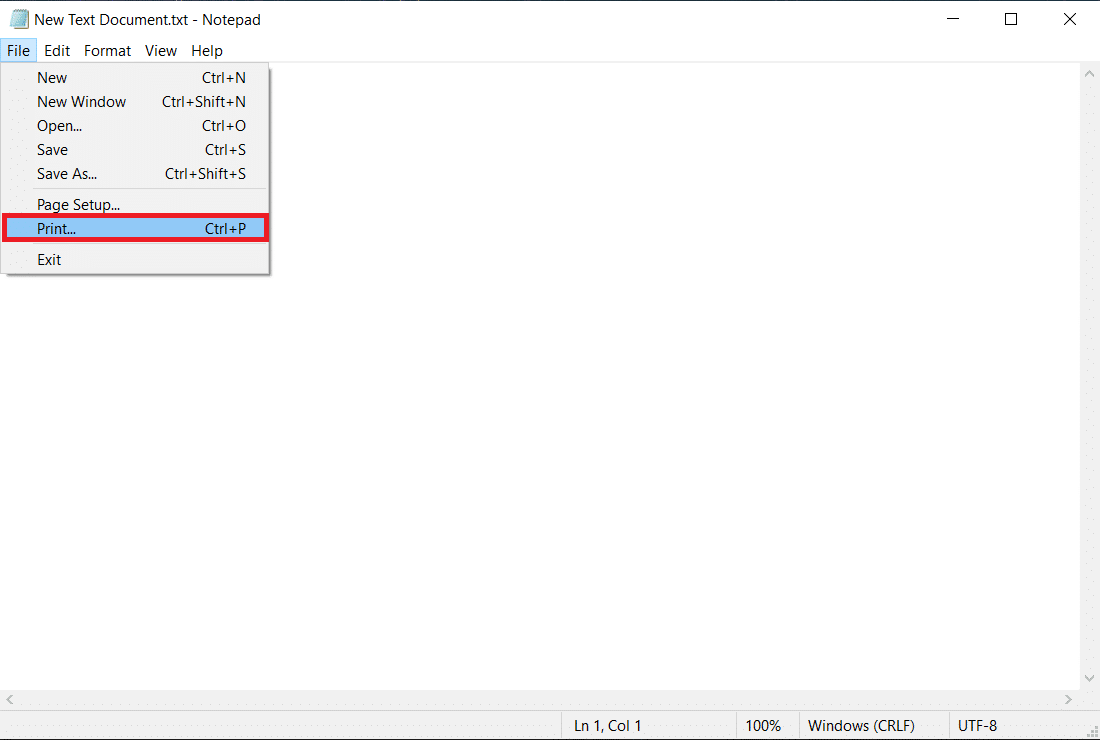
5. Faceţi clic pe Găsire imprimantă în fereastra Imprimare.
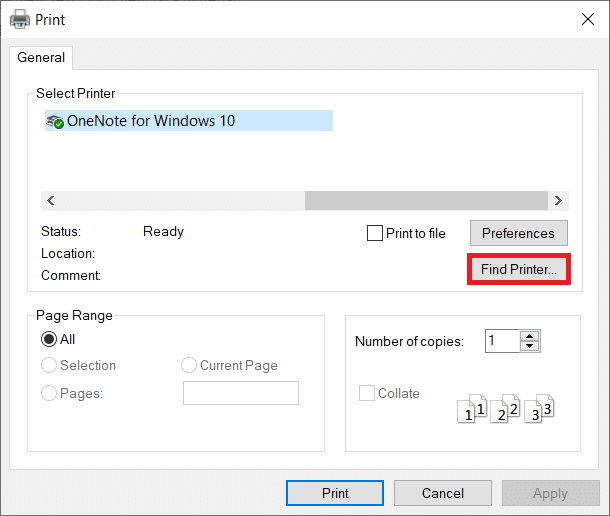
Metoda 11: Modificați permisiunile prin Editorul de registru
Dacă computerul dvs. nu are chei esențiale precum PrinterPorts, probabil că vă veți confrunta cu acest mesaj de eroare Active Directory Domain Services este momentan indisponibil. Le puteți corecta modificând permisiunea în editorul de registru, după cum se arată mai jos:
1. Apăsați și mențineți apăsate tastele Windows + R împreună pentru a deschide caseta de dialog Run.
2. Tastați regedit și apăsați tasta Enter pentru a deschide Editorul de registru.
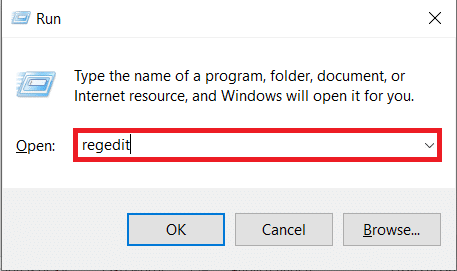
3. Faceți clic pe Da în promptul User Account Control.
4. Acum, navigați la următoarea cale.
ComputerHKEY_CURRENT_USERSOFTWAREMicrosoftWindows NTCurrentVersion
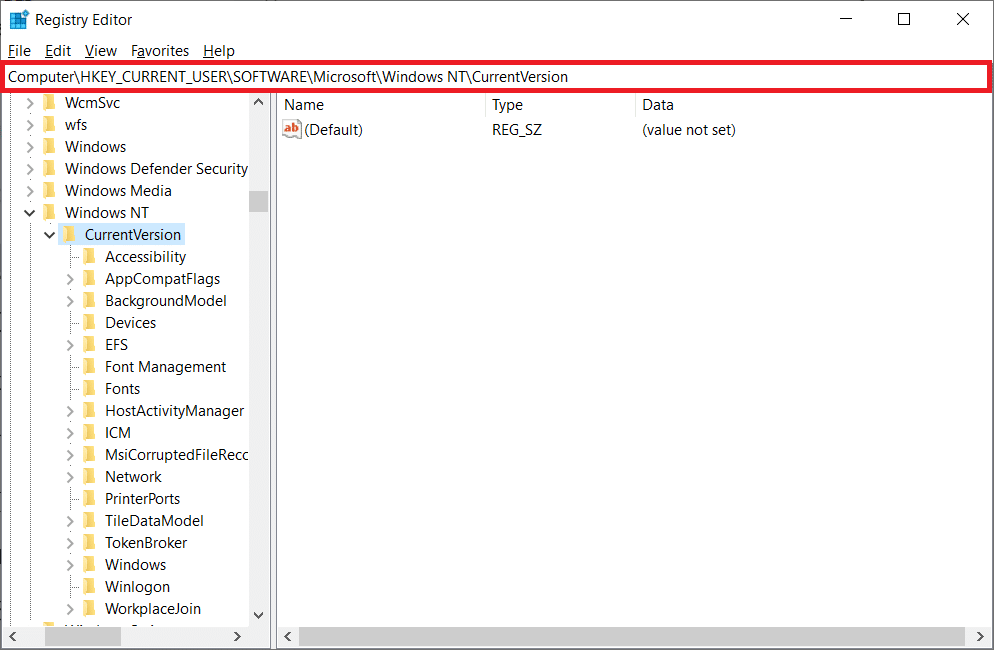
5. Faceți clic dreapta pe Dispozitive în panoul din stânga și selectați opțiunea Permisiuni.
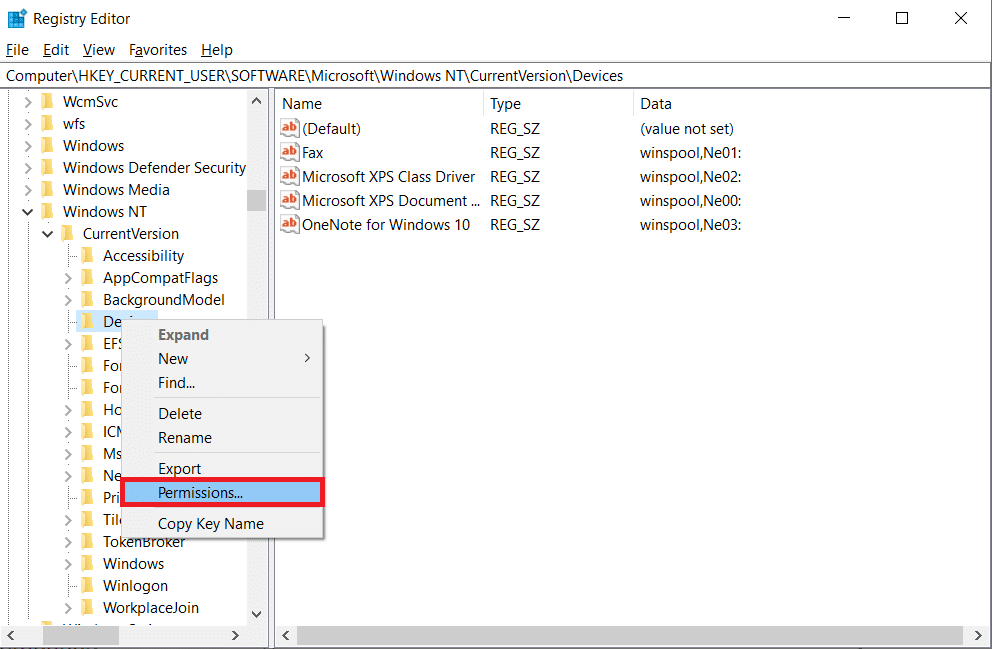
6. Acum, alegeți contul și selectați caseta de lângă Control total din secțiunea Permite.
Notă: asigurați-vă că nu aveți niciun element bifat în secțiunea Respingere.
7. Faceți clic pe Aplicare și apoi pe OK.
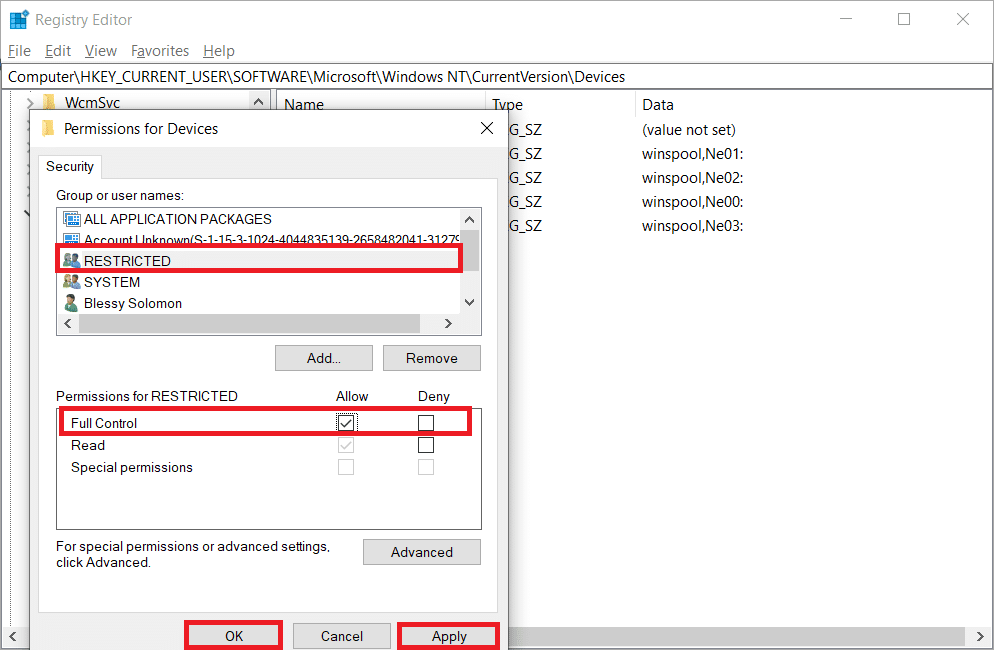
8. Repetați aceiași pași pentru PrinterPorts și tastele Windows.
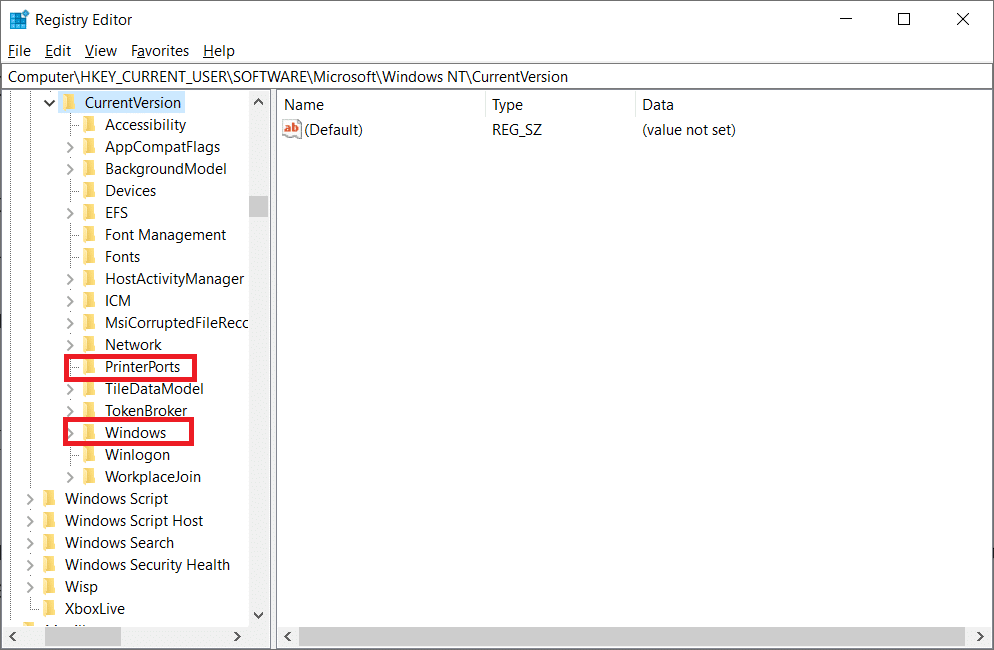
9. În cele din urmă, actualizați sau reinstalați imprimantele pentru a implementa modificările. Verificați dacă ați remediat erorile legate de Active Directory Domain Services Windows 10.
Metoda 12: Instalați protocoale de rețea
Dacă computerul dvs. nu are toate protocoalele necesare pentru imprimarea documentului, vă veți confrunta cu mesajul de eroare Active Directory Domain Services este momentan indisponibil. Puteți instala manual protocoale pe computer, urmând pașii menționați mai jos.
1. Apăsați împreună tastele Windows + I pentru a deschide Setări.
2. Selectați opțiunea Rețea și Internet așa cum se arată.
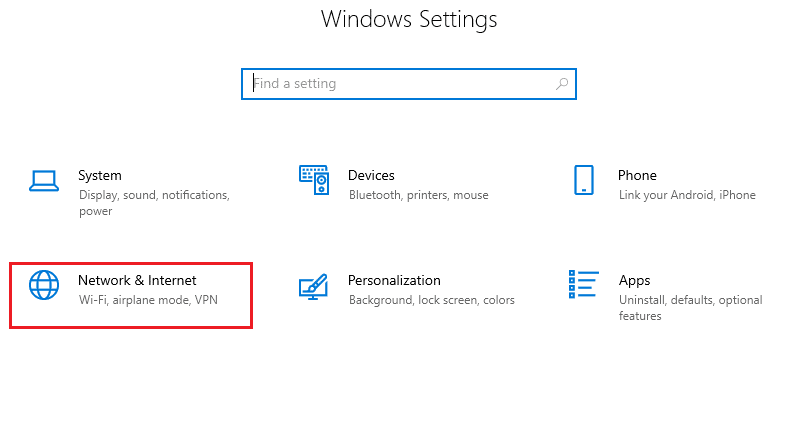
3. Selectați Wi-Fi în panoul din stânga.
4. Derulați în jos și faceți clic pe Schimbați opțiunile adaptorului, așa cum este ilustrat mai jos.
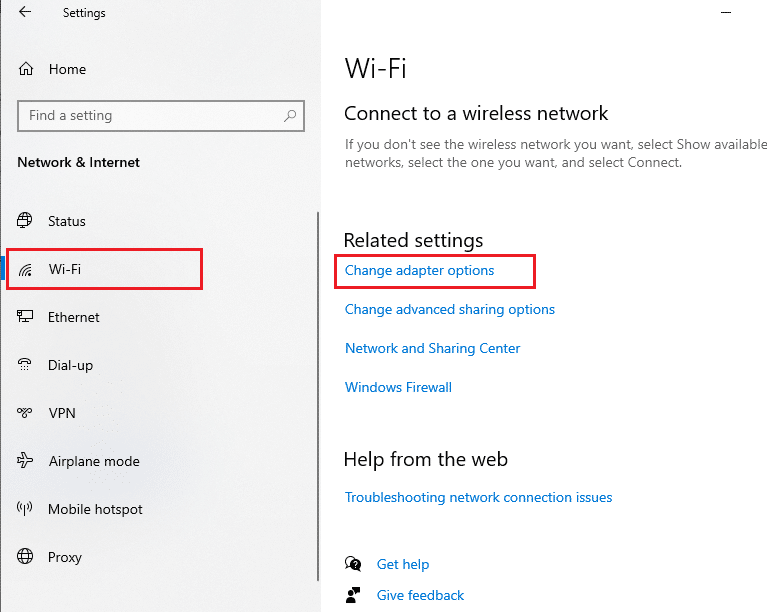
5. Faceți clic dreapta pe rețea și selectați opțiunea Proprietăți așa cum se arată.
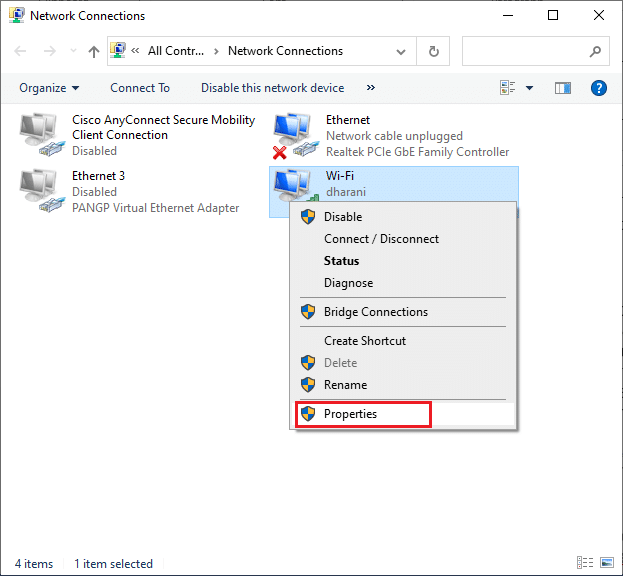
6. Aici, faceți clic pe opțiunea Instalare… afișată evidențiată.
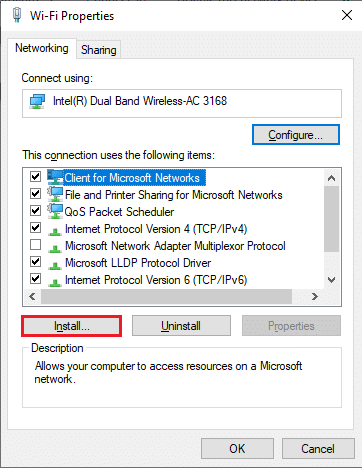
7. Aici, selectați opțiunea Protocol și faceți clic pe Adăugare…
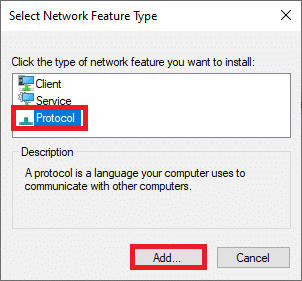
8. Selectați toate protocoalele listate în fereastra Network Protocol și faceți clic pe OK.
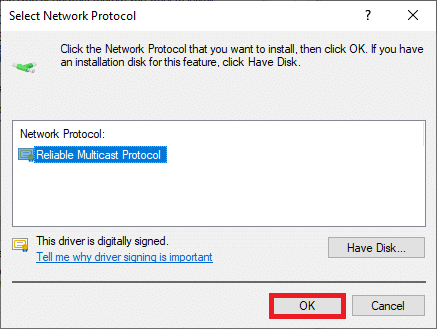
9. Urmați instrucțiunile de pe ecran pentru a instala. În cele din urmă, reporniți computerul.
Metoda 13: Modificați setările Centrului de încredere (specifică aplicației)
Dacă vă confruntați cu acest mesaj de eroare Active Directory Domain Services este momentan indisponibil în Windows 10 pentru anumite aplicații Office, cum ar fi Word, Excel etc., puteți modifica câteva setări, după cum se arată mai jos:
1. În aplicația Office, navigați la Fișier din bara de meniu, urmat de Opțiuni.
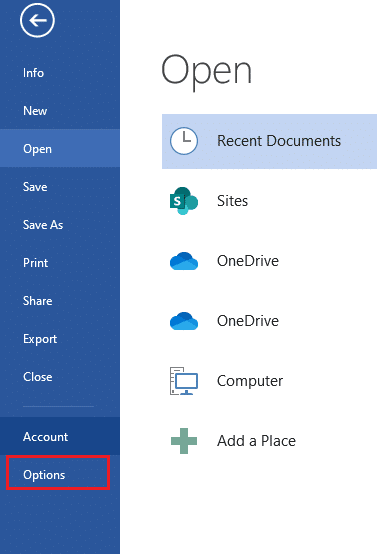
2. Apoi, faceți clic pe Centru de încredere în panoul din stânga.
3. Selectați butonul Setări Centru de încredere… din panoul din dreapta.
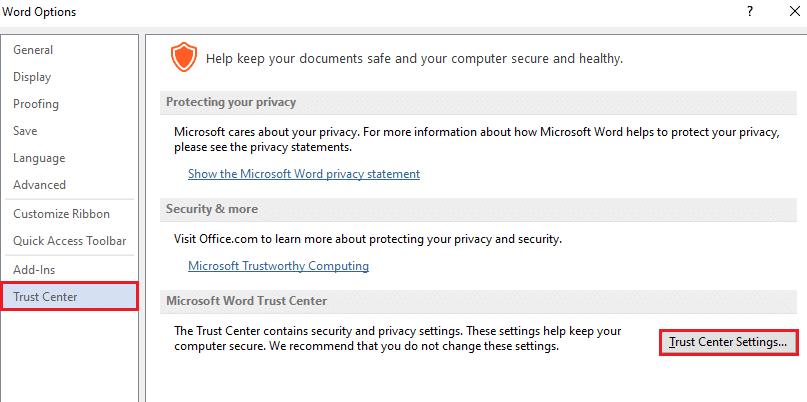
4. Apoi, faceți clic pe opțiunea Locații de încredere din panoul din stânga.
5. Bifați caseta intitulată Permite locații de încredere în rețeaua mea (nu este recomandat) și faceți clic pe OK.
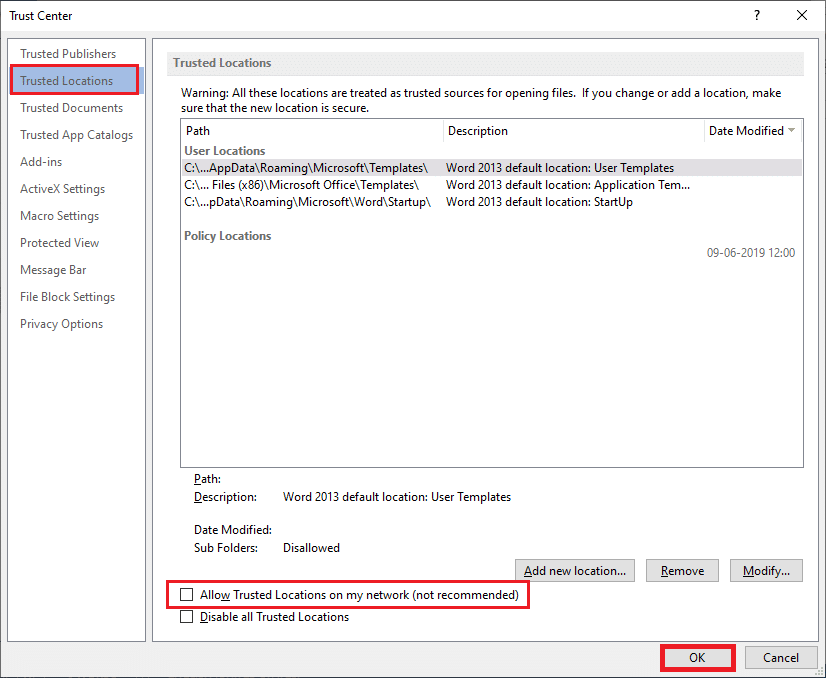
6. Reporniți aplicația și verificați dacă puteți imprima documentul acum.
***
Sperăm că acest ghid a fost util și că ați putea remedia eroarea Active Directory Domain Services este momentan indisponibilă în Windows 10. Nu ezitați să ne contactați cu întrebările și sugestiile dvs. prin secțiunea de comentarii de mai jos. Spune-ne ce subiect vrei să examinăm în continuare.