Discord este o platformă socială pentru apeluri video, chat vocal și chat text. Această aplicație gratuită ajută la conectarea oamenilor la comunități și prieteni. Discord poate fi folosit pentru a vorbi despre aproape orice, de asemenea, platforma poate fi folosită pentru a transmite jocuri în flux altor jucători, deoarece detectează automat jocul pe care îl jucați. Un astfel de joc este Battle Net care, atunci când rulează pe sistem, este detectat de Discord și ajută în continuare la difuzarea jocului altor utilizatori de pe server. Dacă sunteți cineva care se confruntă cu aceeași problemă în care Discord nu detectează Battle Net, atunci vă oferim un ghid perfect care vă va ajuta să remediați asta. Ghidul acoperă mai multe remedieri și, de asemenea, motivele care cauzează această problemă. Deci, să începem prin a explora aceste metode imediat.
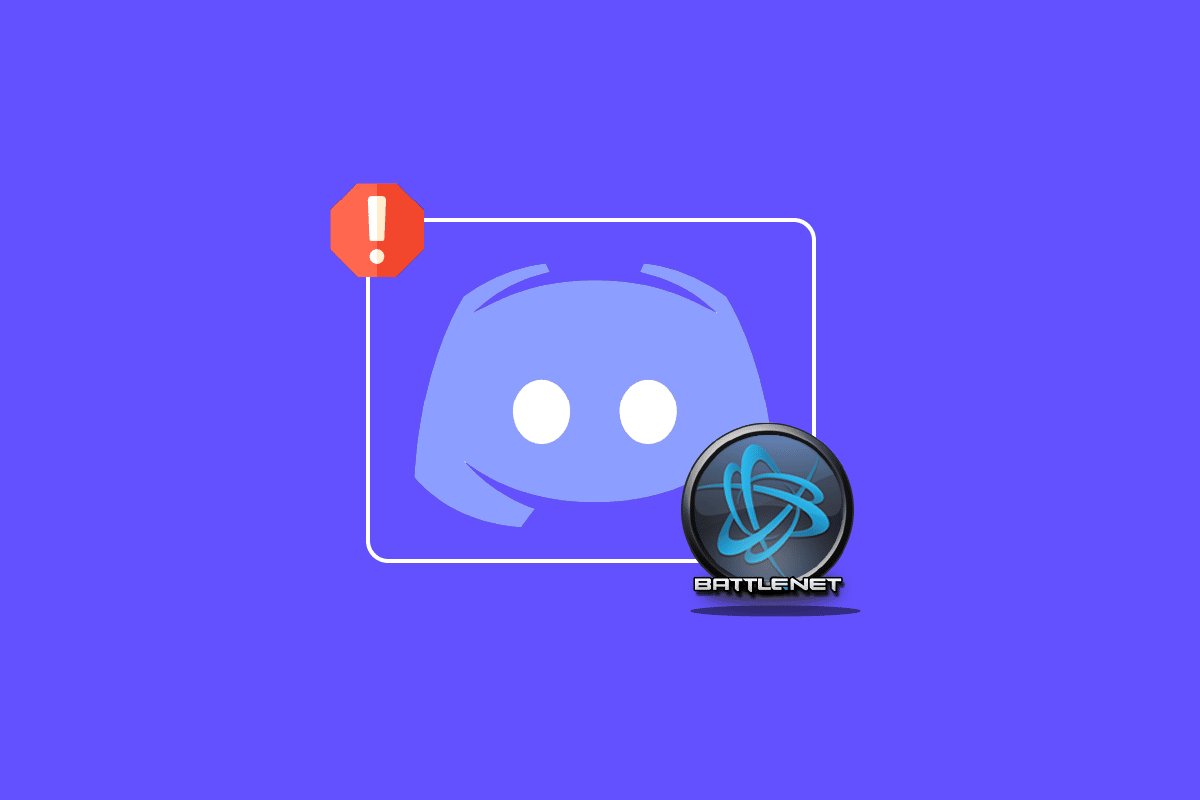
Cuprins
Cum să remediați problema Discord care nu detectează Battle Net
Există câteva motive pentru care aplicația Discord nu poate detecta Battle Net, aceste motive sunt menționate mai jos:
- Versiune învechită de Discord
- Probleme cu setările paravanului de protecție
- Versiune învechită a Battle Net
- Conexiune instabilă la rețea
- Probleme cu memoria cache DNS
Acum că aveți o idee despre ce poate cauza probleme cu Discord în nedetectarea Battle Net, este timpul să trecem la unele remedieri care sunt ușor de implicat și care sunt destul de utile în rezolvarea pozitivă a problemei. Așadar, fără alte prelungiri, să începem imediat cu prima metodă:
Metoda 1: Asigurați o conexiune puternică la internet
Primul lucru de verificat înainte de a trece la alți pași complexi este să verificați dacă conexiunea dvs. la internet este suficient de puternică pentru ca Discord să funcționeze corect. O conexiune instabilă la internet a fost considerată a fi cauza principală pentru care Discord nu detectează Battle Net. În cazul în care viteza internetului pe sistemul dumneavoastră fluctuează sau scade, ar trebui să reporniți routerul. De asemenea, puteți consulta ghidul nostru, cum să depanați problemele de conectivitate la rețea în Windows 10, în cazul în care vă confruntați cu probleme de rețea.
Dacă problemele de internet încă aparțin computerului dvs., atunci contactați furnizorul de servicii de internet și plângeți-i cu privire la problemele cu care vă confruntați.

Metoda 2: Rulați Discord ca administrator
Un alt motiv influent care răspunde de ce Discord nu îmi detectează jocul este lipsa privilegiilor de administrator. Rularea unui program ca administrator într-un sistem oferă privilegii speciale programului cu ajutorul cărora poate accesa zone restricționate ale sistemului de operare, ceea ce altfel este imposibil. Prin urmare, încercați să rulați Discord ca administrator pentru a rezolva problema cu ajutorul pașilor de mai jos:
1. Faceți clic pe Afișare pictograme ascunse din bara de activități a ecranului desktop.
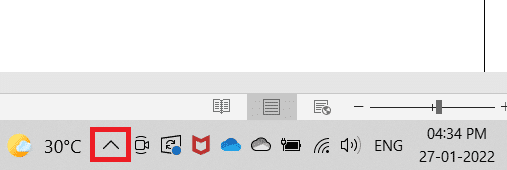
2. Acum, faceți clic dreapta pe pictograma Discord.
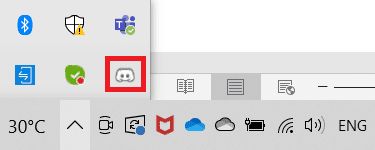
3. Selectați Quit Discord.
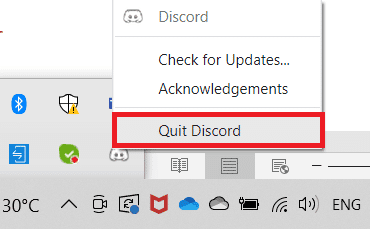
4. Acum, apăsați tasta Windows, tastați discord, apoi faceți clic pe Run as administrator.
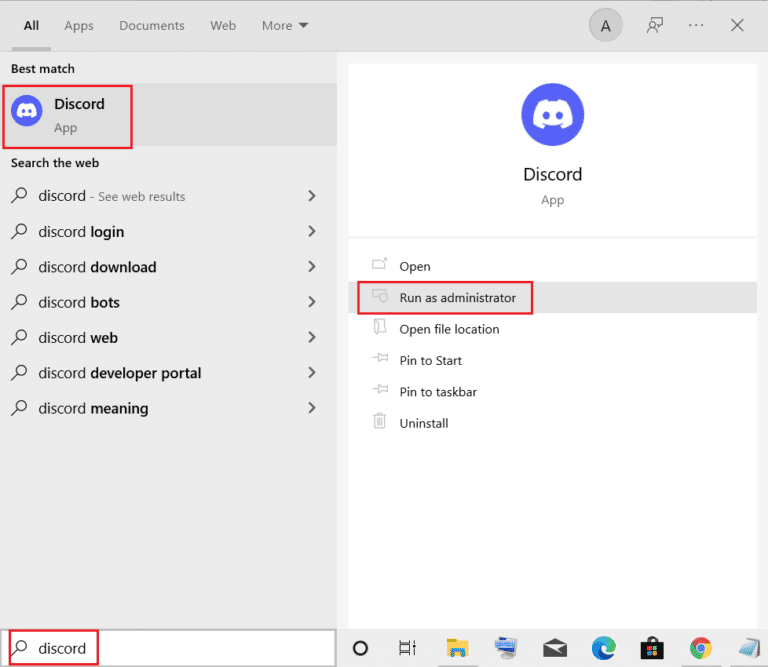
Metoda 3: Schimbați starea Discord
Dacă doriți să utilizați starea activității jocului Discord, atunci este important să vă verificați starea Discord pentru a vă asigura că nu sunteți în modul invizibil. În cazul în care starea dvs. este setată la personalizat, asigurați-vă că nu este setată la invizibil. Puteți seta starea dvs. pe Discord la online, urmând pașii de mai jos:
1. Deschideți aplicația Discord ca administrator.
2. Apoi, faceți clic pe Avatarul prezent în colțul din stânga jos.
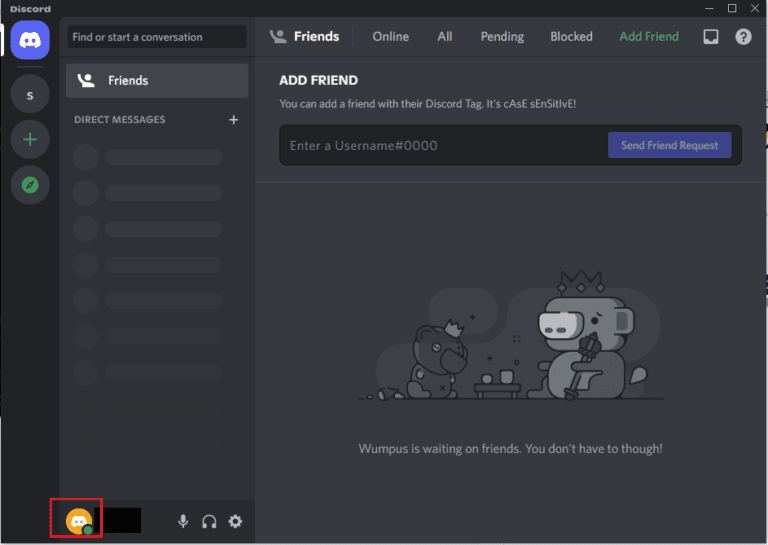
3. Faceți clic pe Online pentru a vă schimba starea.
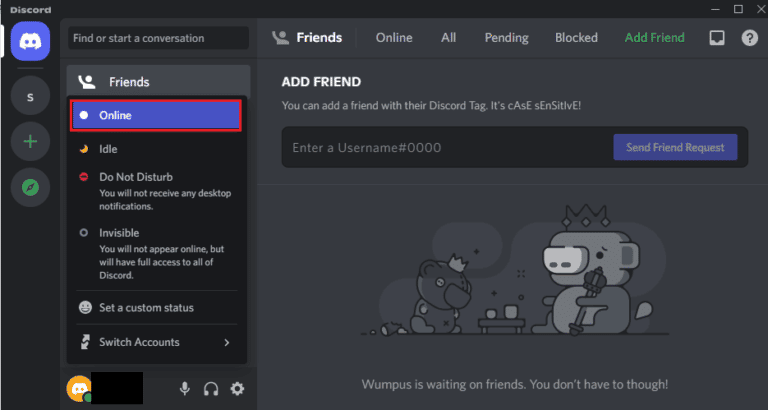
Metoda 4: Modificați setările de confidențialitate
Următorul lucru de verificat este setările de microfon și de confidențialitate de pe sistemul dvs. Un microfon este o parte esențială a jucătorilor cărora le place să se joace împreună cu utilizarea căștilor pentru comunicare. Pentru a face acest lucru, trebuie să permiteți unui microfon să acceseze dispozitivul pe care urmează să-l utilizați pentru a utiliza Discord. Prin urmare, efectuarea unor modificări la setările de confidențialitate poate fi foarte utilă.
1. Deschideți bara de căutare Windows, introduceți setări de confidențialitate, apoi faceți clic pe Deschidere.
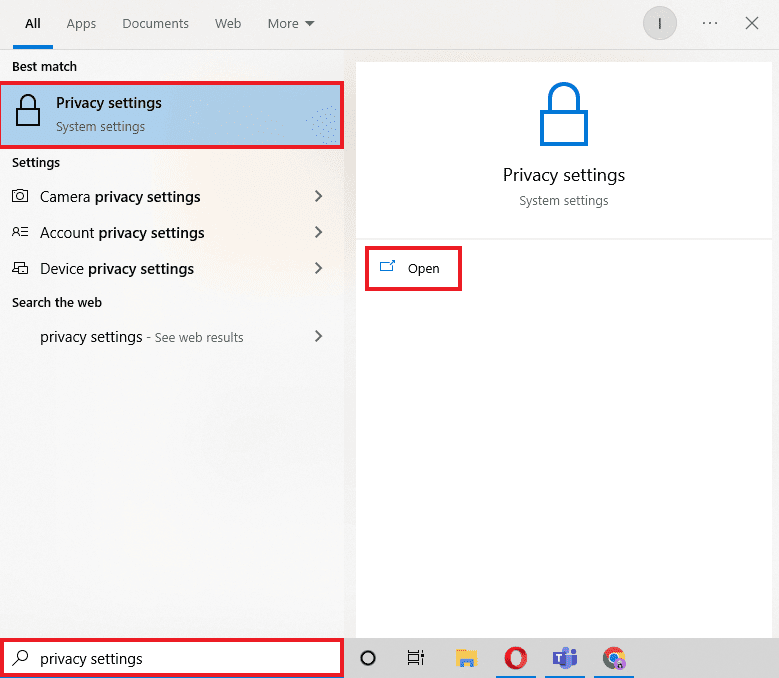
2. Selectați Microfon din panoul lateral, așa cum se arată în imaginea de mai jos.
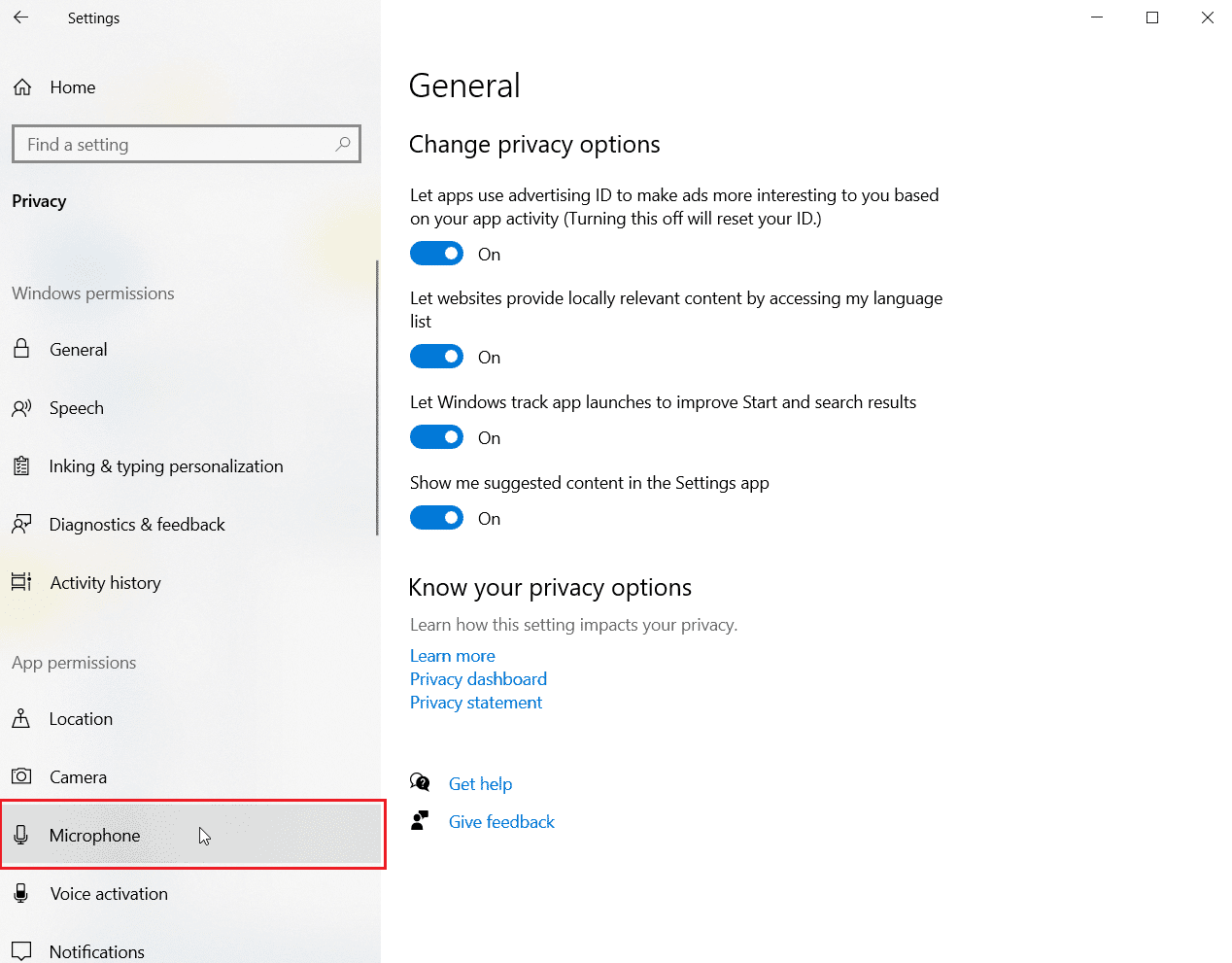
3. Activați opțiunea Permite aplicațiilor să vă acceseze microfonul.
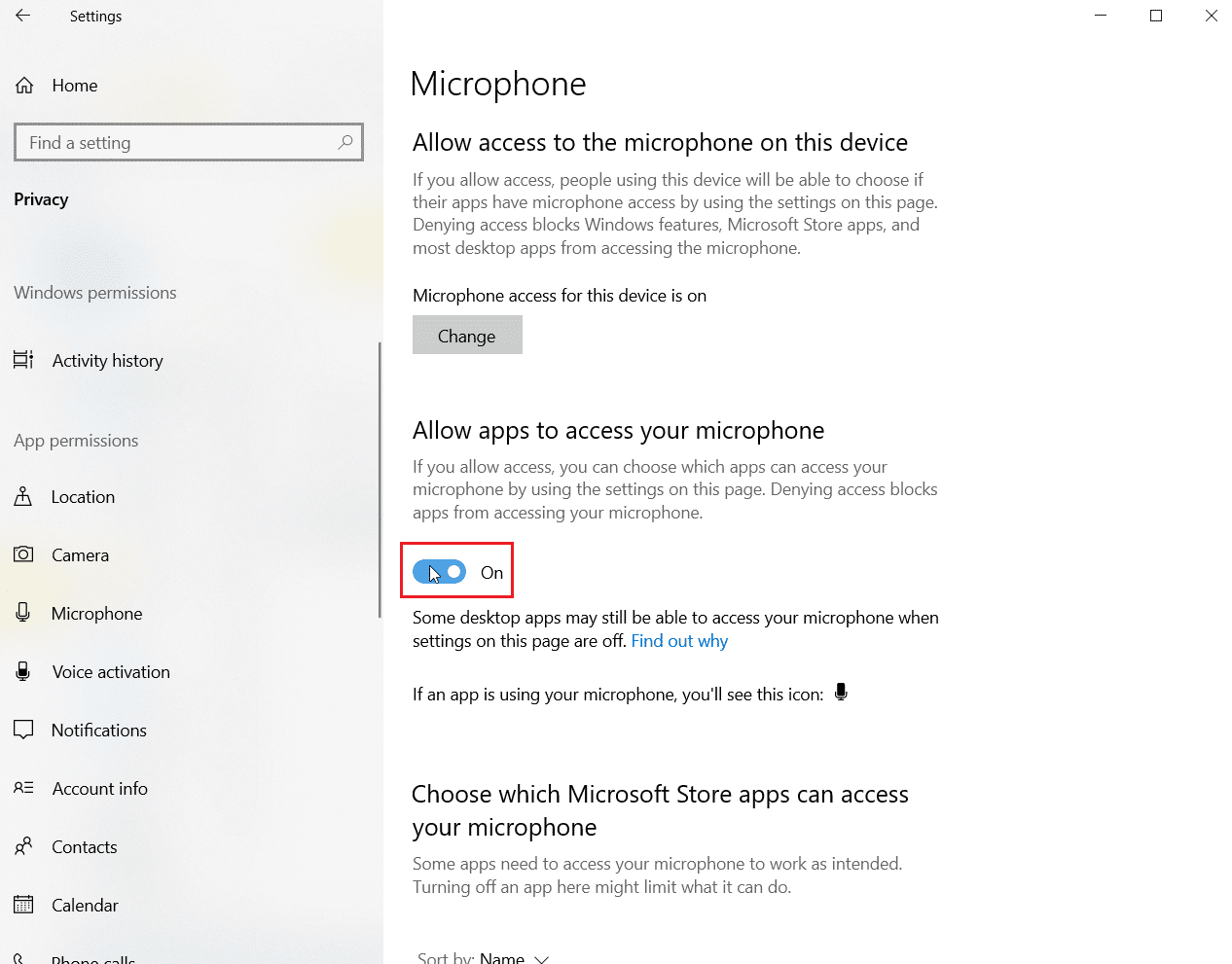
4. Derulați în jos și permiteți Discord, precum și Battle Net să le permită accesul la microfon.
Metoda 5: goliți memoria cache DNS
Sistemul de nume de domeniu este destul de util în conversia numelui de domeniu al site-ului web atunci când navigați online la o adresă IP pentru ca sistemul să o înțeleagă mai bine. Toate aceste adrese IPS sunt stocate ca cache DNS. Când această memorie cache devine plină sau coruptă, poate duce la ca aplicațiile să nu funcționeze conform potențialului lor sau să interfereze cu funcțiile lor de bază, cum ar fi în acest caz, Discord să nu detecteze Battle Net. Prin urmare, este important să ștergeți acest cache DNS încorporat, pe care îl puteți face cu ajutorul ghidului nostru, Cum să ștergeți și să resetați memoria cache DNS în Windows 10.
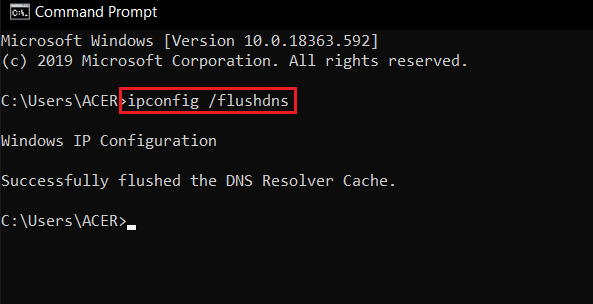
Metoda 6: Actualizați Discord
Dacă niciuna dintre metodele menționate mai sus nu te-a ajutat să rezolvi problema ca Discord să nu detecteze un joc, atunci este posibil ca problema să se datoreze unei versiuni învechite a aplicației. Așadar, asigurați-vă că actualizați programul cu ajutorul ghidului nostru Cum să actualizați Discord.

Metoda 7: Permiteți discordia prin firewall
Problema Battle Net poate apărea și din cauza sistemului de confidențialitate încorporat în computerul dvs., care este Windows Defender Firewall. Din motive de confidențialitate, firewall-ul din sistemul dvs. poate bloca rularea anumitor aplicații sau programe. Deci, deblocarea acestor aplicații precum Discord din Firewall pentru a rula fără nicio problemă este importantă. Citiți ghidul nostru despre Cum să blocați sau să deblocați programe în Windows Defender Firewall pentru a permite fișierului executiv Discord să ruleze și să detecteze Battle Net fără nicio problemă.
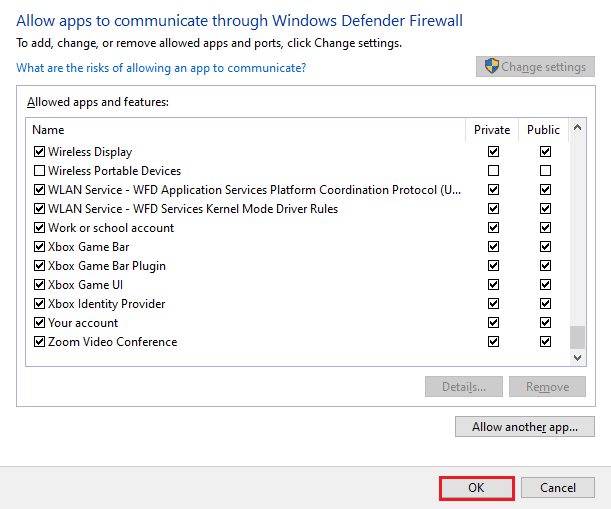
Metoda 8: Reinstalați Discord
Reinstalarea Discord este una dintre ultimele soluții rămase în cazul în care efectuarea metodelor menționate mai sus nu a fost de niciun ajutor pentru problema Battle Net. De asemenea, împreună cu ștergerea aplicației, asigurați-vă că ștergeți și fișierele cache ale programului. Urmați pașii de mai jos pentru a dezinstala și apoi reinstalați Discord:
1. Apăsați simultan tastele Windows + I pentru a deschide Setări.
2. Faceți clic pe Setare aplicații.
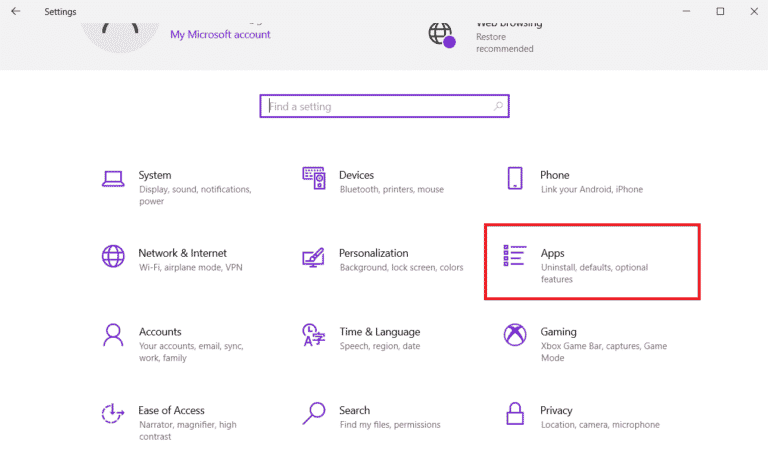
3. Găsiți aplicația Discord și faceți clic pe ea pentru a dezinstala.
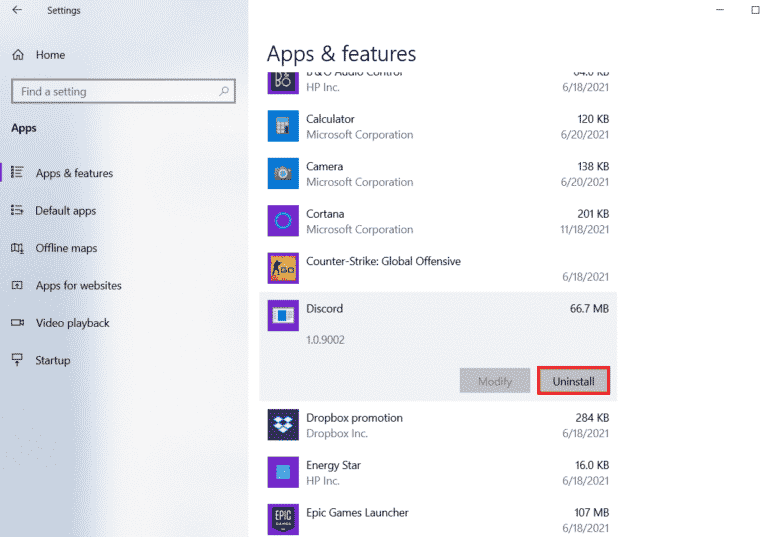
4. Apoi, urmați instrucțiunile de pe ecran pentru a finaliza procesul de dezinstalare.
5. Acum, apăsați împreună tastele Windows + E pentru a deschide File Manager.
6. Navigați la calea dată pentru a deschide fișierul Discord.
C:UsersUSERNAMEAppDataLocal
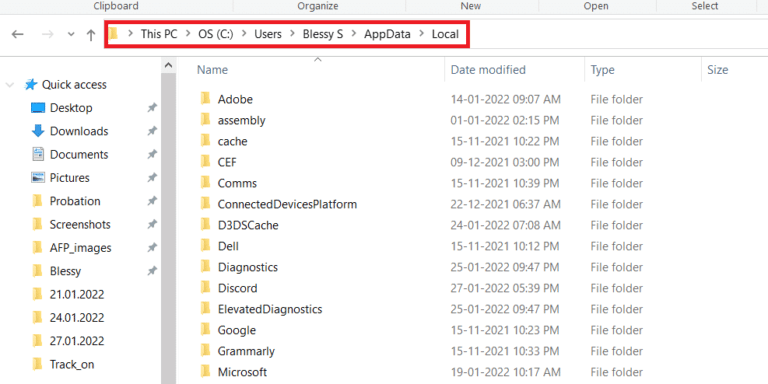
7. Acum, faceți clic dreapta pe fișierul Discord și selectați Delete.
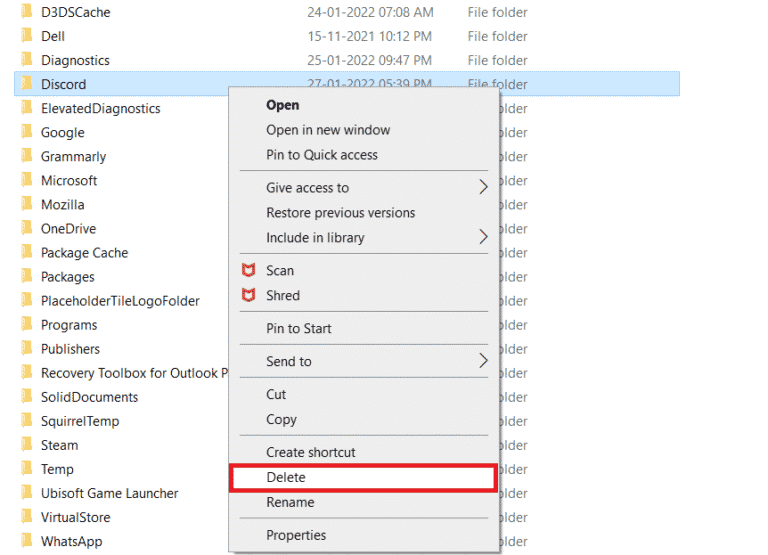
8. Apoi, deschideți Site-ul Discord și faceți clic pe Descărcare pentru Windows.
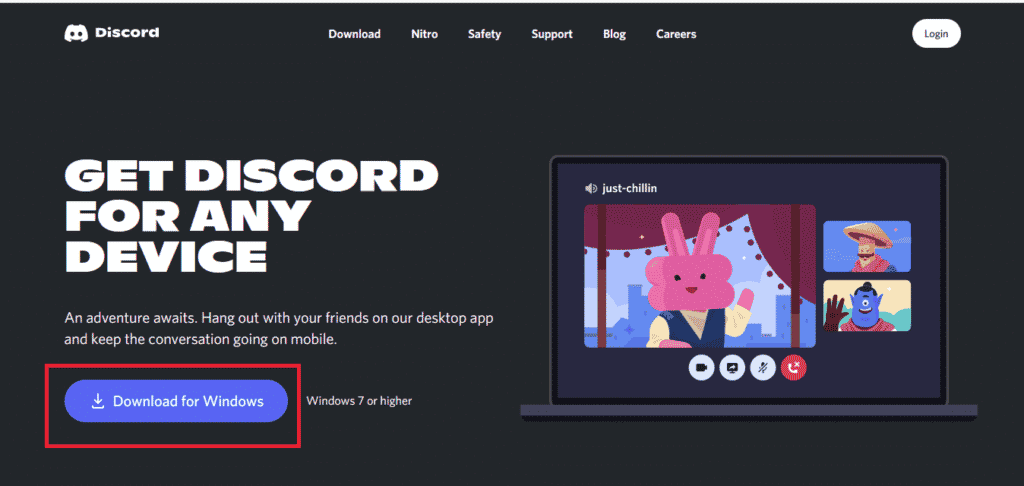
9. Acum, când fișierul este descărcat, faceți clic pe fișierul DiscordSetup.exe pentru a-l instala pe sistemul dumneavoastră.
![]()
10. Odată ce programul este instalat, lansați Discord pentru a verifica dacă problema Battle Net este rezolvată.
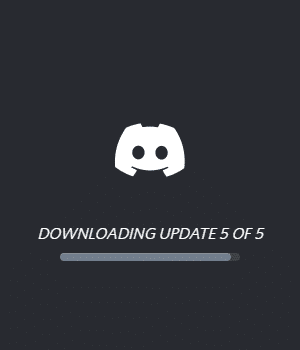
Metoda 9: Executați Discord prin browser
O altă metodă care poate fi destul de utilă în rezolvarea incapacității Discord de a detecta Battle Net este rularea programului printr-un browser, mai degrabă decât aplicația instalată pe sistemul dumneavoastră. Uneori, programul poate întâmpina probleme prin intermediul aplicației, iar utilizarea acestuia prin intermediul unui browser poate ajuta la rezolvarea acestor probleme. Poti sa te duci la Discordie site-ul oficial și selectați Deschideți Discord în opțiunea browserului dvs.
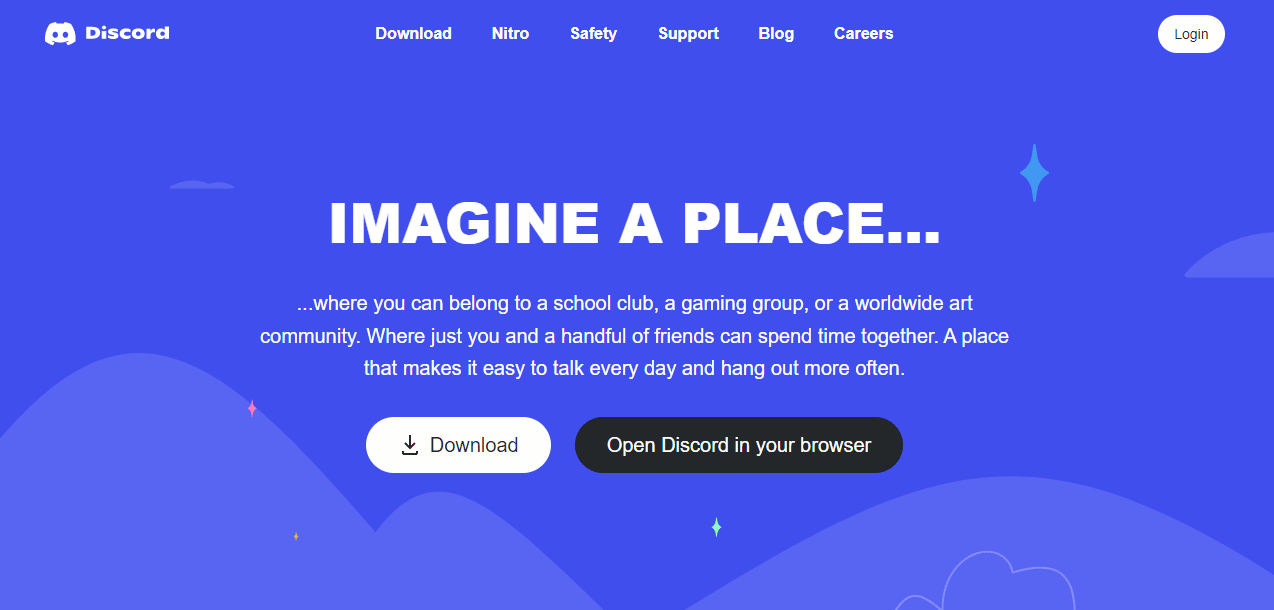
Întrebări frecvente (FAQs)
Î1. Cum pot conecta Battle.net cu Discord?
Ans. Puteți conecta Battle.net cu Discord prin simpla deschidere a setărilor din aplicație și cu ajutorul opțiunii Conexiuni, puteți adăuga battle.net.
Q2. Cum pot activa modul de detectare a jocului în Discord?
Ans. Puteți activa detectarea jocului în Discord cu ajutorul opțiunii Setări utilizator. În activitatea Joc, puteți adăuga manual jocul sau un program din meniul care apare pe ecran. În ea, puteți activa starea jocului.
Q3. Discord poate rula jocuri cracate?
Ans. Orice tip de joc neverificat, non-steam sau crack nu poate fi detectat printr-o scanare automată a programului Discord.
Î4. Pot redenumi un joc pe Discord?
Ans. Nu, Discord nu oferă o opțiune de redenumire a unui joc.
Î5. Este Discord grozav pentru jocuri?
Ans. Da, Discord este excelent pentru jocuri și a fost conceput special pentru a îmbunătăți experiența de joc. Aplicația oferă, de asemenea, funcții precum apeluri video, chat, mesaje text și îi ajută pe jucători să comunice între ei.
***
Utilizarea Discord ca jucător este extrem de utilă dacă îți place să discuti despre jocuri și despre locul lor cu prietenii tăi sau cu o comunitate. Probleme precum Discord care nu detectează Battle Net pot deveni uneori un dealbreaker, dar nu vă faceți griji, deoarece v-am acoperit cu cele 9 remedieri eficiente care vă vor ajuta să rezolvați această problemă. Spune-ne care dintre metode a fost cea mai favorabilă în cazul tău. Lăsați comentariile, sugestiile și întrebările dvs. mai jos.
