DISM (Deployment Image Servicing and Management) este utilitarul de ultimă oră utilizat pentru scanările de sănătate online și offline și repararea sistemului de operare Windows compromis.
Cuprins
Ce este comanda DISM?
Întâmpinați probleme cu sistemul dvs. de operare Windows 8, 8.1, 10 sau 11, cum ar fi ecrane albastre, blocări neașteptate ale aplicațiilor sau utilități sau funcții care nu funcționează?
DISM (Deployment Image Servicing and Management) este instrumentul de linie de comandă încorporat în Windows pentru a repara fișierele și caracteristicile sistemului de operare Windows corupte sau deteriorate direct de pe serverele online Windows.
Este utilizat atât pentru imaginile online (sistemul de operare care rulează în prezent), cât și pentru imaginile Windows offline în format .wim, .vhd sau .vhdx pentru a remedia problemele. DISM este accesat prin linia de comandă și Windows PowerShell.
Administratorii de sistem utilizează, de asemenea, utilitarul DISM pentru service, migrare și crearea de noi imagini, în special în timpul Windows PE (Mediu de preinstalare), Windows RE (Mediu de recuperare) și Windows Setup.
După ce a fost introdus pentru prima dată în Windows 8 și Windows Server 2012 R2 în 2012, DISM este acum o parte a tuturor sistemelor de operare Microsoft care rulează cea mai recentă versiune.
Un alt program pentru repararea fișierelor Windows corupte este System File Checker (sfc.exe); cu toate acestea, compară fișierele corupte cu magazinul .wim salvat în sistem; dacă acesta din urmă este corupt, SFC ar putea să nu poată remedia problemele. Instrumentul DISM depășește această problemă. Pe baza copiilor părinte păstrate pe serverele de actualizare ale Microsoft, poate scana și repara magazinul .wim.
În secțiunea următoare, vom arunca o privire asupra unor comenzi DISM și a aplicării lor practice cu PowerShell și linia de comandă Windows pentru a scana și depana sistemul de operare Windows:
Cum să rulați utilitarul DISM prin linia de comandă
Puteți utiliza linia de comandă pentru a lansa instrumentul DISM și pentru a verifica și a remedia Windows pentru erori:
Enter cmd (a shorthand for command prompt) in the search bar.
După cum se arată mai jos, faceți clic dreapta pe promptul de comandă și alegeți „Run as Administrator“: Pentru a utiliza programul de linie de comandă DISM, trebuie să fiți administrator.
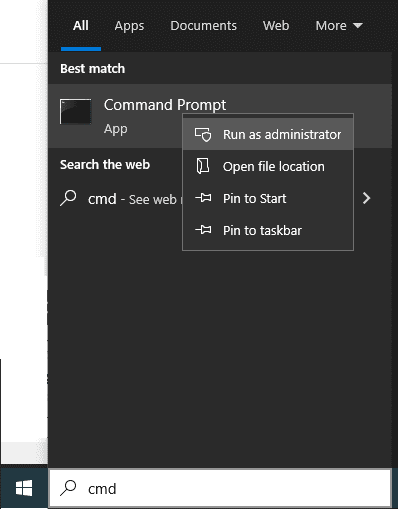
Partea de mai jos ne arată cum să folosim mai multe comenzi DISM pentru a scana și a remedia problemele Windows.
Cum se repară Windows 10 folosind DISM?
DISM utilizează trei parametri importanți pentru a scana, inspecta și repara o imagine Windows deteriorată sau coruptă, iar aceștia sunt:
ScanHealth, CheckHealth și RestoreHealth.
Mai sunt două intrări utilizate împreună cu comenzile de mai sus pentru verificarea extensivă
Imagine de curățare pentru verificare extinsă și
Online pentru verificarea sistemului de operare care rulează.
Cum se utilizează comanda DISM CheckHealth?
Argumentul CheckHealth lansează verificarea fundamentală pentru corupție în magazinul de componente. Funcționează rapid și caută doar greșelile care au făcut deja parte din fișierul jurnal. Această comandă scanează o parte din depozitul de componente.
Magazinul de componente urmărește și menține fiecare componentă care alcătuiește sistemul de operare Windows. Pentru a rula CheckHealth online, introduceți următoarele la linia de comandă și introduceți.
Dism /Online /Cleanup-Image /CheckHealth
După finalizarea scanării, va apărea fereastra de mai jos:

Cum se utilizează comanda DISM ScanHealth?
ScanHealth necesită mai mult timp decât CheckHealth, deoarece scanează temeinic magazinul de componente pentru corupție. Timpul necesar pentru a termina verificarea magazinului de componente Windows va depinde de cât de bine se descurcă sistemul dvs. de operare Windows 10.
Rulați următoarea comandă din promptul de comandă pentru a începe scanarea:
Dism /Online /Cleanup-Image /ScanHealth
După finalizarea scanării, va apărea fereastra de mai jos:

ScanHealth examinează componentele individuale pentru corupție în magazinul de componente, comparând valoarea hash a fișierului curent cu o valoare hash stocată, motiv pentru care Scanhealth durează în general mai mult timp pentru scanare decât CheckHealth.
În plus, este produs un fișier jurnal, care poate fi utilizat pentru analiza defecțiunilor. În cazul unei pierderi, mai întâi, verificați fișierul DISM.log pentru anumite probleme. În continuare, examinați fișierul jurnal Sessions.xml, urmat de fișierul CBS.log.
Cum se utilizează comanda DISM RestoreHealth?
RestoreHealth este al treilea parametru DISM ca importanță după CheckHealth și ScanHealth.
Este folosit cu DISM pentru a repara imaginea Windows fie online, fie de birou, folosind diferite fișiere sursă.
Următoarea comandă Restorehealth este utilizată pentru a repara sistemul de operare online:
DISM.exe /Online /Cleanup-image /Restorehealth
DISM folosește Windows Update pentru a obține fișierele necesare pentru a remedia corupțiile atunci când executați această comandă. În funcție de gradul de deteriorare, scanarea și restaurarea Magazinului de componente poate dura ceva timp. De pe serverele Windows Update, DISM va descărca și înlocui automat fișierele componentelor deteriorate sau lipsă.
Când comanda este terminată, apare următorul ecran:

Repararea offline a imaginilor Windows
Comenzile DISM explicate mai sus sunt pentru online, pentru sistemul de operare Windows care rulează curent.
Adăugarea și ștergerea actualizărilor, driverelor, pachetelor de limbă și a altor sarcini de configurare pot fi gestionate offline prin DISM.
Acum vom vedea cum este folosit DISM pentru a remedia fișierele offline din Windows.
Pentru a efectua o operațiune offline, puteți utiliza discuri de instalare bootabile, fișiere ISO Windows 10 sau fișiere sursă stocate local, cum ar fi fișierele „install.wim” sau „install.esd” de pe alt dispozitiv și montați ca unitate.
Înainte de a continua, verificați dacă fișierele se potrivesc cu versiunea, ediția și limba versiunii Windows 10 care necesită reparații.
Să ne uităm la un exemplu de utilizare a promptului de comandă DISM pentru a remedia o imagine offline.
Pentru a remedia o imagine offline, rulați comanda DISM enumerată mai jos din promptul de comandă:
Dism /Image:C:offline /Cleanup-Image /RestoreHealth /Source:c:testmountwindowsLimitAccess
Locația sursă trebuie schimbată în funcție de imaginea dvs. offline și, de obicei, este un fișier WIM, VHD sau VHDX.
LimitAccess îi spune DISM să nu verifice Windows Update sau Windows Server Update Services pentru fișierele sursă.
Cum să rulați utilitarul DISM prin PowerShell?
În secțiunile de mai sus, am analizat utilizarea instrumentului de linie de comandă Windows pentru a scana, identifica și rezolva problemele sistemului de operare. Cu toate acestea, aceleași operațiuni pot fi finalizate folosind cmdleturile Windows PowerShell.
Tastați comanda PowerShell în caseta de căutare și rulați-o cu drepturi de administrator, așa cum este indicat în captura de ecran de mai jos, pentru a accesa cmdleturile PowerShell.
powershell

Cmdleturile DISM PowerShell se potrivesc frecvent cu argumentele din Dism.exe direct. Puteți obține întregul tabel al tuturor comenzilor DISM împreună cu echivalentele lor cmdlet PowerShell de pe site-ul web Microsoft.
Pentru a vedea sintaxa, comutatoarele și parametrii aferente, utilizați comanda de ajutor PowerShell „get-help – exemple”.
Unele dintre comenzile utilizate în PowerShell sunt
- Pentru CheckHealth: Repair-WindowsImage -CheckHealth
- Pentru ScanHealth: Reparare-WindowsImage -ScanHealth
- Pentru RestoreHealth: Repair-WindowsImage -RestoreHealth
Exemple de utilizare a PowerShell pentru a executa comanda DISM
Tastați următoarele pentru a lansa cmdleturile CheckHealth Powershell.
Repair-WindowsImage -online –CheckHealth
După finalizarea comenzii, va apărea ecranul de mai jos:

Puteți utiliza cmdleturile ScanHealth Powershell pentru a efectua verificarea și repararea amănunțită, după cum urmează:
Repair-WindowsImage -online –ScanHealth
Următorul ecran va apărea după rularea cu succes a comenzii.

Vă rugăm să rețineți că trebuie să aveți drepturi administrative pentru a efectua aceste comenzi; în caz contrar, veți primi mesajul de eroare „Operația solicitată necesită elevație”, iar comanda DISM nu va funcționa.
Puteți găsi toate informațiile despre modulul de cmdleturi PowerShell pe această pagină Microsoft.
Depanare eroare DISM
Scopul DISM este de a scana și repara automat sistemul de operare. Dar uneori, s-ar putea să eșueze.
Secțiunea va evidenția câteva erori frecvente pe care le puteți întâlni în timpul rulării utilitarului DISM.
Eroare: 0x800f0954 – DISM a eșuat. Nu a fost efectuată nicio operațiune.
Această eroare este o problemă comună care apare atunci când comanda DISM eșuează.
Această eroare apare atunci când un program antivirus terță parte interferează cu DISM în timpul execuției comenzii. Active Proxy, serviciile de actualizare Windows, accesul numai pentru citire install.wim etc. pot crea această eroare.
Să ne uităm la cum să depășim aceste provocări, astfel încât DISM să funcționeze cu succes.
Interferența programului antivirus
Soluție: Dacă eroarea apare în continuare după oprirea antivirusului, îl puteți dezinstala și reinstala după finalizarea funcției DISM. Nu este nevoie de un antivirus terță parte, deoarece Microsoft Defender este un antivirus puternic cu Windows 10.
Componente și registru de actualizare Windows corupte.
Când serviciul de transfer inteligent de fundal (BITS), serviciile criptografice (CryptSvc) și serviciile de actualizare Windows sunt configurate greșit, DISM eșuează.
Soluție: Aceste servicii trebuie să aibă un tip de pornire automată și o stare de pornire pentru a rula cu succes o actualizare automată a Windows. Ocazional, repornirea acestor servicii ar rezolva și problema:

Se dezactivează proxy
Puteți utiliza un proxy pentru a vă menține confidențialitatea, ceea ce oprește DISM să ruleze comanda.
Soluție: Soluția este să dezactivați proxy-ul și să rulați instrumentul DISM.
Acces numai în citire la Install.wim
De cele mai multe ori, un fișier install.wim este copiat direct din ISO de instalare Windows 10 pentru a porni scanarea offline DISM. Deoarece fișierul install.wim are acces numai pentru citire, DISM eșuează.
Soluție: Eliminați permisiunile numai pentru citire navigând la caseta Numai citire selectând Proprietăți din meniul contextual când faceți clic dreapta pe fișierul install.wim.
Cum se remediază eroarea DISM 50

Eroarea DISM 50 este un alt tip de eroare tipic. Apare atunci când utilizatorul încearcă să execute una dintre următoarele comenzi:
- Dism /Online /Cleanup-Image /CheckHealth
- Dism /Online /Cleanup-Image /ScanHealth
- Dism /Online /Cleanup-Image /RestoreHealth
Cauza principală a acestei erori este din cauza unei chei de registry greșite.
Prin urmare, pentru a corecta această problemă, trebuie să ștergeți această cheie după cum urmează:
Folosind promptul de comandă, rulați Regedit pentru a accesa registry.
Navigați la HKEY_LOCAL_MACHINESYSTEMCurrentControlSetControl.
Apoi, găsiți folderul MiniNT și eliminați-l, așa cum este indicat în figura de mai jos.
Reporniți computerul cu Windows 10 după verificarea modificărilor.

Concluzie
Instrumentul DISM este un instrument versatil și de ultimă oră pe care experții îl pot utiliza cu experiență tehnică. Este ideal pentru administratorii de sistem. Instrumentul sofisticat rezolvă corupția din magazinul de componente pe care SFC și CHKDSK nu le pot remedia pentru a repara problemele sistemului de operare.
De asemenea, puteți explora unele dintre cele mai bune instrumente de reparare pentru a rezolva automat problemele Windows 10.
