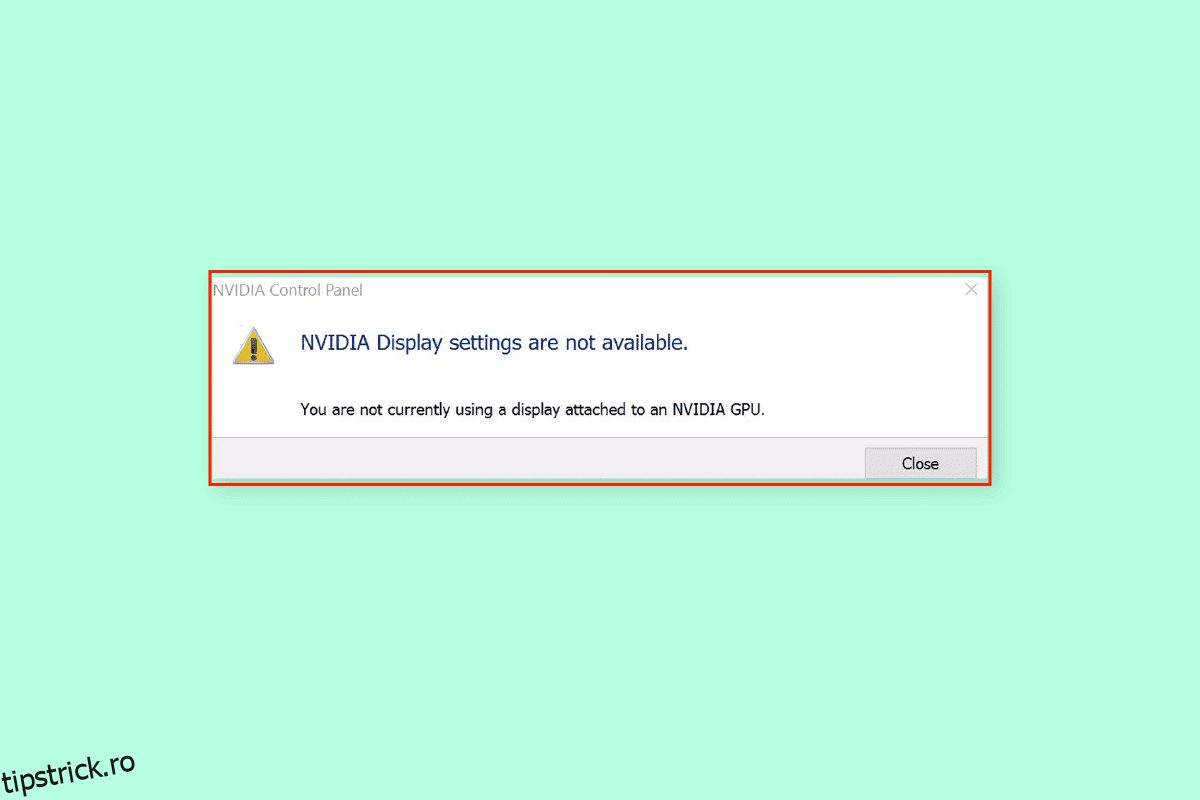Când tehnologia a evoluat pentru a deveni parte a activităților de zi cu zi, au crescut și cerințele pentru a satisface cererea. Pentru a efectua operațiuni precum jocuri, animație și editare video, este necesar să utilizați un card NVIDIA GPU foarte solicitant. Setările NVIDIA furnizate de cardul GPU oferă personalizare mai mare și afișare mai bună computerelor. Cu toate acestea, afișajul care nu este conectat la problema GPU-ului NVIDIA poate afecta funcționarea normală a computerului. Dacă utilizați un card GPU integrat împreună cu cardul GPU NVIDIA, este posibil să vă fie dificil să rezolvați problema. Articolul explică metodele de remediere a mesajului de eroare. Setările de afișare NVIDIA nu sunt disponibile. În prezent, nu utilizați afișajul atașat la desktopul GPU NVIDIA.
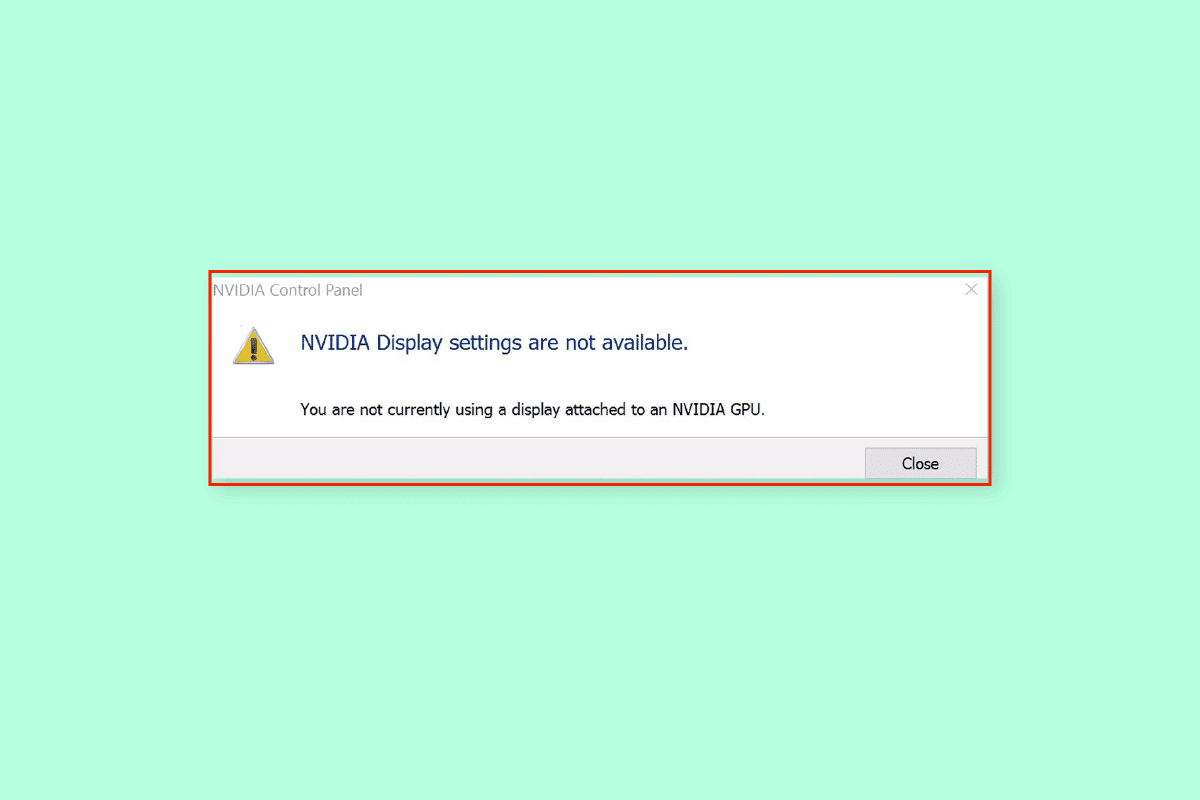
Cuprins
Cum să remediați problema care nu se utilizează în prezent afișajului atașat la desktopul GPU NVIDIA
Această problemă apare de obicei din cauza problemelor software create de actualizările de drivere dezinstalate ale plăcii grafice NVIDIA. Următoarele sunt celelalte cauze ale problemei cu afișajul de pe computer.
-
Setări de acces în Panoul de control NVIDIA – Această problemă apare atunci când setările de afișare nu sunt accesate corect în Panoul de control NVIDIA de pe ecranul de afișare.
-
Probleme hardware – porturile și cablurile GPU pot fi conectate incorect sau nu pot fi conectate corect. De asemenea, este posibil ca GPU-ul NVIDIA să nu fie conectat corect la computere.
-
Driver de grafică NVIDIA corupt – Driverul de grafică NVIDIA poate fi fie corupt, fie lipsă de pe computer și poate apărea această problemă.
-
GPU NVIDIA și servicii NVIDIA dezactivate – Este posibil ca GPU-ul NVIDIA să nu fie activat pe afișaj sau serviciile NVIDIA pot fi dezactivate pe computer.
-
NVIDIA Optimus – Dacă există mai multe plăci GPU, placa grafică NVIDIA ar încerca să economisească energia bateriei PC-ului revenind la GPU-ul Intel atunci când afișează grafice care necesită o putere de procesare GPU scăzută. Acest proces se numește NVIDIA Optimus și poate fi un motiv major pentru această problemă.
Metoda 1: Metode de bază de depanare
Pentru a remedia problema care nu se utilizează în prezent afișajului atașat la NVIDIA GPU Desktop, încercați să implementați metodele de bază de depanare prezentate aici.
1A. Încărcați computerul
Dacă utilizați un laptop sau un computer care funcționează pe baterie, verificați nivelurile de putere și vedeți dacă computerul are suficientă capacitate de alimentare. În timp ce se afișează imagini cu multe elemente grafice interne, puterea PC-ului se schimbă la scăzută. Pentru a gestiona această problemă, încercați să vă încărcați PC-ul la optim.
1B. Reporniți computerul
Pentru a gestiona erorile și problemele minore care sunt un motiv major pentru a nu utiliza în prezent afișajul atașat problemei desktop NVIDIA GPU, puteți încerca să reporniți computerul.
1. Apăsați tastele Alt + F4 în același timp și selectați opțiunea Restart din meniul drop-down.
Notă: Dacă Blocarea funcției nu este activată, apăsați tastele Fn + Alt + F4.
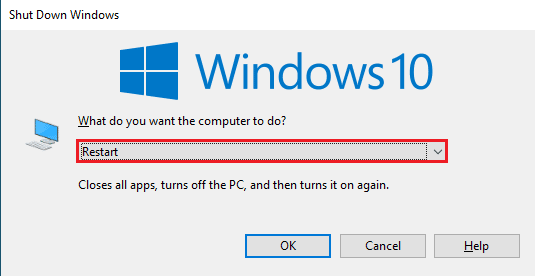
2. Faceți clic pe butonul OK și așteptați până când computerul repornește.
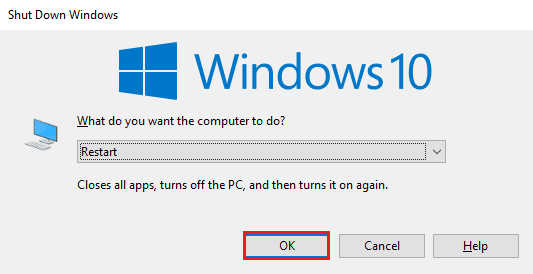
1C. Modificați setările panoului de control NVIDIA
Uneori, mesajul de eroare poate fi afișat din cauza unei erori temporare pe placa grafică. Încercați să deschideți panoul de control NVIDIA și verificați dacă puteți modifica vreo setări. Dacă puteți efectua această acțiune, problema este rezolvată pe afișaj.
1. Deschideți Desktop folosind tastele Windows + D în același timp.
2. Faceți clic dreapta pe spațiul gol și selectați opțiunea NVIDIA Control Panel.
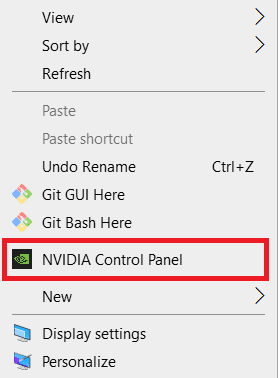
Verificați dacă puteți modifica vreo setări din panoul de control navigând prin opțiunile din panoul din stânga.
1D. Actualizați driverele
De cele mai multe ori, problema cu driverele de pe dispozitiv, cum ar fi driverul de rețea, poate cauza problema. Puteți urma instrucțiunile din ghid folosind linkul oferit aici pentru a actualiza driverele de dispozitiv la cea mai recentă versiune.
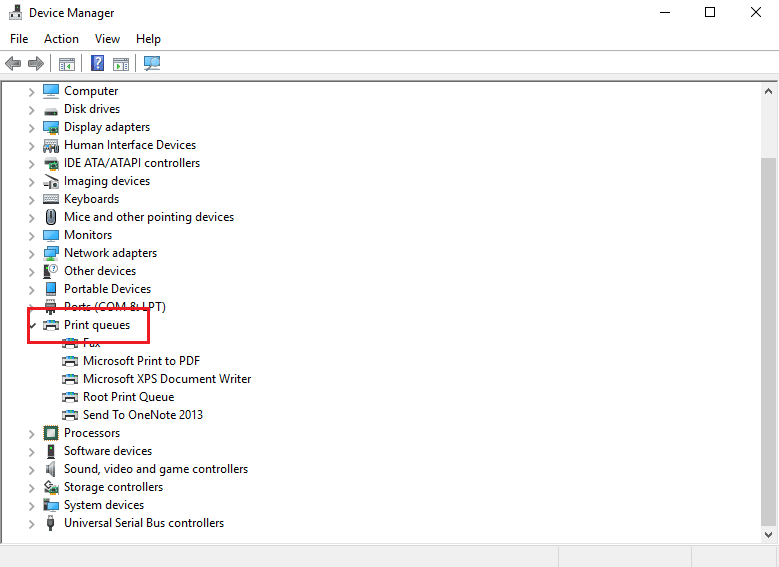
Problema este cauzată de afișare, este necesar să vă asigurați că driverul grafic nu este învechit. Puteți urma instrucțiunile din linkul oferit aici pentru a actualiza driverul grafic NVIDIA la cea mai recentă versiune.
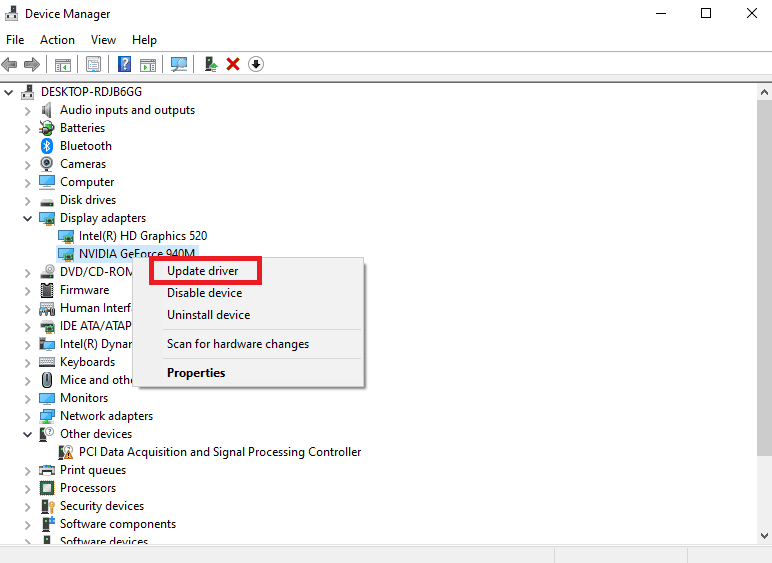
1E. Revenire la actualizările driverelor grafice NVIDIA
Ca ultima metodă de depanare a problemei, puteți încerca să treceți driverul grafic la versiunea implicită. Din secțiunea Adaptoare de afișare, selectați driverul pentru grafică NVIDIA și urmați instrucțiunile din ghid pentru a anula driverele pe Windows 10.
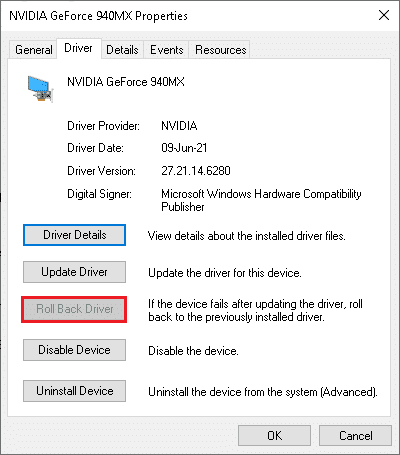
1F. Reinstalați driverul grafic NVIDIA
O altă metodă de a remedia problema care nu se utilizează în prezent afișajului atașat la NVIDIA GPU Desktop cu driverul NVIDIA Graphics este reinstalarea acestuia. Selectează NVIDIA Driver grafic în secțiunea Adaptoare de afișare și urmați instrucțiunile din ghid pentru a dezinstala și a reinstala driverele de dispozitiv pentru a-l reinstala.
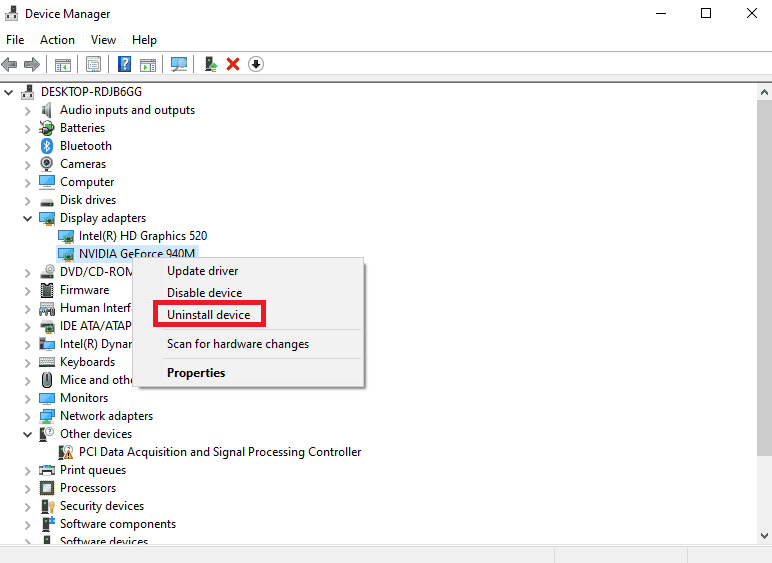
Metoda 2: Opriți actualizările automate ale driverelor
Uneori, computerul poate actualiza driverul grafic NVIDIA la o versiune incompatibilă și acest lucru poate cauza problema. Puteți opri actualizările automate ale driverului grafic NVIDIA pentru a remedia această problemă.
1. Apăsați tasta Windows, căutați Vizualizare setări avansate de sistem și faceți clic pe Deschidere.
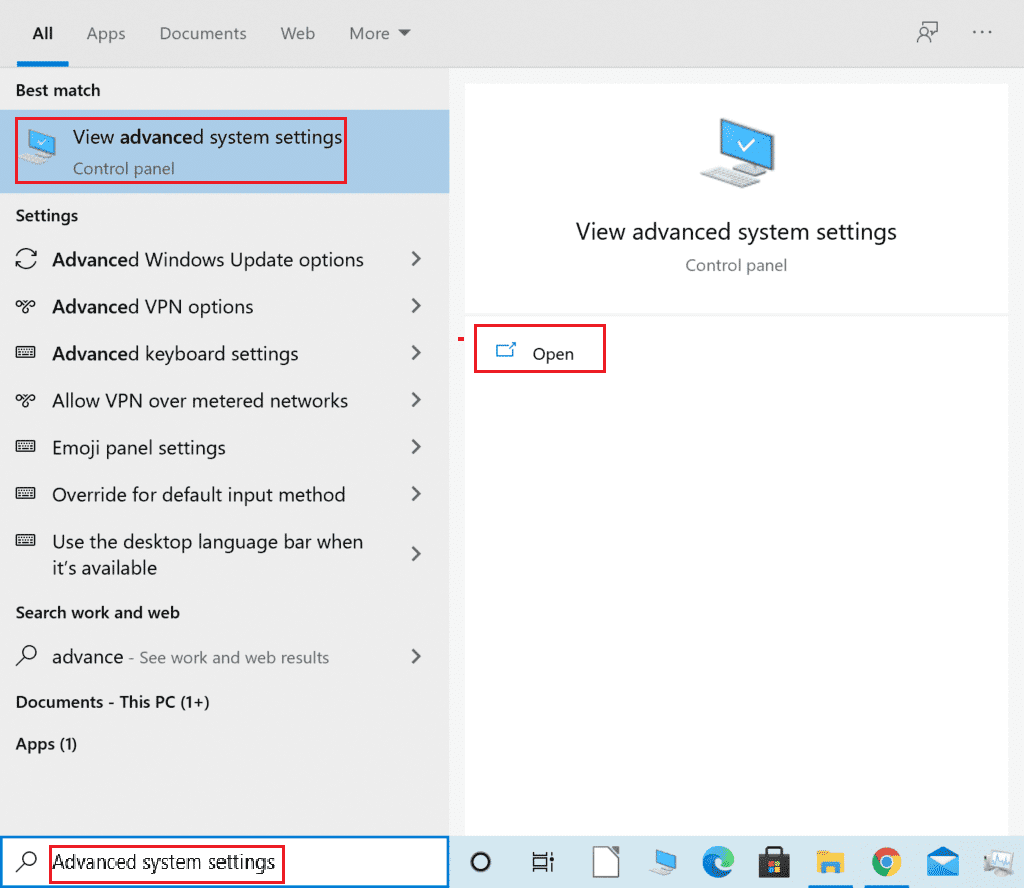
2. Treceți la fila Hardware și faceți clic pe butonul Setări de instalare a dispozitivului.
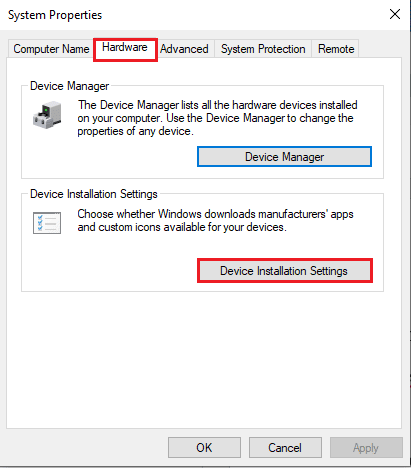
3. Selectați opțiunea Nu (dispozitivul dvs. poate să nu funcționeze conform așteptărilor) și faceți clic pe Salvare modificări.
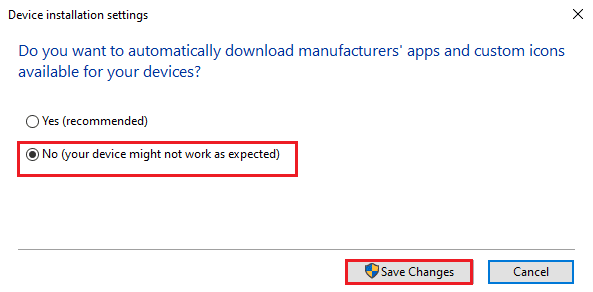
4. Faceți clic pe butonul OK din fereastra System Properties pentru a finaliza procesul.
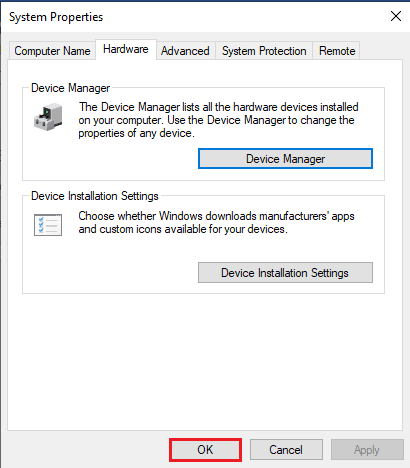
Metoda 3: Dezactivați setarea SLI
Dacă setarea SLI este activată pe panoul de control NVIDIA, este posibil să întâmpinați această problemă. Puteți încerca să dezactivați această setare pe placa grafică pentru a remedia problema afișajului care nu este conectat la GPU-ul NVIDIA.
1. Apăsați tasta Windows, căutați Panoul de control NVIDIA și faceți clic pe Deschidere.
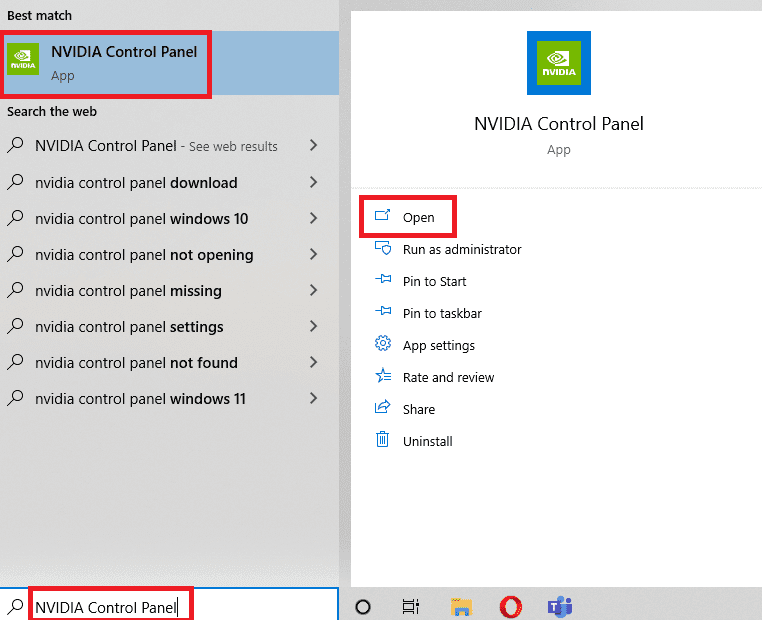
2. Extindeți opțiunea Setări 3D din panoul din stânga și faceți clic pe opțiunea Setare configurație SLI.
3. Selectați opțiunea Nu utilizați tehnologia SLI din secțiunea Selectați configurația SLI pentru sistemul dvs.
Metoda 4: Verificați utilizarea GPU-ului
Dacă utilizați mai multe carduri GPU pe computer, puteți verifica ce GPU este utilizat de afișaj. Încercați să urmați pașii indicați aici pentru a remedia problema care nu utilizează în prezent afișajul atașat la NVIDIA GPU Desktop.
1. Apăsați tastele Windows + I în același timp pentru a deschide aplicația Setări.
2. Faceți clic pe setările de sistem.

3. În fila Afișare, faceți clic pe opțiunea Setări avansate de afișare din secțiunea Afișări multiple.
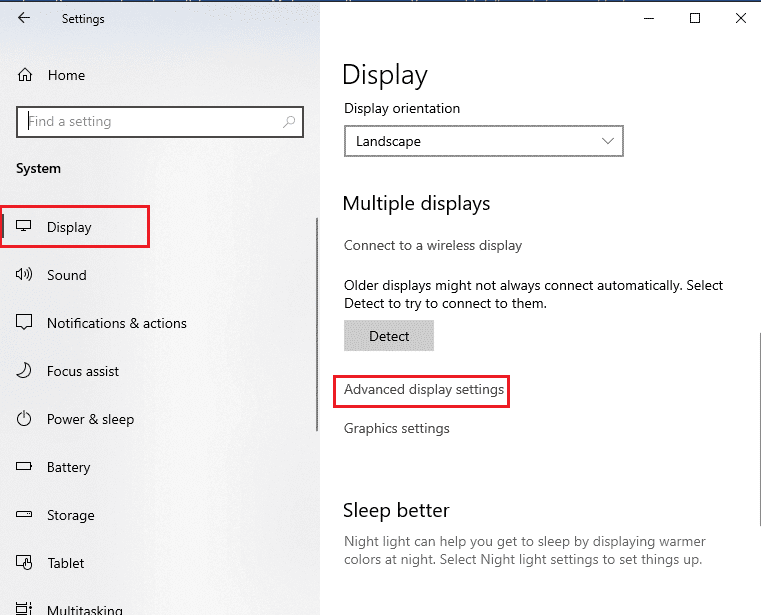
4A. Dacă vedeți placa grafică NVIDIA în secțiunea Informații de afișare, GPU-ul NVIDIA este activat.
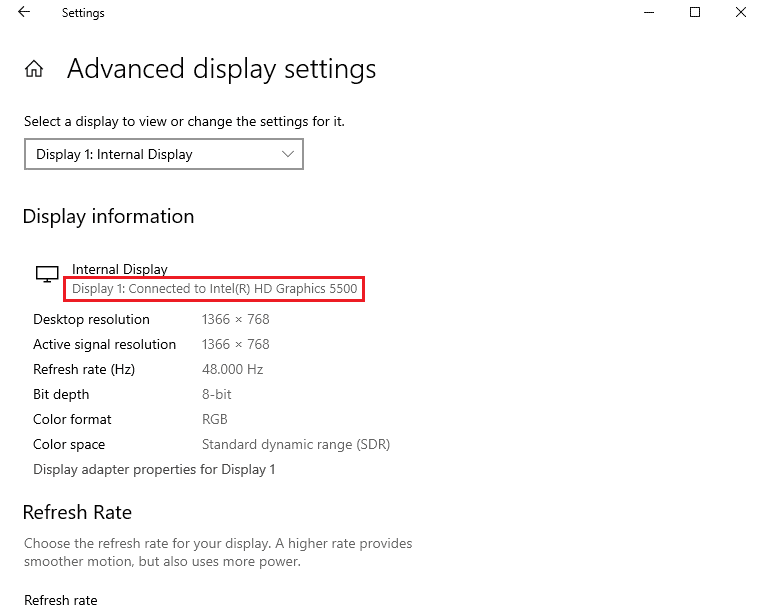
4B. Dacă este activat un alt GPU, faceți clic pe opțiunea Proprietăți adaptor de afișare pentru afișajul 1. Puteți schimba cardul GPU în fila Adaptor.
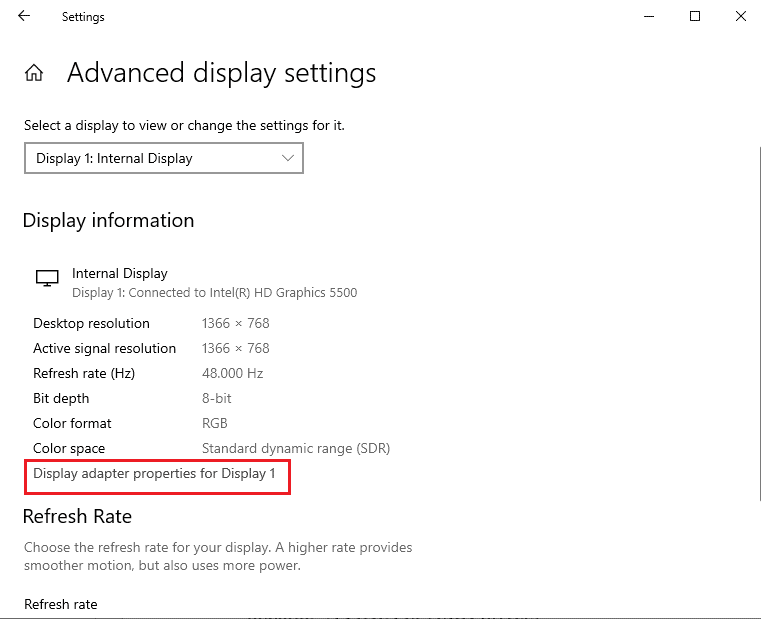
În acest fel, puteți remedia problema afișajului care nu este conectat la GPU-ul NVIDIA.
Metoda 5: Activați serviciile NVIDIA
Serviciile necesare pentru a vă asigura că driverul grafic NVIDIA funcționează trebuie să fie activate pe computer. Trebuie să activați următoarele servicii pentru a remedia problema.
- Serviciul de ajutor pentru drivere NVIDIA
- Serviciul de actualizare NVIDIA
Urmați acești pași pentru a activa serviciile NVIDIA.
1. Apăsați tasta Windows, tastați Servicii, apoi faceți clic pe Executare ca administrator.
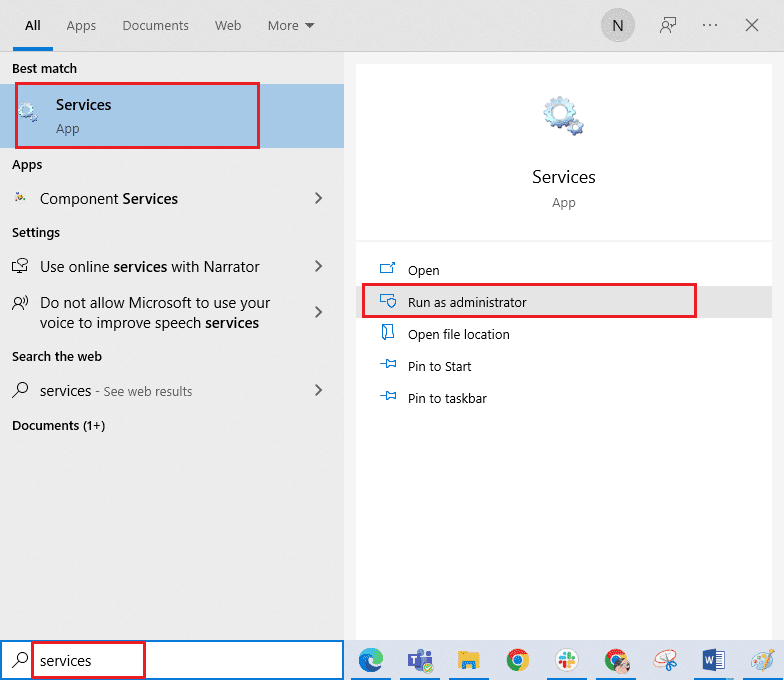
2A. Selectați Serviciul de ajutor pentru drivere NVIDIA și faceți clic pe opțiunea Start din panoul din stânga.
2B. Dacă serviciul este pornit, faceți clic pe opțiunea Restart din panoul din stânga.
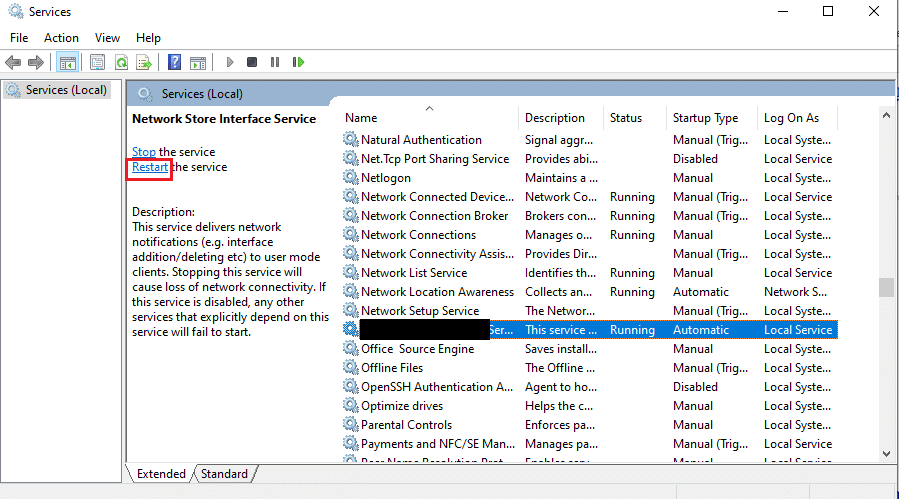
3. Faceți clic dreapta pe serviciu și faceți clic pe opțiunea Proprietăți din listă.
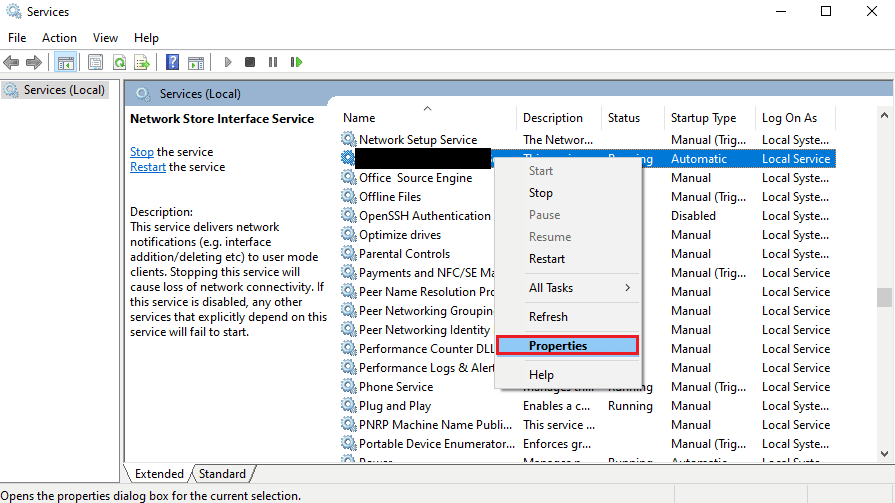
4. În fila General, schimbați tipul de pornire la opțiunea Automat.
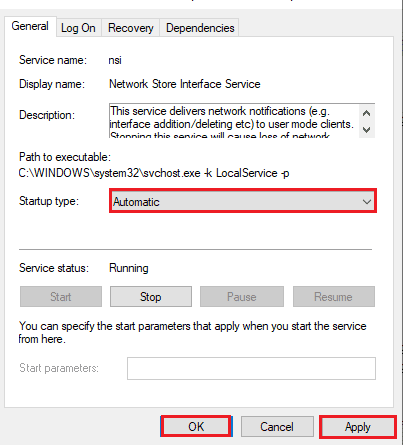
5. În cele din urmă, faceți clic pe butoanele Aplicare și OK pentru a salva modificările.
Metoda 6: Depanați componentele hardware
Dacă nu utilizați în prezent afișajul atașat la NVIDIA GPU Desktop problema este cu componentele hardware ale computerului dvs., le puteți remedia cu ajutorul unui tehnician.
Opțiunea I: Reașezați componentele hardware
Dacă ați actualizat recent componentele hardware de pe computer, puteți încerca să reașezați componentele în locul respectiv pentru a remedia problema. Dacă componentele nu sunt plasate corect, puteți remedia această problemă cu ușurință.
- Scoateți capacul și îndepărtați praful folosind aer comprimat în toate părțile plăcii de bază.
- Înlocuiți stick-urile și clemele RAM pentru a bloca spațiul de stocare în poziție.
- Reconectați unitatea GPU la porturile și cablurile de pe placa de bază.
 Fotografie de Christian Wiediger pe Unsplash
Fotografie de Christian Wiediger pe Unsplash
Opțiunea II: Reparare hardware
Dacă componentele hardware de pe computer sunt deteriorate sau lipsesc, puteți contacta un tehnician pentru a repara sau înlocui componentele.
***
Metodele de remediere care nu utilizează în prezent afișajul atașat la problema desktopului GPU NVIDIA sunt explicate în articol. Spuneți-ne care dintre aceste metode a fost eficientă în remedierea afișajului care nu este conectat la problema GPU-ului NVIDIA. De asemenea, în secțiunea de comentarii, vă rugăm să împărtășiți sugestiile și întrebările dumneavoastră valoroase.