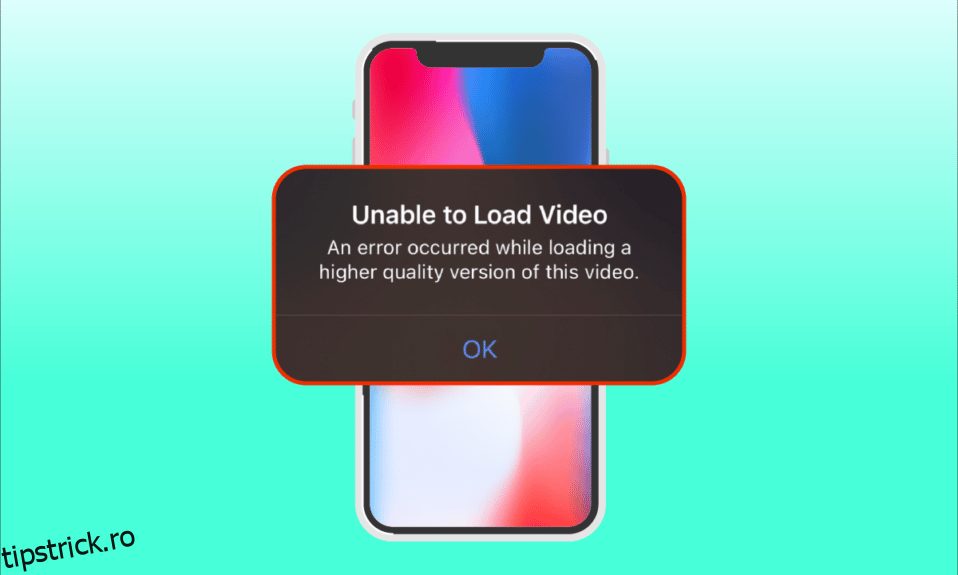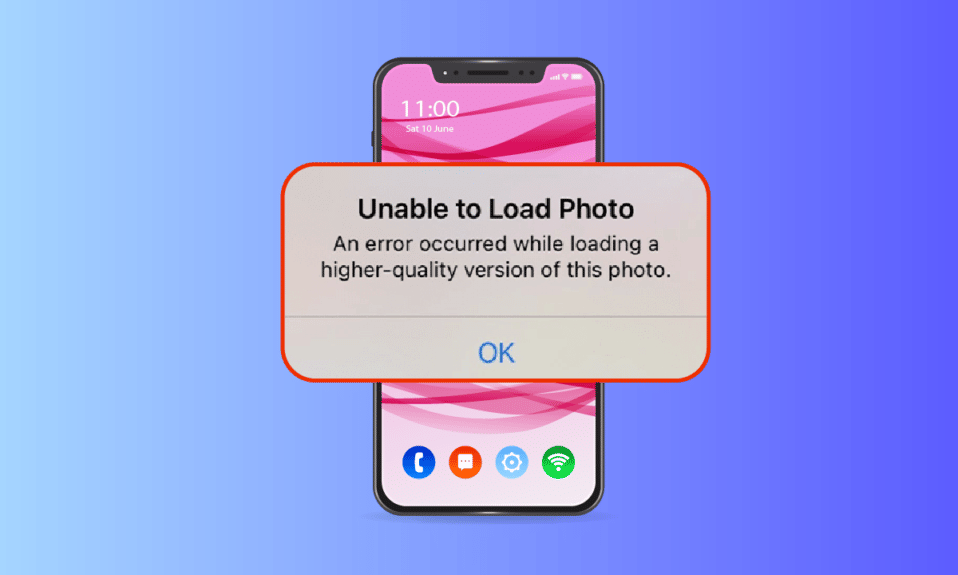
iPhone este cel mai căutat mobil în rândul oamenilor. Sunt cunoscuți pentru inovație și design. Un atribut special al iPhone-ului este că camera lor este pentru a ucide. Ele vin cu efecte uimitoare care captează cu ușurință imagini de înaltă calitate. Mai mult, iPhone folosește tehnologie avansată pentru a face fotografii sau ai putea spune că sunt momente magice. Cu toate acestea, erorile sunt inevitabile. Recent, mulți utilizatori de iPhone au raportat că se confruntă cu problema, a apărut o eroare la încărcarea unei versiuni de calitate superioară a acestei fotografii atunci când încearcă să deschidă o imagine prin aplicația de fotografii. De asemenea, se confruntă cu probleme precum imposibilitatea de a încărca iPhone-ul foto, dar am spațiu de stocare. Este complet de înțeles dacă te enervezi cu această problemă, deoarece fotografiile sunt lucrul nostru special. În acest articol, vă vom ghida cum să remediați o eroare apărută la încărcarea unei versiuni de calitate superioară a acestui iPhone cu fotografie.

Cuprins
Cum să remediați o eroare care a apărut la încărcarea unei versiuni de calitate superioară a acestei fotografii pe iPhone
Există mai multe motive în spatele problemei în imposibilitatea de a încărca iPhone-ul foto, dar am spațiu de stocare care este necesar pentru a înțelege înainte de a trece direct la soluții.
- Folosind versiunea iOS învechită pe iPhone.
- Prezența unei configurații irelevante prezente în setările camerei iPhone.
- Anumite module multimedia nepotrivite afectează încărcarea corectă a fotografiilor de înaltă calitate.
- Disponibilitatea unui spațiu de stocare mai mic în iCloud sau iPhone.
- Prezența unor erori tehnice necunoscute în diferite componente software ale iPhone-ului.
- Probleme de conexiune la internet și router instabilă.
Acum că înțelegeți diferitele cauze din spatele unei erori apărute în timpul încărcării unei versiuni de calitate superioară a acestei probleme iPhone cu fotografie. Să ne uităm la soluții. Încercați fiecare metodă până când găsiți soluția potențială.
Metoda 1: Modalități de bază de depanare
Această primă metodă constă în modalități simple de depanare pentru a efectua inițial. Acestea pot părea o prostie, dar este imperativ să verificați cele mai mici lucruri pentru orice remediere tehnică. Prin urmare, asigurați-vă că verificați toate soluțiile de bază de depanare oferite de mai jos una câte una.
1A. Verificați conexiunea la internet
Viteza și calitatea conectivității sunt componentele importante necesare pentru o conexiune stabilă la internet. Dacă există vreo problemă de rețea, atunci este posibil ca aplicația foto prezentă în iPhone să nu poată accesa serverul Apple. Prin urmare, asigurați-vă că verificați că conexiunea dvs. wi-fi sau de date celulare funcționează bine. Acest lucru se poate face cu ușurință prin rularea unui SpeedTest. Odată ce internetul este stabil, încercați să accesați fotografia pe care nu ați reușit să o încărcați.

1B. Dezactivați/Activați modul Avion
Modul Avion creat inițial pentru utilizatorii care se îmbarcă în avion. Cu toate acestea, astăzi sunt folosite pentru a vă opri serviciul telefonic și conexiunea la rețea pentru o anumită perioadă de timp. În acest fel, dacă se găsește vreo eroare relevantă, atunci o rezolvă odată ce activați și dezactivați modul avion, care la rândul său asigură încărcarea unei fotografii de eroare fără nicio întrerupere pe iPhone. Iată cum să o faci.
1. Pe pagina ecranului de pornire al iPhone, glisați în jos în partea din dreapta sus a ecranului pentru a deschide Centrul de control.

2. Atingeți pictograma avion pentru a activa Modul Avion.

3. Așteptați cel puțin zece secunde.
4. Acum, apăsați din nou pictograma avion pentru a dezactiva modul Avion activat.

Odată terminați acești pași, verificați dacă nu puteți încărca fotografia iPhone 11 sau 12, problema este rezolvată.
1C. Reporniți iPhone-ul
Repornirea telefonului vă ajută întotdeauna la rezolvarea oricărei probleme tehnice. Această metodă este una proeminentă, deoarece vă reseta complet telefonul și curăța întreaga memorie a dispozitivului. Prin urmare, acest pas este obligatoriu pentru a face unul.
1. Pe iPhone, apăsați și mențineți apăsat butonul Sleep și butonul de reducere a volumului împreună.
2. Acum, apare un ecran de diapozitiv pentru oprire. Apoi, glisați cursorul de la stânga la dreapta și opriți telefonul.

3. Așteptați cel puțin 15 până la 30 de secunde.
4. Apoi, pentru a-l reporni, apăsați și mențineți apăsat butonul Sleep până când pictograma Apple apare pe ecranul iPhone-ului dvs.
În cele din urmă, încercați acum să lansați fotografia pe care nu o puteți încărca mai devreme și verificați că problema nu se poate încărca fotografia iPhone 11 sau 12 este rezolvată.
1D. Conectați-vă înapoi la iPhone
Deconectați-vă mai întâi și apoi conectarea are capacitatea de a vă reînnoi întregul iPhone dacă există vreo defecțiune tehnică temporară prezentă pe dispozitiv. Prin urmare, pentru a rezolva eroarea de încărcare a fotografiilor, conectați-vă înapoi la dispozitivul dvs. iPhone urmând pașii de mai jos.
1. Lansați aplicația Setări pe iPhone.

2. Atingeți opțiunea ID Apple.

3. Atingeți butonul Deconectare, așa cum se arată.

4. Odată deconectat, reporniți iPhone-ul.
5. Introduceți datele de conectare și conectați-vă din nou la iPhone.
În cele din urmă, încercați să încărcați imaginea problematică și verificați dacă această metodă a avut succes.
1E. Faceți upgrade la iOS
Actualizarea este o parte integrantă a oricărui sistem de operare. Acest lucru se datorează faptului că producătorii lansează o versiune actualizată a tuturor sistemului de operare prin remedierea erorilor și erorilor predominante. De fapt, această ultimă versiune este inclusă și cu noi funcții de securitate și compatibilitate. Acum, aceste motive justifică importanța unei actualizări. În ceea ce privește un iPhone, de obicei au activat un mod automat care monitorizează în mod regulat disponibilitatea actualizării și efectuează singur sarcina de actualizare. Cu toate acestea, îl puteți verifica și actualiza manual. Să vedem cum.
1. Atingeți opțiunea Setări iPhone.

2. Derulați în jos și găsiți fila General pentru a lansa setările generale. Apoi, atingeți-l.

3. Sub Setări generale, apăsați pe Actualizare software.

4. Dacă iPhone-ul dvs. este complet actualizat, atunci veți găsi mesajul iOS este actualizat.

5. Dacă nu, atunci apăsați butonul Descărcare și instalare pentru a actualiza manual.
6. Încă o dată, atingeți Instalare pentru a descărca versiunea recentă a iOS.
Odată actualizat, verificați dacă a apărut o eroare la încărcarea unei versiuni de calitate superioară a acestei fotografii, problema iPhone-ului este remediată.
1F. Verificați pagina de stare a sistemului
Uneori este posibil ca aplicația Fotografii să nu reușească să încarce imagini de pe iCloud din cauza problemelor de server. Prin urmare, trebuie să mergeți la pagina Stare sistem Apple și să verificați dacă există o problemă relevantă dată de echipa Apple în secțiunea de fotografii. Dacă problema este listată, atunci trebuie să așteptați până când echipa o rezolvă, ceea ce poate dura ceva timp.

1G. Reporniți routerul
Încercați să reporniți browserul. Acest lucru se datorează faptului că această acțiune eradică orice defecțiune tehnică ciudată, dacă este prezentă de la capătul routerului. Alternativ, puteți încerca o conexiune Wi-Fi diferită pentru a verifica dacă ajută la rezolvarea imposibilității de a încărca fotografia iPhone, dar am o problemă de stocare. Căutați butonul de pornire din spatele routerului și apăsați-l pentru a opri, apoi porniți din nou routerul după câteva secunde.

1H. Fotografie duplicată
Uneori, duplicarea fotografiei problematice poate rezolva eroarea de încărcare. Iată cum să o faci.
1. Lansați aplicația Fotografii pe iPhone.

2. Selectați eroarea care provoacă fotografia și atingeți pictograma Partajare.

3. Apoi, atingeți opțiunea Duplicare din pagina Partajare.

Aceasta creează o copie nouă exactă a fotografiei existente. Apoi, încercați să deschideți fotografia duplicată și verificați dacă o puteți vizualiza fără nicio eroare.
1I. Încărcați o fotografie în albumul partajat
Verificați dacă a apărut o eroare la încărcarea unei versiuni de calitate superioară a acestei fotografii. Problema iPhone poate fi rezolvată prin încărcarea fotografiei dorite în funcția de album partajat. Iată cum să o faci.
1. Lansați aplicația Fotografii pe iPhone.

2. Selectați eroarea care provoacă fotografia și atingeți pictograma Partajare.

3. Acum, atingeți opțiunea Adăugați la albumul partajat din pagina Partajare.

4. Acum, tastați numele albumului cu care doriți să încărcați fotografia și persoana pe care doriți să o distribuiți. Apoi, urmați instrucțiunile date în continuare și adăugați imaginea în Albumele partajate.
În cele din urmă, încercați să accesați fotografia prin folderul album partajat și verificați dacă eroarea de încărcare a imaginii este rezolvată.
1J. Reporniți forțat aplicația Fotografii
Uneori, componentele semnificative își opresc funcționarea atunci când există o problemă tehnică prezentă în iPhone. În acest caz, trebuie să forțați procesul de repornire. Implementați instrucțiunile pentru a face acest lucru.
1. Apăsați și eliberați rapid butonul de creștere a volumului.
2. Apoi, apăsați și eliberați rapid butonul de reducere a volumului.
3. În cele din urmă, țineți apăsat butonul de repaus până când apare logo-ul Apple și apoi eliberați-l.

1K. Accesați fotografia din iCloud
Dacă a apărut o eroare la încărcarea acestei fotografii, problema persistă, atunci încercați să o accesați prin iCloud pe computer. Pentru a face acest lucru, implementați instrucțiunile de mai jos.
1. Vizitați site-ul web oficial iCloud printr-un browser la alegere.

2. Introduceți acreditările Apple și conectați-vă.
3. Selectați aplicația Fotografii sau iCloud Drive unde este prezentă fotografia.
4. Căutați și găsiți fotografia dvs. Faceți clic și deschideți-l.
Sper că în acest fel puteți accesa fotografia. Dacă trebuie să vizualizați această imagine offline, o puteți partaja prin e-mail sau o puteți descărca pe computer.
Metoda 2: reactivați sincronizarea fotografiilor iCloud
Uneori, când salvați imagini de înaltă rezoluție pe iCloud, este posibil să nu se încarce, deoarece necesită o conexiune bună la rețea pentru a le prelua la cea mai înaltă calitate. În acest scenariu, trebuie să dezactivați și să activați sincronizarea fotografiilor cu iCloud pentru a remedia imposibilitatea de a încărca fotografia iPhone, dar am o eroare de stocare. Iată cum să o faci.
1. Deschideți aplicația Setări pe iPhone.

2. În pagina Setări, apăsați pe ID-ul Apple.

3. Aici, localizați și atingeți iCloud.

4. Apoi, apăsați pe Fotografii așa cum se arată.

5. Acum, dezactivați opțiunea iCloud Photos pentru a o dezactiva.

6. Din nou, apăsați pe același comutator și activați backupul fotografiilor iCloud.
Odată terminat, reporniți iPhone-ul pentru ca modificările să fie eficiente. Apoi verificați dacă fotografiile pot fi previzualizate cu cea mai mare rezoluție.
Metoda 3: Ștergeți stocarea iPhone
Fotografiile de înaltă calitate nu se încarcă corect dacă iPhone-ul tău nu are spațiu. Prin urmare, asigurați-vă că verificați dacă iOS-ul dvs. are suficient spațiu de stocare gratuit. Iată cum puteți verifica și elibera spațiu de stocare.
1. Lansați aplicația Setări pe iPhone.

2. Navigați la opțiunea General.

3. Acum, localizați iPhone Storage și atingeți-l.

4. Aici, verificați spațiul de stocare pe care îl aveți.

Dacă spațiul liber este mai mic, atunci ștergeți toate videoclipurile, aplicațiile, fotografiile și alte date irelevante nedorite.
Metoda 4: Adăugați sau eliminați o fotografie cu probleme din Favorite
Dacă există vreo eroare tehnică temporară prezentă în modulele multimedia ale iPhone-ului dvs., atunci nu permite deschiderea fotografiilor. Prin urmare, pentru a o rezolva, trebuie să adăugați sau să eliminați problema de creare a imaginilor din favorite pentru a remedia eroarea. Iată cum să o faci.
Notă: Asigurați-vă că există suficient spațiu pe iCloud. Dacă nu, atunci cumpărați un abonament de stocare iCloud sau ștergeți datele inutile din iCloud pentru a crea spațiu. Acest proces este obligatoriu, deoarece acestea sunt predispuse să provoace eroarea cu care vă confruntați în prezent.
1. Pe iPhone, lansați aplicația Fotografii.

2. Accesați fotografia cu care vă confruntați cu o eroare și atingeți pictograma inimii goale pentru a o adăuga la favorite.

3. După câteva momente, redeschideți aceeași fotografie și apăsați pe opțiunea pictogramă inimă plină pentru a elimina fotografia respectivă din favorite.

În cele din urmă, încercați să deschideți fotografia și să vedeți dacă o puteți vizualiza fără nicio întrerupere.
Metoda 5: Mutați la Descărcați și păstrați originalele
Dacă ați setat iPhone-ul să șteargă automat fotografiile originale, atunci modificați setarea și activați descărcarea și păstrați modul original pentru ca fotografiile să funcționeze fără probleme.
Notă: Înainte de a continua cu această metodă, asigurați-vă că iPhone-ul dvs. are suficient spațiu liber.
1. Lansați aplicația Setări pe iPhone.

2. În pagina Setări, găsiți Fotografii și atingeți-o.

3. Selectați opțiunea Descărcare și păstrare originale.
Reporniți telefonul și lansați fotografia problematică. Apoi, verificați dacă problema de încărcare este rezolvată.
Metoda 6: Activați date celulare nelimitate
Este imperativ să oferiți acces nelimitat la date dacă utilizați date mobile, ceea ce, la rândul său, reduce orice probleme legate de descărcare. Prin urmare, activați datele celulare nelimitate urmând pașii de mai jos.
1. Lansați aplicația Setări pe iPhone.
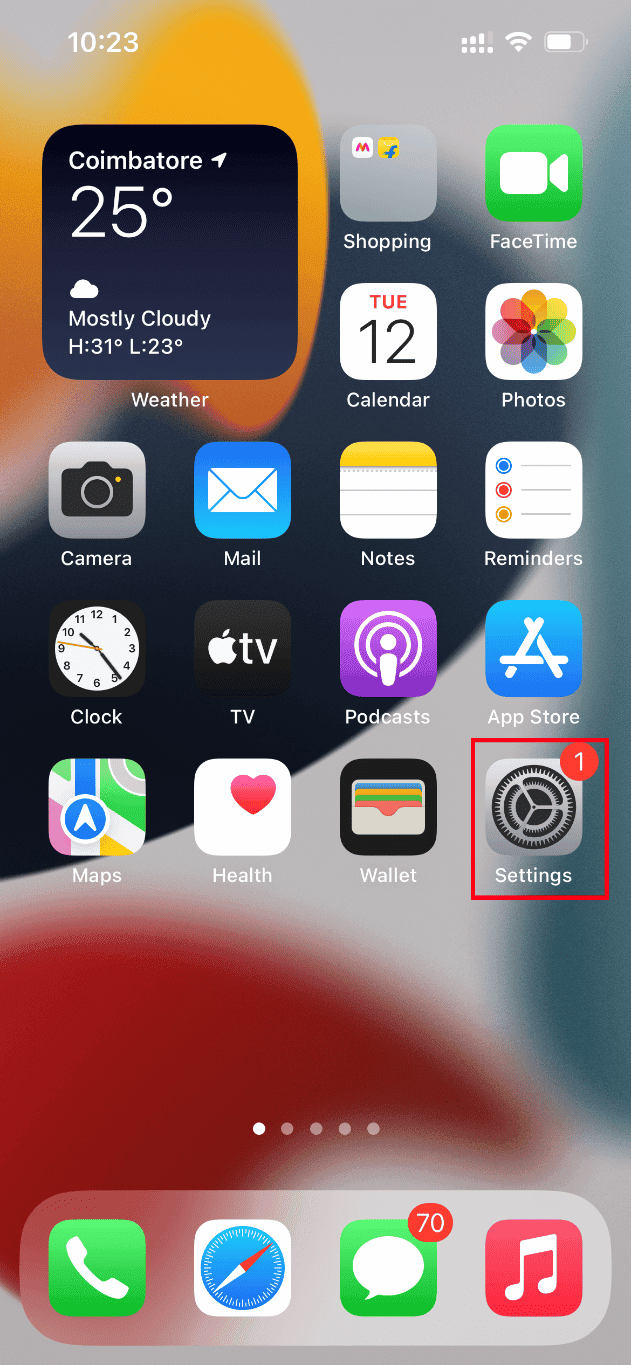
2. În pagina Setări, localizați și apăsați pe Fotografii.
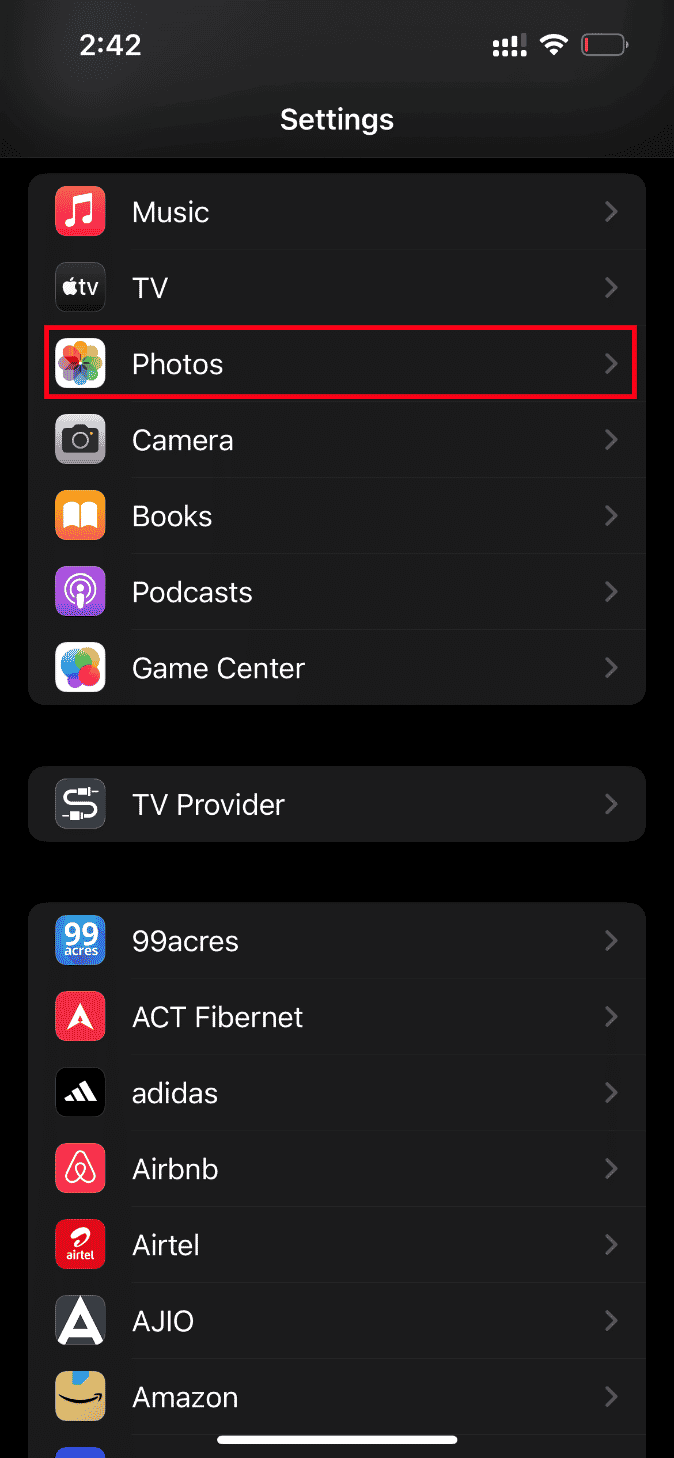
3. Selectați Date mobile.
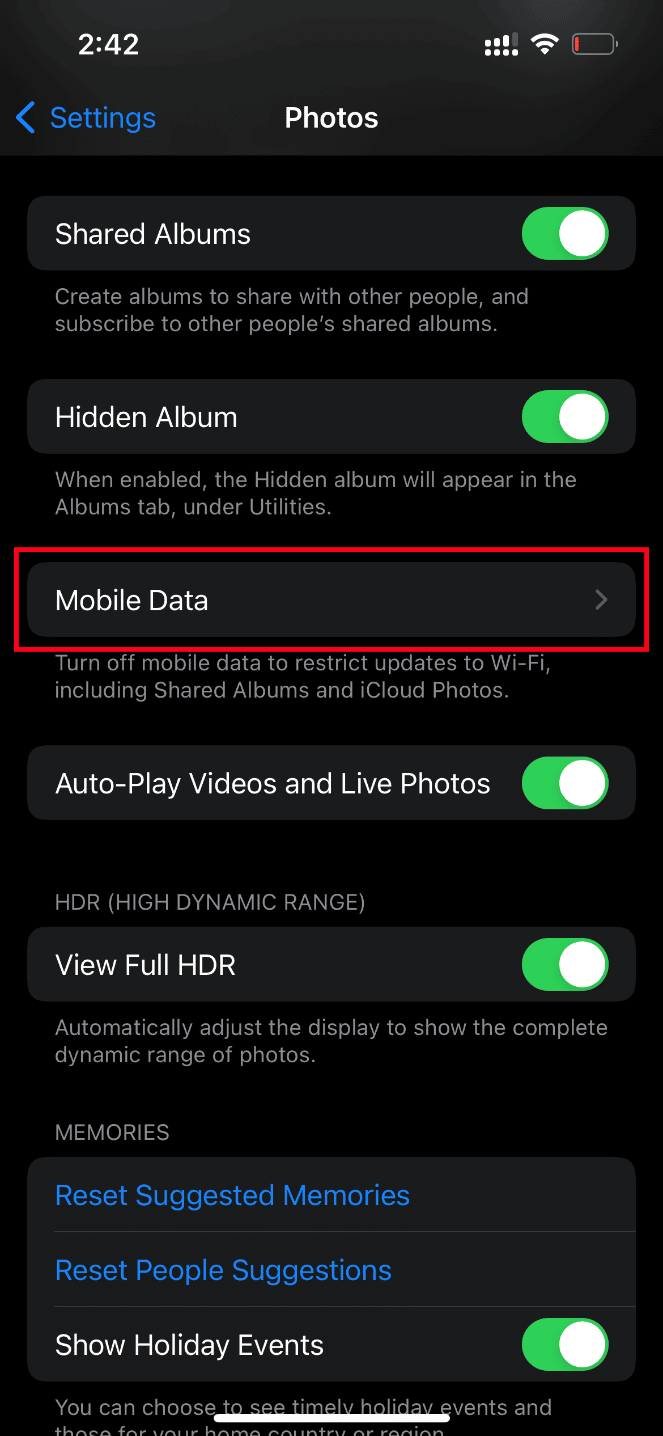
4. Activați opțiunea Actualizări nelimitate.
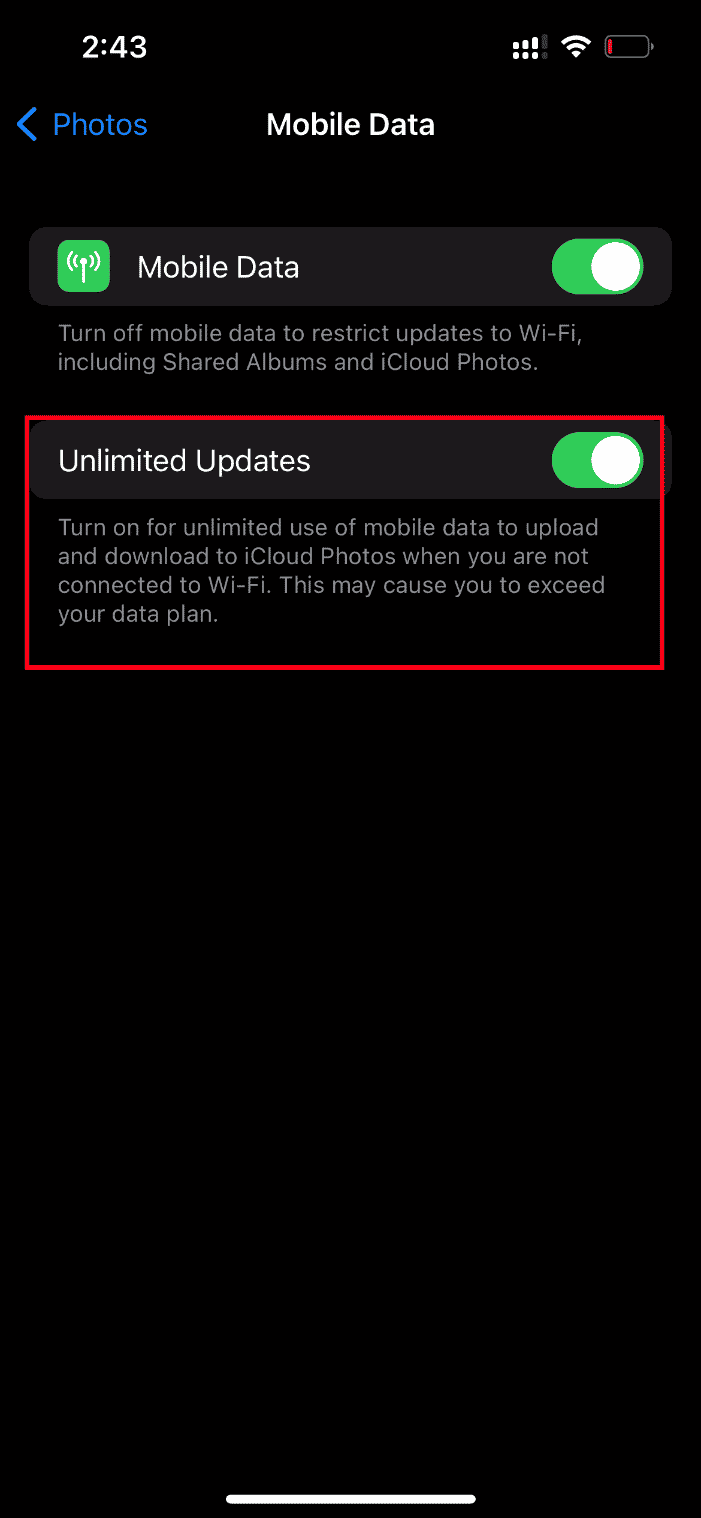
Metoda 7: Editați anumite module multimedia
Uneori, când încercați să deschideți un fișier imagine, este posibil ca iPhone-ul dvs. să nu răspundă corect. Acest lucru se întâmplă mai ales când încercați să previzualizați o fotografie de înaltă calitate. Aici, modulele multimedia ale fotografiilor sunt distrase și pot cauza probleme de încărcare. Astfel, urmați pașii de mai jos și efectuați anumite modificări.
1. Pe iPhone, lansați aplicația Fotografii.
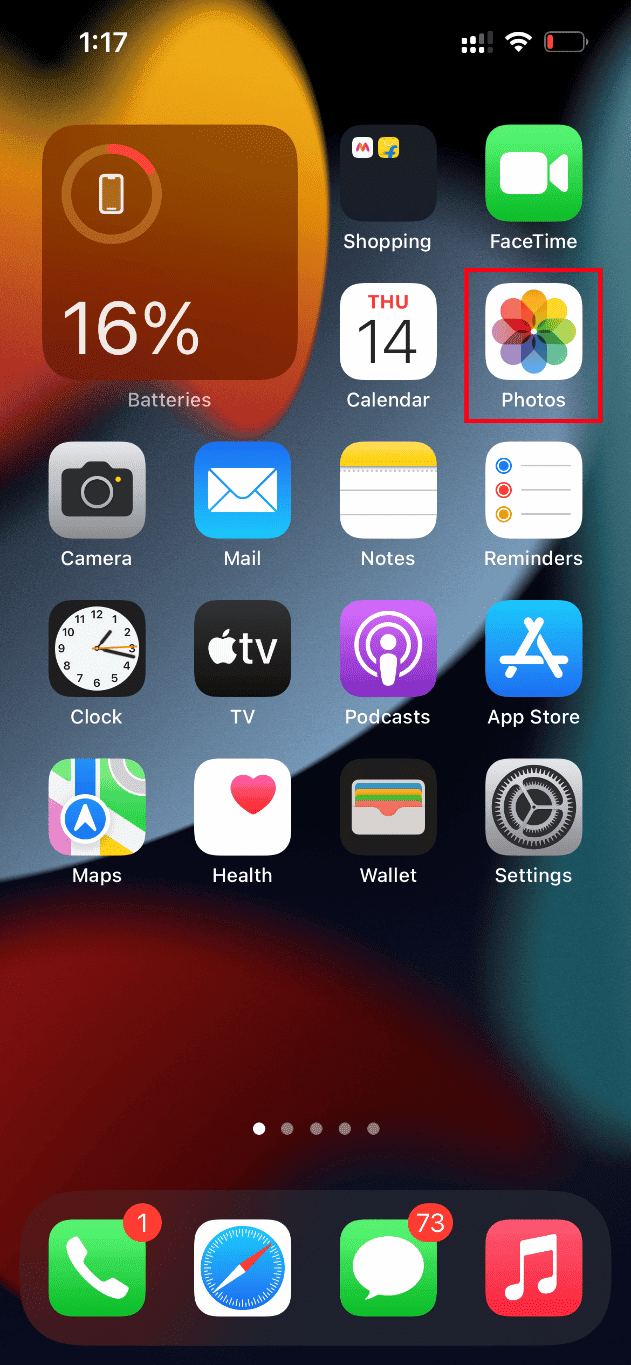
2. Navigați la fotografia care cauzează problema și atingeți butonul Editați.
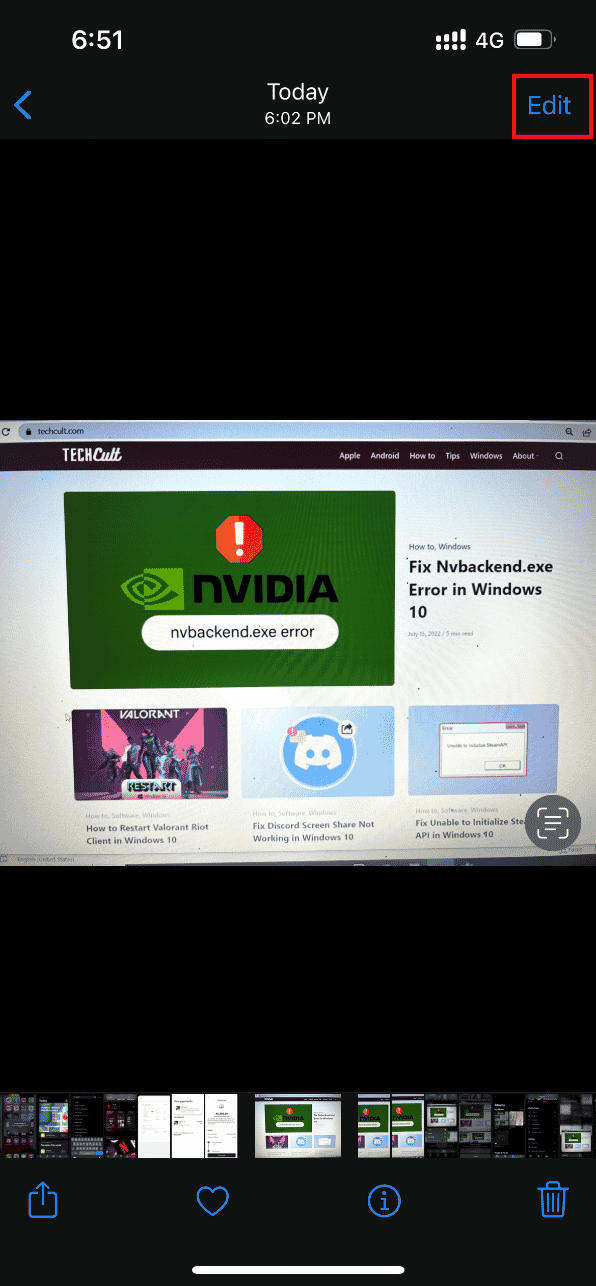
3. Faceți câteva modificări minore și închideți interfața Editare.
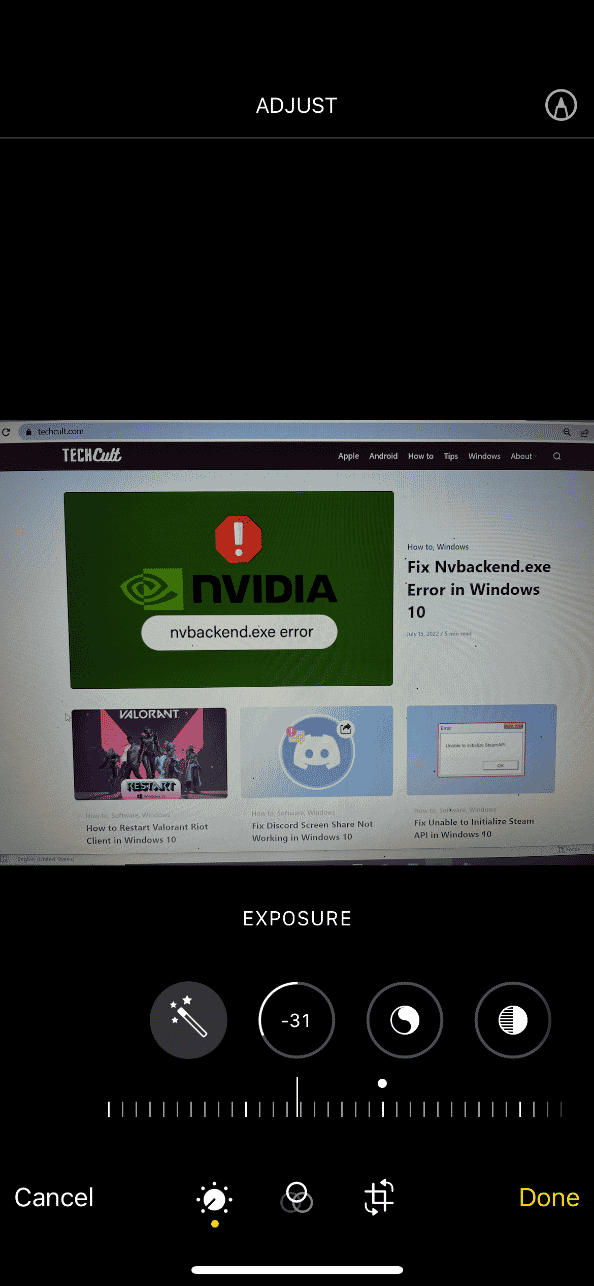
4. Din nou, apăsați pe butonul Editați și selectați opțiunea Revenire.
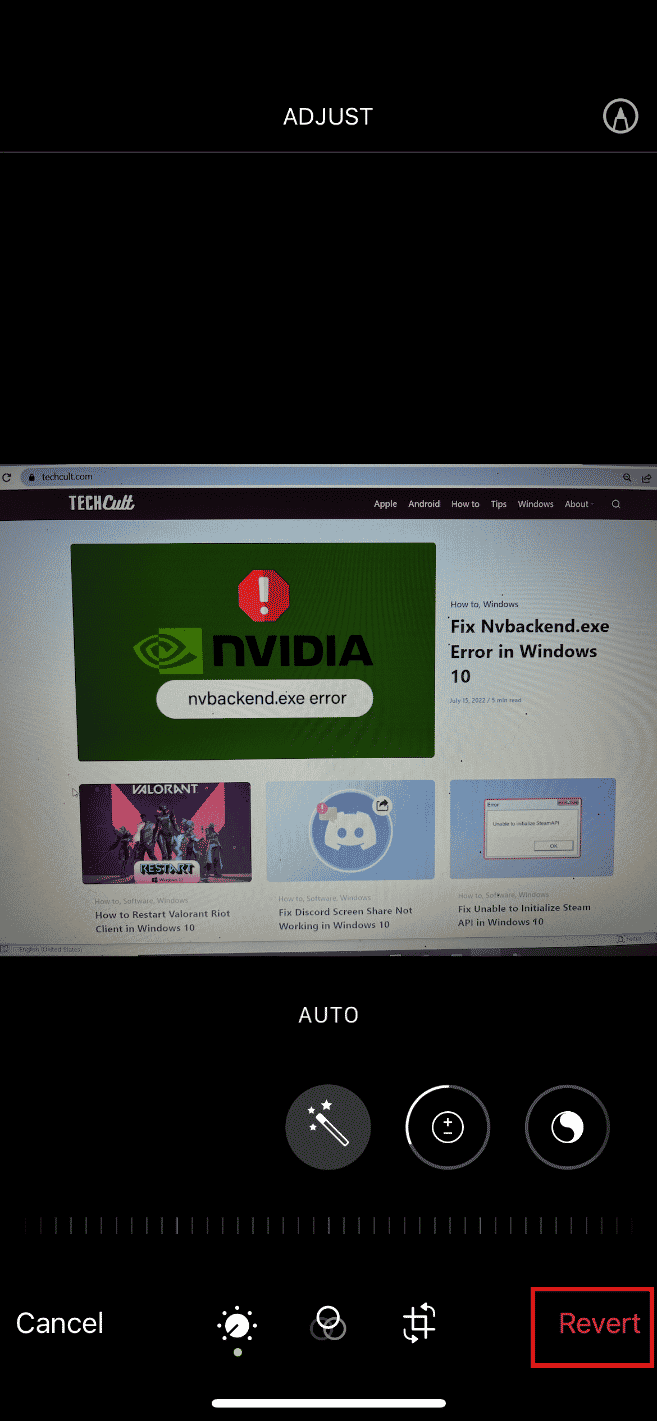
5. Atingeți Reveniți la original pe promptul de acțiune.
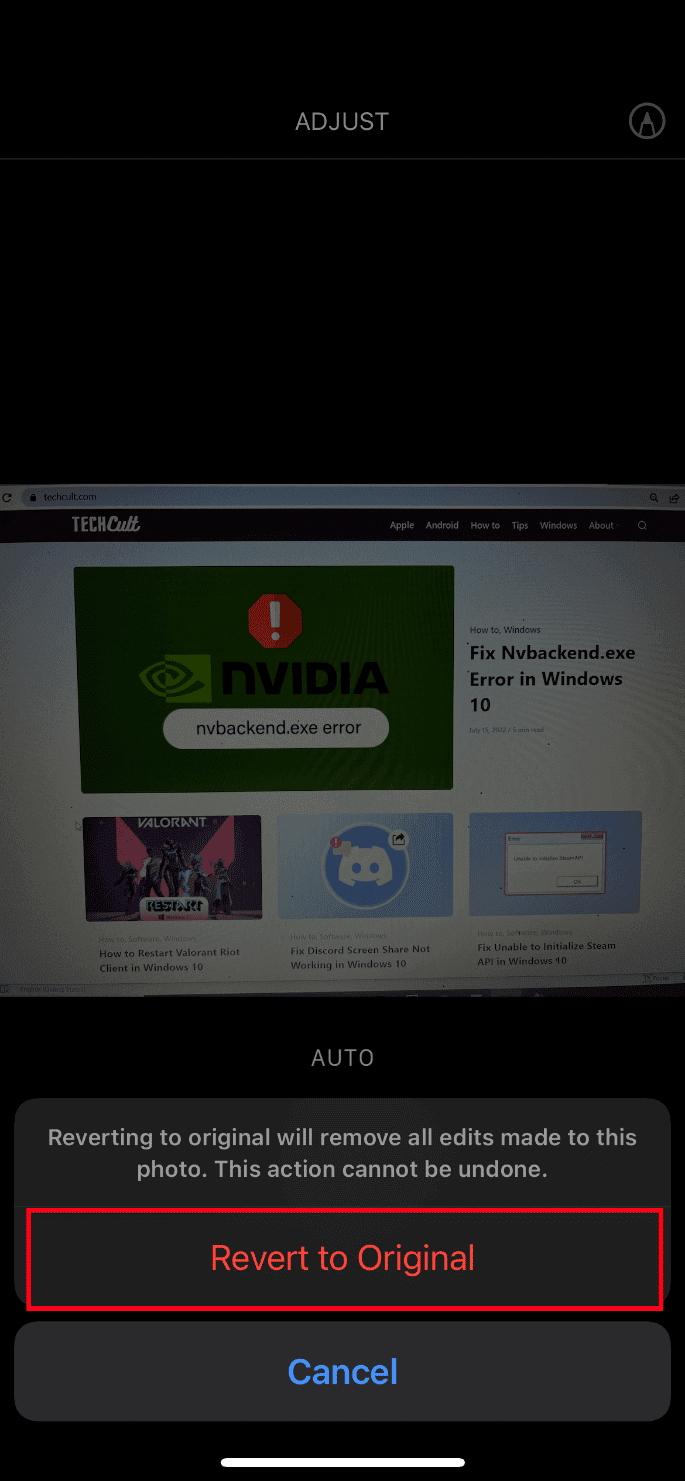
În cele din urmă, încercați să deschideți fotografia de înaltă calitate și verificați dacă o puteți încărca fără nicio eroare existentă.
Metoda 8: Ștergeți și recuperați fotografia
Această metodă poate părea neobișnuită, dar se dovedește a fi eficientă. Tot ce trebuie să faceți este să ștergeți fotografia de înaltă calitate și apoi să o recuperați. Iată cum să o faci.
1. Accesați aplicația Fotografii de pe iPhone.
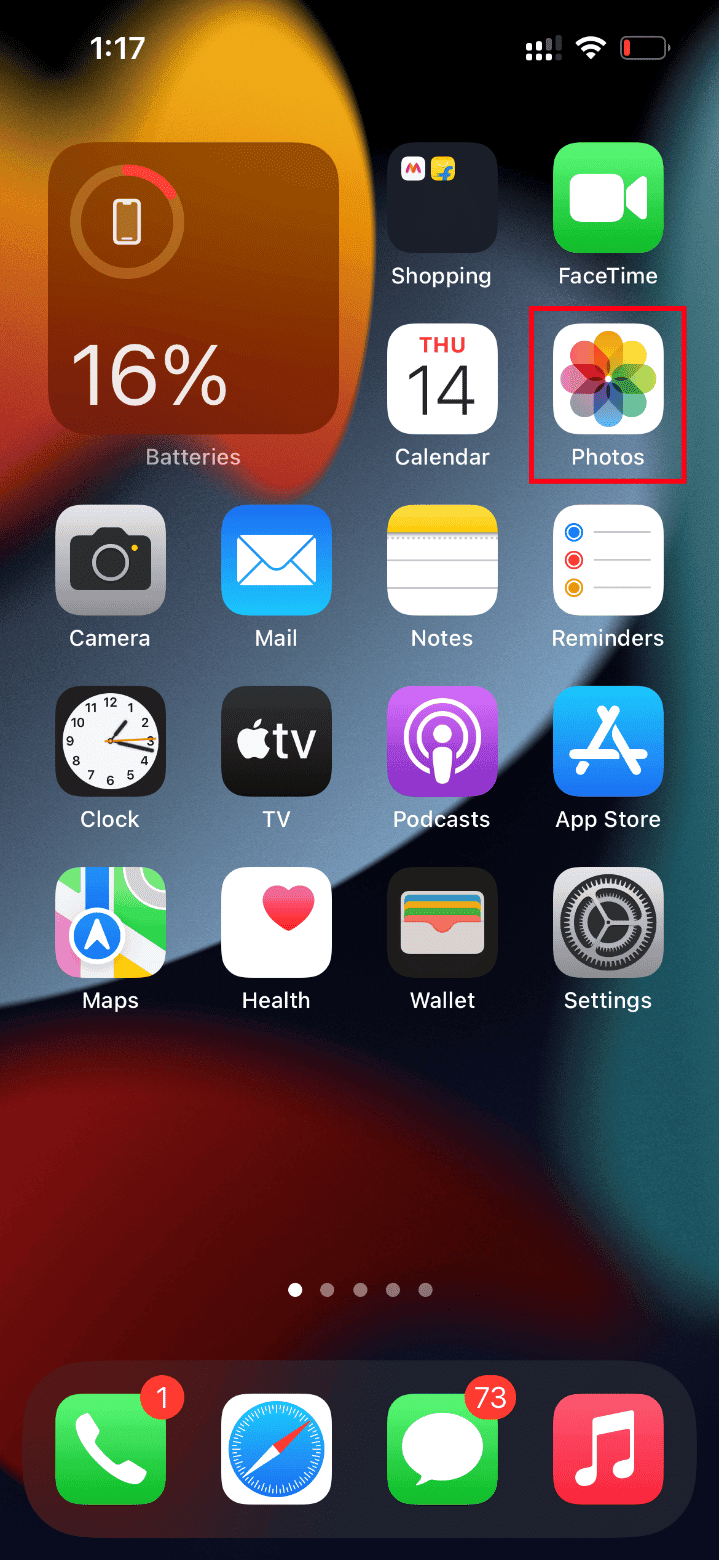
2. Apăsați lung fotografia problematică și atingeți Ștergeți din bibliotecă pentru a o șterge.
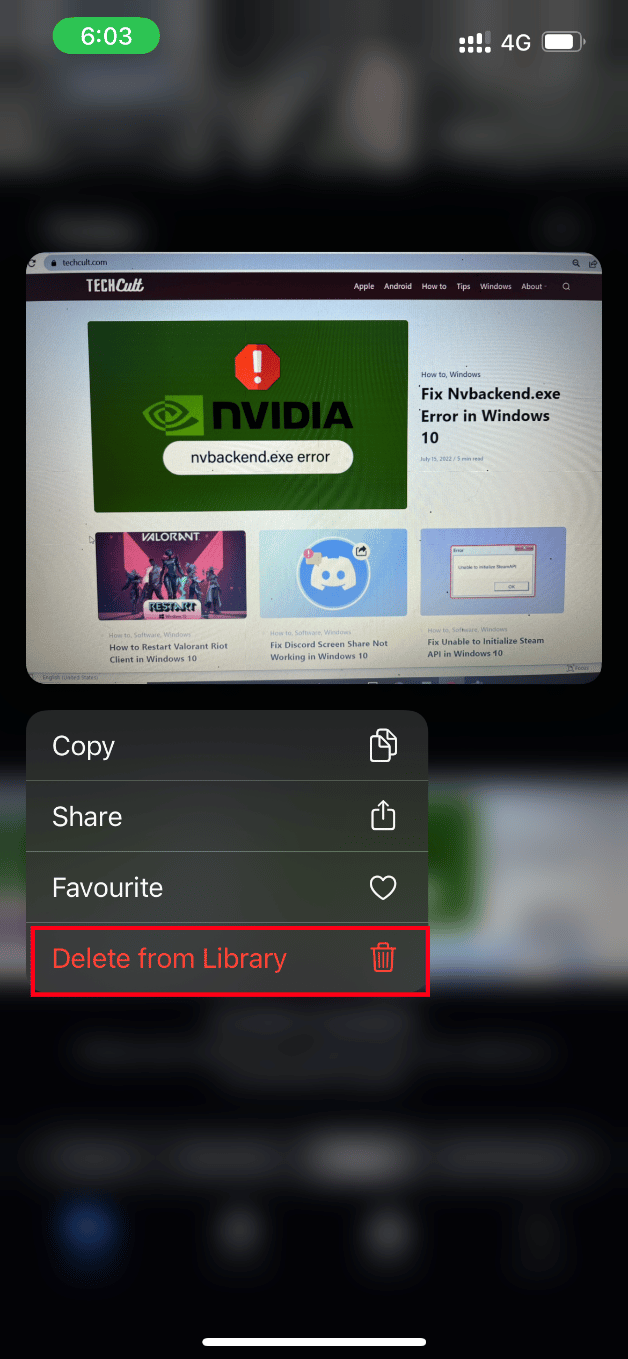
3. Atingeți Ștergeți fotografia în solicitarea de confirmare.
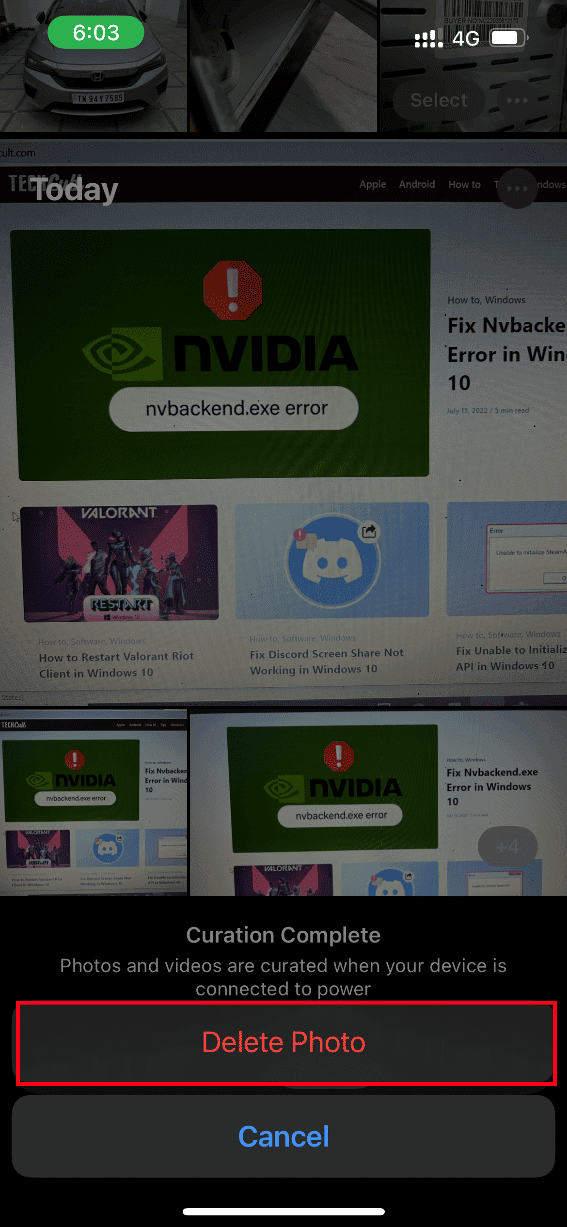
4. După ce fotografia este ștearsă, accesați folderul Albume din aplicația Fotografii.
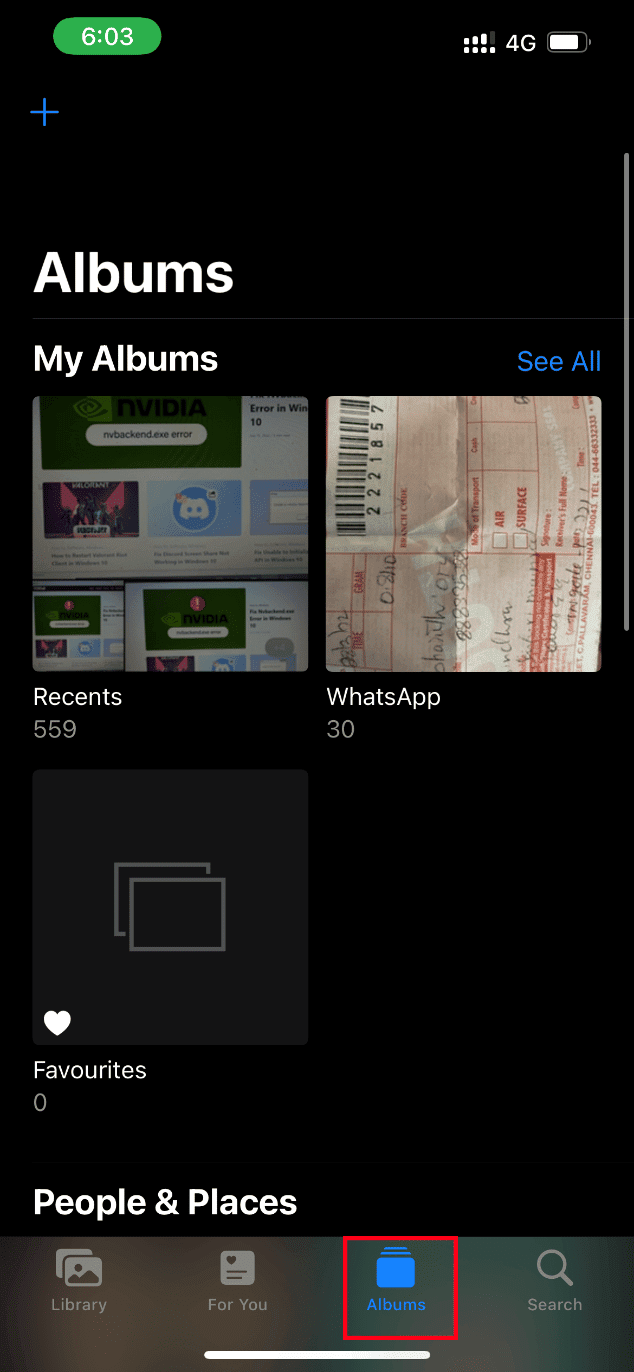
5. Derulați în jos și atingeți opțiunea Șters recent din secțiunea Utilități.
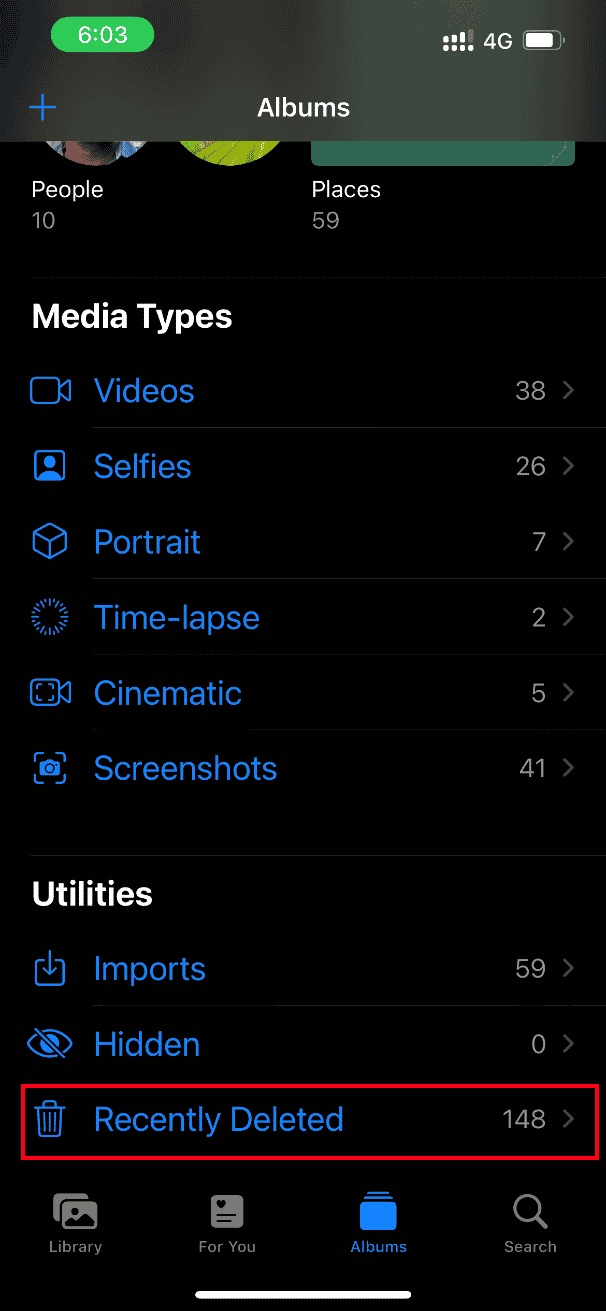
6. Deschideți fotografia ștearsă și atingeți Recuperare pentru a o restaura.
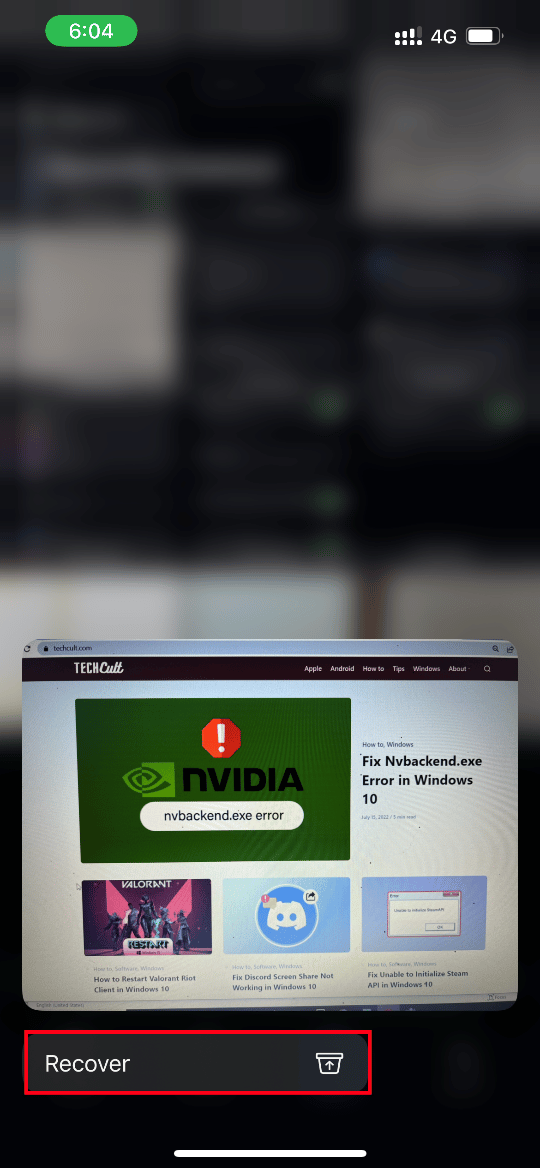
În cele din urmă, încercați să deschideți fotografia și verificați dacă o faceți fără nicio problemă de încărcare.
Metoda 9: Dezactivați modul de date scăzute
Caracteristica modului de date reduse este utilizată pentru a economisi consumul de energie al iPhone-ului din diverse motive. Deci, ele restricționează rețeaua de date și oprește funcționarea anumitor aplicații, cum ar fi fotografiile. Dacă un astfel de scenariu se află în spatele iPhone-ului imposibil de încărcat, dar am spațiu de stocare, atunci trebuie să dezactivați modul de date scăzute. Încercați să îl dezactivați în funcție de tipul de rețea pe care îl utilizați.
Opțiunea I: în rețeaua Wi-Fi
Dacă utilizați o rețea Wi-Fi, urmați pașii de mai jos pentru a dezactiva modul de date scăzut.
1. Lansați Setări pe iPhone.
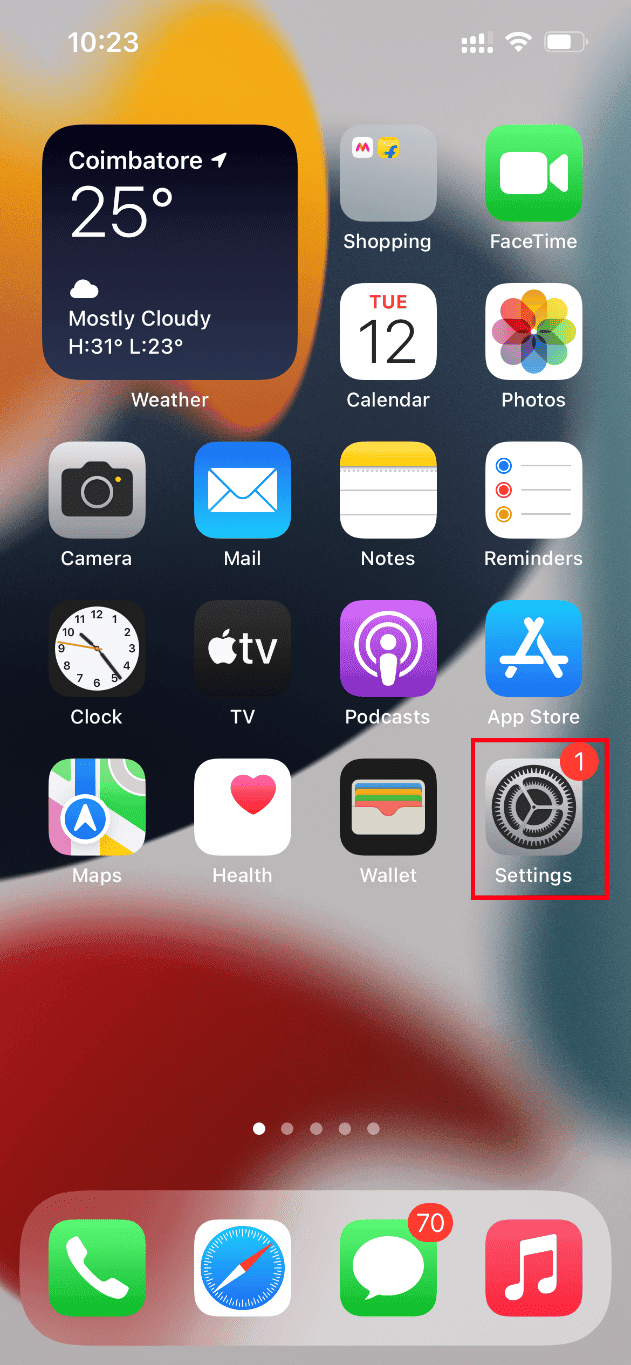
2. În pagina Setări, navigați la opțiunea Wi-Fi așa cum se arată.
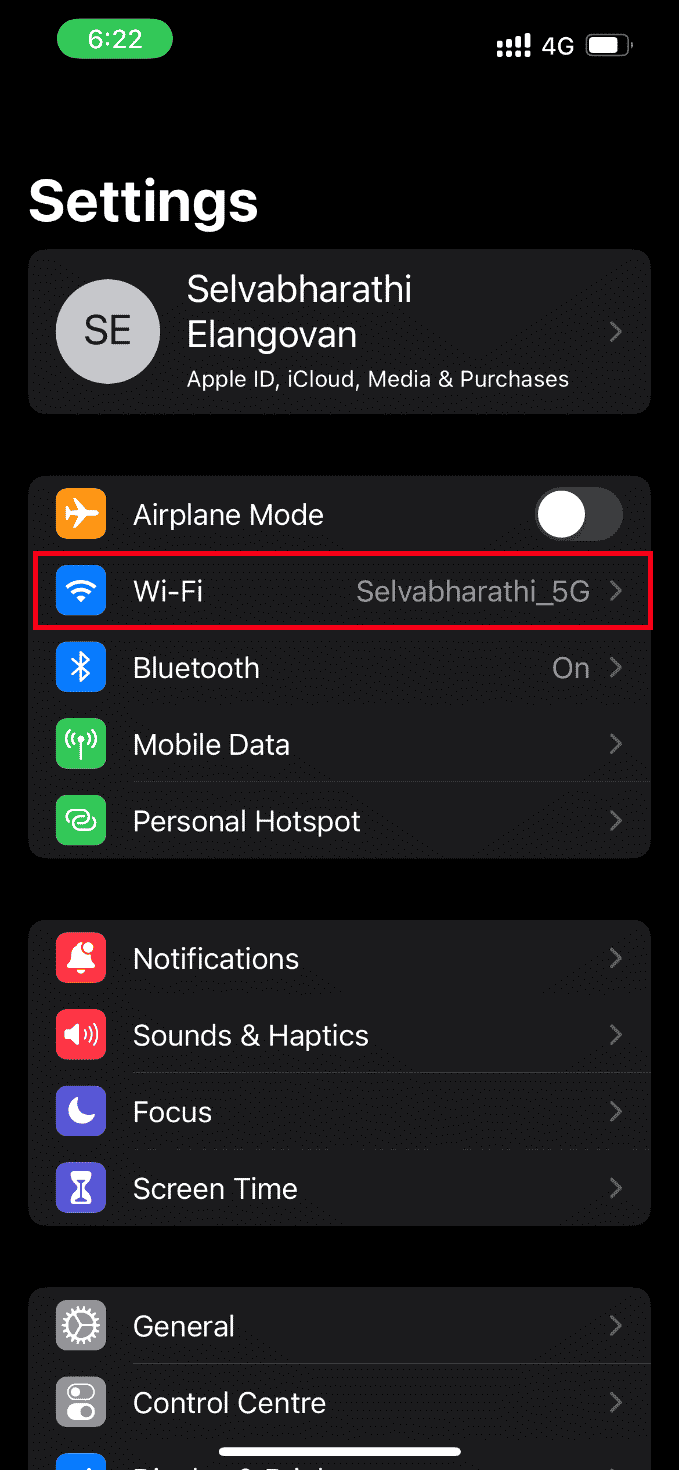
3. Atingeți și deschideți rețeaua de internet activă pe care o utilizați.
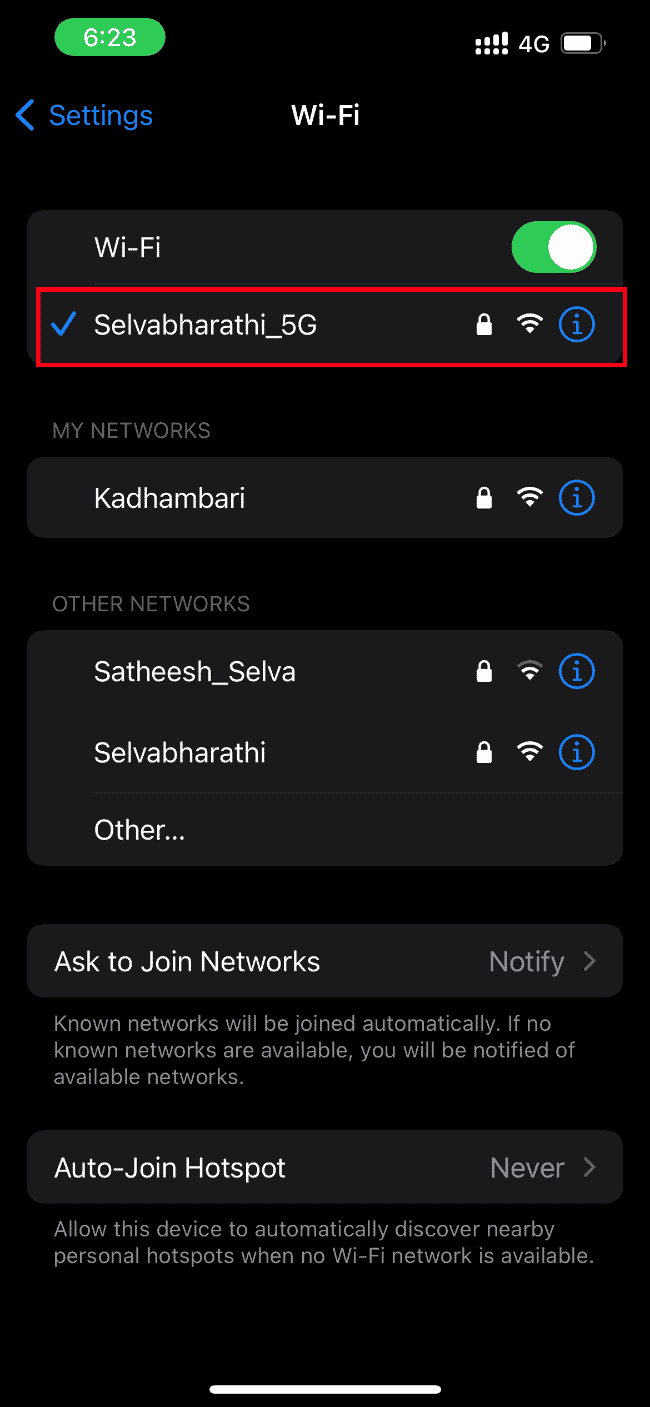
4. Aici, dezactivați opțiunea Low Data Mode.
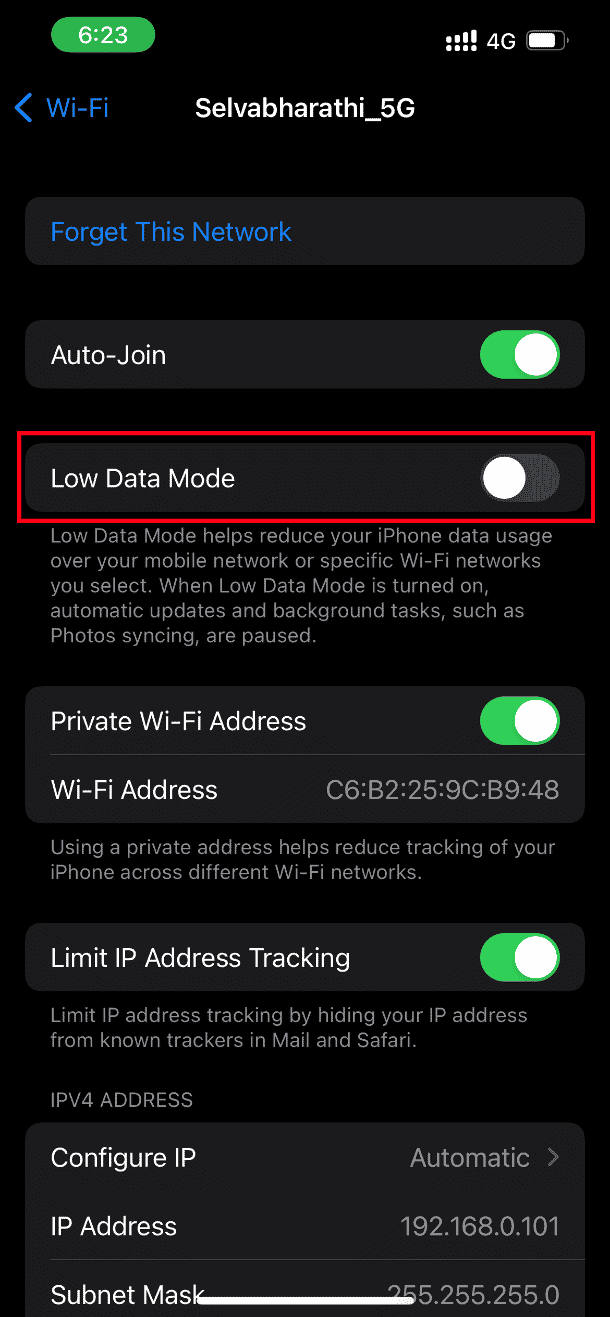
Opțiunea II: pe rețeaua de date celulară sau mobilă
Dacă utilizați o rețea de date mobile, urmați pașii de mai jos pentru a dezactiva modul de date reduse.
1. Lansați Setări pe iPhone.
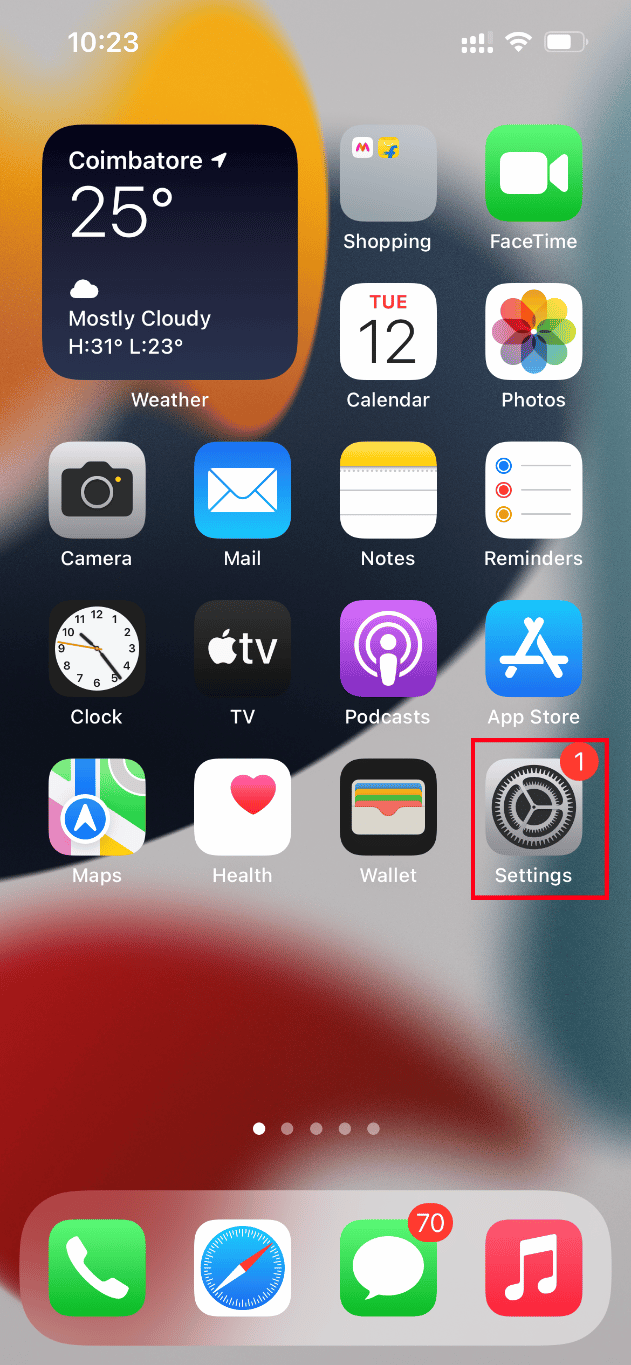
2. În pagina Setări, navigați la opțiunea Cellular.
3. Acum, atingeți Opțiuni de date celulare.
4. Aici, dezactivați opțiunea Low Data Mode.
Metoda 10: Dezactivați modul Power Data
Caracteristica modului de date de alimentare din iPhone este folosită ca o modalitate de a preveni funcționarea optimă a anumitor aplicații. De fapt, dacă acest mod este activat, atunci împiedică descărcarea rapidă a bateriei iPhone-ului tău. Prin urmare, implementați pașii de mai jos și dezactivați modul de date de putere.
1. Lansați Setări pe iPhone.
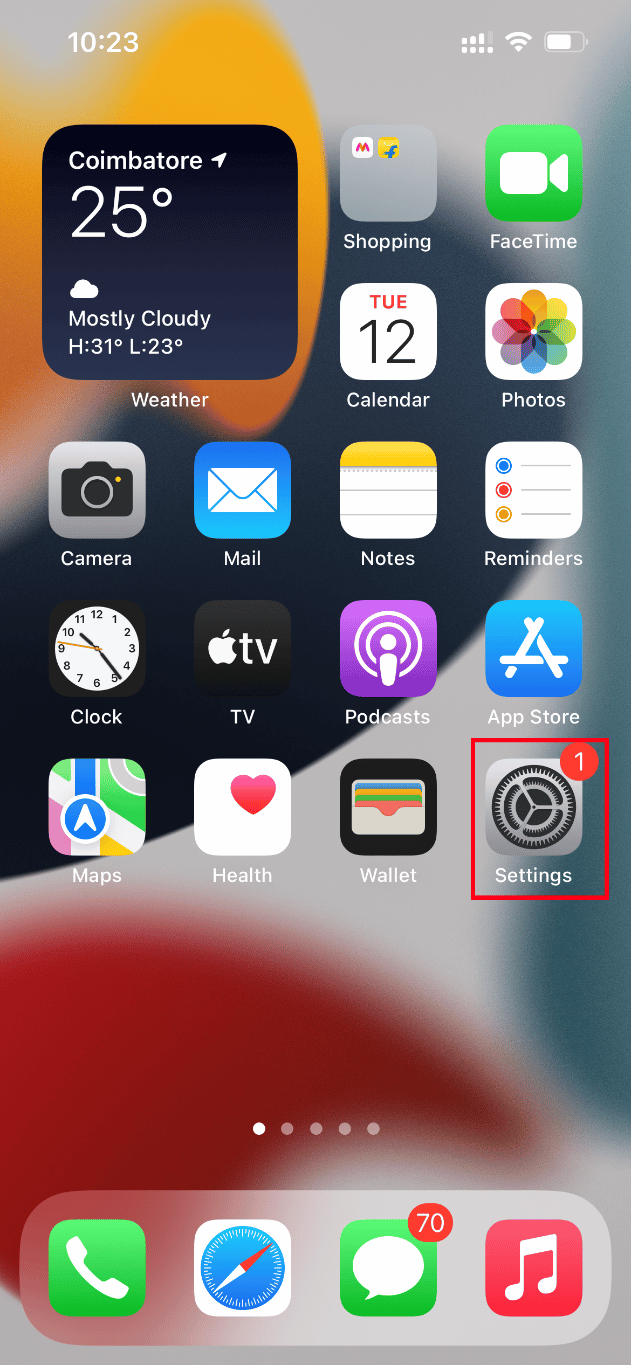
2. În pagina Setări, navigați la opțiunea Baterie.
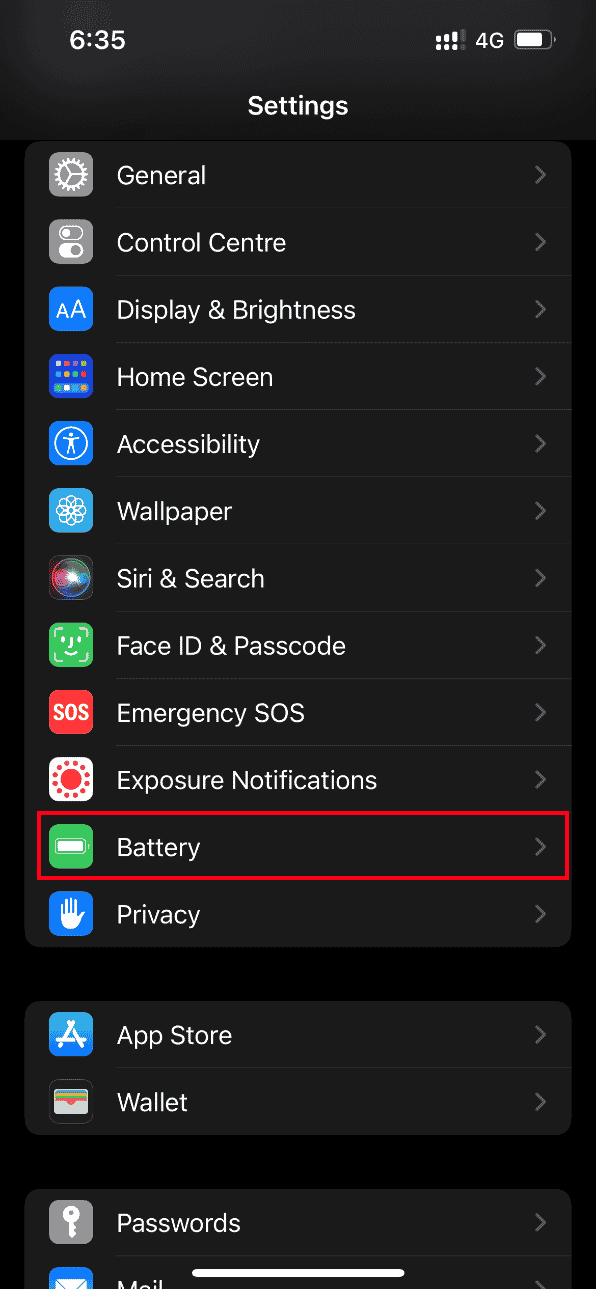
3. Aici, dezactivați opțiunea Power Data Mode.
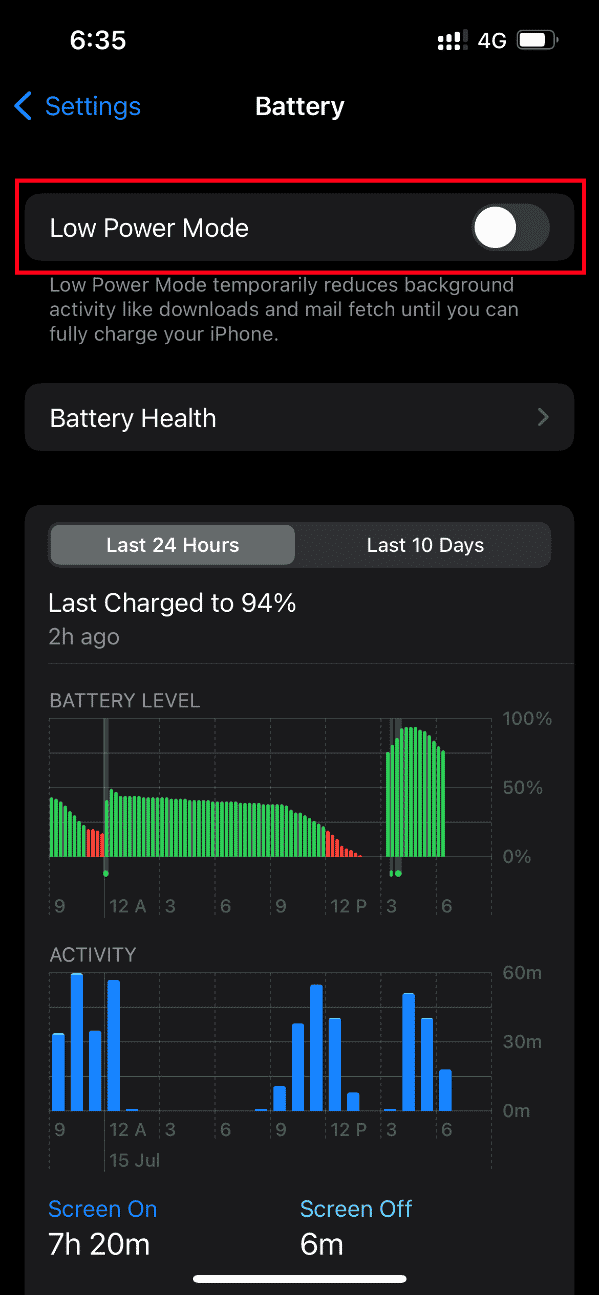
După ce ați terminat, încercați să accesați fotografia cu probleme și verificați dacă o puteți vizualiza fără nicio eroare.
Metoda 11: Faceți backup manual pentru iPhone prin iCloud
De obicei, problema de încărcare a erorilor de fotografie apare atunci când există un anumit conflict sau incompatibilitate între serverele iPhone și iCloud, ceea ce, la rândul său, restricționează recuperarea fotografiei. În astfel de cazuri, puteți remedia imposibilitatea de a încărca fotografia iPhone, dar am o eroare de stocare creând manual o copie de rezervă pentru iPhone folosind iCloud, o aplicație de stocare în cloud dezvoltată de Apple pentru produsele lor. Iată cum să o faci.
Notă: Înainte de a începe procesul, asigurați-vă că vă conectați iPhone-ul la o conexiune Wi-Fi.
1. Lansați aplicația Setări pe iPhone.
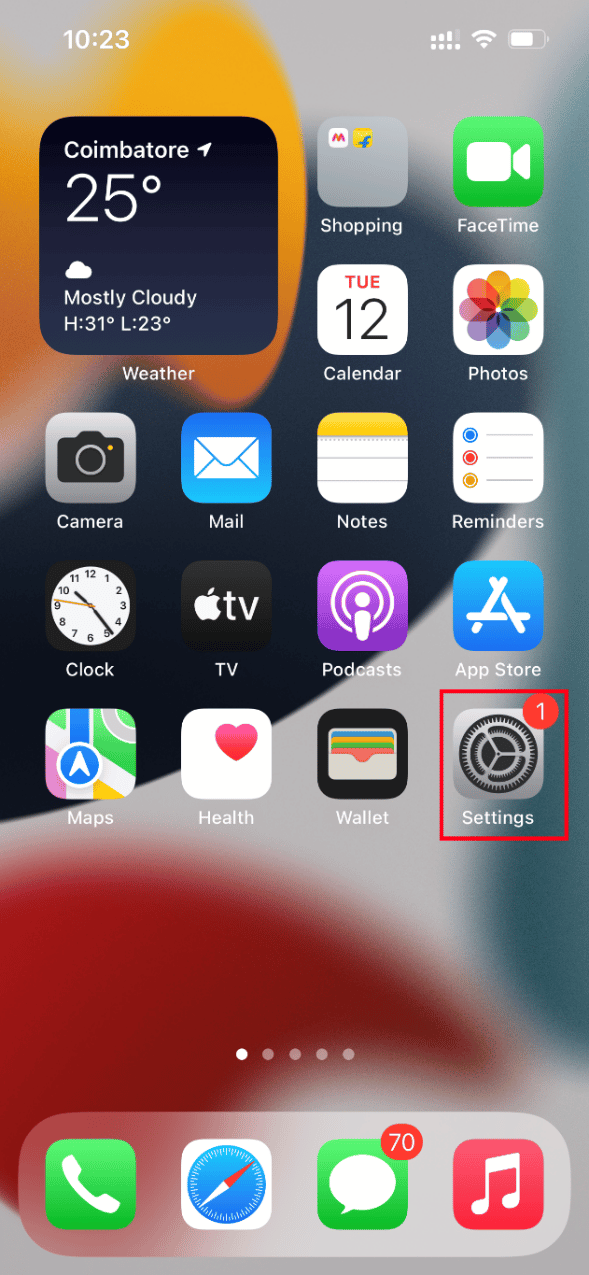
2. Atingeți ID-ul Apple.
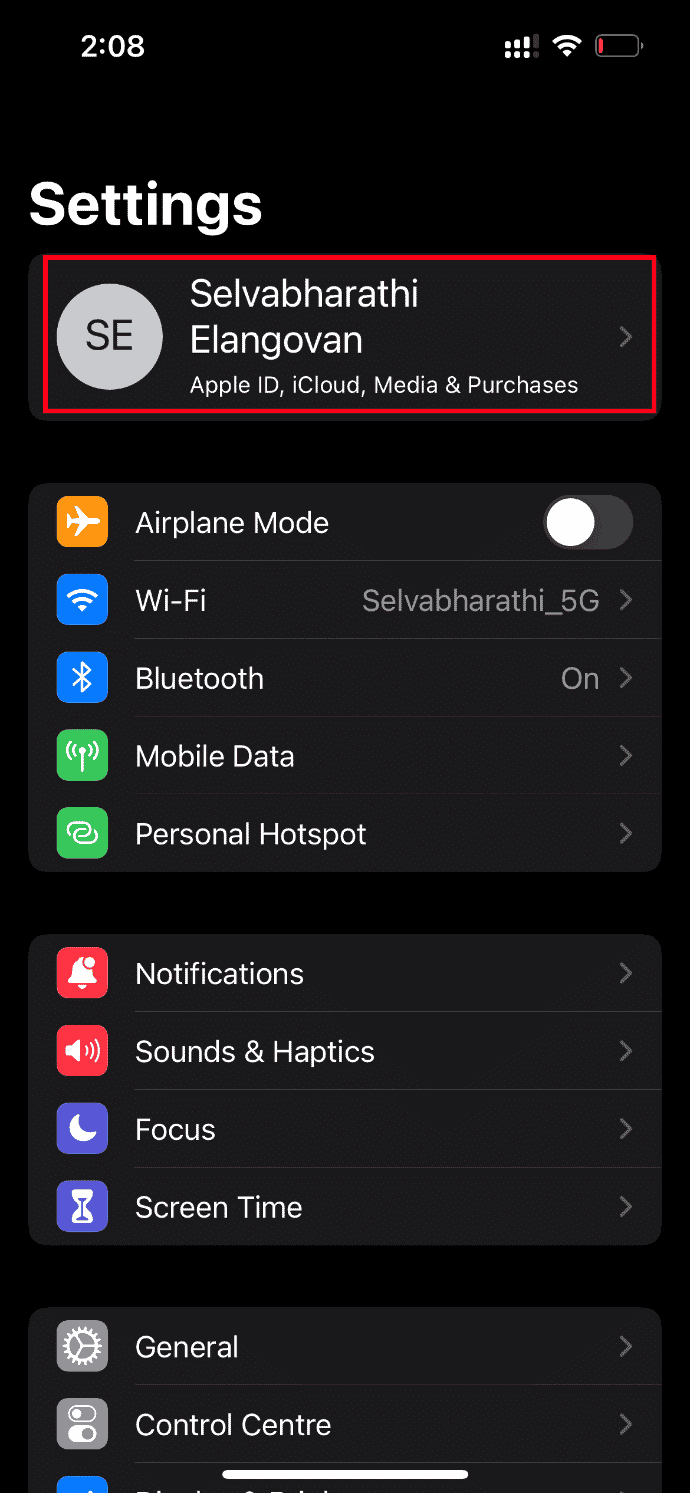
3. Apoi, atingeți și deschideți iCloud.
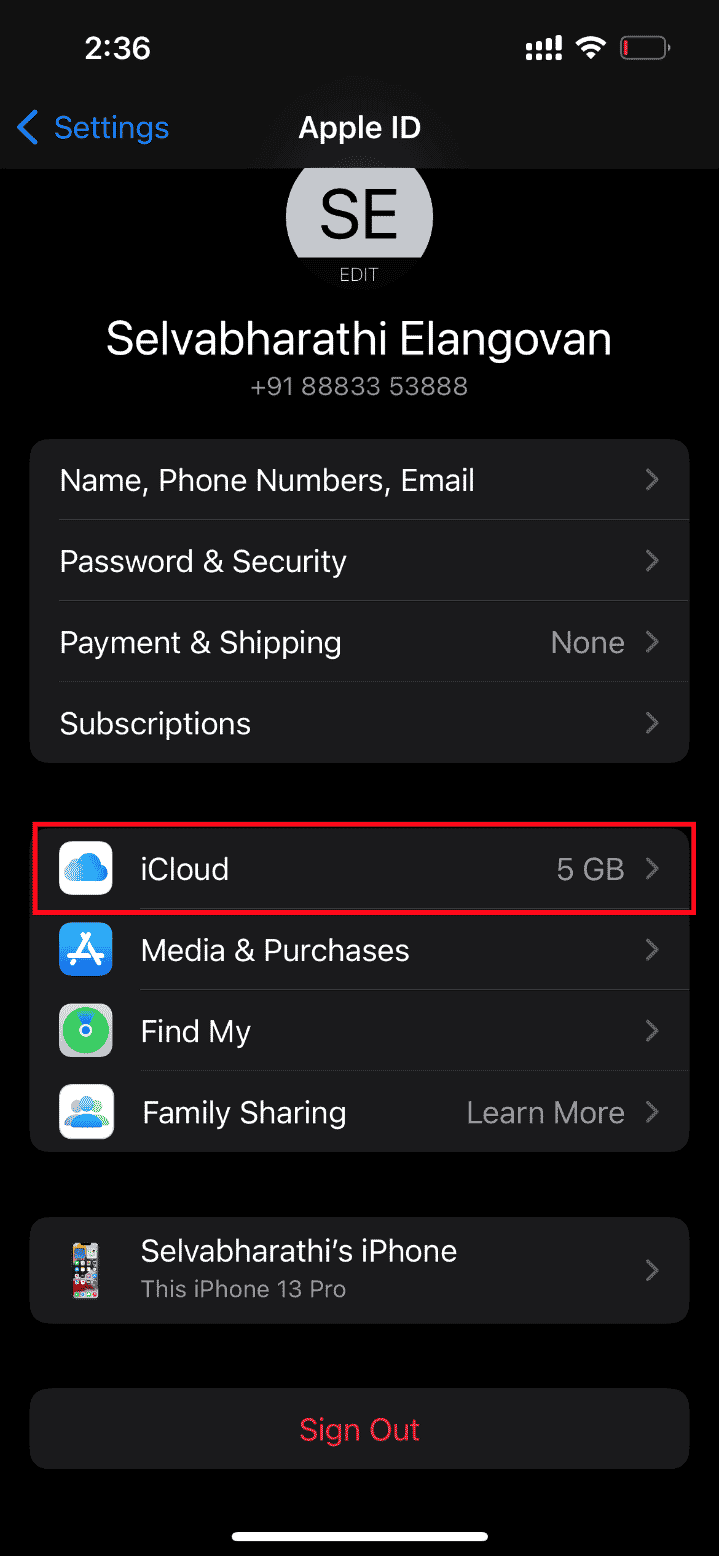
4. Pe pagina iCloud, localizați și deschideți Backup.
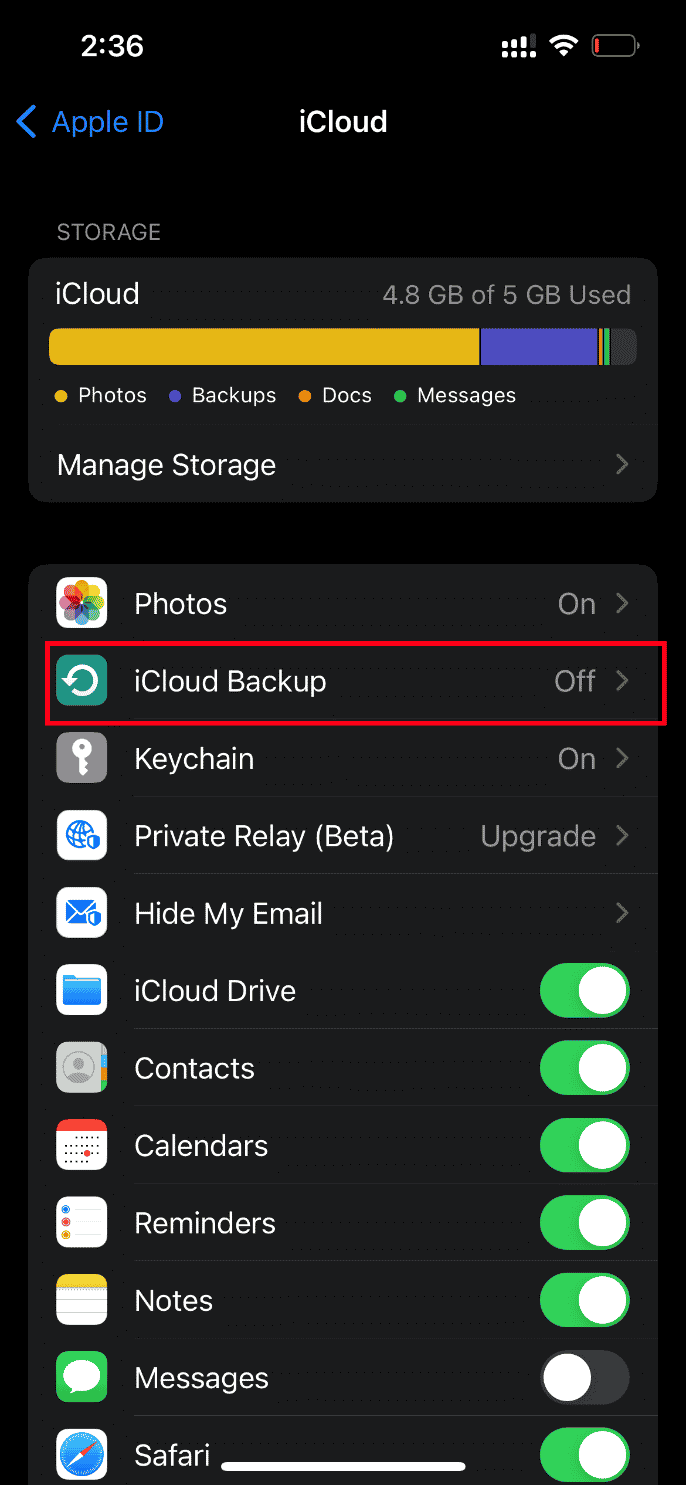
5. Acum, apăsați pe butonul Backup Now din secțiunea Backup.
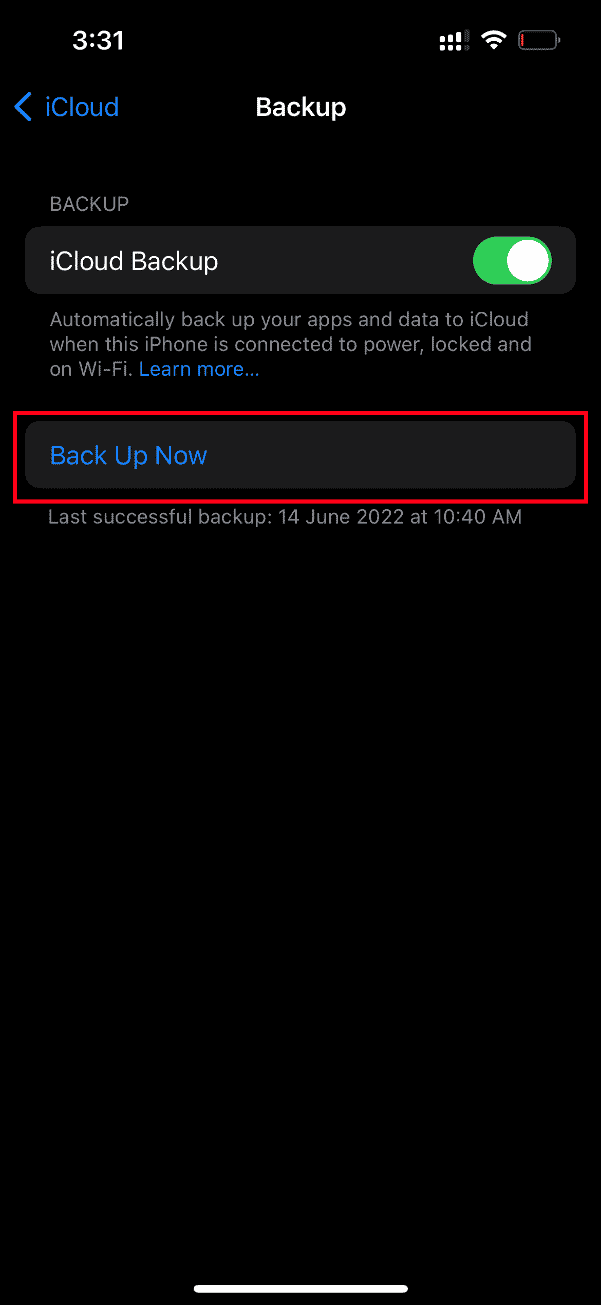
Așteptați până la finalizarea procesului. După ce ați terminat, verificați dacă problema de încărcare este rezolvată.
Dacă nu, încercați să resincronizați fotografia de pe alt iPhone pe iCloud, apoi de pe iCloud pe iPhone-ul mai nou și încărcați fotografiile. Sperăm că acest lucru rezolvă eroarea existentă. Încă nu ai o soluție pentru o eroare apărută în timpul încărcării unei versiuni de calitate superioară a acestei probleme iPhone cu fotografie? Nu te stresa. Încercați alte metode viitoare.
Metoda 12: Modificați setările camerei iPhone
Uneori, iPhone-ul nu reușește să descifreze corect fotografiile și provoacă o eroare de imposibilitate de încărcare a fotografiei. Acest lucru se datorează faptului că camera iPhone vine cu setări de înaltă rezoluție. Dacă acesta este contextul, atunci trebuie să modificați setările camerei pentru a rezolva imposibilitatea de a încărca fotografia iPhone, dar am o eroare de stocare. Iată cum să o faci.
1. Lansați aplicația Setări pe iPhone.
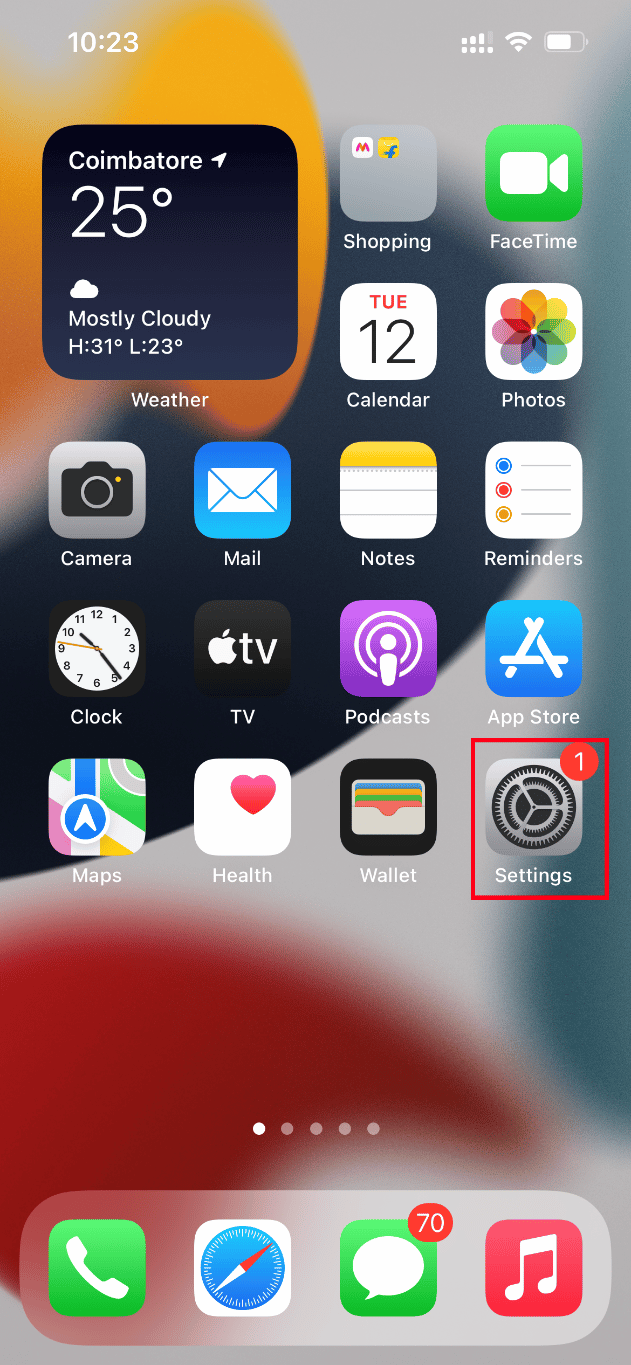
2. În pagina Setări, navigați la opțiunea Cameră.
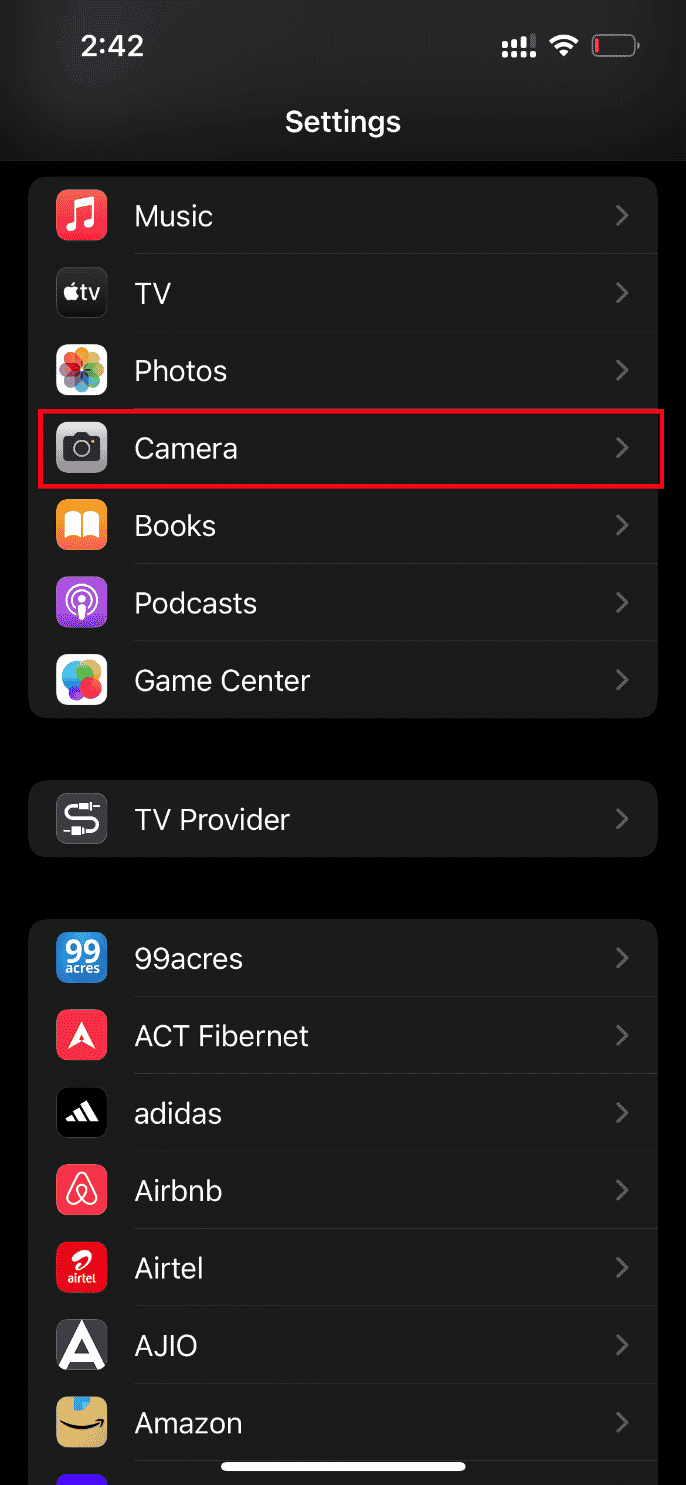
3. Acum, apăsați pe opțiunea Formate.
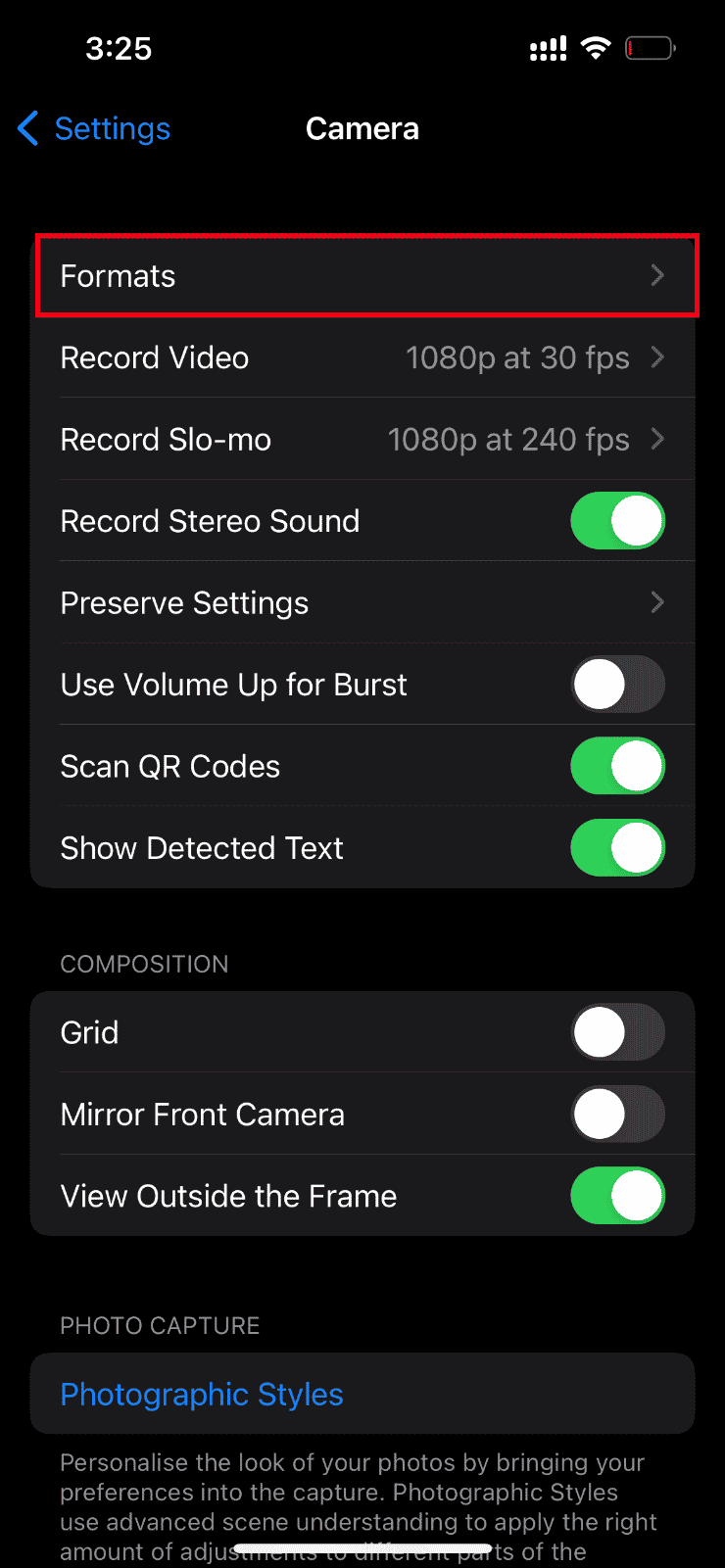
4. Selectați opțiunea Cele mai compatibile din fila Captură cameră.
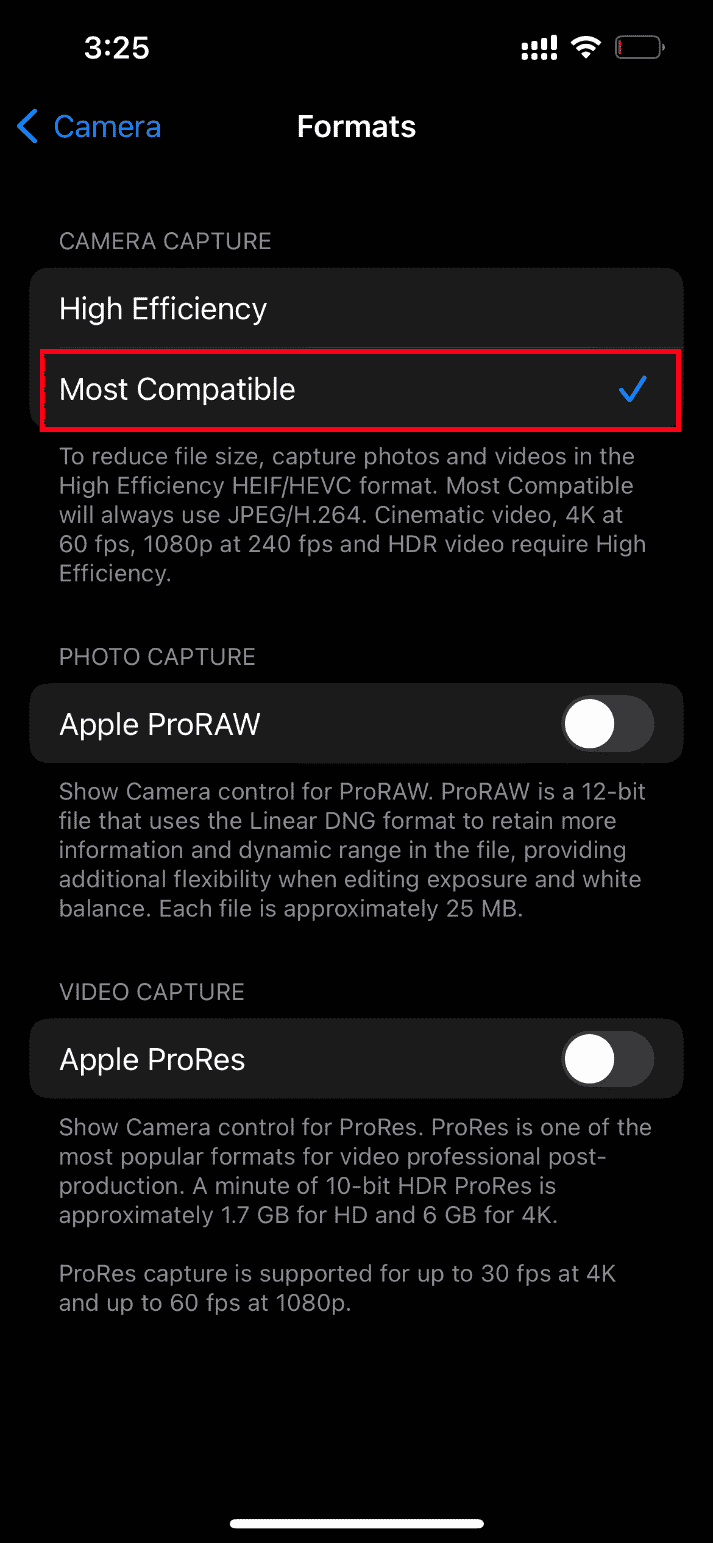
Metoda 13: Resetați iPhone-ul
În cele din urmă, dacă niciuna dintre soluțiile menționate mai sus nu a funcționat pentru a încărca fotografii pe iPhone, atunci a sosit timpul să resetați iPhone-ul. Din păcate, această metodă elimină toate setările existente și asigură deschiderea dispozitivului iPhone ca unul nou-nouț.
Notă: Înainte de a continua cu această metodă, trebuie să faceți o copie de rezervă a datelor pe iCloud.
Odată creată copia de rezervă, urmați pașii de mai jos pentru a vă reseta iPhone-ul.
1. Pe iPhone, lansați aplicația Setări.
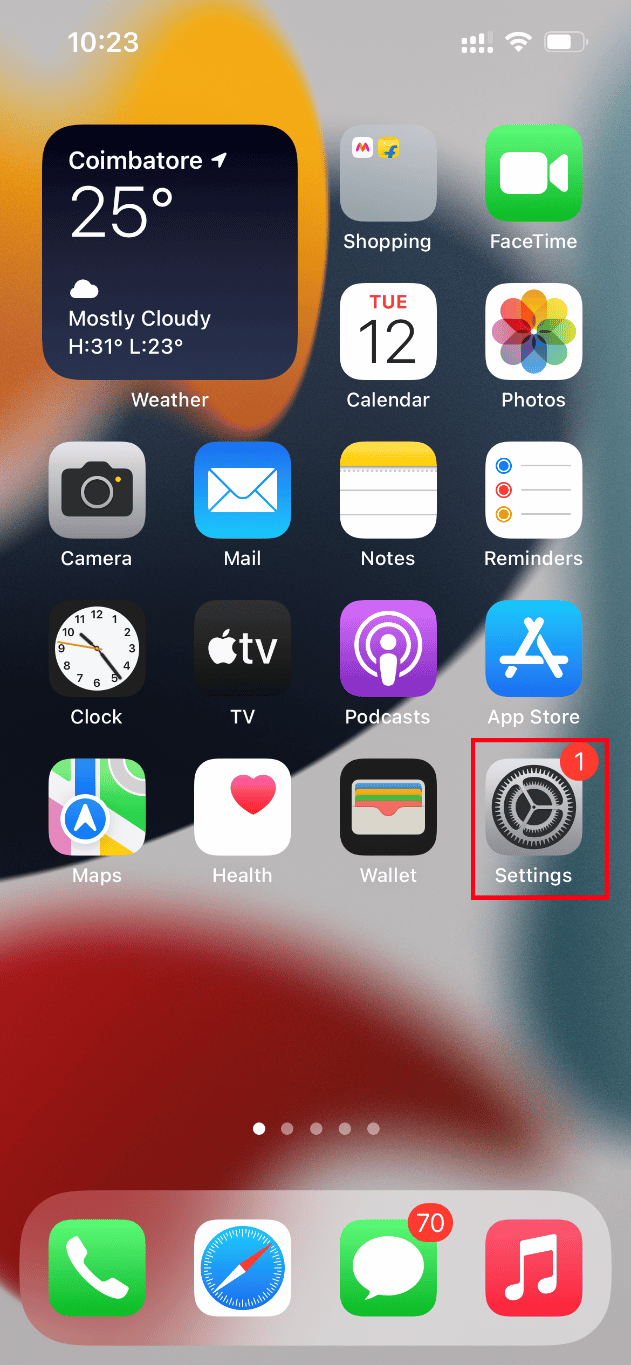
2. Derulați în jos și apăsați pe opțiunea General.
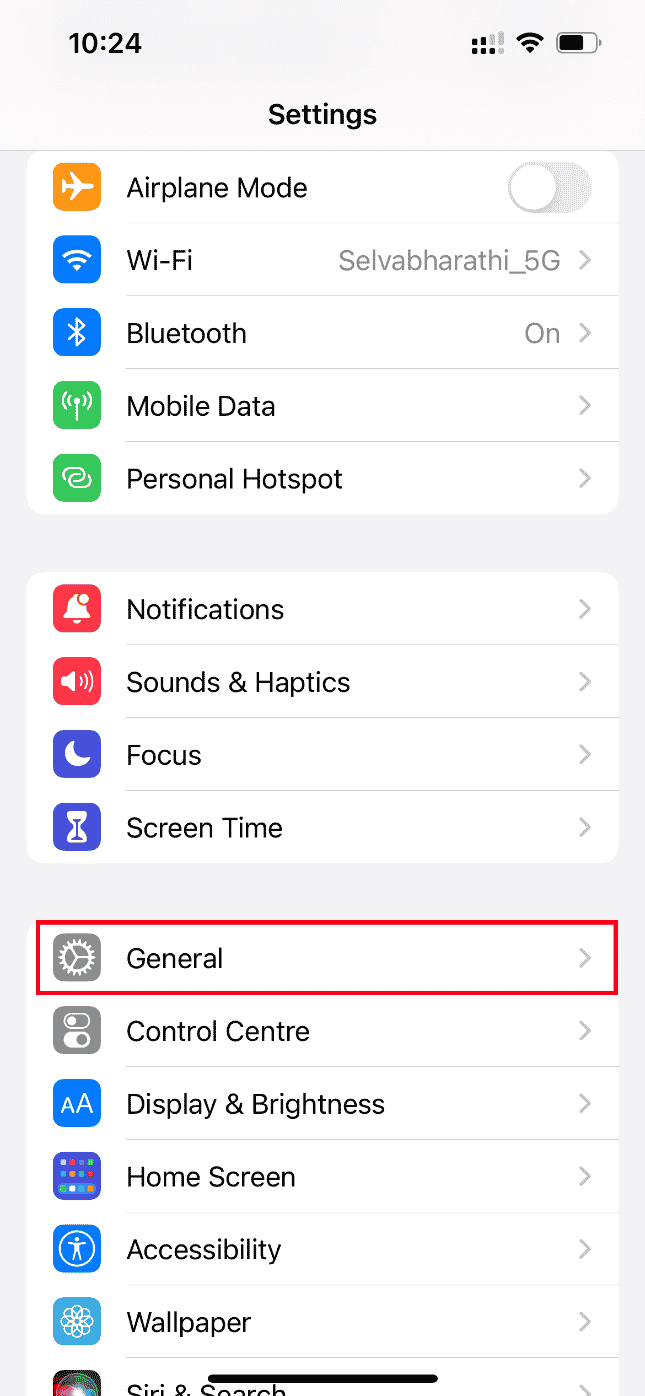
3. Apoi, apăsați pe Transfer sau Resetare iPhone sub Setări generale.
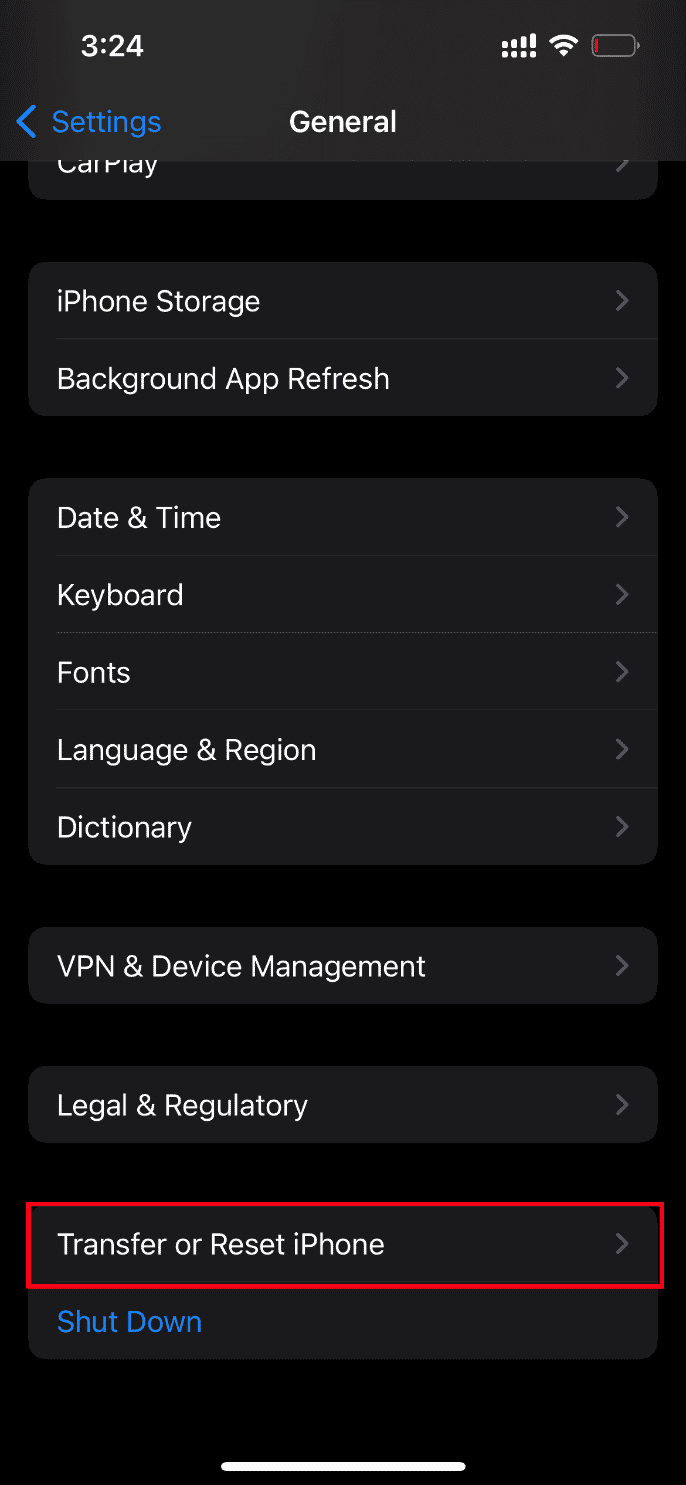
4. Acum, atingeți butonul Resetare.
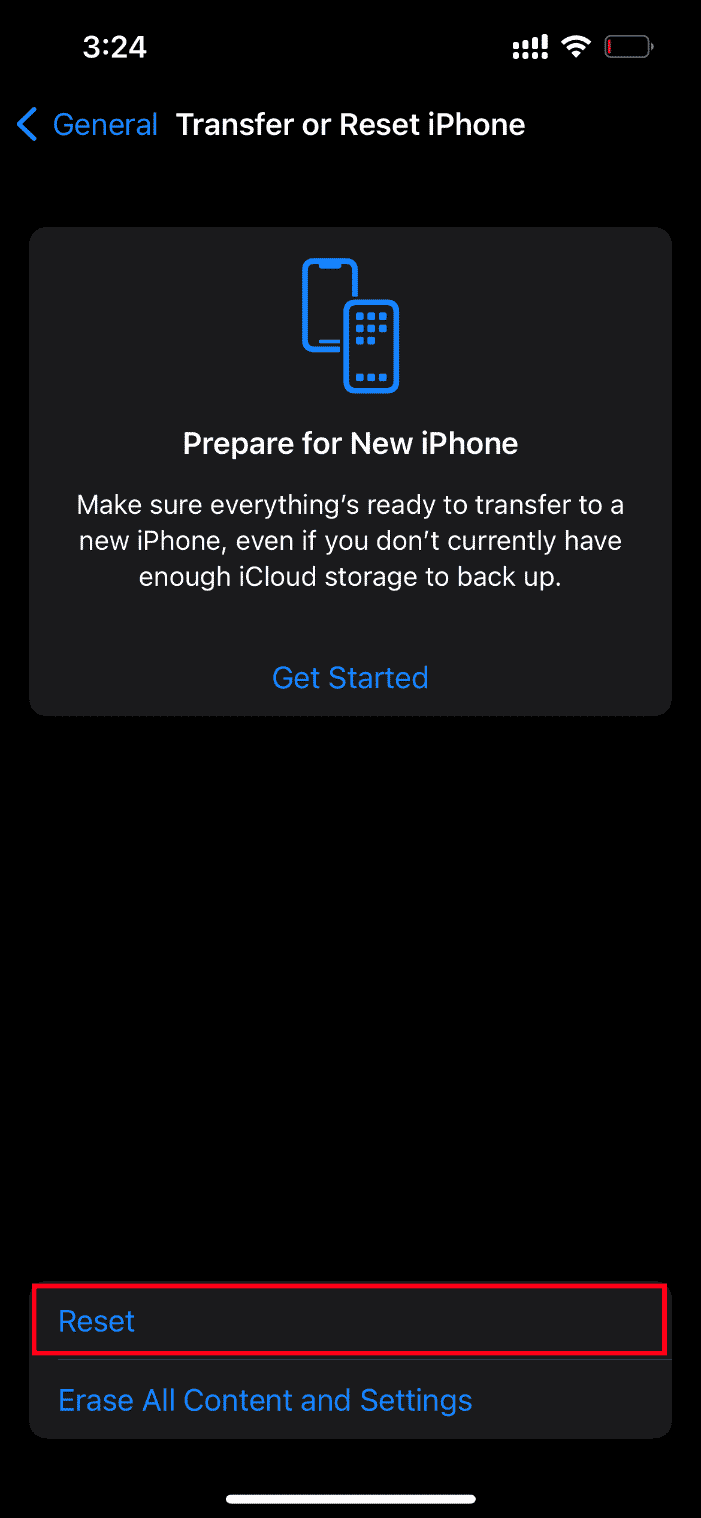
5. Aici, selectați Resetare toate setările din promptul meniului contextual.
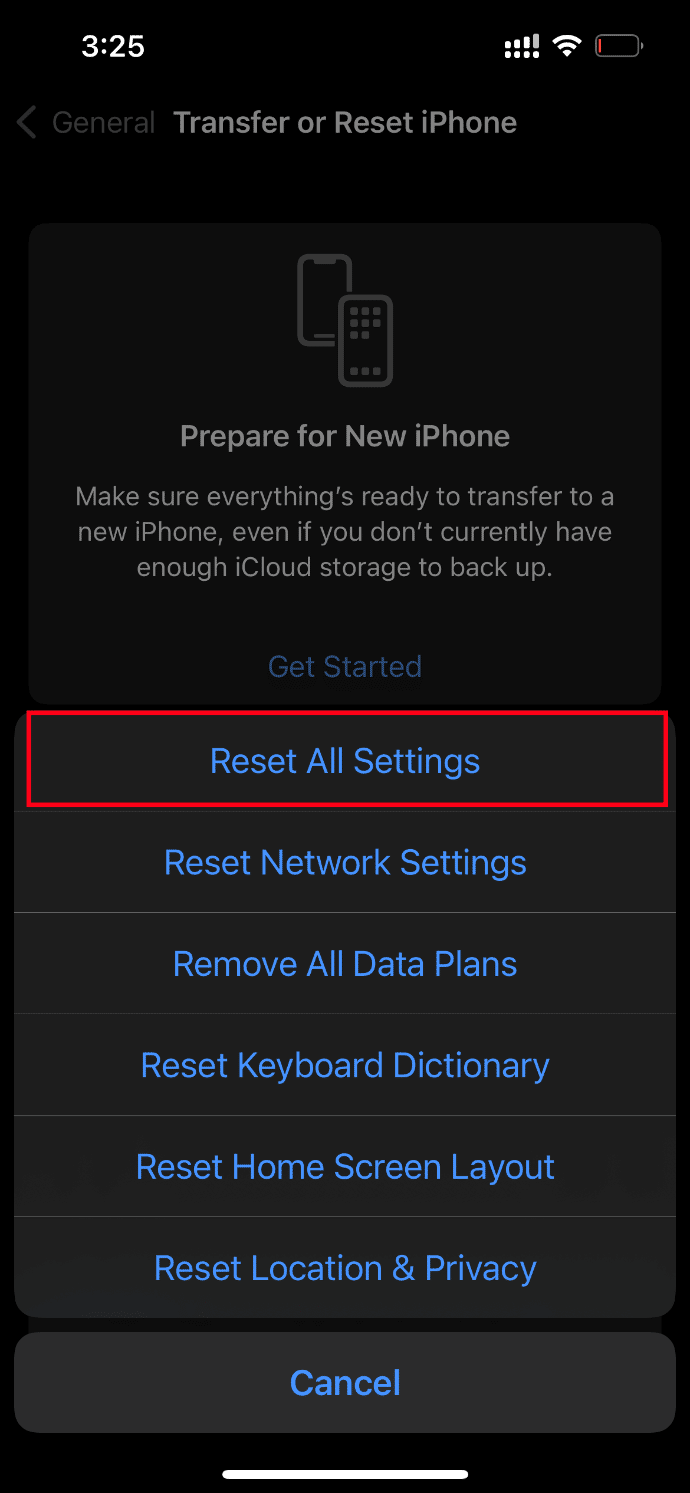
6. Introduceți codul de acces pentru iPhone în sfârșit.
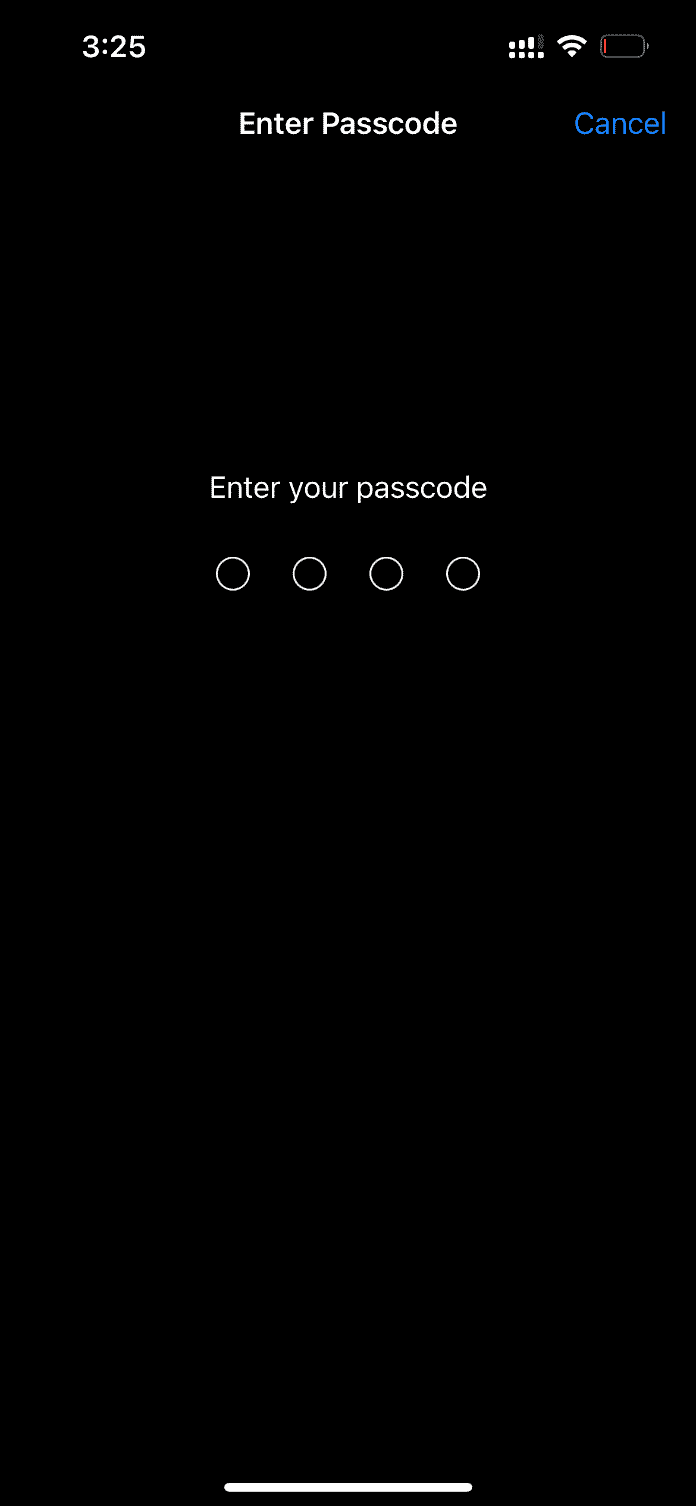
Când procedura de resetare este finalizată, iPhone-ul va reporni automat. Odată ce ați terminat, recuperați o copie de rezervă de pe iCloud pe telefonul resetat. Încercați să deschideți fotografia și să vedeți dacă o puteți urmări la cea mai bună calitate.
Metoda 14: Contactați asistența Apple
Tot fără noroc? Apoi ultima alegere pe care o aveți la îndemână este să contactați asistența Apple. Apple vă permite, de asemenea, să apelați și să discutați prin intermediul asistenței pentru clienți. Cu ușurință, puteți contacta serviciul de asistență pentru clienți descărcând aplicația Apple Support din App Store.
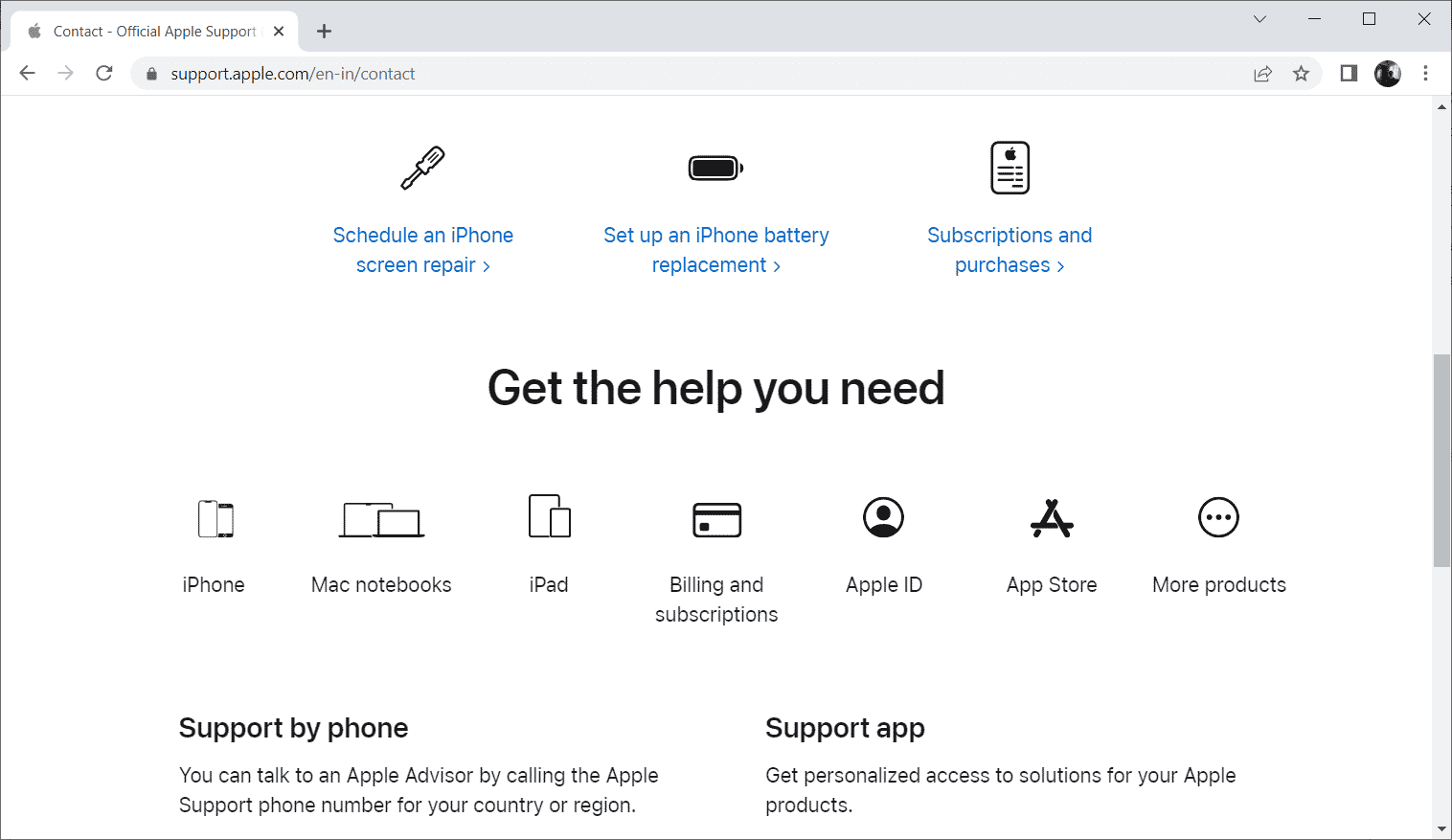
***
Sperăm că până acum ați primit soluția pentru o eroare apărută la încărcarea unei versiuni de calitate superioară a acestei fotografii pe problema iPhone. Vă rugăm să nu ezitați să discutați orice întrebări sau sugestii prin secțiunea de comentarii de mai jos.