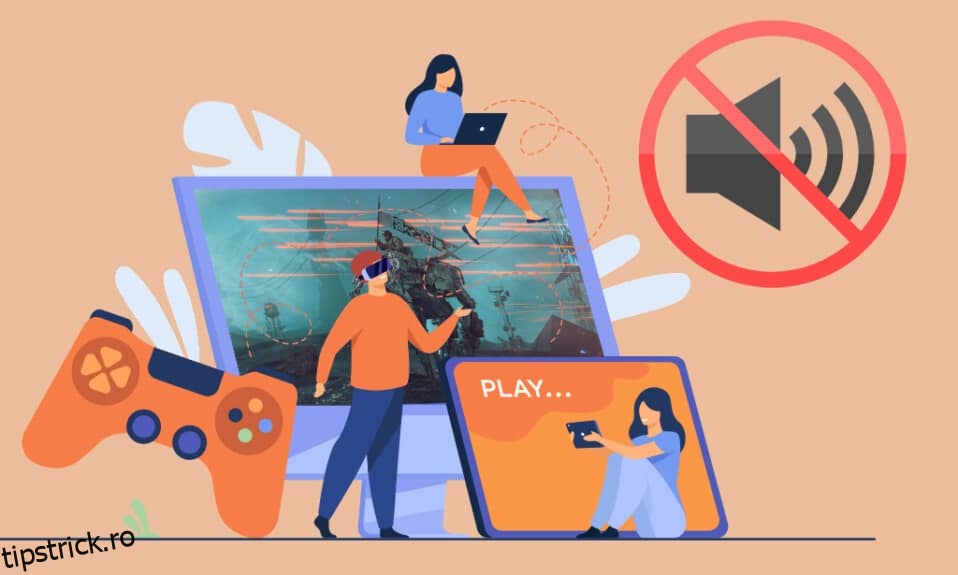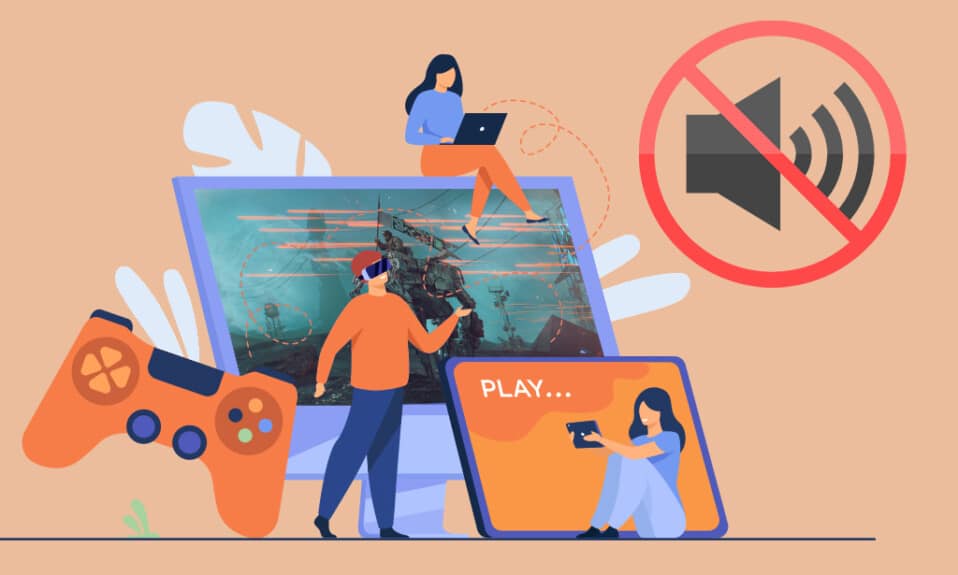
Ar fi cu adevărat frustrant dacă sunetul se întrerupe atunci când joci jocuri pe Windows 10, dar funcționează bine pentru toate celelalte utilități de sistem. În acest caz, vă puteți bucura de alte experiențe multimedia precum YouTube, muzică, filme, seriale și nu doar jocuri. Deci, dacă nu simți niciun sunet în jocurile Windows 10, ești destul de norocos că ai ajuns la acest articol. Acest ghid oferă un set complet de metode de depanare pentru a remedia aceleași probleme. De ce mai aștepți? Continuați lectură!

Cuprins
Cum să remediați niciun sunet în jocuri pe Windows 10
Dacă vă confruntați cu sunetul jocului care nu funcționează în timp ce vă bucurați de jocurile pe computer, cel mai probabil motiv ar fi configurarea necorespunzătoare a setărilor jocului. Deși această problemă afectează multe versiuni de Windows, mulți utilizatori se confruntă cu această problemă în Windows 10. Celelalte motive contribuie la lipsa sunetului în joc.
- Volumul poate fi redus sau foarte scăzut.
- Funcțiile de îmbunătățire audio sunt activate pe computer.
- Alte aplicații de pe computerul dvs. utilizează audio.
- Drivere audio învechite/corupte.
- Cabluri, mufe și difuzoare deteriorate.
- Accesul pentru utilizarea unui microfon nu este permis.
- Sistem de operare Windows învechit.
- Prezența fișierelor corupte pe computer.
- Câteva servicii esențiale Windows Audio nu sunt activate.
În această secțiune, veți afla despre metodele de depanare care vă vor ajuta să remediați această problemă. Implementați metodele conform instrucțiunilor în aceeași ordine pentru a obține rezultate perfecte.
Pași de bază de depanare
Înainte de a vă îndrepta către metodele avansate de depanare, câteva trucuri simple vă vor ajuta să remediați această problemă în doar câteva clicuri. Asigurați-vă că computerul dvs. îndeplinește toate aceste verificări preliminare și, totuși, dacă nu ați obținut nicio remediere, treceți la secțiunea următoare.
-
Reporniți computerul și orice erori temporare asociate computerului vor fi rezolvate.
- Asigurați o conexiune adecvată la internet, deoarece jocurile cu grafică ridicată necesită o limită adecvată a lățimii de bandă. Când vă aflați în mijlocul jocului, este posibil să vă confruntați cu probleme de tăiere audio dacă unele pachete de date sunt pierdute din cauza lățimii de bandă insuficiente.

- Asigurați-vă că utilizați un microfon de înaltă calitate și că este setat ferm cu computerul. Pentru a evita zgomotul extern, asigurați-vă că utilizați difuzoare sau microfoane de cea mai bună calitate.
- De asemenea, asigurați-vă că nu vă aflați într-un mediu zgomotos, cu zgomote de trafic sau zgomote de mulțime în fundal. Acest lucru va împiedica vocea voastră să dispară atunci când sunteți în joc.
- Verificați cablurile pentru conexiuni slăbite și dacă toate celelalte cabluri sunt conectate sau nu.
- Asigurați-vă că toate celelalte cabluri și cabluri sunt conectate la mufa corectă. Dacă nu sunteți sigur de mufele corecte, contactați producătorul hardware.
- Verificați nivelurile volumului și dacă alimentarea este pornită.

- Dacă aveți și căști conectate, deconectați-le și verificați dacă vă ajută.
- Când utilizați mai mult de un dispozitiv de ieșire audio, trebuie să confirmați când dispozitivul este utilizat ca dispozitiv de ieșire.
- Când utilitarul audio este utilizat de alte programe de pe computerul dvs. cu Windows 10, este posibil să aveți probleme cu sunetul jocului care nu funcționează. Pentru a rezolva problema, vi se recomandă să închideți toate celelalte programe sau aplicații care rulează în fundal sau să le forțați să se închidă utilizând Managerul de activități.

Metoda 1: Activați setările de sunet
În această metodă, trebuie să verificați dacă setările de sunet sunt corecte și compatibile cu dispozitivul audio. Acest lucru vă ajută să remediați nici un sunet în jocuri Windows 10, pe măsură ce urmați pașii de mai jos.
1. Faceți clic dreapta pe pictograma Difuzoare din colțul din dreapta jos al ecranului.
2. Faceți clic pe Open Volume mixer.

3. Asigurați-vă că toate nivelurile de volum nu sunt dezactivate.
Notă: dacă găsiți vreun cerc roșu cu o linie, activați nivelul volumului.

4. Apăsați și mențineți apăsate tastele Windows + I împreună pentru a deschide Setările Windows.
5. Acum, faceți clic pe System.

6. Apoi, faceți clic pe Sunet din panoul din stânga și faceți clic pe Proprietăți dispozitiv din meniul Ieșire.

7. Asigurați-vă că caseta Dezactivare nu este bifată.

8. Repetați pașii 6 și 7 pentru dispozitivele de intrare așa cum este prezentat.

Metoda 2: Permiteți accesul audio pentru jocuri
Există o listă de aplicații și programe pe computerul dvs. care vor avea acces pentru utilizarea dispozitivelor audio. Dacă jocul dvs. nu este pe listă, nu puteți auzi niciun conținut audio. Prin urmare, asigurați-vă că setările audio sunt activate pentru jocul dvs. pe computer, urmând pașii menționați mai jos.
1. Lansați Setări Windows apăsând împreună tastele Windows + I.
2. Acum, faceți clic pe Confidențialitate așa cum este descris.

3. Aici, derulați în jos panoul din stânga și faceți clic pe opțiunea Microfon.
4. Asigurați-vă că opțiunea Permiteți aplicațiilor să vă acceseze microfonul este activată, așa cum se arată.

Notă: Lansați Setări sunet din meniul de căutare și selectați dispozitivul de intrare corect (Microfon (2-Dispozitiv audio de înaltă definiție)) ca implicit.

Metoda 3: Setați dispozitivul audio ca dispozitiv implicit
Dacă utilizați un dispozitiv audio, cum ar fi căști sau difuzoare, trebuie să vă asigurați dacă este setat ca dispozitiv implicit sau nu. Să presupunem cazul conectării unui monitor extern (care nu are difuzoare încorporate) la computer. Dacă acest monitor este setat ca dispozitiv de ieșire implicit, nu puteți auzi niciun sunet. Pentru a remedia această problemă, trebuie să setați dispozitivul audio ca dispozitiv implicit, conform instrucțiunilor de mai jos.
1. Faceți clic dreapta pe pictograma Difuzoare din colțul din dreapta jos al ecranului.
2. Selectați opțiunea Sunete.

3. Apoi, comutați la fila Redare și faceți clic dreapta pe dispozitivul audio pe care doriți să îl setați ca implicit.
4. Acum, selectați opțiunea Set as Default Device așa cum este evidențiată.
 OK pentru a salva modificările.” lățime=”400″ înălțime=”455″>
OK pentru a salva modificările.” lățime=”400″ înălțime=”455″>
5. Faceți clic pe Aplicare > OK pentru a salva modificările.
Metoda 4: Actualizați Windows
Dacă se așteaptă să fie instalate noi actualizări Microsoft pe computerul dvs., câteva erori nu pot fi rezolvate pe computer. După cum sugerează mulți utilizatori, actualizarea computerelor cu Windows 10 vă va ajuta să rezolvați această problemă. Urmați ghidul nostru Cum să descărcați și să instalați cea mai recentă actualizare Windows 10 pentru a vă actualiza computerul cu Windows 10.

După actualizarea sistemului de operare Windows, verificați dacă puteți accesa sunetul în jocuri.
Metoda 5: Rulați Instrumentul de depanare audio
Trebuie să știți că computerul dvs. conține un instrument de depanare încorporat pentru a remedia orice probleme și erori care apar automat. Dispozitivele audio conectate la computer și dispozitivele audio încorporate vor fi scanate, iar problemele asociate procesului vor fi rezolvate. Urmați ghidul nostru Cum să rulați Instrumentul de depanare hardware și dispozitive pentru a remedia problemele pentru a remedia toate problemele hardware legate de audio de pe computer. De asemenea, puteți rula instrumentul de depanare audio individual, conform instrucțiunilor din ghidul nostru Cum să rulați depanatorul de actualizare Windows, dar asigurați-vă că selectați opțiunea Redare audio așa cum este descris.

Metoda 6: Actualizați driverele audio
Driverele audio învechite și incompatibile vor duce întotdeauna la o problemă a sunetului jocului care nu funcționează. Asigurați-vă întotdeauna că utilizați o versiune actualizată a driverelor audio. Dacă computerul dvs. nu are cele mai recente drivere, vi se recomandă să le actualizați conform instrucțiunilor din ghidul nostru Cum să actualizați driverele Realtek HD Audio în Windows 10.

După ce ați actualizat driverele audio la cea mai recentă versiune, verificați dacă ați remediat problema fără sunet în jocuri.
Metoda 7: Reinstalați driverele audio
Driverele incompatibile trebuie reinstalate pentru a rezolva toate problemele legate de audio. Vi se recomandă să reinstalați driverele de dispozitiv numai dacă nu puteți obține nicio remediere prin actualizarea acestora. Pașii de reinstalare a driverelor sunt foarte simpli. Puteți face acest lucru utilizând o aplicație terță parte sau implementând pașii manual, conform instrucțiunilor din ghidul nostru Cum să dezinstalați și să reinstalați driverele pe Windows 10.

După reinstalarea driverelor audio, verificați dacă puteți auzi audio în timp ce jucați jocuri în Windows 10.
Metoda 8: Derulați înapoi driverele audio
Uneori, versiunea actuală a driverelor audio poate provoca conflicte audio. În acest caz, trebuie să restaurați versiunile anterioare ale driverelor instalate. Acest proces se numește derulare înapoi a driverelor și puteți derula cu ușurință driverele computerului la starea lor anterioară, urmând ghidul nostru Cum să derulați înapoi driverele pe Windows 10.

Așteptați până când versiunile anterioare ale driverelor sunt instalate pe computerul dvs. cu Windows 10.
Metoda 9: Reactivați placa de sunet
Puteți rezolva cu ușurință tăieturile audio când jucați jocuri Windows 10 problemele prin repornirea plăcii de sunet conform instrucțiunilor de mai jos.
1. Apăsați tasta Windows și tastați Manager dispozitive. Acum, faceți clic pe Deschidere.

2. Apoi, extindeți controlerele de sunet, video și joc făcând dublu clic pe ele.

3. Apoi, faceți clic dreapta pe placa de sunet și selectați opțiunea Dezactivare dispozitiv.

4. Acum, confirmați solicitarea făcând clic pe Da.

5. Reporniți computerul.
6. Apoi, repetați pașii 1 și 2.
7. Apoi, faceți clic dreapta pe placa de sunet și selectați opțiunea Activare dispozitiv.

Metoda 10: Dezactivați îmbunătățirile audio
Dacă găsiți că sunetul funcționează bine pentru alte resurse multimedia, dar sunetul pare a fi de calitate scăzută sau zgomotos, vi se recomandă să modificați rata de eșantionare. O frecvență de eșantionare de joasă frecvență nu va cauza probleme de sunet în joc, dar puteți selecta o frecvență mai mare de eșantionare urmând pașii menționați mai jos.
1. Faceți clic dreapta pe pictograma Difuzoare din colțul din dreapta jos al ecranului.
2. Selectați opțiunea Sunete.

3. Apoi, comutați la fila Redare și selectați dispozitivul audio urmat de butonul Proprietăți, așa cum se arată.

4. Apoi, comutați la fila Avansat și, din meniul derulant sub Format implicit, asigurați-vă că selectați cel mai înalt interval de frecvență (24 de biți, 48000 Hz).
Notă: Asigurați-vă că opțiunea Dezactivare îmbunătățiri audio este debifată sub Îmbunătățiri semnal, așa cum se arată.

5. Faceți clic pe Aplicare și apoi pe OK pentru a salva modificările.
Notă: Dacă eroarea persistă, ajustați diferite niveluri ale intervalelor de frecvență repetând acești pași și confirmând care interval rezolvă problema.
Metoda 11: Rulați Scanarea SFC/DISM
Pentru servicii de calitate audio perfectă, câteva fișiere și programe esențiale trebuie să funcționeze pe computerul dvs. Dar, dacă sunt corupte sau configurate greșit, vă veți confrunta cu această problemă. Din fericire, toate aceste fișiere corupte configurate greșit pot fi reparate utilizând utilitățile încorporate ale computerului cu Windows 10, și anume, Verificarea fișierelor de sistem și Deployment Image Service and Management. Citiți ghidul nostru despre Cum să reparați fișierele de sistem pe Windows 10 și urmați pașii conform instrucțiunilor pentru a vă repara toate fișierele corupte.

Așteptați ca comenzile să fie executate și verificați dacă ați remediat problema fără sunet în jocuri Windows 10.
Metoda 12: Reporniți serviciile audio
Câteva servicii audio esențiale Windows vă vor ajuta să preveniți întreruperea sunetului atunci când jucați jocuri Windows 10 probleme. Dacă aceste servicii sunt dezactivate, este posibil să vă confruntați cu mai multe conflicte. Prin urmare, vi se recomandă să reporniți câteva servicii audio esențiale, conform instrucțiunilor de mai jos.
1. Apăsați tasta Windows, tastați Servicii și faceți clic pe Executare ca administrator.

2. Acum, derulați în jos și faceți dublu clic pe serviciul Windows Audio.

3. Selectați tipul de pornire la Automat în noua fereastră pop-up, așa cum este ilustrat.
Notă: Dacă starea serviciului este Oprit, faceți clic pe butonul Start. Dacă starea serviciului este Running, faceți clic pe Stop și porniți-l din nou.

4. Faceți clic pe Aplicare > OK pentru a salva modificările.
5. Repetați toți acești pași pentru alte servicii Windows, cum ar fi Windows Audio Endpoint Builder și Remote Procedure Call (RPC).

Metoda 13: Interziceți accesul exclusiv pentru dispozitivul audio
Totuși, dacă vă confruntați cu această problemă, trebuie să vă asigurați că niciun alt program nu preia controlul asupra dispozitivului dvs. audio. Puteți dezactiva caracteristica discutată urmând pașii menționați mai jos.
1. Așa cum ați făcut mai devreme, faceți clic dreapta pe pictograma Difuzoare și selectați opțiunea Sunete.

2. Navigați la fila Redare.
3. Apoi, selectați dispozitivul dvs. audio și faceți clic pe butonul Proprietăți așa cum se arată.

4. În fila General, asigurați-vă că opțiunea Utilizare dispozitiv este setată la Utilizați acest dispozitiv (activare), așa cum se arată.
5. Faceți clic pe Aplicare > OK dacă ați făcut modificări.

6. Acum, treceți la fila Avansat și, în meniul Mod Exclusiv, asigurați-vă că următoarele opțiuni sunt debifate.
-
Permite aplicațiilor să preia controlul exclusiv asupra acestui dispozitiv.
-
Acordați prioritate aplicațiilor în modul exclusiv.
Notă: de îndată ce debifați Permite aplicațiilor să preia controlul exclusiv asupra acestui dispozitiv, opțiunea Acordați prioritate aplicațiilor în modul exclusiv va fi debifată automat.

7. În cele din urmă, faceți clic pe Aplicare > OK pentru a salva modificările.
Metoda 14: Reparați și resetați jocul
Dacă niciuna dintre metode nu v-a ajutat să remediați această problemă fără sunet în jocuri pe Windows 10, dar puteți auzi sunetul în alte jocuri de pe computer, atunci există posibilitatea ca jocul să fie în conflict undeva. Deci, în acest caz, reparați sau resetați aplicația, dacă este posibil, pentru a rezolva problema.
Notă: În acest ghid, sunt demonstrați pașii pentru a repara și a reseta Minecraft Launcher. Urmați pașii conform jocului dvs.
1. Apăsați tasta Windows și tastați Minecraft Launcher.
2. Acum, selectați opțiunea Setări aplicație așa cum este evidențiată.

3. Derulați în jos și faceți clic pe opțiunea Reparare așa cum este evidențiată.
Notă: Repararea lansatorului Minecraft nu va afecta datele aplicației.

4. Dacă problema persistă, faceți clic pe opțiunea Resetare, așa cum se arată.
Notă: datele aplicației vor fi șterse prin resetarea lansatorului Minecraft.

5. În cele din urmă, reporniți computerul și verificați dacă nu ați remediat eroarea de sunet în jocuri.
Notă: Totuși, dacă vă confruntați cu același lucru, încercați să reinstalați jocul ca ultimă opțiune. Citiți ghidul nostru despre cum să reinstalați Valorant și să implementați același lucru pentru joc, ceea ce provoacă probleme.
Metoda 15: Efectuați Restaurarea sistemului
Dacă niciuna dintre metode nu v-a ajutat, singura opțiune rămasă este să vă restaurați computerul la versiunea anterioară. Pentru a face acest lucru, urmați ghidul nostru despre Cum să utilizați Restaurarea sistemului pe Windows 10 și implementați instrucțiunile așa cum este demonstrat.

După restaurarea computerului cu Windows 10, verificați dacă ați reparat întreruperea sunetului când jucați jocuri, problema Windows 10.
***
Sperăm că acest ghid a fost util și că nu ați putut remedia problema cu sunetul în jocuri pe Windows 10. Nu ezitați să ne contactați cu întrebările și sugestiile dvs. prin secțiunea de comentarii de mai jos. De asemenea, spune-ne ce vrei să înveți în continuare.