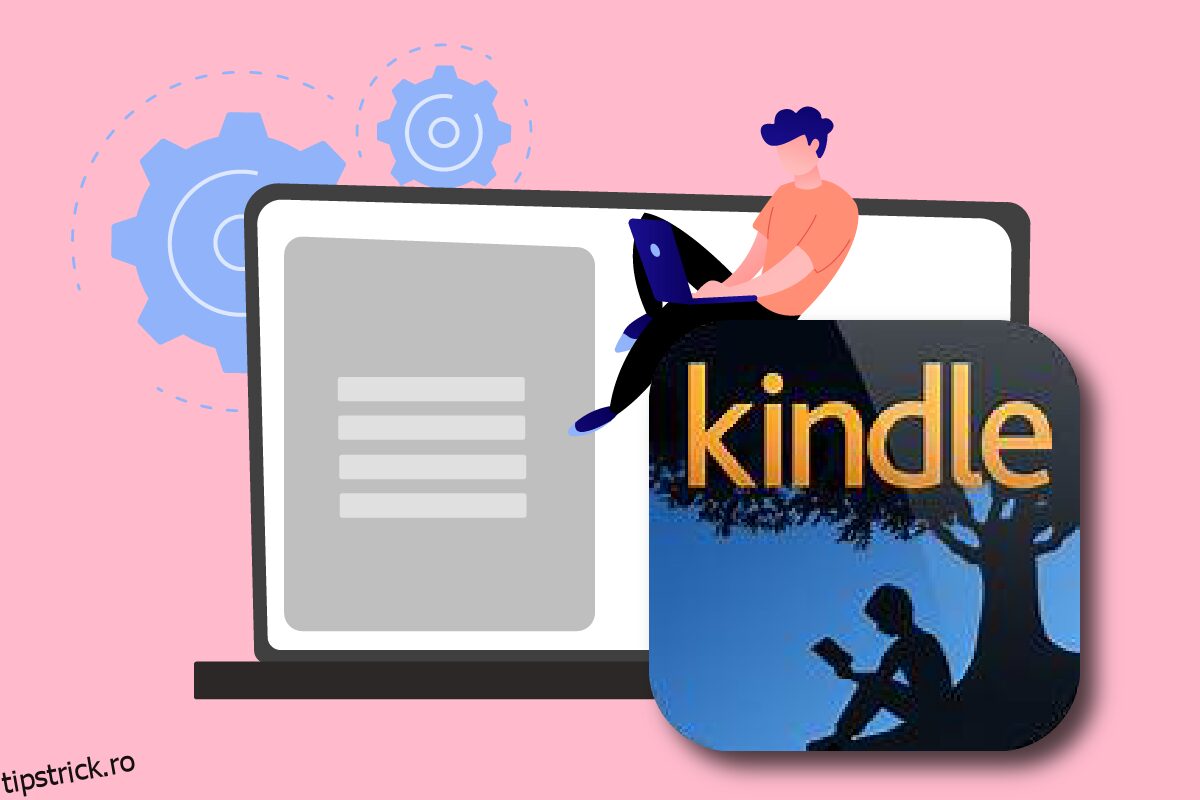Kindle-ul Amazon a evoluat de la un simplu cititor de cărți electronice la un produs util și eficient pe care îl place mulți consumatori. A fost în avangarda e-readerelor Amazon, cu o dimensiune mică și sistem de operare Android. În ciuda faptului că este actualizat continuu pentru a ține pasul cu toate actualizările Microsoft Windows, Kindle este renumit pentru problemele de conexiune. Acest articol vă va ajuta să rezolvați problema Kindle care nu apare pe computer. Continuați lectură!
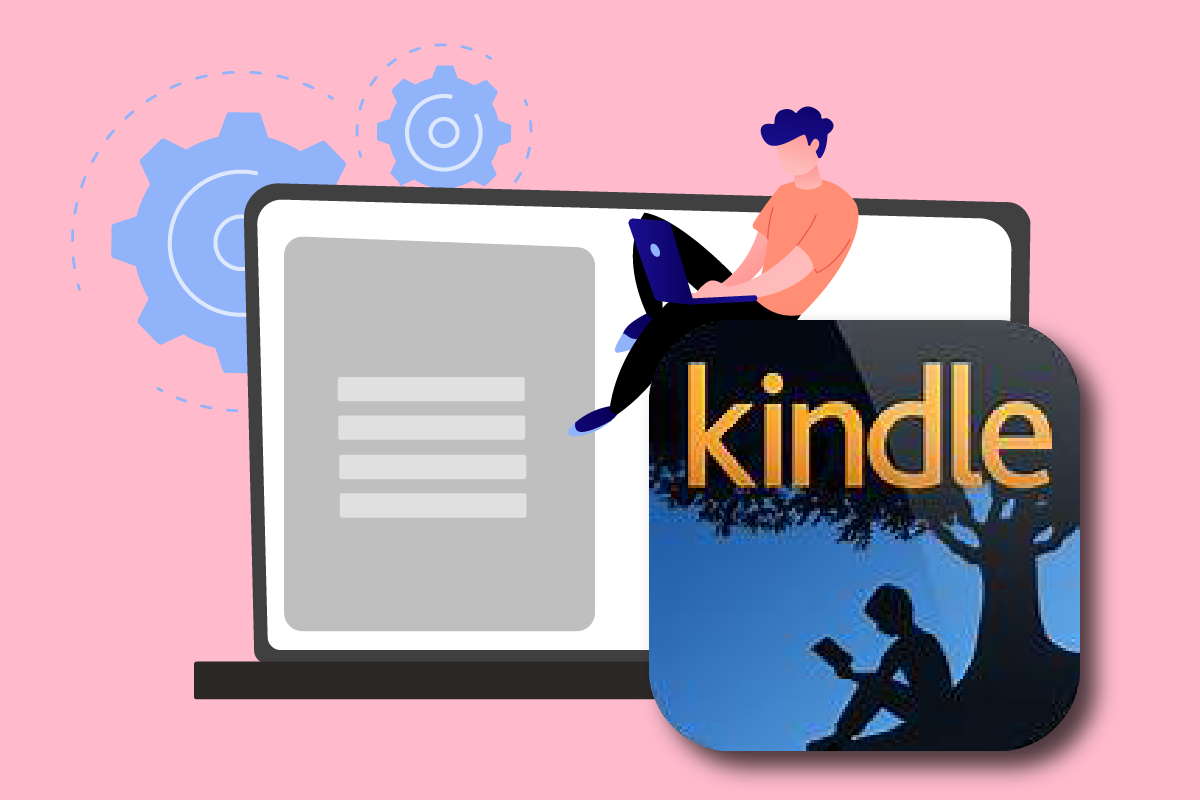
Cuprins
Cum să remediați Amazon Kindle care nu apare pe computer
Kindle permite utilizatorilor să caute, să cumpere și să descarce diverse cărți electronice, periodice și alte materiale de lectură. Amazon produce și hardware, iar e-reader-ul a crescut în popularitate în ultimii ani. Mai jos sunt prezentate câteva puncte despre Amazon Kindle:
- Amazon menține acest gadget la zi cu actualizările Microsoft Windows OS.
- Au existat câteva situații în care Kindle a refuzat să se conecteze la sistemul de operare după ce a fost actualizat la cea mai nouă ediție.
Vă vom arăta ce să faceți dacă computerul nu vă recunoaște Kindle în această postare. Soluțiile la această problemă sunt simplu de implementat. Asigurați-vă că parcurgeți toate opțiunile până când descoperiți una care va rezolva corect problema Kindle care nu se afișează.
Metoda 1: Conectați corect cablul USB
În primul rând, ar trebui să vedeți dacă portul USB al computerului sau cablul în sine are dificultăți fizice. Un cablu USB este folosit pentru a conecta Kindle la Windows.
- Există două tipuri de cabluri USB: unul care poate încărca și celălalt care poate încărca și trimite date. Ar trebui să vă asigurați că aveți cablul USB în stare bună.
-
Conectați-vă la computer folosind o varietate de cabluri USB. Pot fi folosite și alte cabluri USB care vin cu smartphone-ul dvs.
-
Conectați un dispozitiv separat la portul USB pentru a-i testa funcționarea. De exemplu, dacă aveți o cameră web externă, o puteți conecta la portul USB.
- De asemenea, puteți testa diferite porturi pentru a vedea dacă Kindle este recunoscut.
- Dacă ați stabilit că problema este cablul, puteți încerca un nou cablu USB pentru a remedia problema Kindle care nu apare pe computer.

Metoda 2: Încărcați Amazon Kindle
Utilizatorii care au întâmpinat aceeași problemă au încercat să își încarce Kindle mai mult de 30 de minute. După aceea, își resetează Kindle-ul și își conectează cu succes cititorul de cărți electronice la computer.
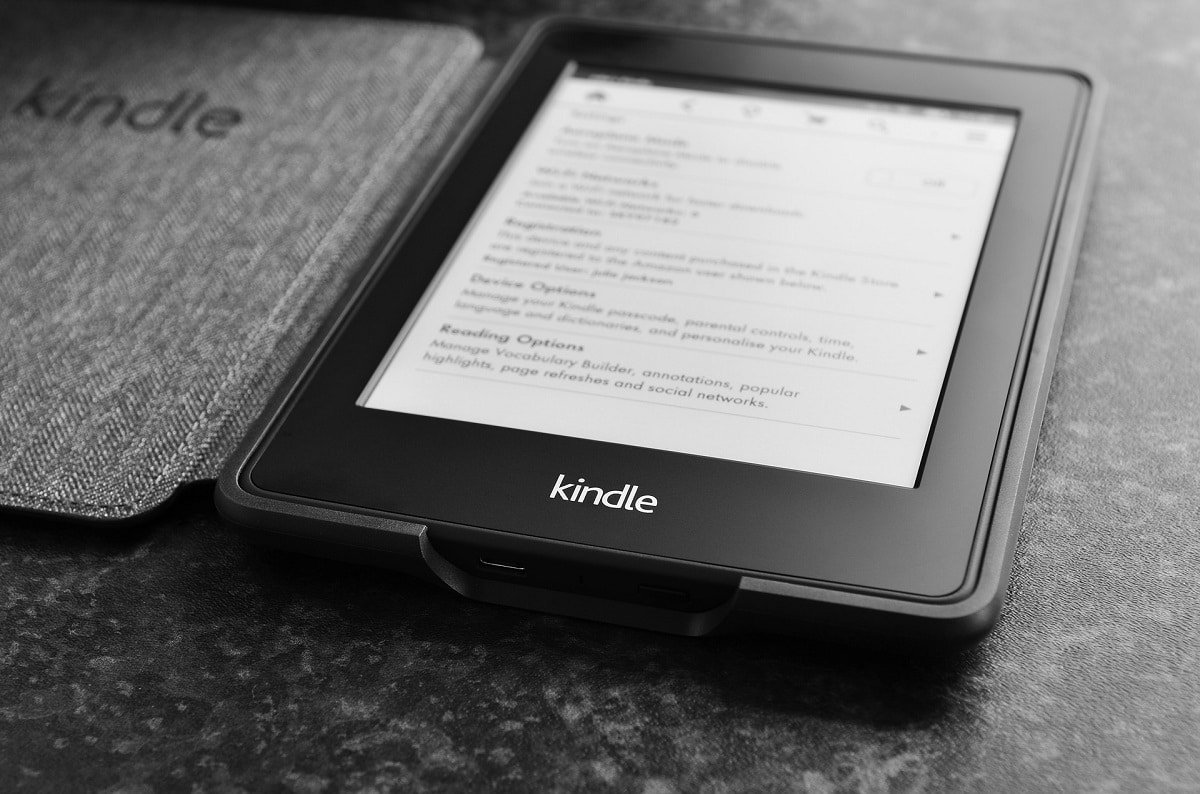
Metoda 3: Reporniți dispozitivul Kindle
Repornirea Kindle ar putea ajuta, de asemenea, la rezolvarea problemei. Aceasta este una dintre problemele de bază de depanare care ar trebui să vă vină în minte. Urmați pașii de mai jos.
1. Conectați Kindle-ul la computer cu o conexiune USB funcțională și opriți-l complet.
2. Apoi, reporniți computerul și vezi dacă găsește hardware-ul.
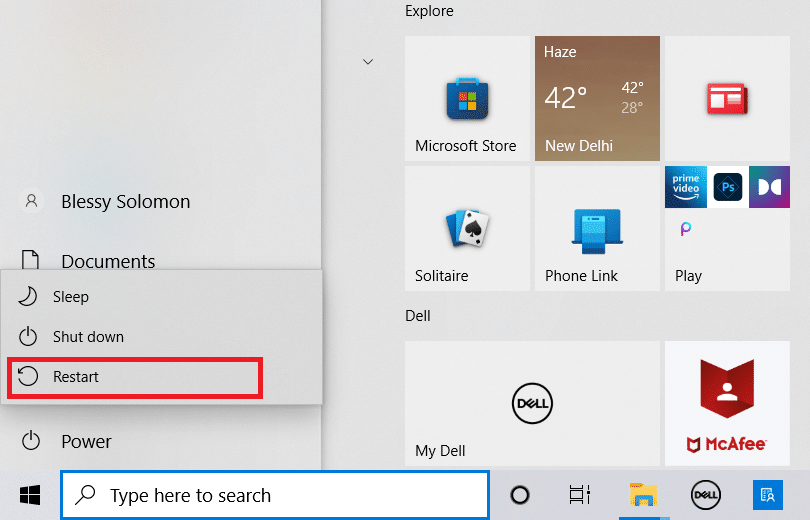
3. Timp de 40 de secunde, țineți apăsat butonul de pornire pentru a reporni dispozitivul Kindle.
Metoda 4: Actualizați dispozitivul Kindle
Dacă repornirea dispozitivului nu vă ajută, actualizați dispozitivul pentru a rezolva problema. Pentru a face acest lucru, urmați pașii de mai jos.
1. Atingeți pictograma cu trei puncte.
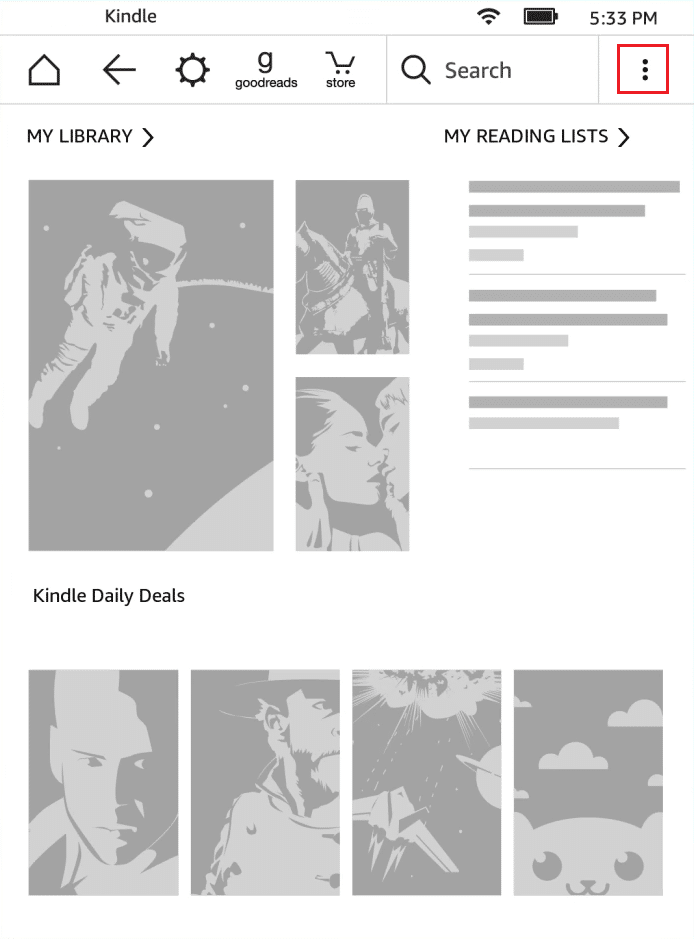
2. Aici, selectați Setări.
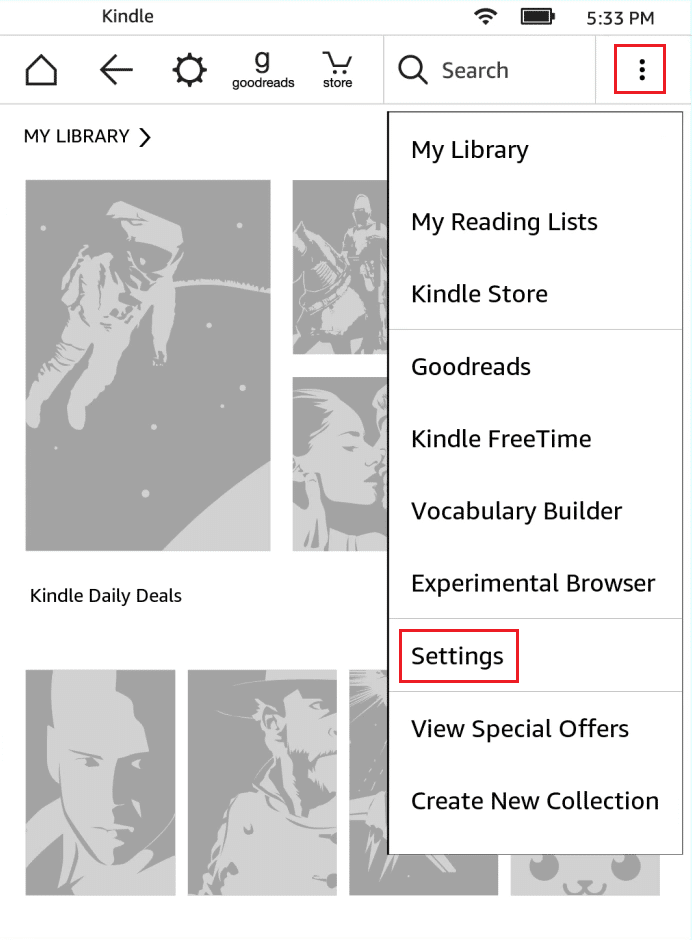
3. Apoi, apăsați pe Actualizați-vă Kindle.
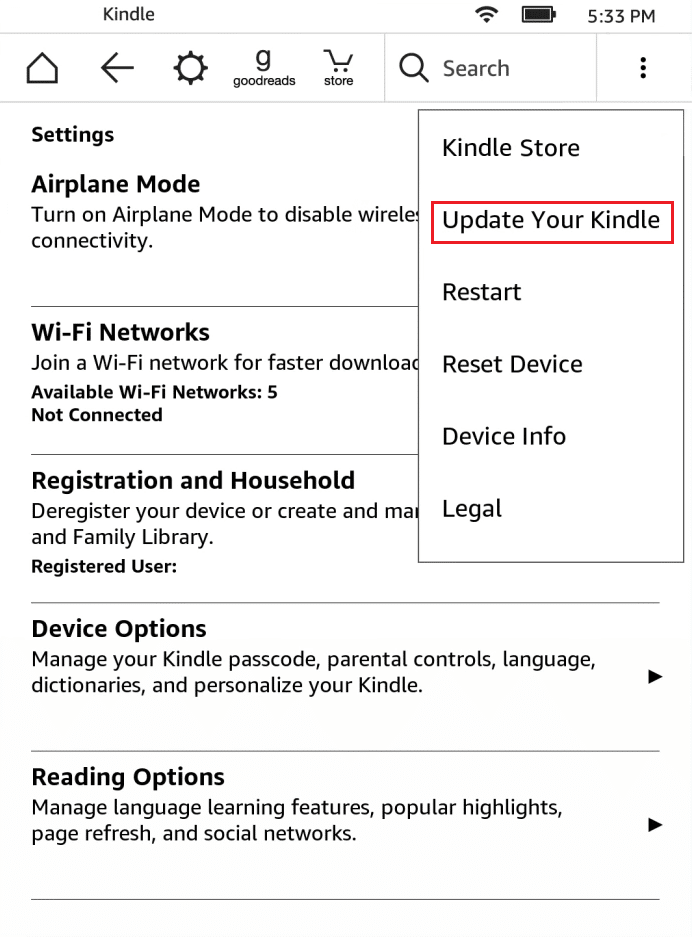
4. Acum, apăsați pe OK pentru a confirma.
5. Odată ce actualizarea este completă, reporniți dispozitivul Kindle.
Metoda 5: Dezactivați autentificarea PIN
Asigurați-vă că autentificarea PIN pentru Kindle este dezactivată. În Kindle, există o opțiune care adaugă un grad suplimentar de securitate. Puteți dezactiva complet funcția sau vă puteți asigura că codul PIN este introdus în timpul conectării.
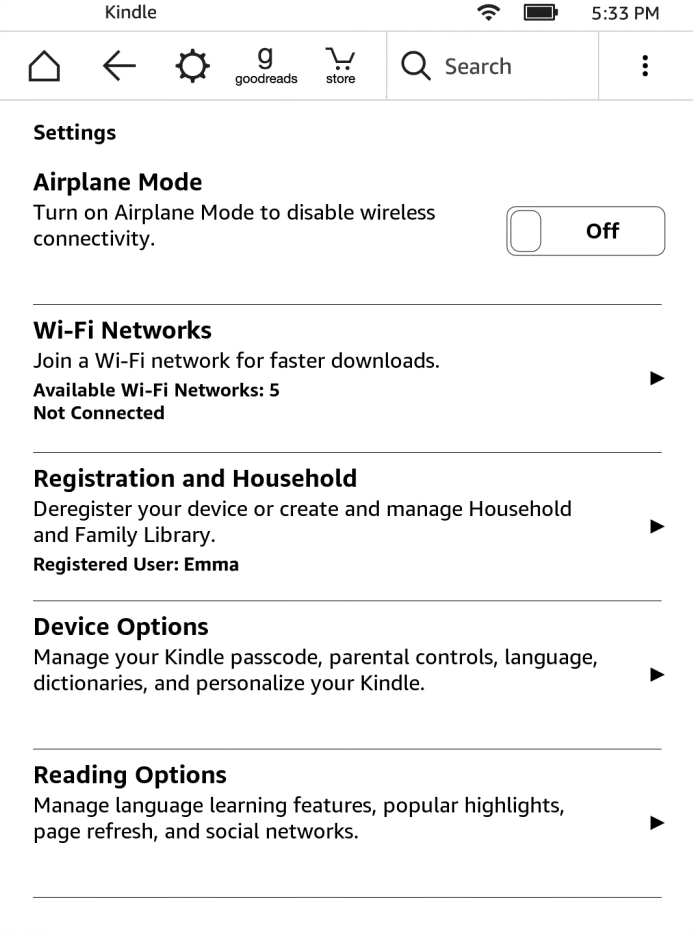
Metoda 6: Conectați Kindle folosind Caliber
De asemenea, puteți utiliza Caliber pentru a conecta Kindle-ul la computer. Urmați pașii de mai jos.
1. Opriți computerul și Kindle, apoi deconectați toate firele.
2. După ce ați repornit computerul, deschideți Calibre și încercați să vă conectați Kindle-ul la acesta.
Notă: Descărcați Caliber de pe site-ul oficial dacă nu îl aveți pe computer.
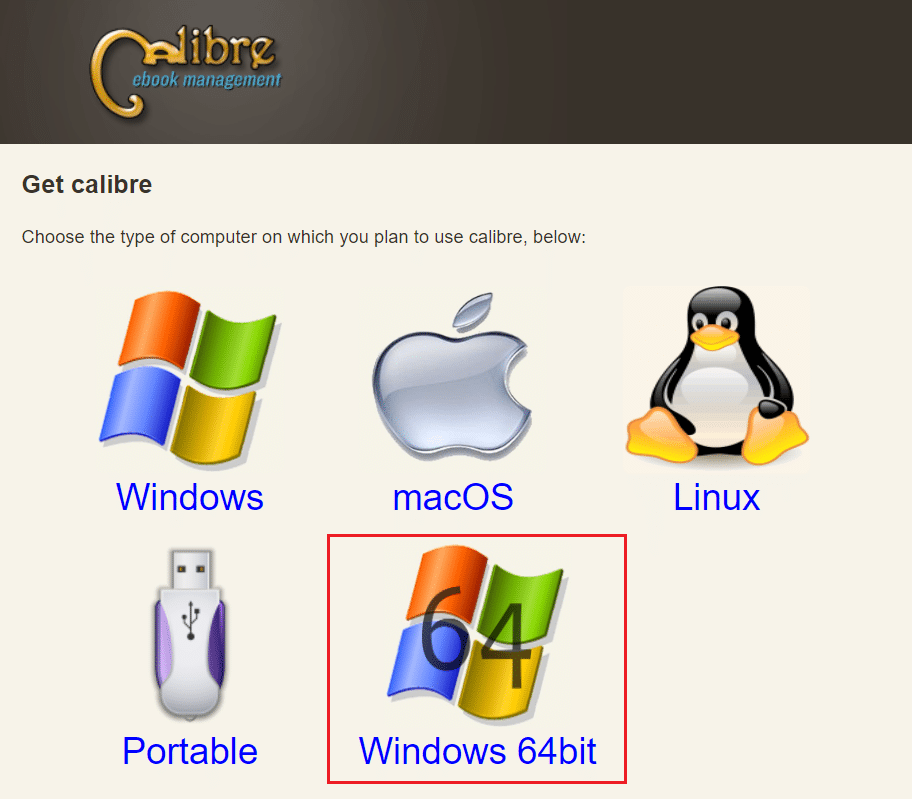
Verificați dacă problema Kindle nu apare pe computer a fost remediată pornind cititorul de cărți electronice.
Metoda 7: Activați ADB
Activarea capacității Android Debug Bridge (ADB) pe Kindle este o altă opțiune pentru a rezolva această problemă. Urmați pașii de mai jos.
1. Deschideți Setări și apăsați pe Opțiuni dispozitiv.
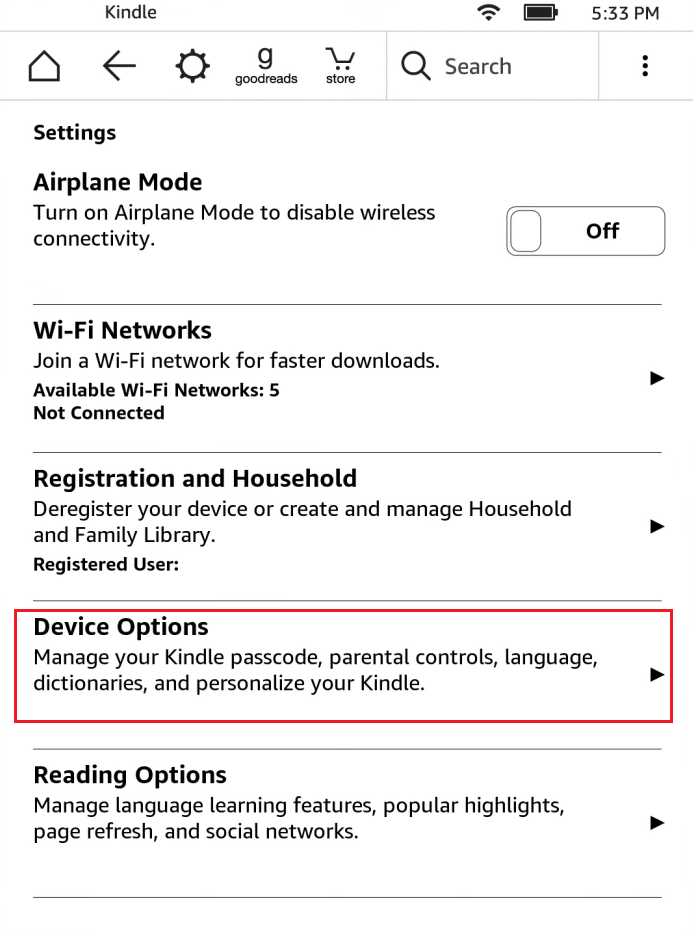
2. Activați comutatorul pentru opțiunea Capacitate ADB.
Notă: dacă este deja activat pe dispozitivul dvs., îl puteți opri și vedeți dacă rezolvă problema.
Metoda 8: Instalați driverul Kindle ca driver MTP
Este posibil ca computerul să nu identifice Kindle, deoarece driverul său nu a fost încărcat corect. Poate că driverul a fost corupt sau nu mai este disponibil. Deci, cea mai eficientă opțiune este actualizarea sau instalarea driverului Kindle. Aruncă o privire la procedurile pe care trebuie să le urmezi:
1. Apăsați tasta Windows. Introduceți Manager dispozitive și faceți clic pe Deschidere.

2. Extindeți Dispozitive portabile făcând dublu clic pe el.
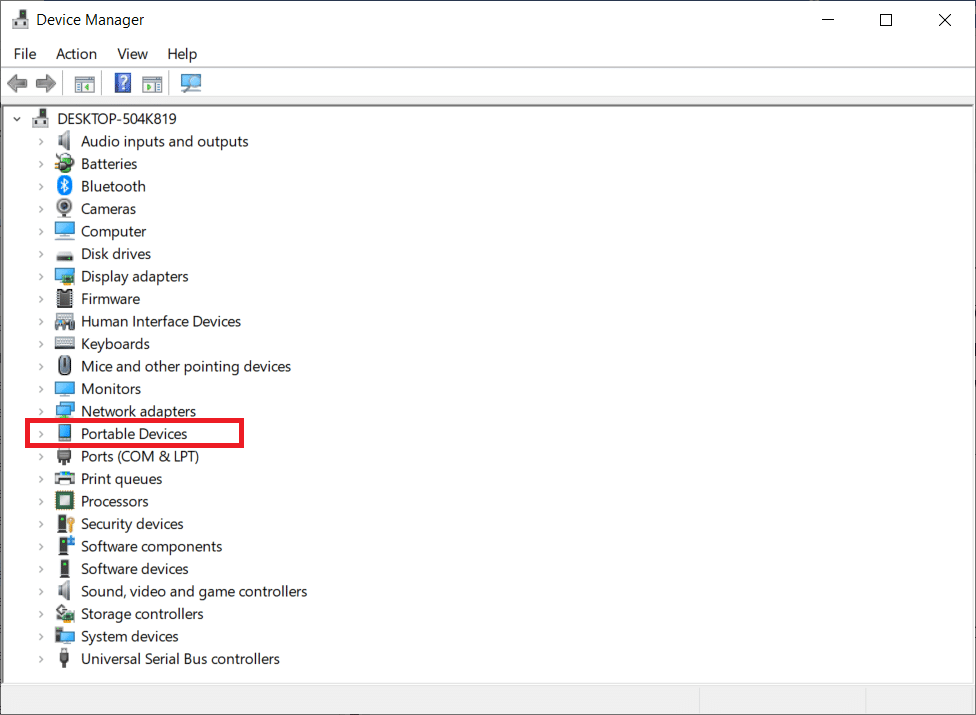
3. Faceți clic dreapta pe Dispozitiv MTP sau Kindle și selectați Actualizare driver.
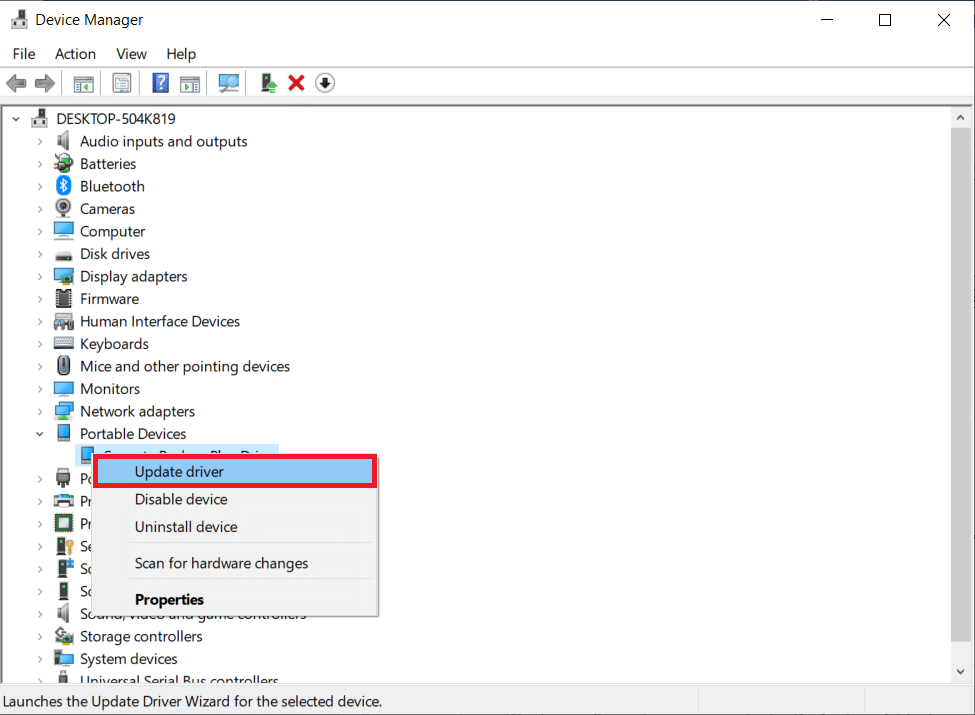
4. Alegeți opțiunea Răsfoiți computerul pentru software-ul driver.

5. Faceți clic pe Permite-mi să aleg dintr-o listă de drivere disponibile pe computerul meu.
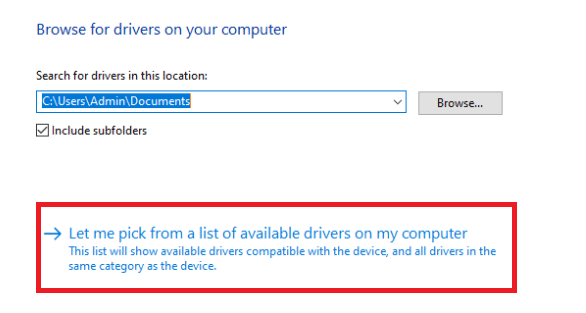
6. Bifați opțiunea Afișare hardware compatibil.
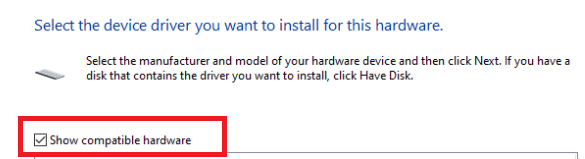
7. Faceți clic pe Next după ce selectați MTP USB Device.
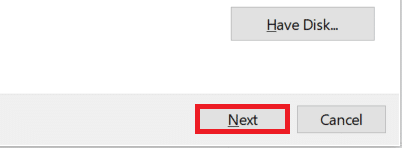
8. Urmați instrucțiunile de pe ecran pentru a instala driverul Kindle.
Metoda 9: Reinstalați driverele controlerului USB
Este posibil ca driverele controlerului USB, care se ocupă de conectarea, identificarea și gestionarea tuturor conexiunilor USB la computer, să fie deteriorate sau să nu funcționeze corect. Ca rezultat, trebuie să reinstalați aceste drivere în acest pas și să vedeți dacă rezolvă problema. Pentru a face acest lucru, va trebui să urmați pașii de mai jos și să remediați că Kindle nu se afișează pe computer.
1. Apăsați tasta Windows, tastați Manager dispozitive și faceți clic pe Deschidere.

2. Extindeți Controlerele Universal Serial Bus făcând dublu clic pe el.
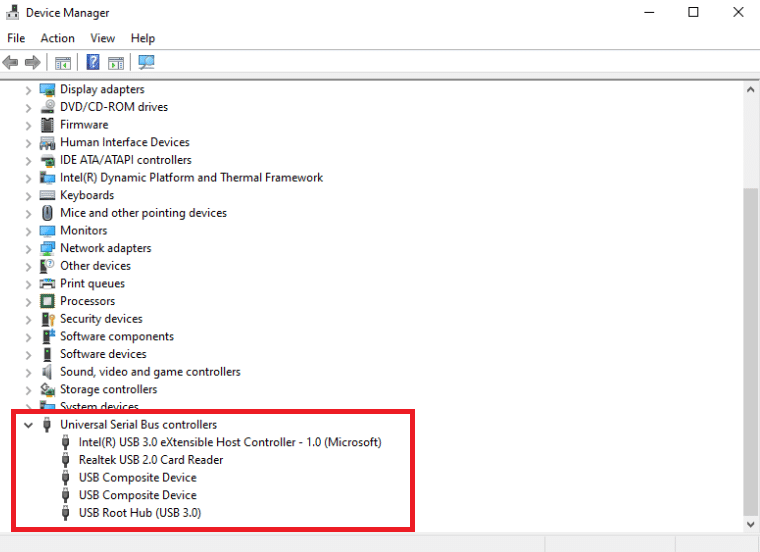
3. Faceți clic dreapta pe orice driver de controler USB și alegeți Dezinstalare dispozitiv din meniul contextual.
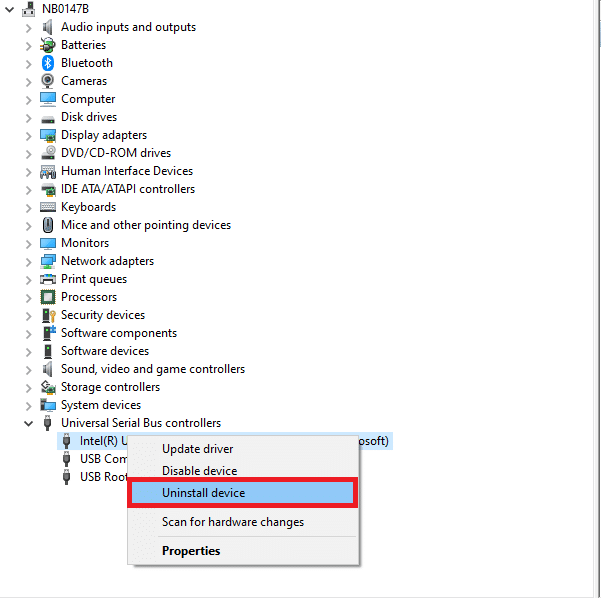
4. Confirmați solicitarea făcând clic pe Dezinstalare.
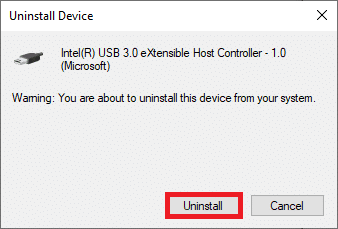
5. Pentru a șterge complet aceste drivere de pe computer, urmați instrucțiunile de pe ecran.
6. Repetați pașii pentru alte drivere USB.
7. Reporniți computerul după ștergerea acestor drivere, iar sistemul de operare ar trebui să le reinstaleze automat.
Metoda 10: Dezactivați funcția de suspendare selectivă USB
Dacă încă sunteți nedumerit cu privire la ce să faceți dacă computerul nu vă recunoaște Kindle, dezactivați opțiunea de suspendare selectivă USB. Este pornit în laptopurile portabile pentru a economisi energie și pentru a prelungi durata de viață a bateriei în mod implicit. Cu toate acestea, poate cauza probleme de conexiune USB. Ca rezultat, puteți încerca să îl dezactivați pentru a rezolva problema. Iată cum o poți face:
1. Apăsați tasta Windows. Introduceți Panou de control și lansați-l.
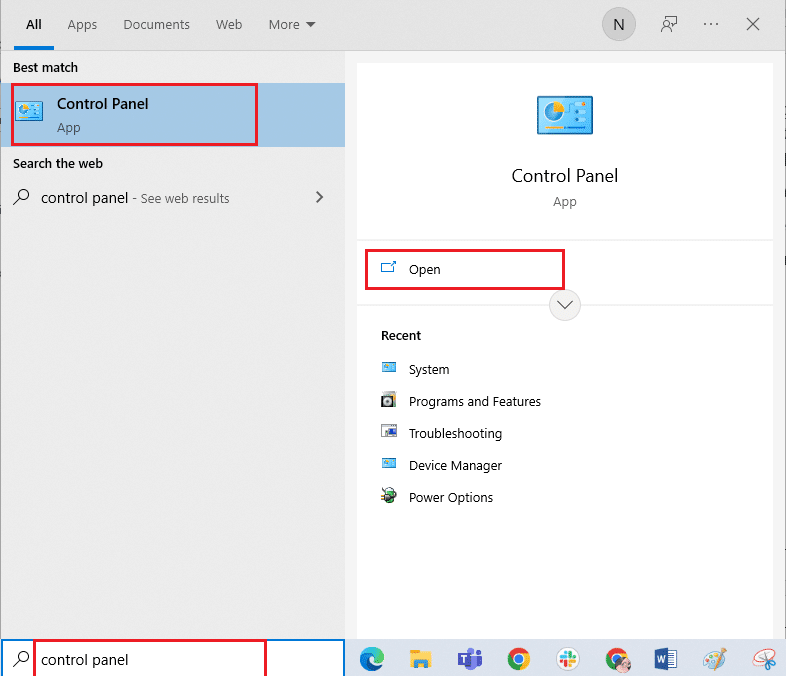
2. Asigurați-vă că View By este setat la Categorie. Selectați Hardware și sunet.
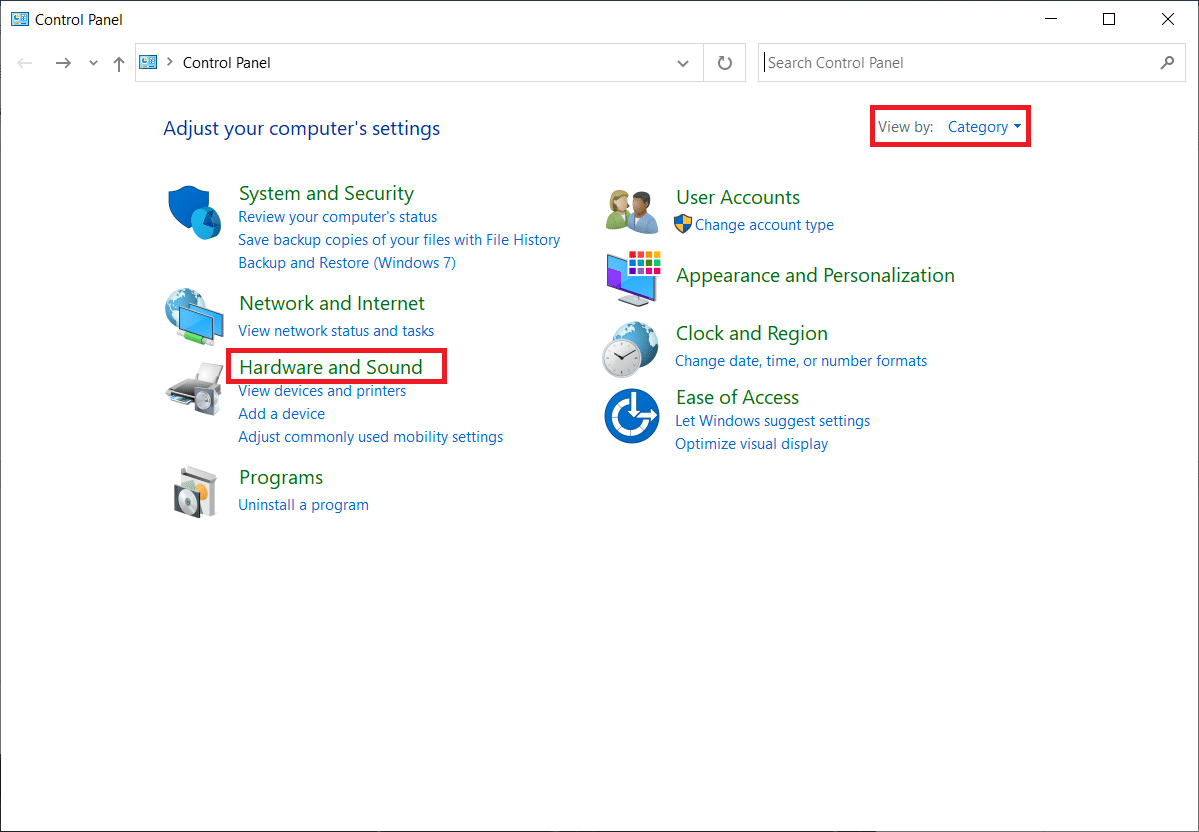
3. Selectați Opțiuni de alimentare.
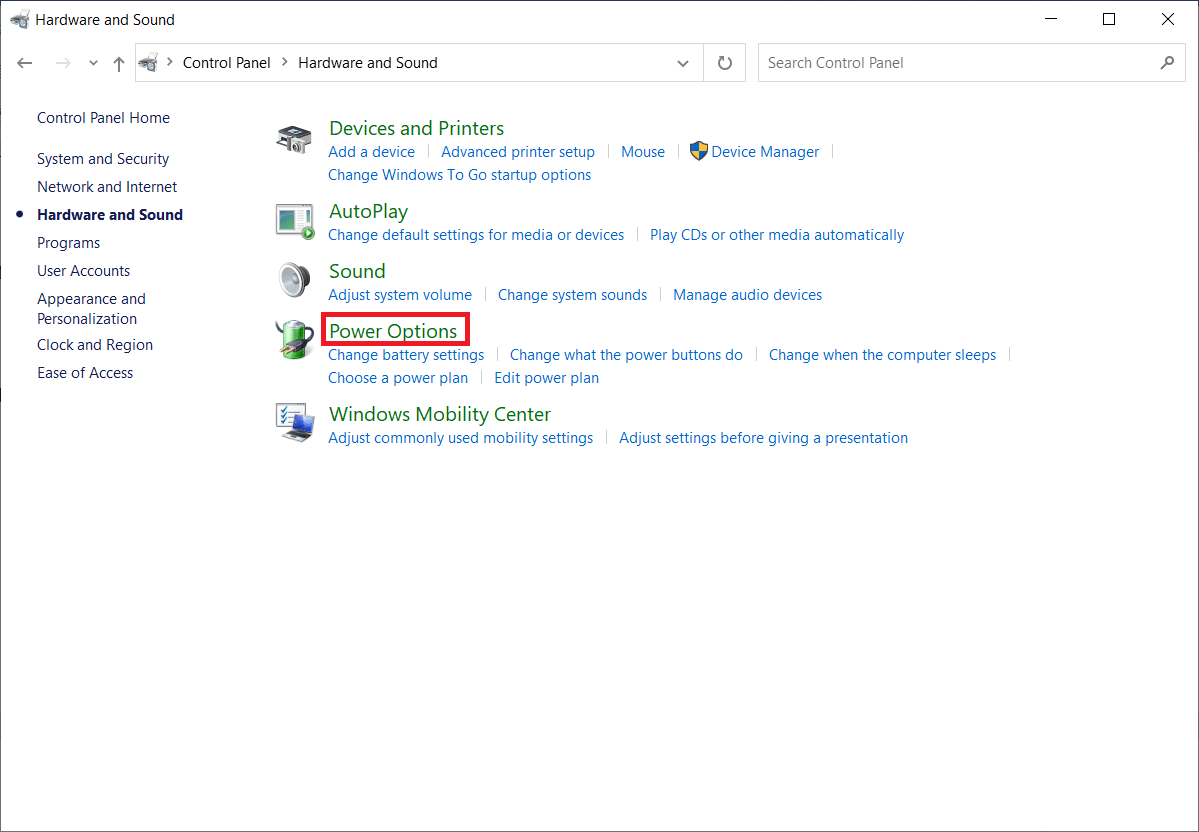
4. Apoi, faceți clic pe Modificare setări plan.
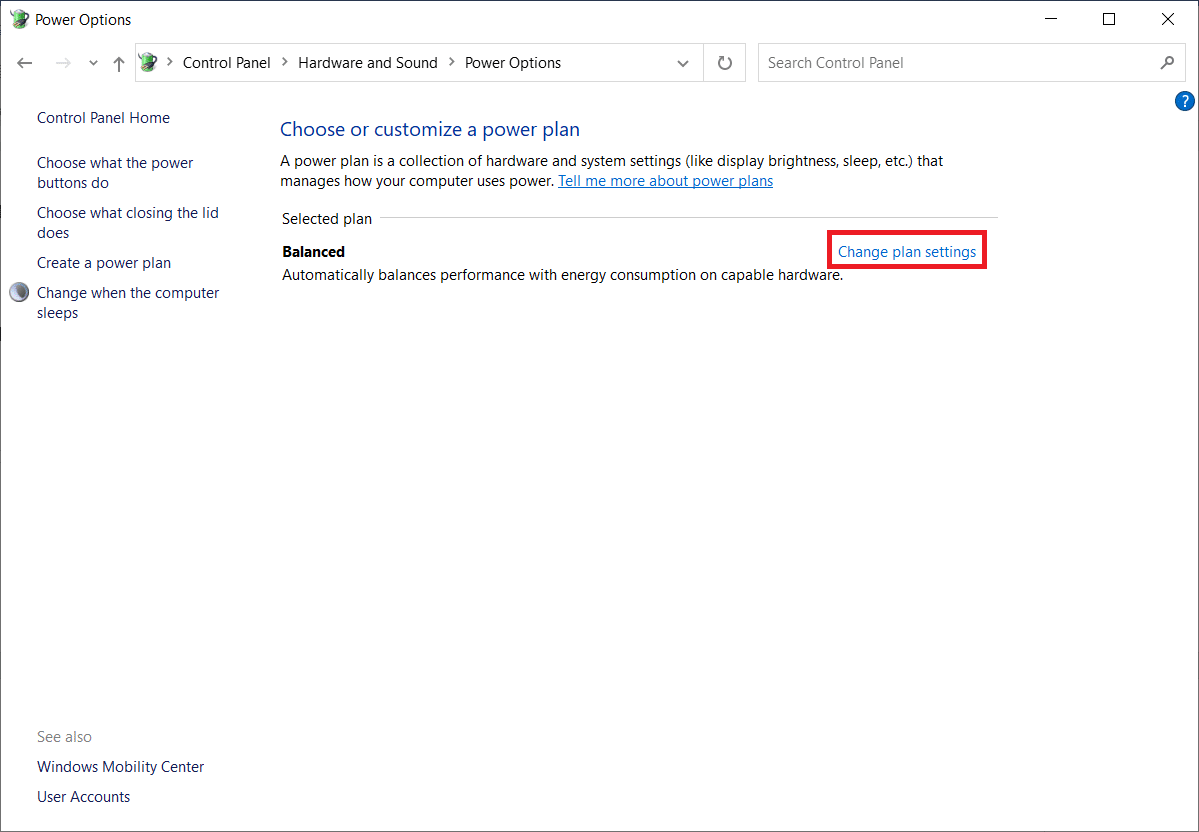
5. Faceți clic pe Modificare setări avansate de alimentare.
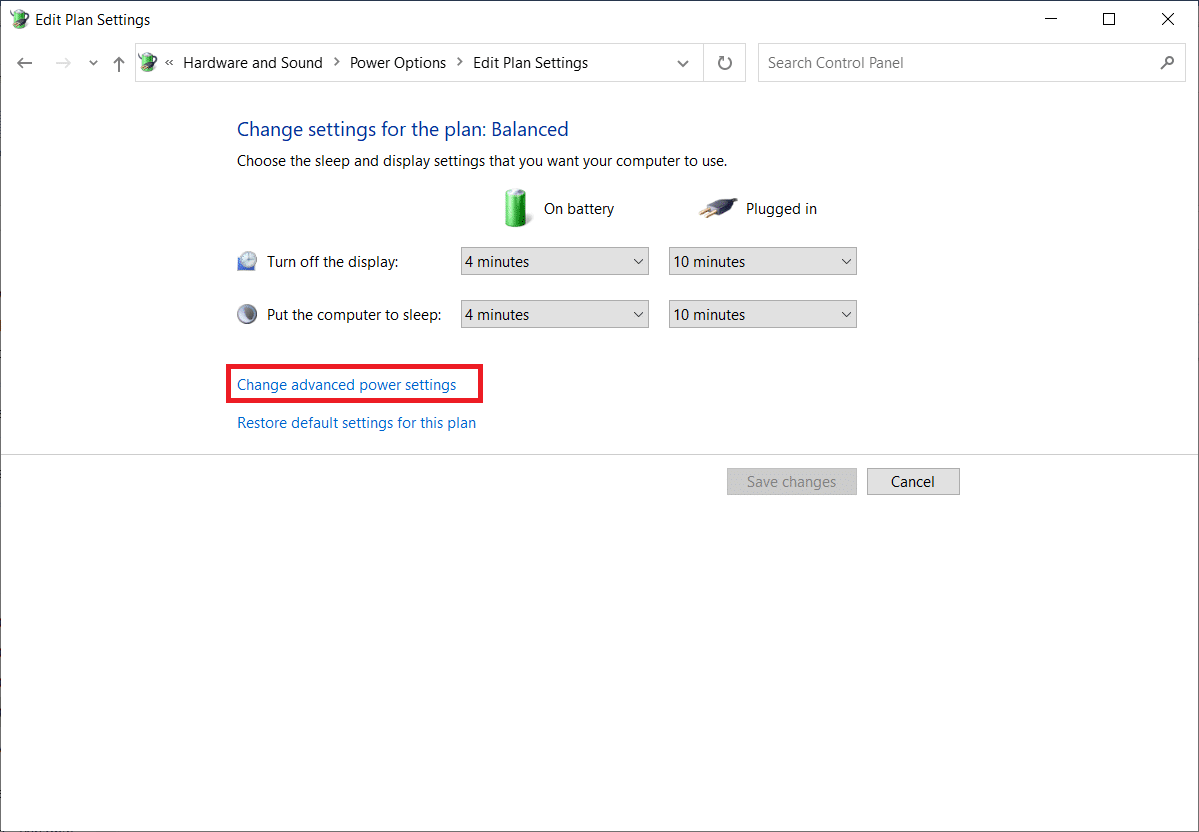
6. Extindeți folderul Setări USB.
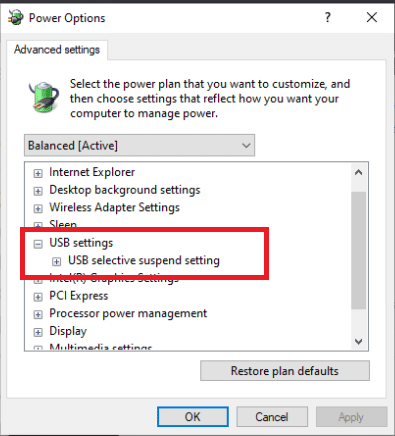
7. Selectați Disabled (Dezactivat) pentru opțiunea Battery and Plugged In sub USB Selective Suspend Setting.
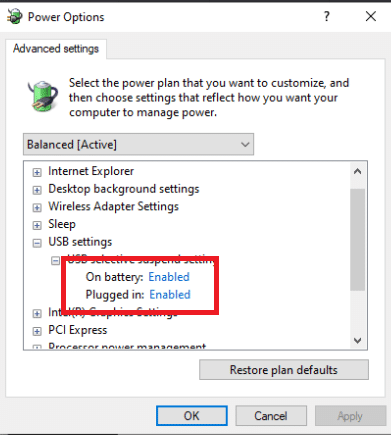
8. Faceți clic pe Aplicare și apoi pe OK.
Metoda 11: Atribuiți scrisoarea de unitate
În situații rare, Kindle poate fi detectat de computer ca un dispozitiv de stocare mai degrabă decât ca un dispozitiv multimedia. Dacă aveți nevoie de acces la fișierele de pe Kindle, atribuiți-i o literă de unitate din fereastra de gestionare a discurilor și ar trebui să înceapă să funcționeze corect. Pentru a face acest lucru, va trebui să:
1. Faceți clic dreapta pe meniul Start și selectați Gestionare disc.
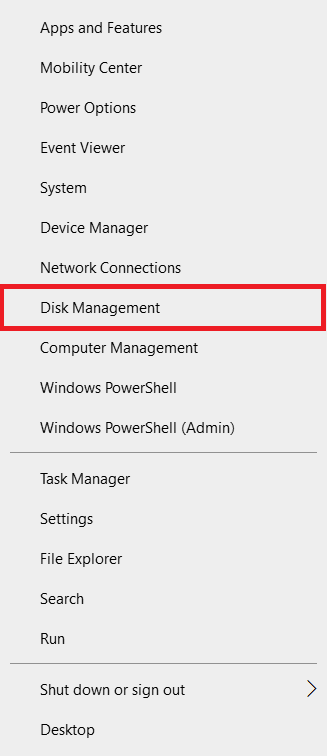
2. Faceți clic dreapta pe dispozitivul Kindle și alegeți Schimbați litera și căile driverului…
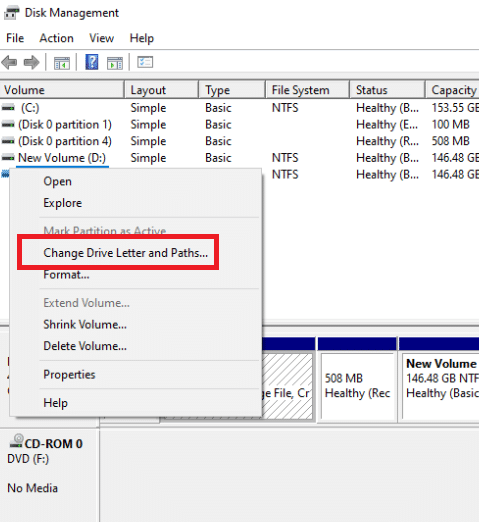
3. Alegeți o literă și faceți clic pe Adăugare.
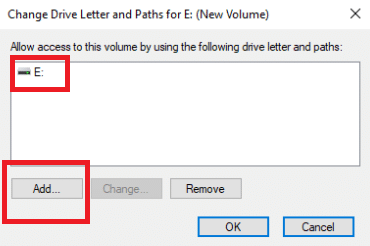
4. Salvați modificările și închideți fereastra când ați terminat.
5. Reveniți la File Explorer și verificați dacă Kindle este acum accesibil.
Metoda 12: Reinstalați Kindle
De asemenea, puteți încerca să reinstalați cea mai recentă versiune a software-ului Kindle pentru Windows 10 pentru a remedia problema. Urmați pașii de mai jos pentru a reinstala Kindle și a remedia că Kindle nu se afișează pe computer.
1. Apăsați simultan tastele Windows + I pentru a deschide Setări.
2. Faceți clic pe Aplicații.
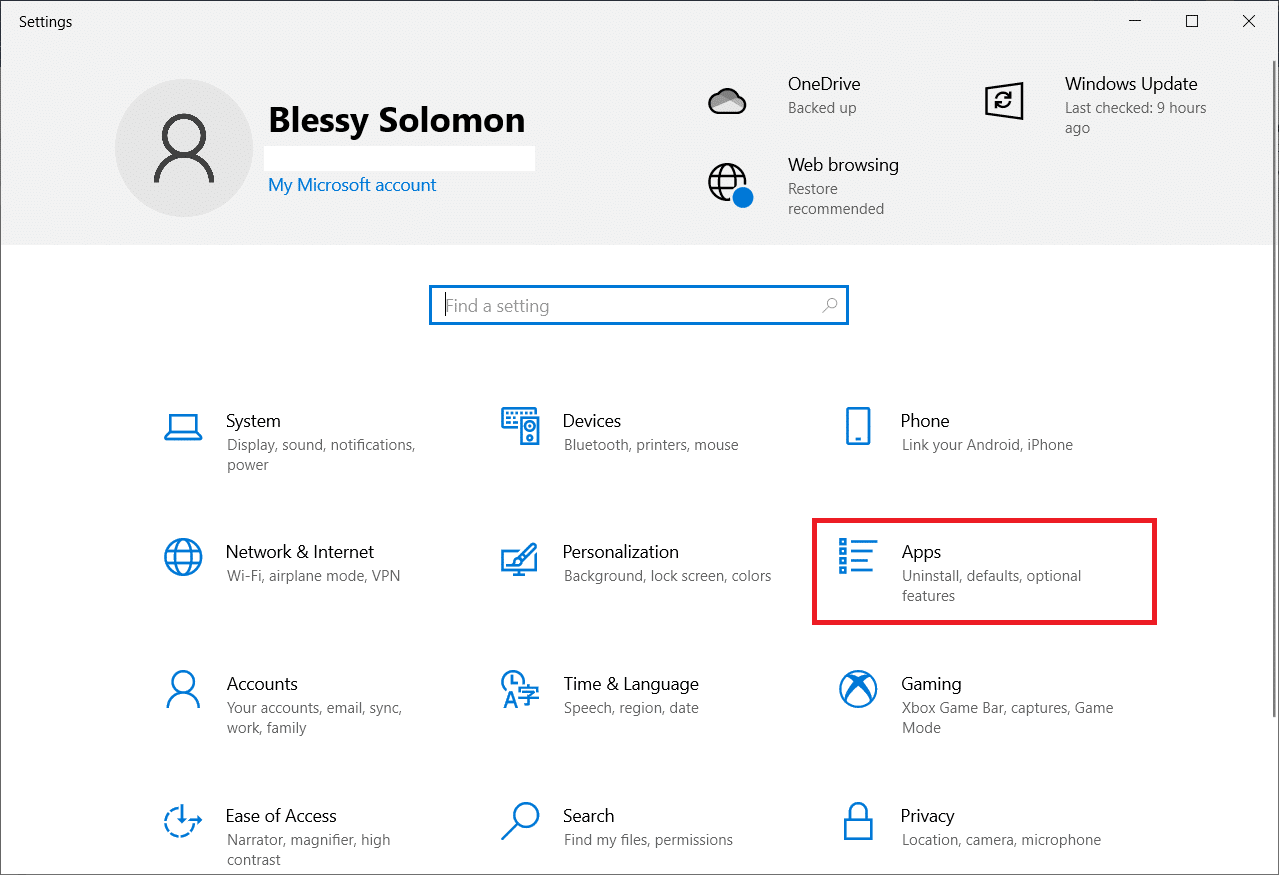
3. Derulați în jos și selectați Amazon Kindle.
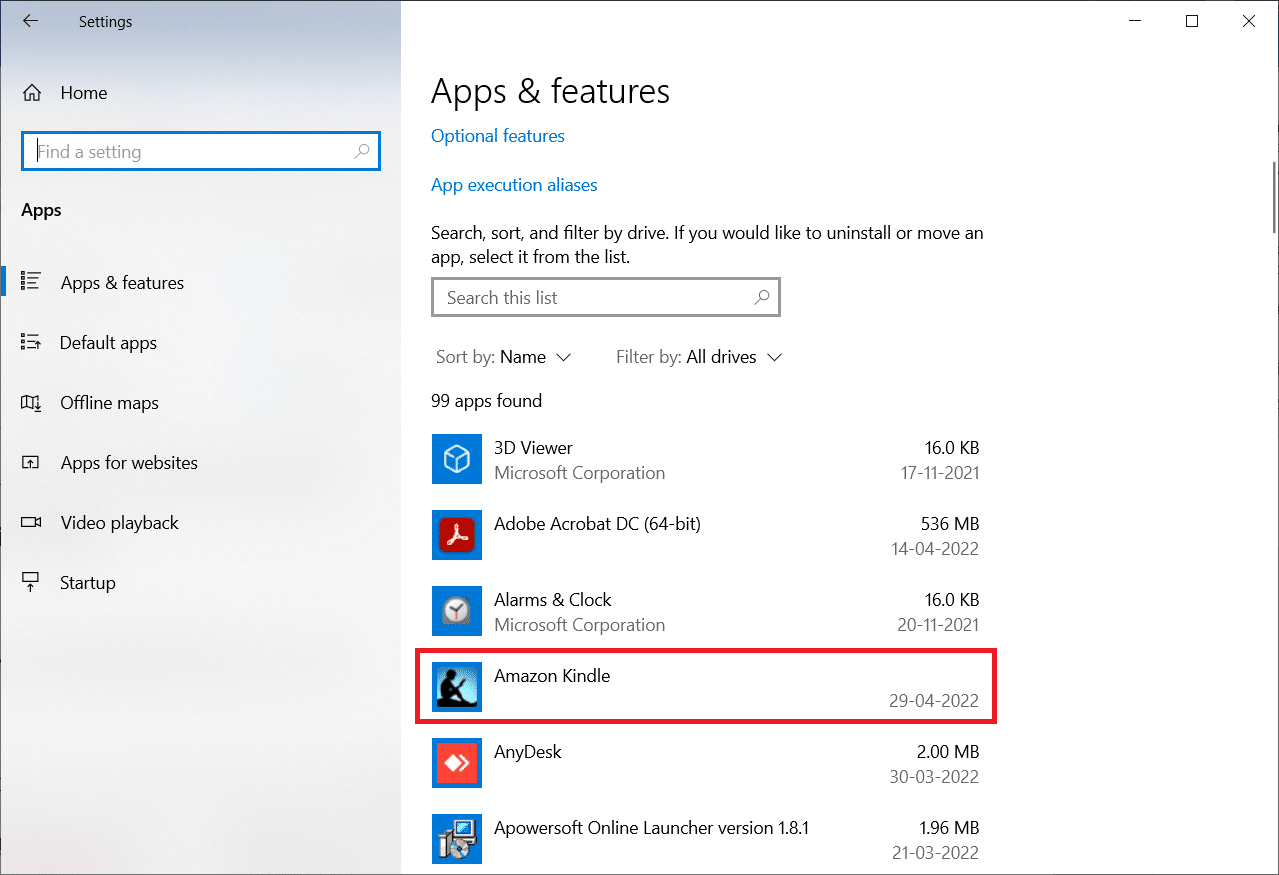
4. Faceți clic pe Dezinstalare.
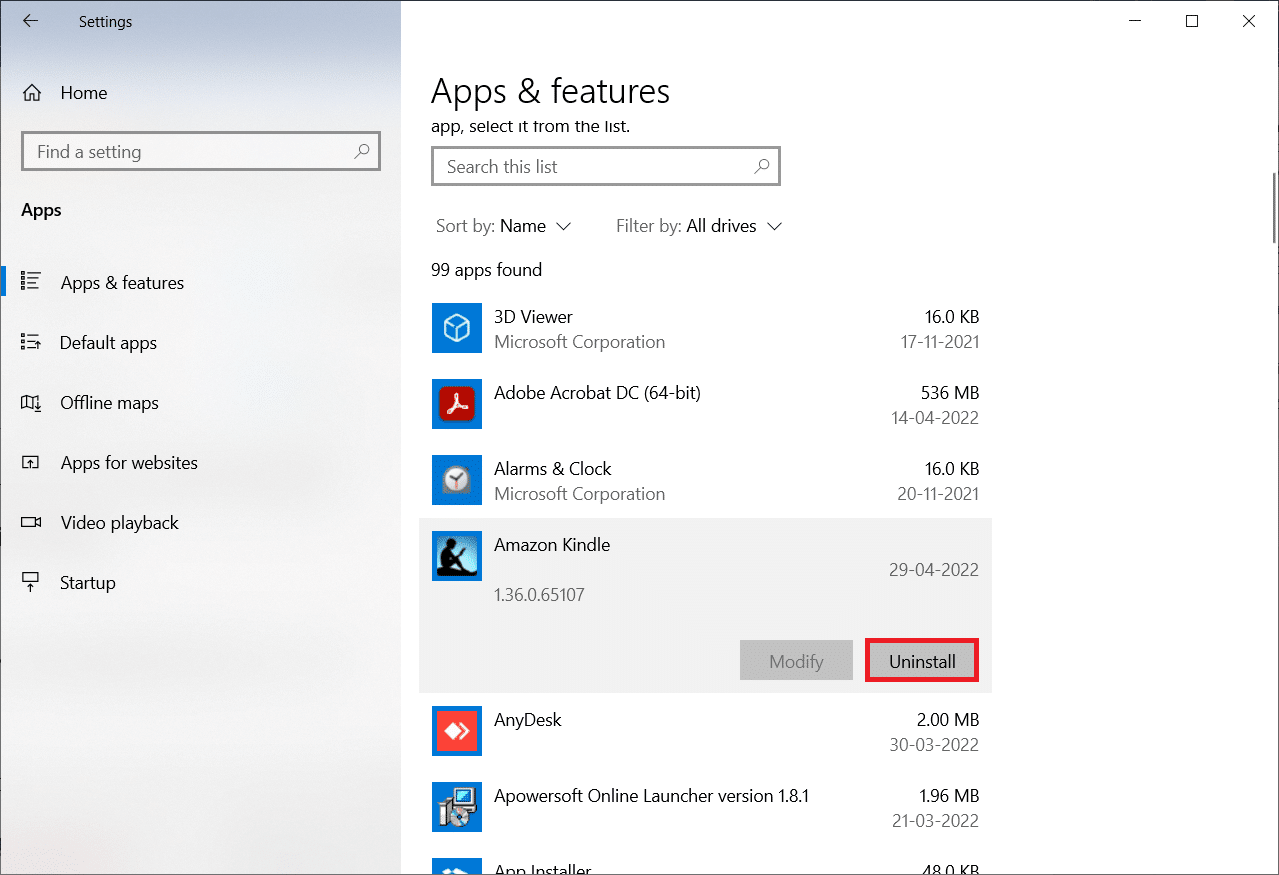
5. Din nou, faceți clic pe Dezinstalare în fereastra pop-up.
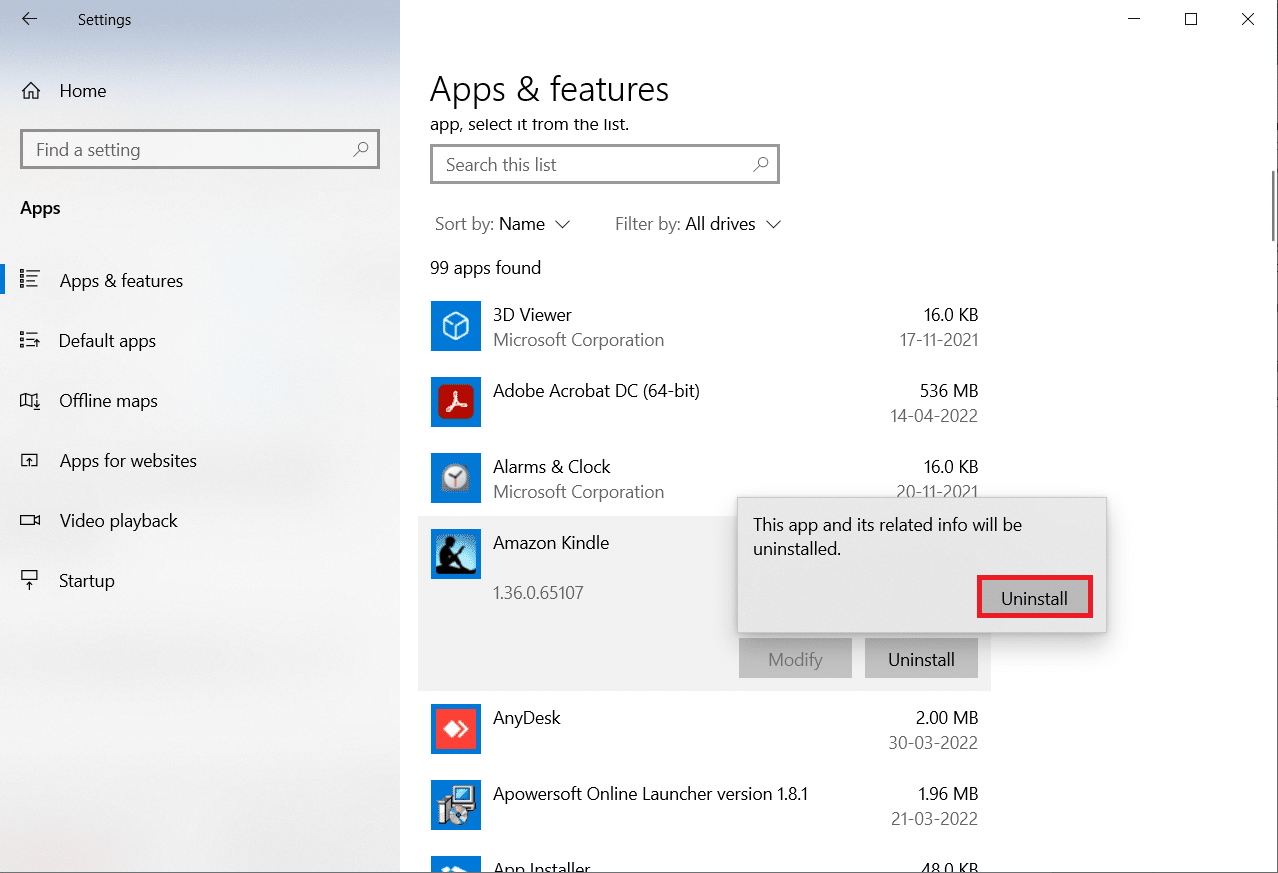
6. Faceți clic pe Dezinstalare în fereastra de dezinstalare.
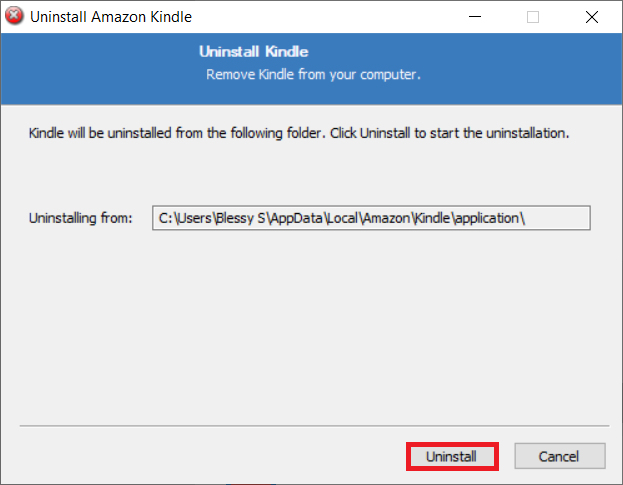
7. Faceți clic pe Terminare pentru a finaliza dezinstalarea.
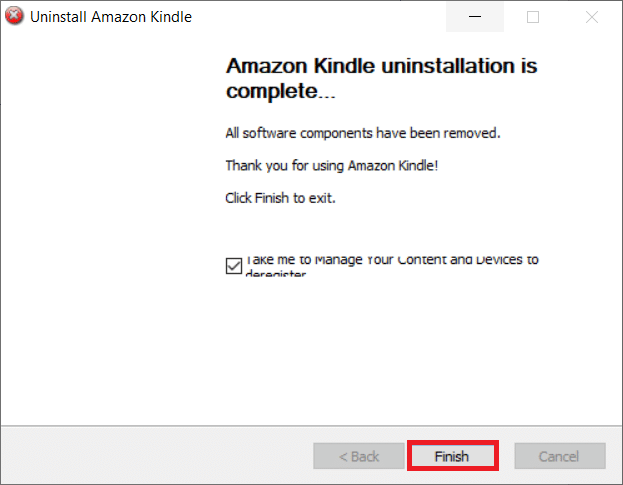
8. Tastați %localappdata% în bara de căutare Windows și deschideți-o.
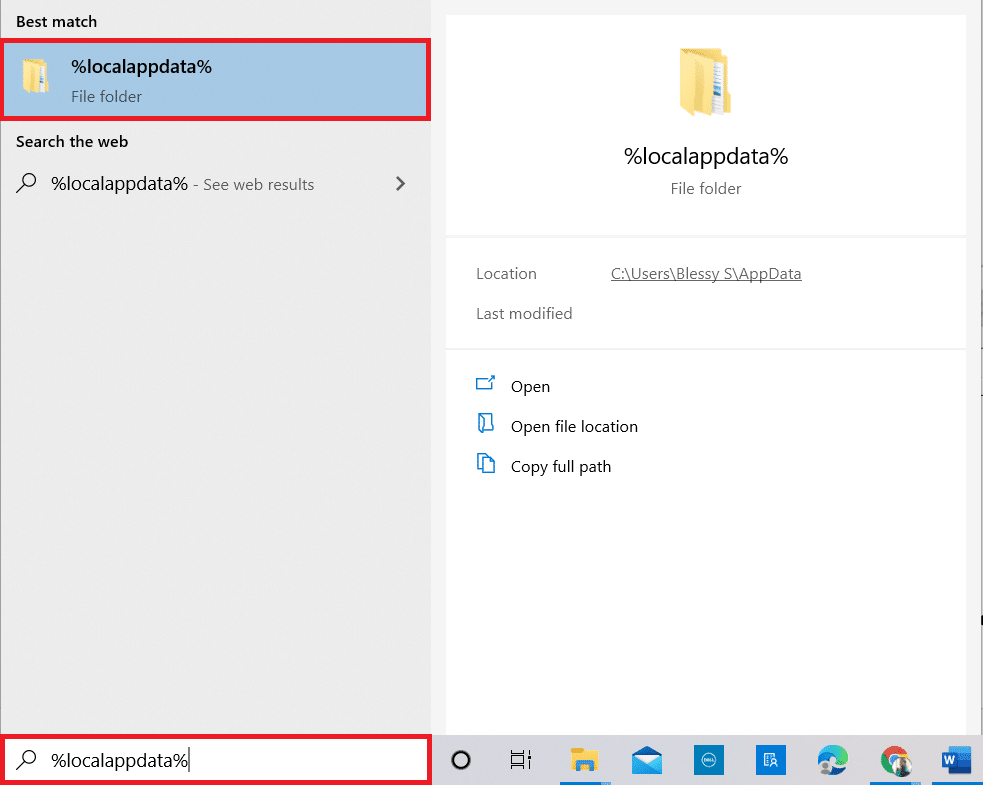
9. Faceți dublu clic pe folderul Amazon pentru a-l deschide.
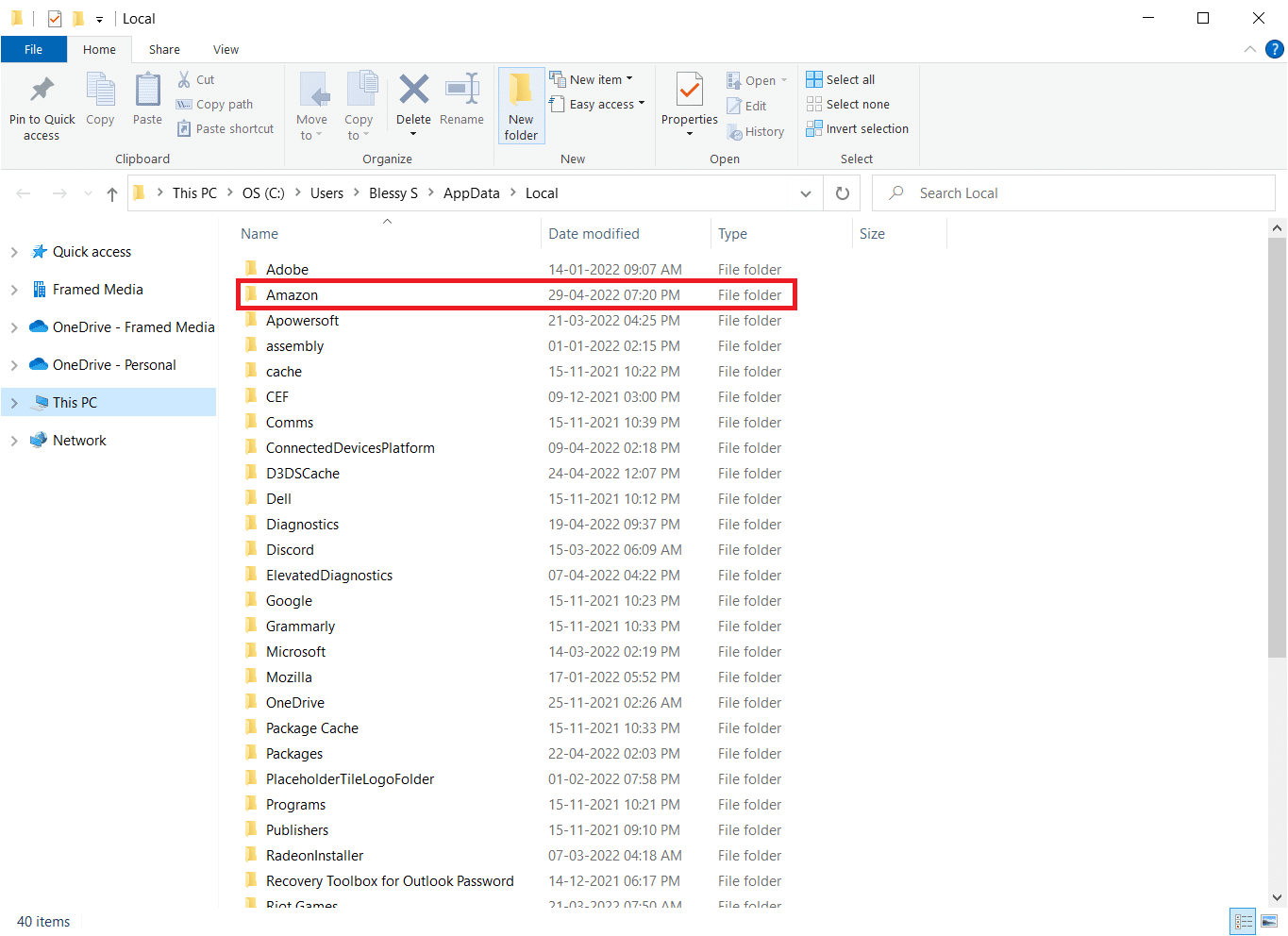
10. Acum, faceți clic dreapta pe folderul Kindle și ștergeți-l.
11. Din nou, apăsați tasta Windows. Tastați %appdata% și deschideți-l.
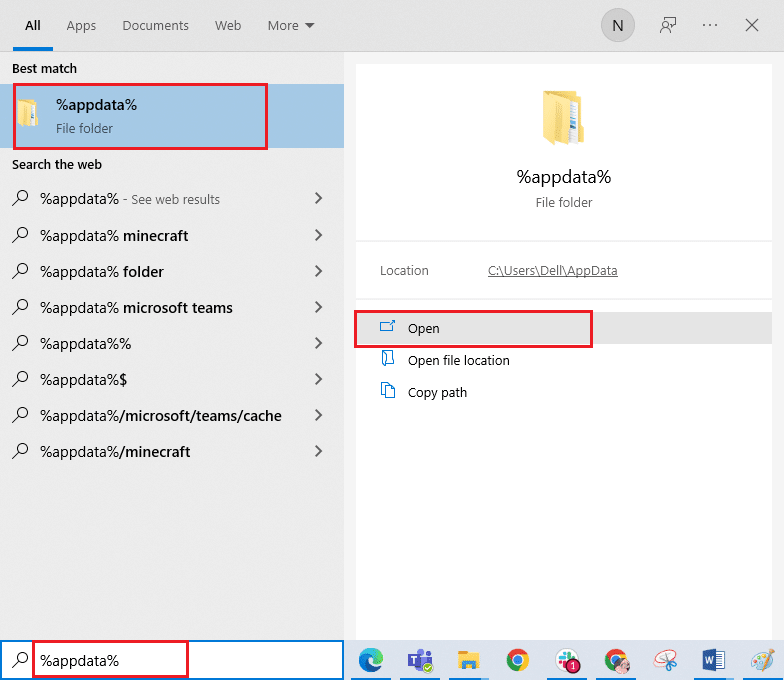
12. În mod similar, ștergeți folderul Kindle din folderul Amazon așa cum ați făcut anterior.
13. Apoi, reporniți computerul.
14. Acum, vizitați pagina de descărcare a Amazon și faceți clic pe butonul Descărcare pentru PC și Mac.
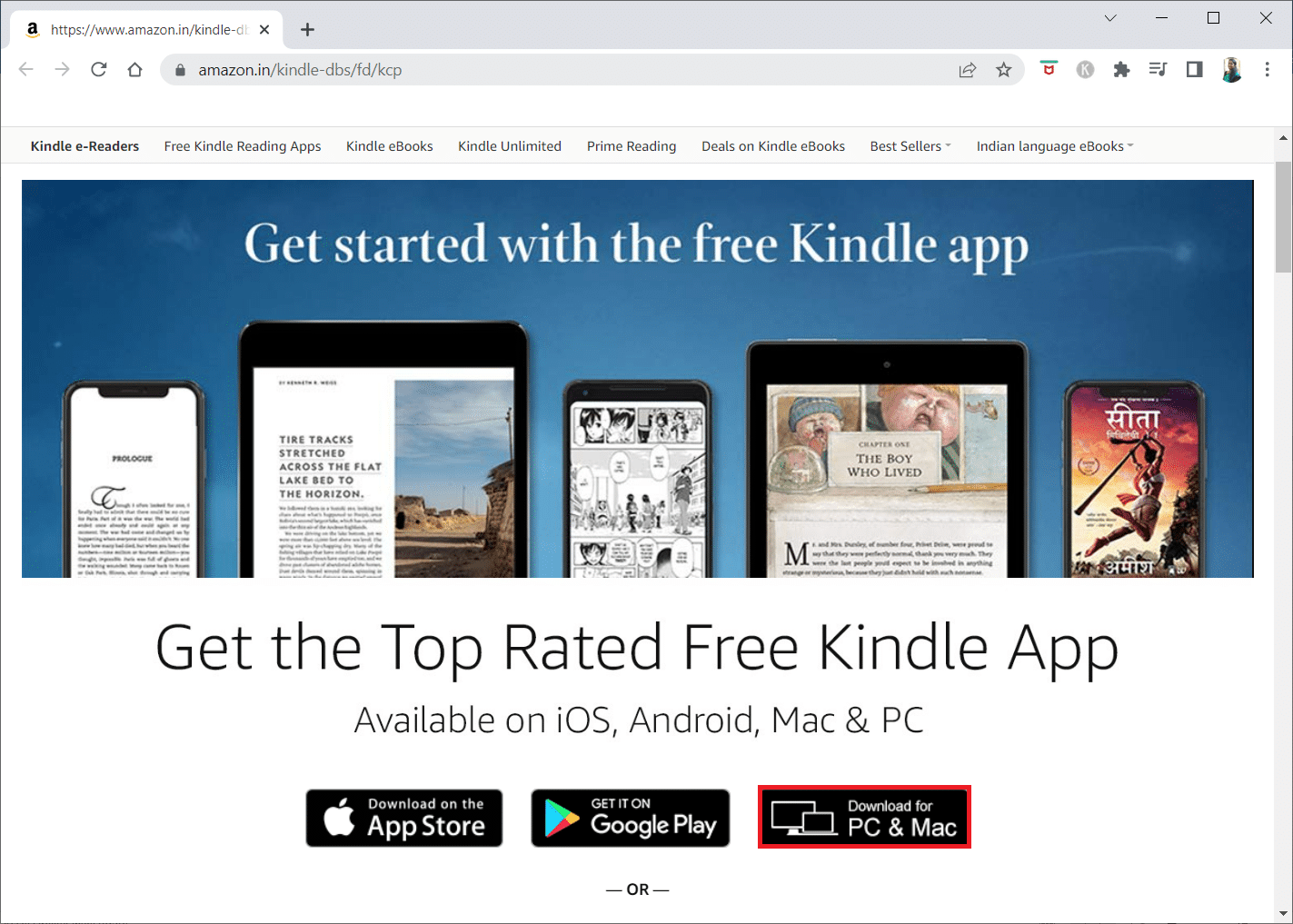
15. Faceți clic pe fișierul de configurare descărcat pentru a instala aplicația.
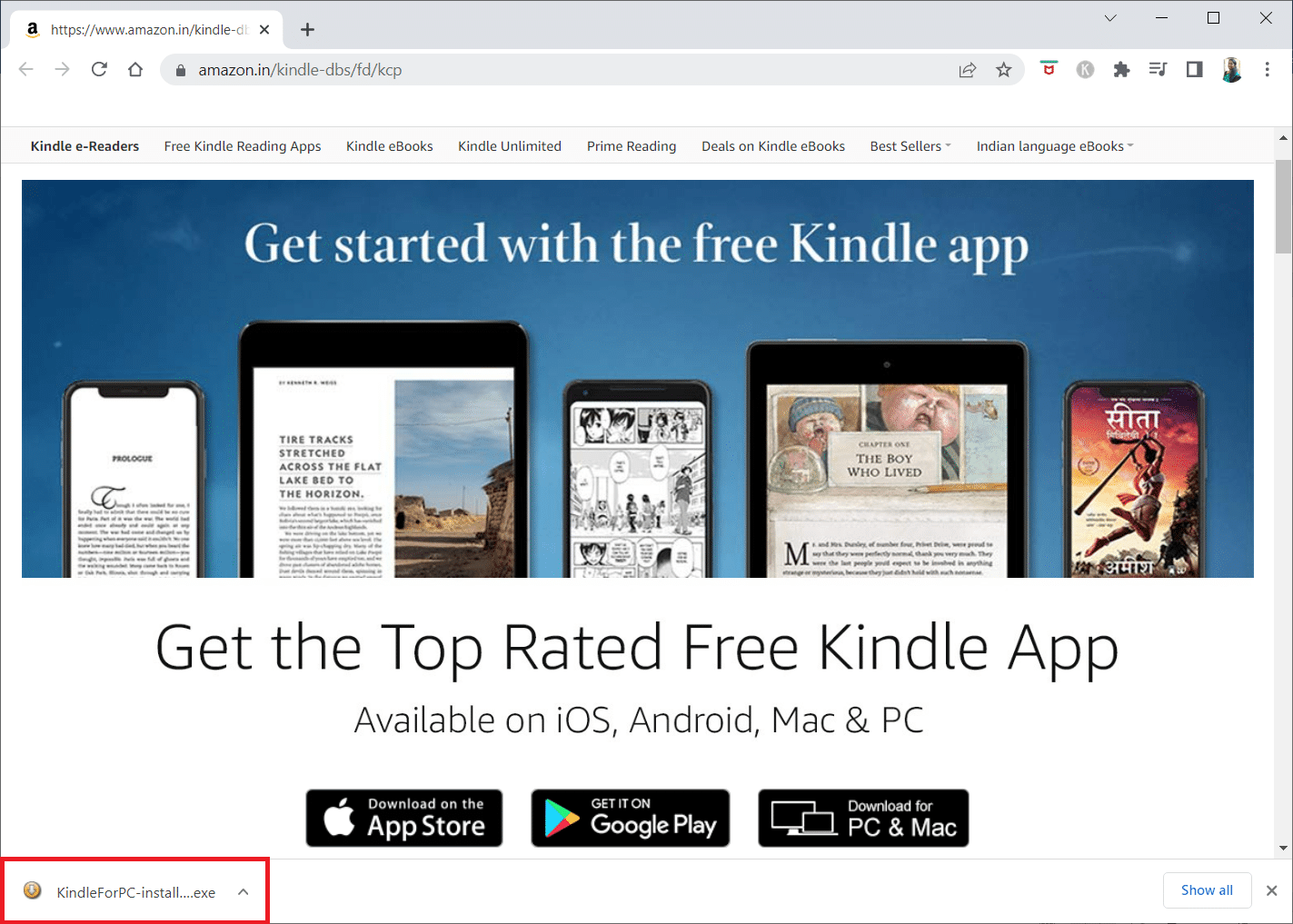
Metoda 13: Efectuați resetarea completă
Kindle, ca și alte smartphone-uri și tablete, dispune de un mod de resetare care permite utilizatorilor să curețe instalarea sistemului de operare și să ștergă memoria dispozitivului. Veți putea rezolva problemele software care împiedică computerul să vă detecteze dispozitivul atunci când încercați să-l resetați. Urmați pașii de mai jos pentru a reseta dispozitivul:
1. Conectați Kindle-ul la computer prin USB.

2. Pentru aproximativ 40 de secunde, apăsați și mențineți apăsat butonul de pornire.
3. Permiteți Kindle să repornească singur.
4. Eliberați butonul de pornire după ce dispozitivul a fost repornit.
Notă: Dacă Kindle nu se repornește automat, apăsați butonul de pornire pentru al porni.
***
Sperăm că ați găsit aceste informații utile și că ați reușit să rezolvați Kindle care nu se afișează pe computer. Vă rugăm să ne spuneți care tehnică a fost cea mai benefică pentru dvs. Vă rugăm să utilizați formularul de mai jos dacă aveți întrebări sau comentarii.