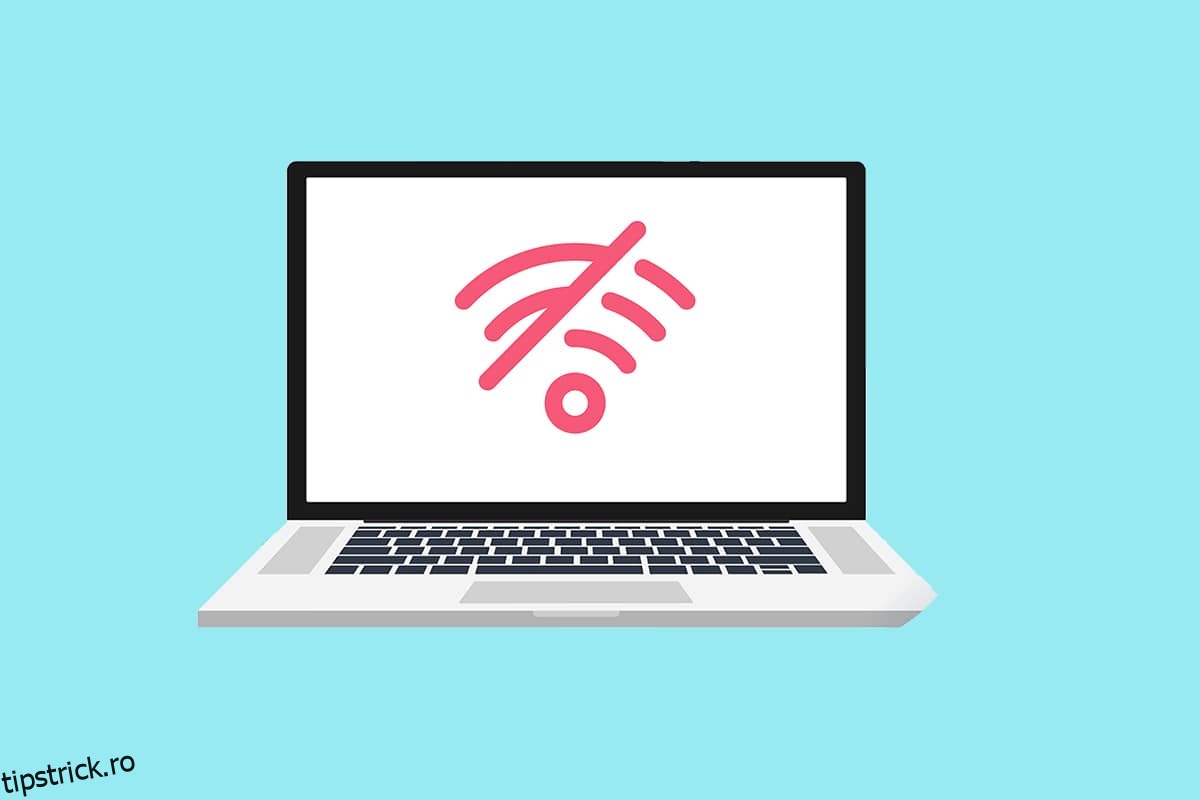Un card Wi-Fi (WLAN) este standard pe majoritatea laptopurilor. În loc de un prelungitor, puteți obține un dongle USB Wi-Fi pentru computerul dvs. solitar. Dacă aparatul este configurat, atunci computerul poate căuta rețele Wi-Fi din apropiere și se poate conecta la acestea. Mulți clienți s-au plâns că atunci când vizualizează lista rețelelor disponibile, văd avertismentul că nu au fost găsite rețele Wi-Fi, deși ar trebui să vadă cel puțin o rețea. Dacă încercați să vă conectați la Internet pe computerul dvs. cu Windows 10, dar nu găsiți rețele Wi-Fi deschise, vă putem ajuta. Vă prezentăm un ghid perfect care nu va rezolva nicio problemă de rețele WiFi găsite în Windows 10. Deci, continuă să citești!
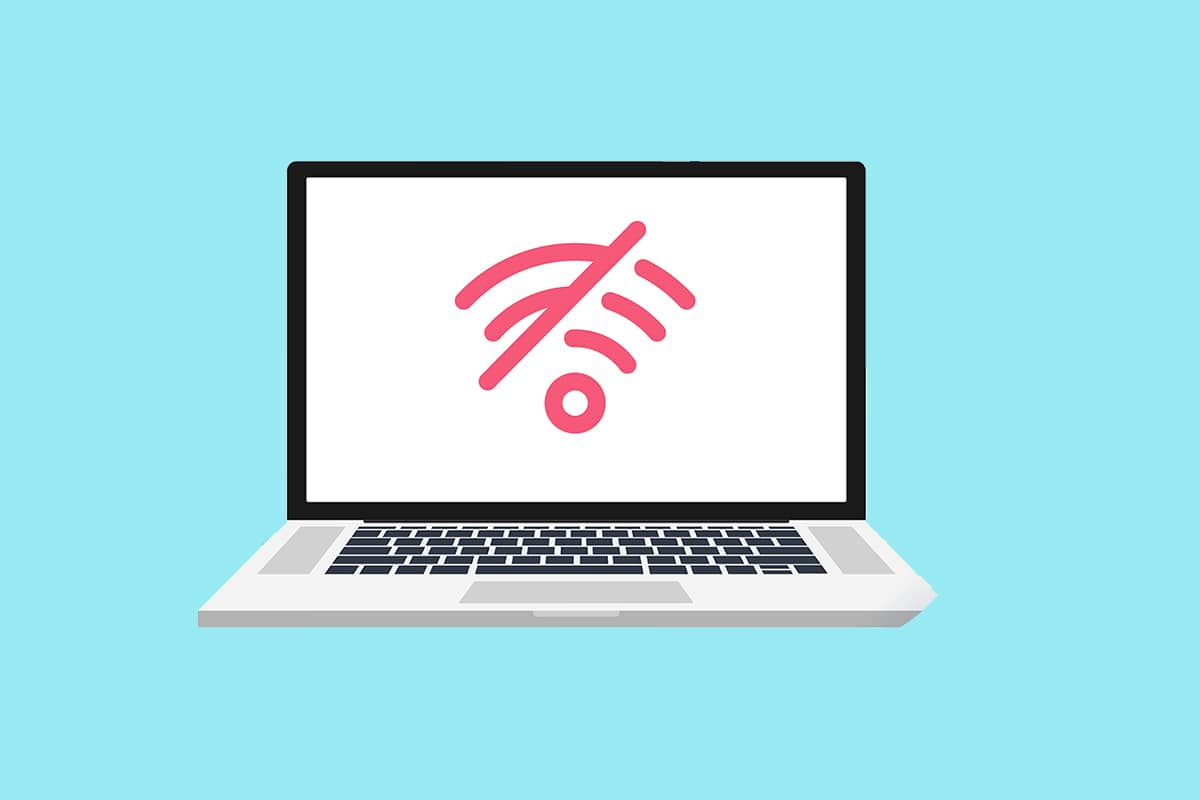
Cuprins
Cum să remediați nicio rețea WiFi găsită în Windows 10
Driverele plăcii de rețea WLAN cauzează de obicei această problemă pe Windows 10. Alte motive pentru această problemă sunt enumerate mai jos.
- Drivere de rețea incompatibile sau învechite.
- Modul avion este activat.
- Inferență antivirus.
- VPN defect.
- Setări ale adaptorului Wi-Fi configurate greșit.
- Conexiune la internet instabilă.
Sfaturi de bază pentru depanare
Înainte de a parcurge metodele avansate de remediere a rețelelor WiFi găsite în Windows 10, urmați aceste sfaturi de bază de depanare.
- Reporniți computerul.
- Creați un hotspot pe telefon și încercați să vă conectați la el.
- Conectați-vă la Wi-Fi cu un alt dispozitiv din casă, cum ar fi un smartphone. Nu contează dacă utilizați Windows 10 sau alt sistem de operare.
- Încercați să mutați stația de lucru sau să adăugați mai multe puncte de acces la rețea pentru a crește semnalul routerului.
- Dacă este necesar, reporniți routerul.
- Pentru câteva secunde, apăsați și mențineți apăsat butonul de pornire.
- Lăsați să treacă cel puțin 30 de secunde înainte de a continua.
- Apăsați încă o dată butonul de pornire pentru al reporni.
- Verificați dacă Wi-Fi este activat în Windows 10.
- Verificați dacă laptopul dvs. este în modul Avion.
- Apăsați tasta Windows.
- Selectați opțiunea Setări din lista verticală.
- Accesați Rețea și Internet și dezactivați Modul avion dacă este activat.
Notă: Vă recomandăm să citiți aceste instrucțiuni pe un al doilea dispozitiv înainte de a continua. Ar trebui să fie conectat la Internet numai dacă computerul dvs. principal cu Windows 10 pierde conexiunea la internet.
Metoda 1: rulați instrumentul de depanare a conexiunilor la internet
De asemenea, puteți utiliza instrumentul de depanare pentru a determina dacă hardware-ul dumneavoastră funcționează defectuos. Puteți rula instrumentul de depanare urmând pașii pentru a remedia rețelele WiFi găsite pe Windows 10.
1. Apăsați simultan tastele Windows + I pentru a lansa Setări.
2. Faceți clic pe țiglă Actualizare și securitate, așa cum se arată.

3. Accesați meniul Depanare din panoul din stânga.
4. Selectați Conexiuni la Internet și faceți clic pe butonul Run the troubleshooter, așa cum este evidențiat mai jos.

5. Alegeți opțiunea Depanați conexiunea mea la Internet.

6. Așteptați ca instrumentul de depanare să detecteze probleme.

7. Urmați instrucțiunile de pe ecran pentru a depana. Odată ce procesul este finalizat, reporniți computerul.
Metoda 2: rulați instrumentul de depanare a adaptorului de rețea
Instrumentul de depanare a adaptorului de rețea, similar instrumentului de depanare a conexiunilor la Internet, poate fi, de asemenea, de ajutor. Deci, urmați acești pași pentru a remedia rețelele WiFi găsite în Windows 10.
1. Deschideți Setări și selectați Actualizare și securitate.

2. Accesați meniul Depanare din panoul din stânga și localizați Găsiți și remediați alte probleme în panoul din dreapta.
3. Selectați instrumentul de depanare a adaptorului de rețea și faceți clic pe Rulați butonul de depanare afișat evidențiat.

4. Selectați Toate adaptoarele de rețea și faceți clic pe Următorul.

5. Dacă există o problemă, faceți clic pe Aplicați această remediere și urmați instrucțiunile date în solicitările succesive.
Metoda 3: Actualizați driverele
Dacă problema dvs. de a nu fi găsite rețele Wi-Fi a început imediat ce ați instalat Windows 10, driverele actuale sunt cel mai probabil incompatibile cu Windows 10. De asemenea, laptopul dvs. poate să nu poată vedea rețelele accesibile din cauza unui driver de rețea învechit. Instalați toate actualizările disponibile ale driverului adaptorului de rețea urmând pașii de mai jos.
1. Apăsați tasta Windows, tastați Manager dispozitive și faceți clic pe Deschidere.

2. Faceți dublu clic pe Adaptoare de rețea.

3. Faceți clic dreapta pe dispozitivul dvs. Wi-Fi. Faceți clic pe Actualizare driver.

4. Selectați Căutați automat drivere.

5A. Dacă este descoperit un nou driver, sistemul îl va instala automat.
5B. Dacă driverul este actualizat, atunci va afișa Cele mai bune drivere pentru dispozitivul dvs. sunt deja instalate.

6. Selectați Căutare drivere actualizate pe Windows Update pentru a verifica manual actualizările.

7. Selectați Vizualizare actualizări opționale în ecranul Windows Update.

8. Selectați driverele pe care doriți să le instalați bifând casetele de lângă ele, apoi făcând clic pe butonul Descărcare și instalare.

Metoda 4: Derulați înapoi driverele adaptorului Wi-Fi
Dacă problema că nu au fost găsite rețele Wi-Fi a început după o actualizare recentă a Windows sau dacă vechile drivere erau în stare bună de funcționare înainte de a le actualiza, va trebui să reveniți la o versiune mai veche a driverului în acel caz. Pentru a anula driverul Wi-Fi, urmați acești pași:
1. Deschideți Manager dispozitive din meniul de căutare Windows.

2. Extindeți zona intitulată Adaptoare de rețea făcând dublu clic pe ea în Manager dispozitive.

3. Faceți clic dreapta pe dispozitivul cardului dvs. WLAN și selectați Proprietăți.

4. Accesați fila Driver și selectați Rollback Driver.
Notă: Dacă opțiunea de rulare a driverului este inactivă, puteți sări peste această metodă. Opțiunea este gri dacă versiunea anterioară a driverului nu este disponibilă.

5. Permiteți derularea înapoi. Reporniți computerul.
Metoda 5: Reinstalați adaptoarele Wi-Fi actuale
Dacă refacerea driverului Wi-Fi nu funcționează, încercați să-l reinstalați pentru a vedea dacă rezolvă problema că nu au fost găsite rețele Wi-Fi Windows 10. Această metodă va înlocui toate driverele defecte sau corupte cu cele adecvate.
1. Lansați Device Manager din meniul de căutare Windows.

2. Extindeți zona intitulată Adaptoare de rețea făcând dublu clic în Manager dispozitive.

3. Faceți clic dreapta pe dispozitivul cardului dvs. WLAN și selectați Dezinstalare dispozitiv.

4. Bifați caseta Șterge software-ul driverului pentru acest dispozitiv și faceți clic pe Dezinstalare.

5. Reporniți computerul după dezinstalarea driverului.
6. Vizitați site-ul web al producătorului (de ex Intel) pentru a descărca manual driverul.

Metoda 6: Schimbați setările adaptorului
În caz contrar, computerul nu se va putea conecta la rețea, deoarece setările regiunii de pe adaptorul dvs. Wi-Fi nu se potrivesc cu cele de pe routerul dvs. Wi-Fi. Pentru a schimba regiunea, procedați în felul următor:
1. Accesați Manager dispozitive din meniul de căutare Windows.

2. Extindeți zona intitulată Adaptoare de rețea făcând dublu clic pe ea în Manager dispozitive.

3. Faceți clic dreapta pe dispozitivul cardului dvs. WLAN și selectați Proprietăți.

4. Selectați Channel Width pentru 2,4 GHz în caseta Proprietăți.
5. Setați valoarea ca Auto.
Nota 1: Este posibil ca unele routere Wi-Fi să nu suporte 5 GHz, așa că încercați o combinație alternativă.
Nota 2: Această funcție nu este disponibilă pe toate adaptoarele Wi-Fi. Pentru unii, este în atributul Channels Number sau ceva similar.

6. Faceți clic pe OK.
Metoda 7: Resetați adaptorul de rețea
Este posibil ca adaptorul dvs. de rețea să sufere probleme pe care o repornire a sistemului nu le va rezolva. Resetarea acestuia este o opțiune excelentă în acest scenariu. Mai multe persoane susțin că resetarea adaptorului de rețea Wi-Fi de pe laptopurile lor cu Windows 10 i-a ajutat să rezolve diverse probleme Wi-Fi, cum ar fi nicio rețea Wi-Fi găsită.
1. Apăsați tastele Windows + I pentru a lansa Setări Windows.
2. Navigați la secțiunea Rețea și Internet din meniul de setări.

3. Faceți clic pe opțiunea Resetare rețea din partea de jos.

4. În cele din urmă, confirmați solicitarea făcând clic pe Resetare acum, așa cum se arată.

Metoda 8: Activați SSID ascuns
Este posibil ca rețeaua la care doriți să vă alăturați să aibă un SSID sau un nume ascuns. Mai întâi trebuie să contactați administratorul de sistem pentru a obține numele și parola pentru a vă conecta la acesta. Odată ce le cunoști pe amândouă, te poți conecta la el.
1. Navigați la Setările Windows.
2. Navigați la setările Rețea și Internet.

3. Navigați la fila Wi-Fi. Selectați Gestionați rețelele cunoscute.

4. Selectați Adăugați o nouă rețea.

5. Introduceți numele rețelei, tipul de securitate și parola în caseta pop-up care apare. Faceți clic pe Salvare.

Metoda 9: Dezactivați VPN-ul defect
Dacă nu este utilizat corect, un VPN, fie că este o conexiune VPN pe care ați configurat-o manual pe Windows sau un serviciu VPN comercial care configurează automat setările de rețea, vă poate influența conexiunea Wi-Fi.
- Opriți orice serviciu VPN pe care îl utilizați, reporniți computerul și căutați rețele.
- Conectați-vă la una dintre rețele după ce apar, apoi reactivați serviciul VPN.
- Dacă conexiunea dvs. dispare sau încetează să funcționeze după ce activați VPN, verificați dacă ISP-ul dvs. sau țara dvs. blochează serviciul pe care îl utilizați.
- Încercați un alt serviciu VPN sau unul care vă restricționează browserul sau un singur program, mai degrabă decât activitatea completă a rețelei sistemului. După ce instrumentul de depanare s-a terminat, vedeți dacă problema lipsei rețelelor Wi-Fi Windows 10 mai există.
Metoda 10: Rulați Scanarea malware
Unii agenți malware sunt suficient de inteligenți pentru a se infiltre în computerul dvs. și a vă împiedica să vă conectați la Internet. Pentru a descoperi și șterge orice erori, cel mai bun plan de acțiune este să efectuați o scanare completă a sistemului. Urmați pașii de mai jos.
1. Apăsați și mențineți apăsate tastele Windows + I împreună pentru a deschide Setările Windows.
2. Acum, selectați legătura Actualizare și securitate, așa cum se arată.

3. Apoi, navigați la Windows Security în panoul din stânga.
4. Acum, faceți clic pe Protecție împotriva virușilor și amenințărilor sub Zone de protecție, așa cum este descris.

5. Apoi, faceți clic pe Opțiuni de scanare, după cum se arată.

6. Puteți alege Scanare rapidă, Scanare completă, Scanare personalizată sau Scanare offline Microsoft Defender în funcție de nevoile dvs. și faceți clic pe Scanare acum, așa cum este evidențiat.

7A. Dacă există amenințări, faceți clic pe Start Actions sub Amenințări curente.

7B. Dacă computerul dvs. nu are nicio amenințare, mesajul Fără amenințări curente va apărea așa cum este evidențiat mai jos.

Metoda 11: Dezactivați temporar antivirusul (nu este recomandat)
Pentru a vă proteja de atacurile primite, firewall-ul dvs. poate să nu permită nicio conexiune la Internet dacă are reglementări severe. De asemenea, este posibil ca acesta să fie motivul pentru care computerul cu Windows 10 nu poate detecta nicio rețea Wi-Fi. Deocamdată, iată cum să-l dezactivați pentru a remedia rețelele WiFi găsite în Windows 10.
Notă: Aici Avast Antivirus este prezentat ca exemplu. Pașii și procedura pot varia în funcție de software-ul antivirus.
1. Navigați la pictograma Antivirus din bara de activități și faceți clic dreapta pe ea.

2. Acum, selectați opțiunea de control Avast shields.

3. Alegeți opțiunea în funcție de confortul dvs. și confirmați promptul afișat pe ecran.
- Dezactivați timp de 10 minute
- Dezactivați timp de 1 oră
- Dezactivați până când computerul este repornit
- Dezactivează definitiv
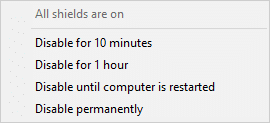
Notă: Acum, reveniți la fereastra principală. Aici, ați dezactivat toate scuturile de la Avast. Pentru a activa setările, faceți clic pe ACTIVARE.
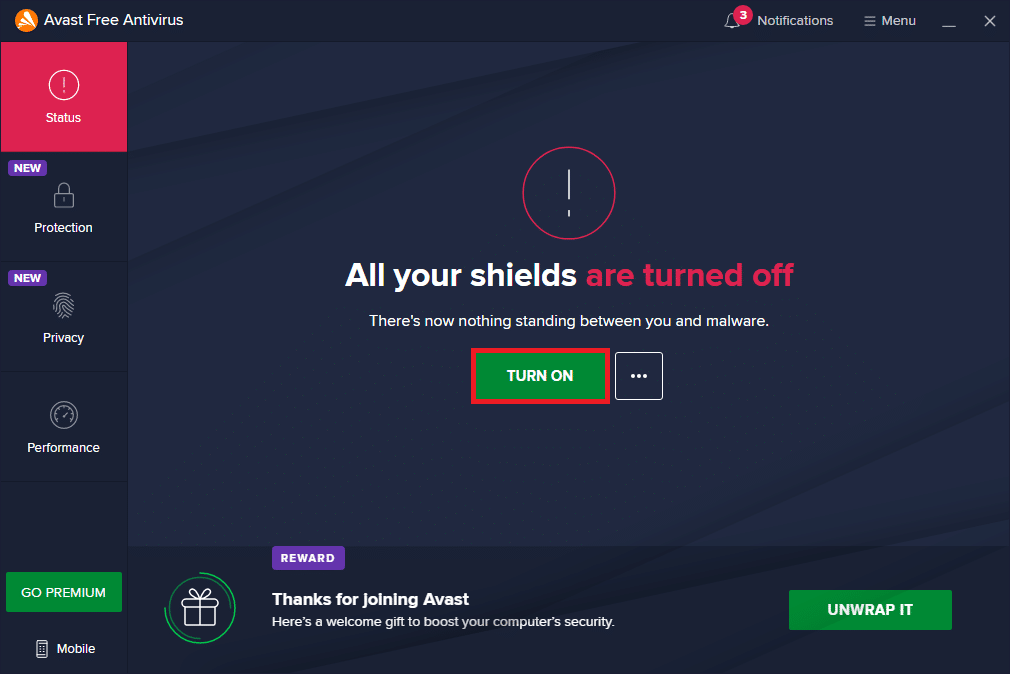
Metoda 12: Modificați configurația serviciilor
Asigurați-vă că setările serviciilor sunt configurate corespunzător pentru a rezolva nicio rețea WiFi găsită în problema Windows 10. Urmați pașii de mai jos.
1. Apăsați simultan tastele Windows + R pentru a lansa caseta de dialog Run.
2. Tastați services.msc și apăsați tasta Enter.
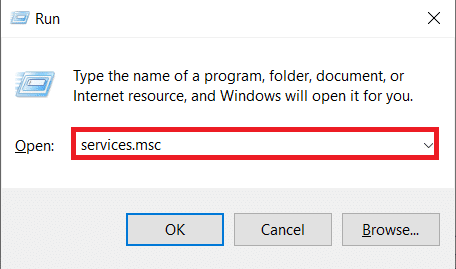
3. Derulați în jos și faceți dublu clic pe Network Location Awareness.
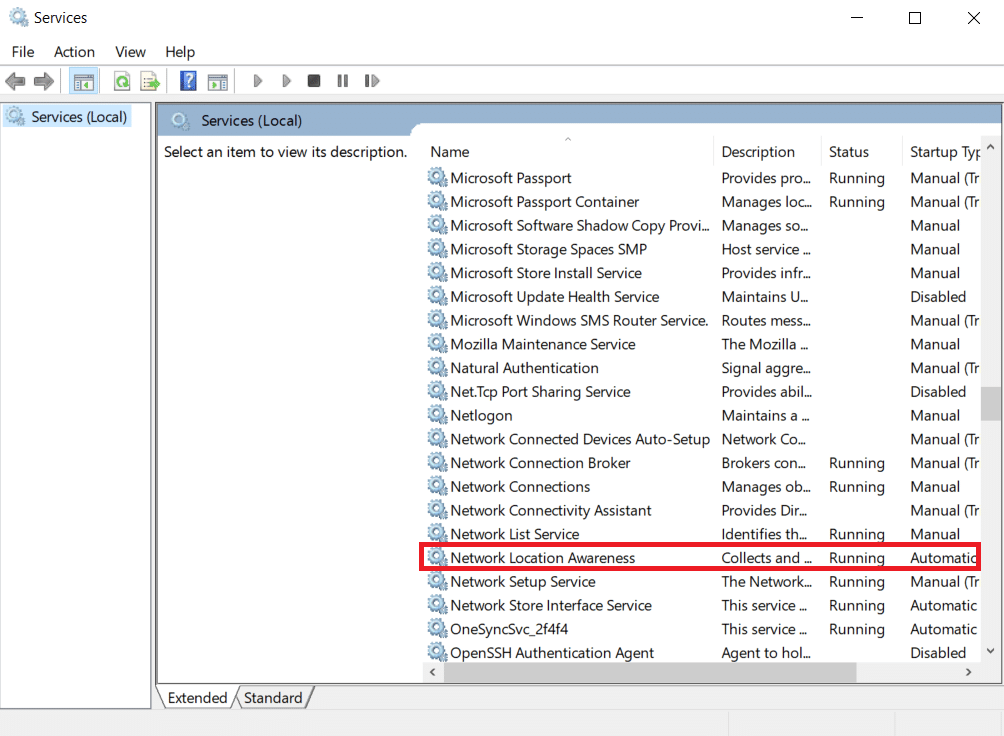
4. Setați tipul de pornire la Automat. Faceți clic pe Aplicare și apoi pe OK.
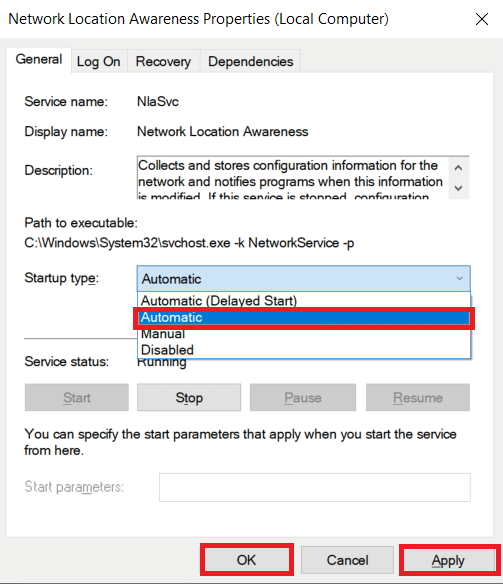
5. În mod similar, setați tipurile de pornire pentru următoarele servicii.
- Manual de service Lista rețelelor
- Jurnal de evenimente Windows-Automat
- Windows Update-Manual
- WLAN AutoConfig-Automat
- Radio Management Service-Manual
5. După ce ați schimbat pentru toate serviciile de mai sus, închideți fereastra Servicii.
Metoda 13: Activați Descoperirea rețelei
Uneori, opțiunile Network Discovery s-ar fi dezactivat, ceea ce duce la această problemă. Activați Descoperirea rețelei implementând pașii de mai jos pentru a remedia rețelele WiFi găsite în Windows 10.
1. Apăsați tasta Windows. Introduceți Panou de control și deschideți-l.
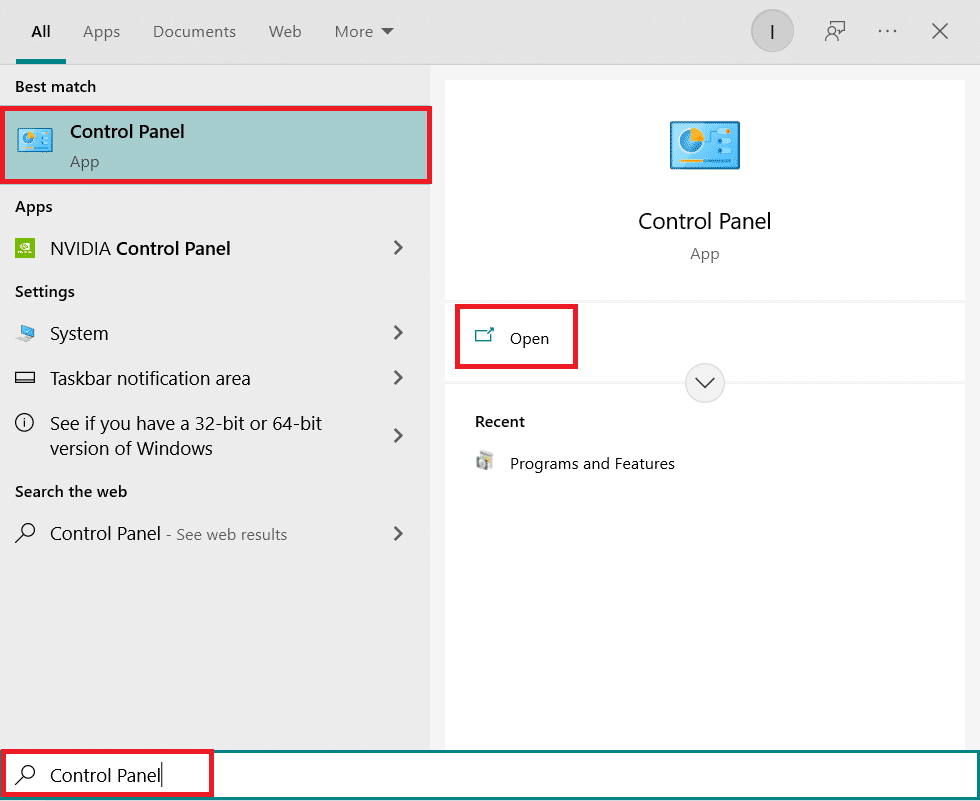
2. Setați Vizualizare după ca categorie. Selectați Rețea și Internet.
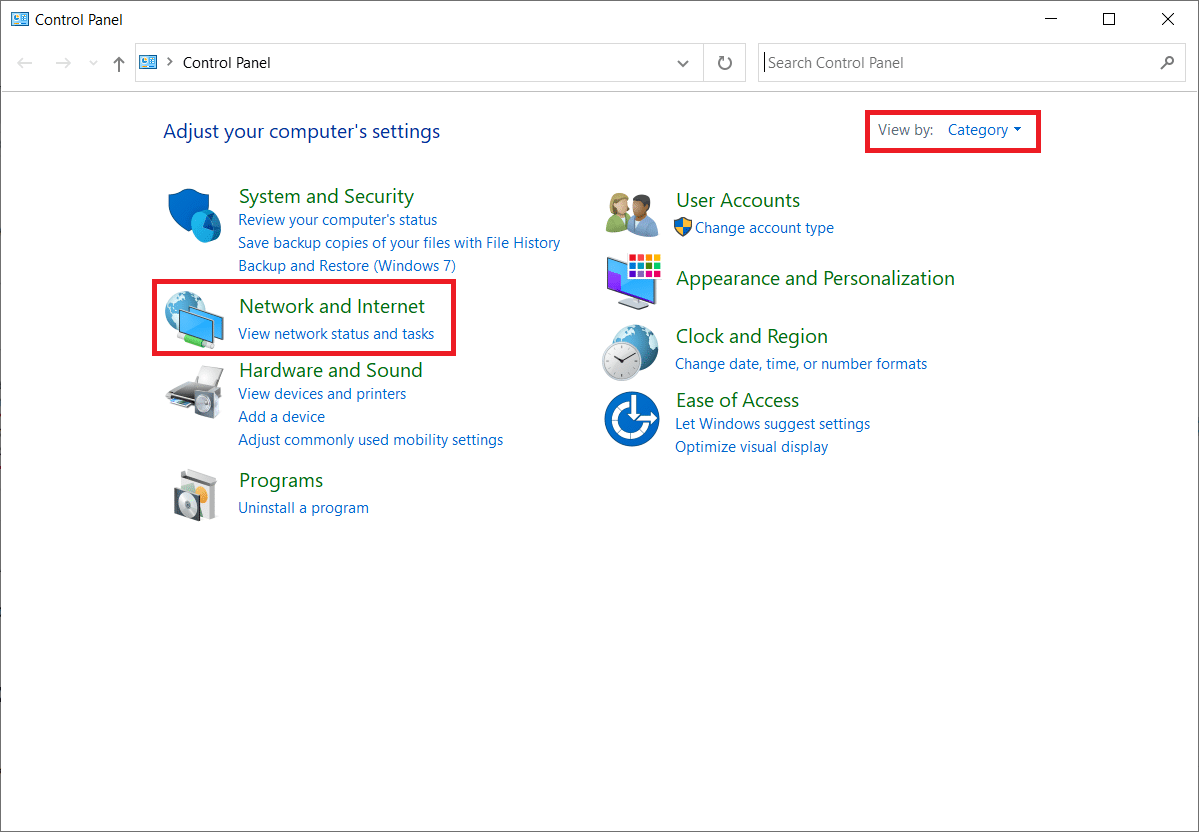
3. Selectați Centru de rețea și partajare.
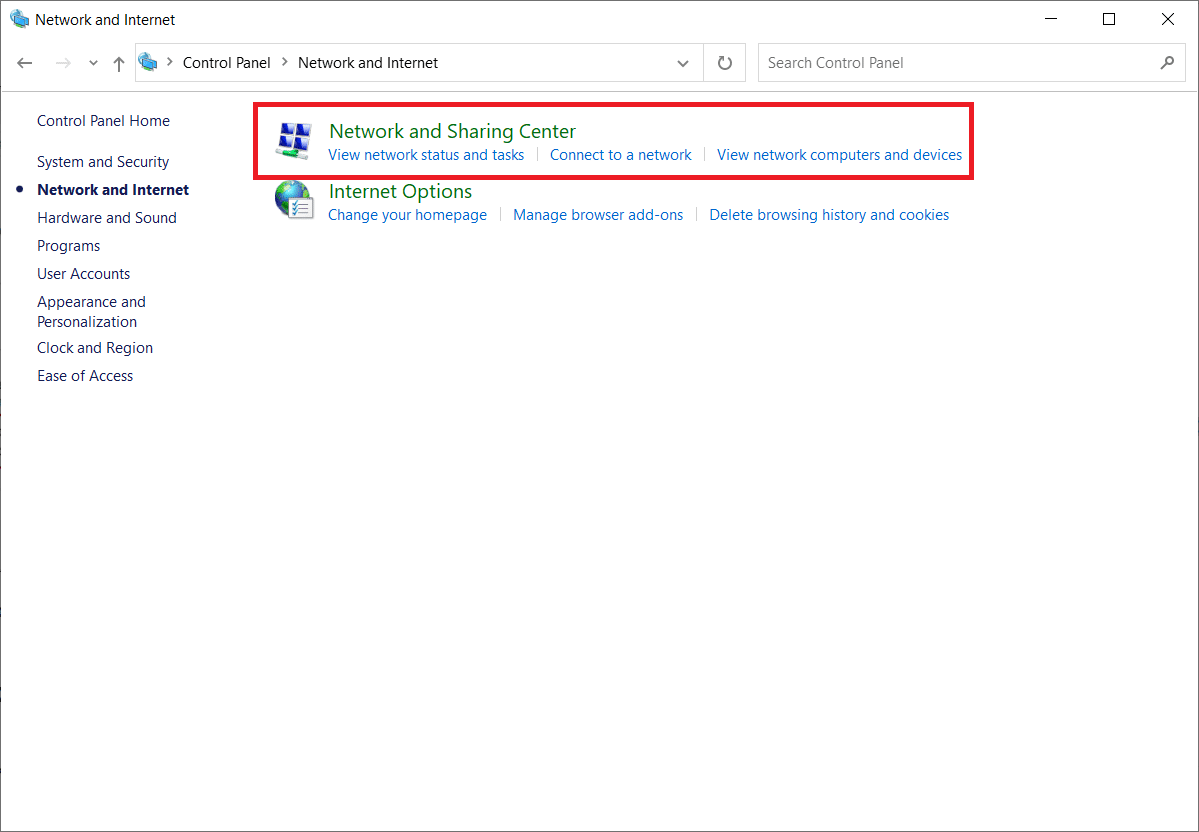
4. Faceți clic pe Modificare setări avansate de partajare.
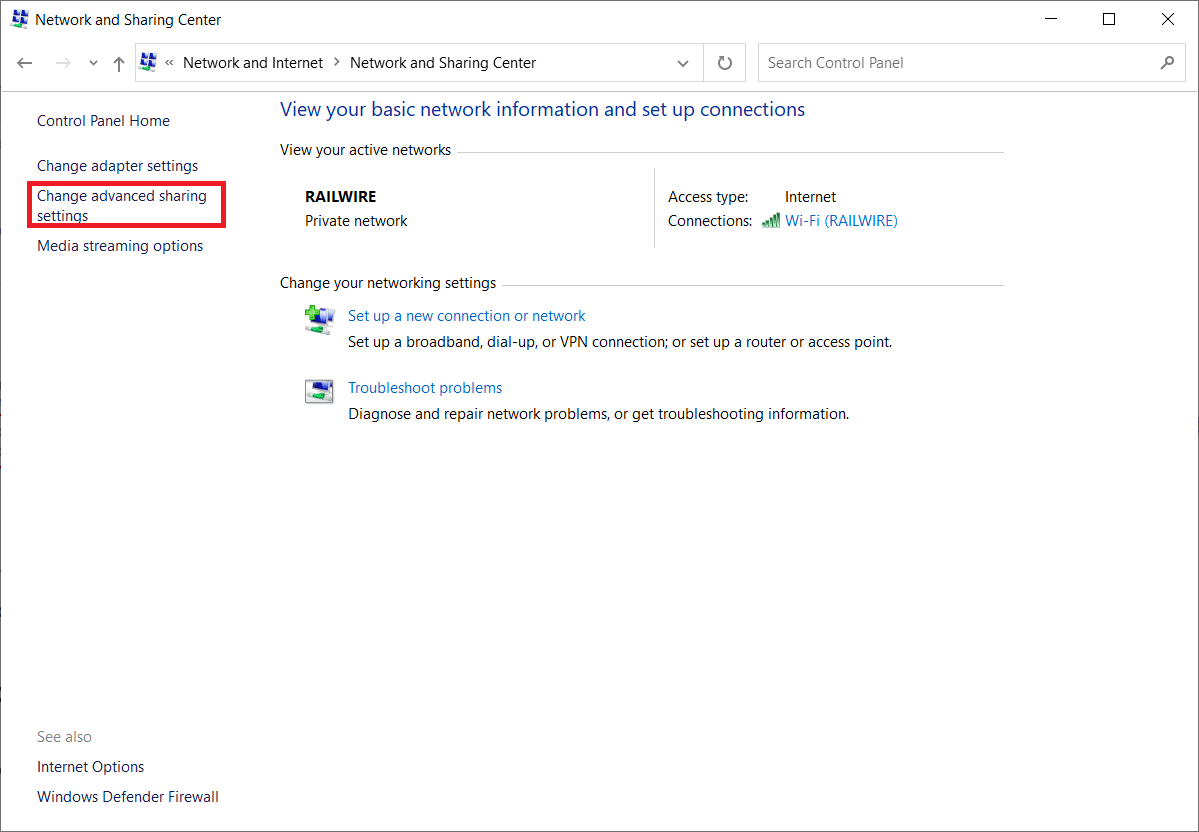
5. Bifați opțiunea Activați descoperirea rețelei și faceți clic pe Salvare modificări.
Notă: Pentru a face această modificare, ar trebui să aveți drepturi de administrator.
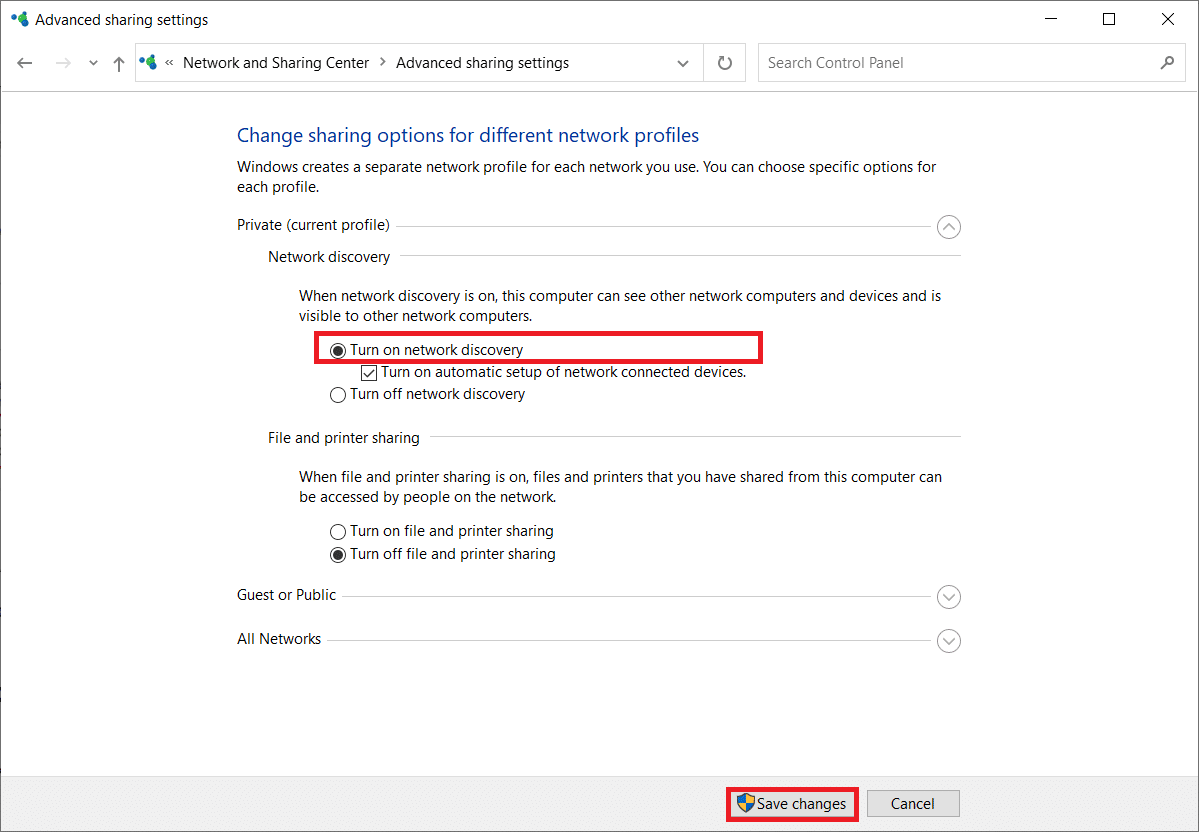
Metoda 14: Contactați administratorul de rețea
Accesul la rețea al unui sistem poate fi controlat. Acest lucru se realizează prin blocarea adresei sale MAC în router. De asemenea, este posibil ca numai anumite adrese MAC să se alăture unei rețele. Acesta este cel mai adesea cazul unei rețele de afaceri, cum ar fi cea folosită la locul de muncă. Contactați administratorul de rețea și solicitați ca sistemul dumneavoastră să fie adăugat la lista de sisteme permise. Dacă întâmpinați probleme de conectare la o rețea de domiciliu, utilizați un cablu LAN pentru a vă conecta la router și introduceți manual adresa MAC a sistemului. În funcție de routerul pe care îl aveți, procedura va fi diferită.
***
Sperăm că ați găsit aceste informații utile și că ați putea rezolva cum să remediați nicio rețea Wi-Fi găsită în Windows 10. Vă rugăm să ne spuneți care metodă a funcționat cel mai bine pentru dvs. Dacă aveți întrebări sau comentarii, vă rugăm să le lăsați în secțiunea de comentarii de mai jos. Spune-ne despre ce vrei să înveți în continuare.