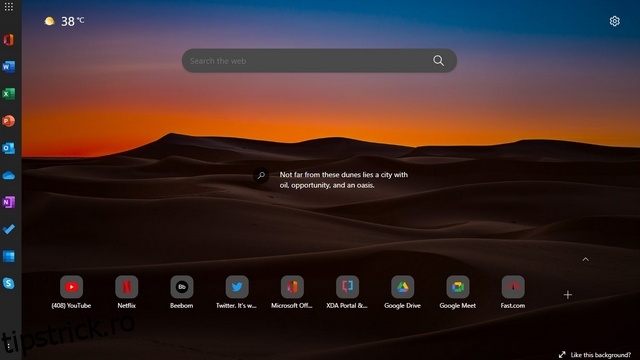Microsoft Edge a câștigat o nouă opțiune de bară laterală care oferă acces rapid la versiunile web ale instrumentelor Microsoft Office. Cu toate acestea, caracteristica nu este activată în mod implicit și este ascunsă în spatele unui comutator chiar acum. În acest articol, am explicat cum puteți activa sau dezactiva bara laterală Office în browserul Microsoft Edge.
Bara laterală Edge pentru Office este disponibilă în cea mai recentă versiune a browserului Edge. Am accesat caracteristica în Edge 99.0.1150.36 pe un laptop care rulează Windows 11. Dacă nu vedeți caracteristica, asigurați-vă că browserul Edge este actualizat la cea mai recentă versiune.
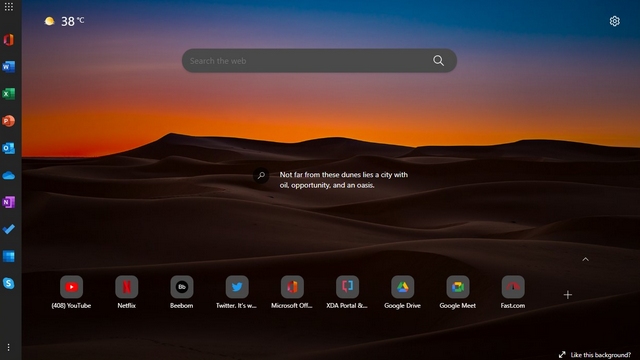
Microsoft lansează o bară laterală în Edge dedicată versiunilor web ale suitei sale de productivitate Office. Funcția există numai pe pagina de filă nouă și nu ocupă spațiu pe alte site-uri web. Interesant este că Microsoft a adăugat o comandă rapidă pentru Skype și nu pentru Teams (care există în bara de activități Windows 11, dar puteți dezactiva pictograma de chat Teams) în bara laterală.
Mai mult, în acest moment, nu este posibil să setați comenzi rapide personalizate sau să modificați lista predefinită de site-uri web permise în bara laterală. Consultați gama exactă de produse Office disponibile în bara laterală de mai jos:
- Birou Acasă
- Cuvânt
- excela
- Power Point
- Outlook
- OneDrive
- O nota
- A face
- Calendar
- Skype
1. Deschideți Edge și faceți clic pe pictograma roată Setări din colțul din dreapta sus al paginii noii file.

2. Din setările de aspect al paginii, faceți clic pe „Personalizat” pentru a activa sau dezactiva bara laterală Office.

3. În Setări personalizate, activați comutatorul „Bară laterală Office” și sunteți gata. Veți vedea acum o bară laterală în partea stângă a Edge, care vă oferă acces instantaneu la versiunea online a Microsoft Office.
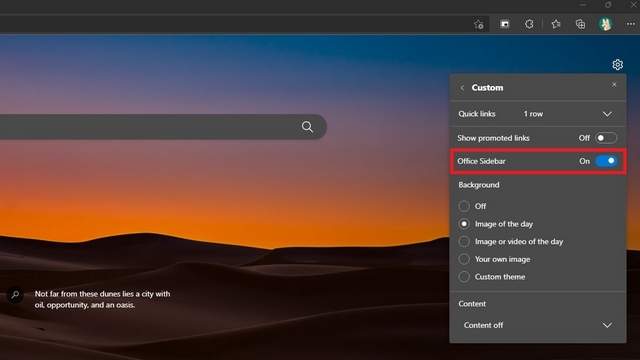
4. Iată cum arată bara laterală când o activați. Făcând clic pe oricare dintre butoane, veți ajunge la site-ul respectiv. Puteți face clic pe pictograma lansatorului de aplicații din stânga sus pentru a extinde bara laterală Edge.
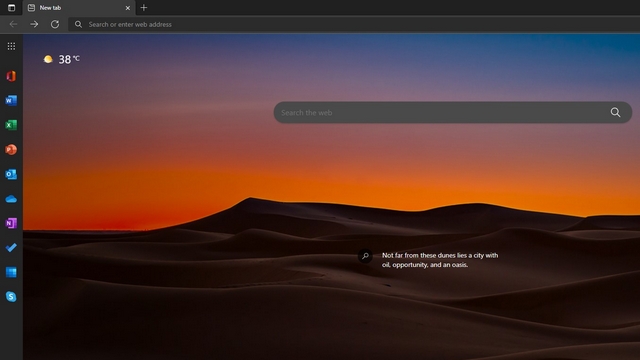
5. Consultați versiunea extinsă a barei laterale de mai jos. După cum puteți vedea, bara laterală extinsă vine cu etichete de nume pentru a ajuta utilizatorii să identifice rapid scurtătura site-ului. Făcând clic oriunde în afara barei laterale, bara laterală se reduce la poziția inițială.
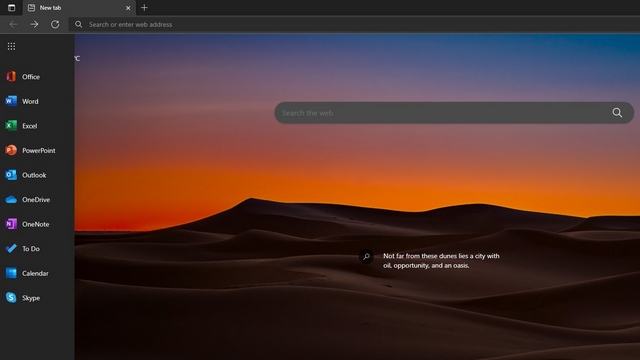
1. Pentru a dezactiva bara laterală Office din Edge, ar trebui să faceți clic pe pictograma roată Setări din colțul din dreapta sus și să accesați setările de aspect al paginii.

2. În continuare, faceți clic pe „Personalizat” din setările de aspect al paginii.

3. Acum, dezactivați comutatorul „Bară laterală Office” și gata. Acum ați restaurat pagina anterioară de filă nouă Edge fără bara laterală.
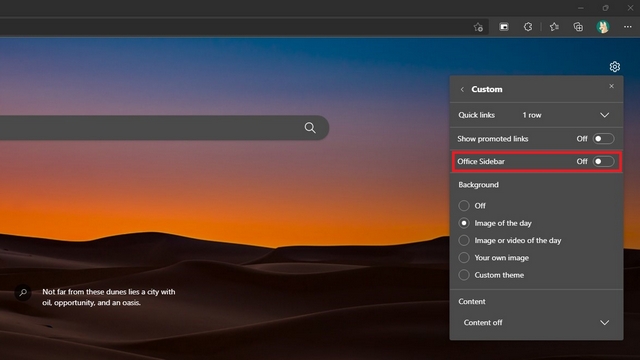
4. O altă modalitate de a dezactiva bara laterală este făcând clic pe meniul vertical cu trei puncte din partea de jos și alegând „Ascunde bara laterală”.
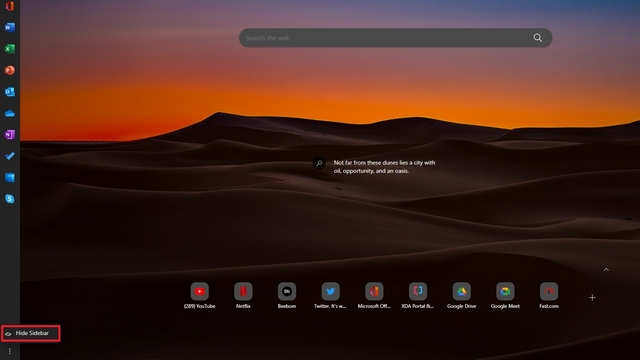
Activarea barei laterale Office facilitează accesul online la suita Microsoft Office din browser. Dacă sunteți o persoană care utilizează instrumentele Microsoft Office în mod extensiv, ați putea lua în considerare activarea barei laterale pentru acces rapid. După cum am menționat mai sus, bara laterală este limitată la pagina nouă cu filă și, prin urmare, nu pierdeți spațiu atunci când navigați pe unele dintre site-urile interesante și interesante disponibile pe internet. Pentru mai multe astfel de sfaturi, nu uitați să aruncați o privire la lista noastră cu cele mai bune sfaturi și trucuri Edge.