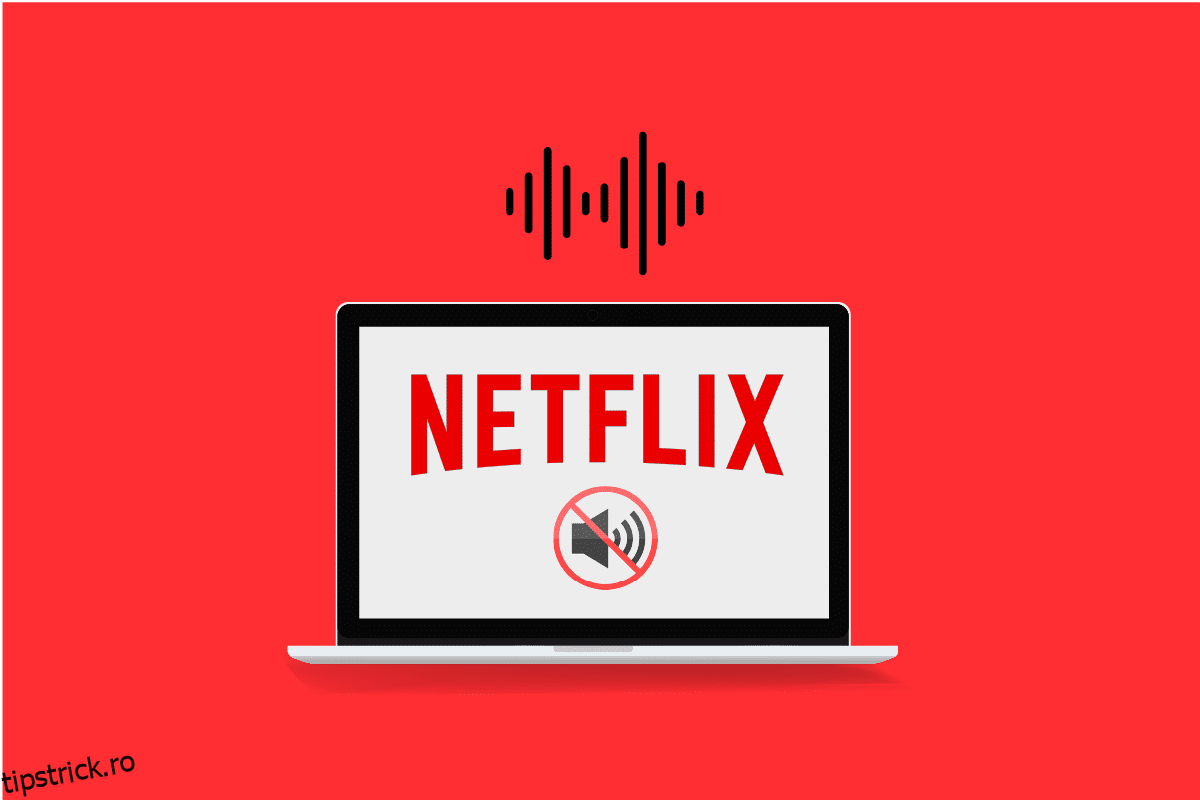Ce-ai zice să auzi personajul tău preferat spunând: „Merg vioi”, în timp ce el stă întins pe o canapea? Nu este deranjant să ai audio și video să nu fie sincronizate pe platforma ta preferată, Netflix? Dacă vă confruntați cu probleme audio în timp ce vizionați Netflix pe Windows 10, atunci nu vă faceți griji! Vă oferim un ghid perfect care va rezolva problema de sincronizare a videoclipurilor audio Netflix pe PC-ul cu Windows 10. Deci, continuă să citești!
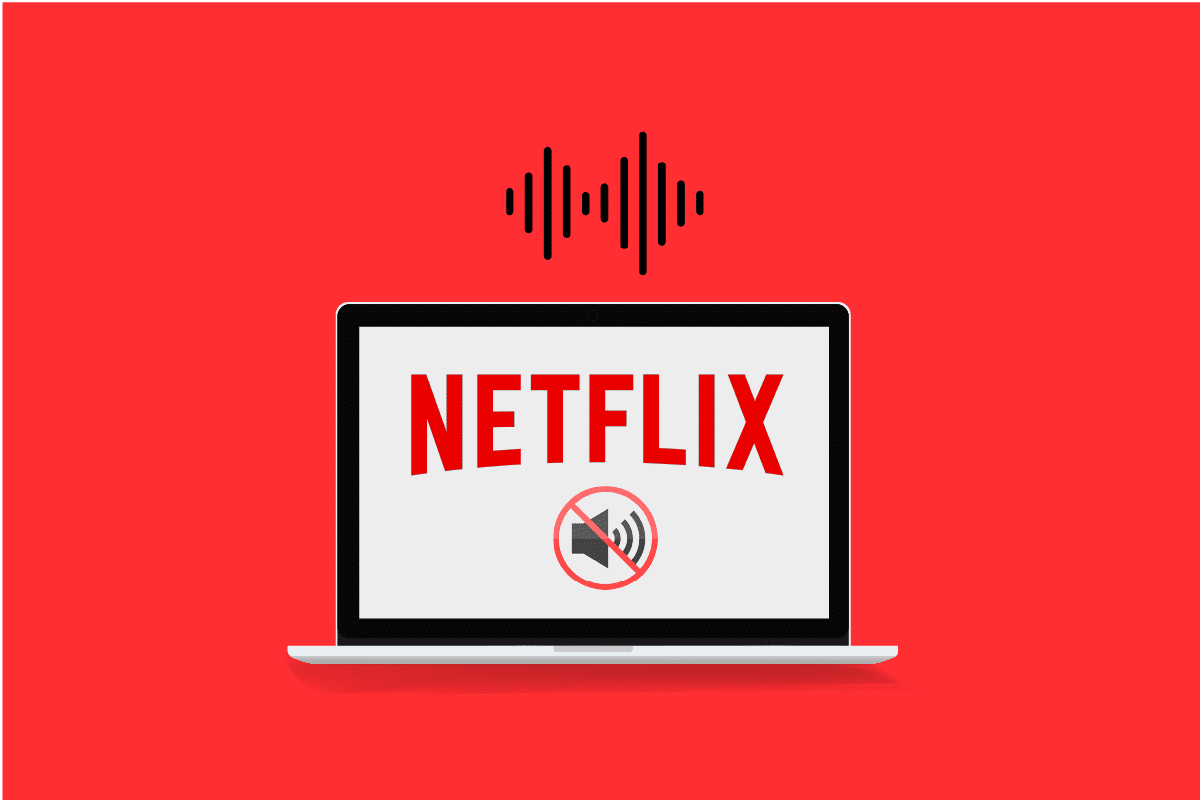
Cuprins
Cum să remediați desincronizarea video-ului audio Netflix pe un computer cu Windows 10
Înainte de a continua, să înțelegem mai întâi cauzele posibile din cauza cărora audio este posibil să nu se fi sincronizat cu videoclipul din niciun film sau emisiune TV Netflix.
-
Setări Netflix necorespunzătoare: este posibil ca Netflix să fi fost configurat cu setări necorespunzătoare și să nu fie acceptat de dispozitiv, cum ar fi Streaming HD sau utilizarea audio stereo.
-
Conexiune la internet instabilă: Deoarece Netflix este o platformă online care necesită o conexiune la internet stabilă, este posibil să aveți sunet desincronizat dacă utilizați o conexiune la internet instabilă.
-
Probleme cu browserul web: dacă utilizați un browser web pentru a viziona un film sau o emisiune TV Netflix, este posibil să întâmpinați eroarea de sincronizare a sunetului Netflix de pe computer dacă există o problemă sau o setare problematică în browserul web.
-
Funcția Redare automată este activată: dacă funcția Redare automată este activată pe computer, este posibil să nu puteți viziona filmul pe Netflix fără eroare de sincronizare audio.
-
Funcția de pornire rapidă activată: dacă funcția de pornire rapidă este activată pe computer, ceea ce vă permite să porniți rapid în computer; este posibil să aveți o eroare de sincronizare audio pe Netflix.
-
Audio prestabilit nu este configurat: sunetul implicit al sunetului trebuie configurat pe computer pentru a vă permite să vizionați emisiunile pe Netflix fără nicio întrerupere și eroare de sincronizare audio.
-
Problemă cu setarea de performanță: setarea de performanță de pe computer trebuie să fie setată pentru a permite Windows să decidă funcțiile pentru a remedia problema de sincronizare audio pe computer.
Urmați metodele enumerate mai jos pentru a remedia problema de sincronizare a videoclipurilor audio Netflix pe PC-ul pe aplicația Netflix sau versiunea web.
Metode de bază de depanare
1. Reporniți computerul: puteți încerca să reporniți dispozitivul de streaming, cum ar fi Windows 10, așa cum se arată.
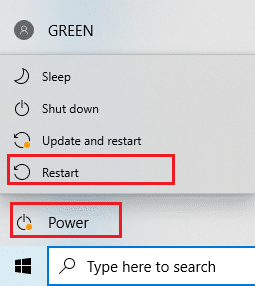
2. Verificați viteza internetului: deschideți site-ul web Speedtest în browser-ul implicit pe computer și faceți clic pe opțiunea GO pentru a verifica viteza conexiunii la internet. Dacă viteza este minimă, puteți încerca să schimbați planul de date al conexiunii dvs. la Internet sau să treceți la alte metode.
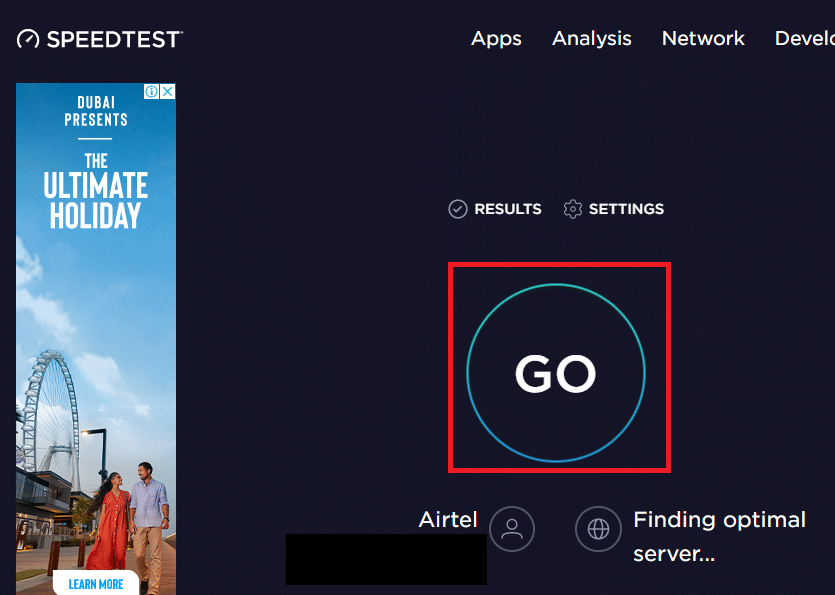
3. Încercați o altă conexiune la rețea: dacă utilizați un Wi-Fi instabil ca serviciu de conexiune la internet, puteți încerca să treceți la un cablu Ethernet. Vă puteți conecta la o conexiune la internet mai puternică sau puteți activa datele mobile de pe telefonul inteligent pentru a rezolva eroarea.

Metoda 1: Depanați conexiunile periferice
Problema eroării de sincronizare audio Netflix poate să fi apărut dacă perifericele nu sunt conectate corect la dispozitivele de streaming în timp ce utilizați platforma. Metodele explicate mai jos vă vor ajuta să remediați problemele cu dispozitivele de ieșire audio conectate la dispozitivele dvs. de streaming.
-
Conectați-vă căștile: dacă utilizați difuzoarele încorporate pe computer, este posibil să nu puteți sincroniza ieșirea audio cu videoclipul. Pentru a rezolva această problemă, încercați să conectați căștile la computer și încercați să transmiteți emisiunea pe Netflix cu căștile dvs.
-
Conectați corect difuzoarele la receptor: dacă utilizați difuzoare suplimentare ca ieșire periferică de la dispozitivul dvs. de streaming și vă conectați la un port folosind un cablu, trebuie să vă asigurați că difuzorul este conectat corect la dispozitiv. Încercați să deconectați difuzorul și să îl reconectați la dispozitiv sau încercați să conectați difuzorul la un alt port de pe dispozitiv.
-
Reconectați difuzoarele Bluetooth: dacă utilizați un difuzor Bluetooth pentru a primi sunetul, trebuie să vă asigurați că difuzorul Bluetooth este în raza de acțiune și aproape de dispozitivul de streaming.
-
Conectați corect conectorii HDMI sau optici: Este posibil ca cablurile HDMI sau optice să nu fie conectate corect la dispozitivul dvs. de streaming și este posibil ca sunetul din filmul Netflix să nu fie sincronizat cu videoclipul afișat.
-
Reverse HDMI sau cablu optic: puteți încerca să inversați cablul HDMI pe care l-ați conectat între două dispozitive schimbând capetele ambelor dispozitive.

Metoda 2: Modificați setările de bază Netflix
Puteți folosi metodele de bază descrise mai jos pentru a rezolva problema de sincronizare a videoclipurilor audio Netflix de pe computerul propriu-zis.
1. Vizionați filmul la viteză normală: dacă vizionați un film sau o emisiune TV cu o viteză diferită de viteza normală, cum ar fi 2x, trebuie să setați viteza la Normal pentru a remedia problema.
1. Deschideți aplicația Netflix și Redați un film.

2. Faceți clic pe opțiunea Viteză de redare.
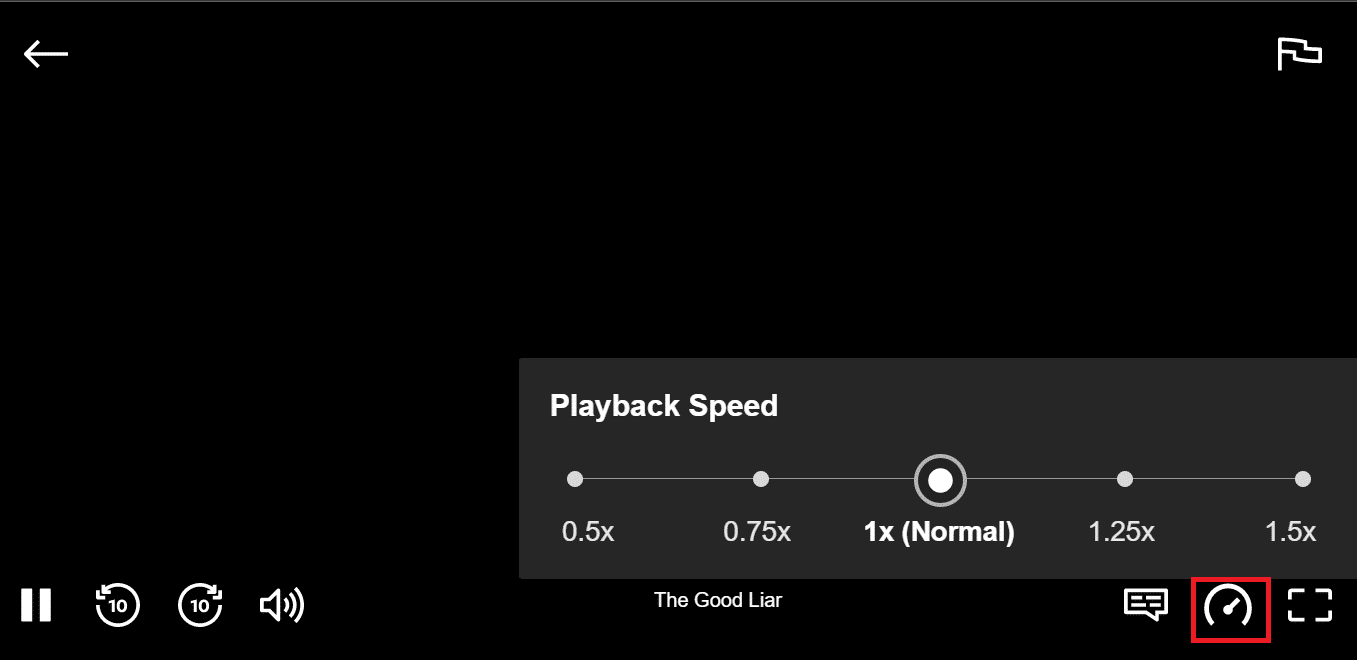
3. Selectați opțiunea 1x (Normal) pentru a seta viteza normală a filmului.
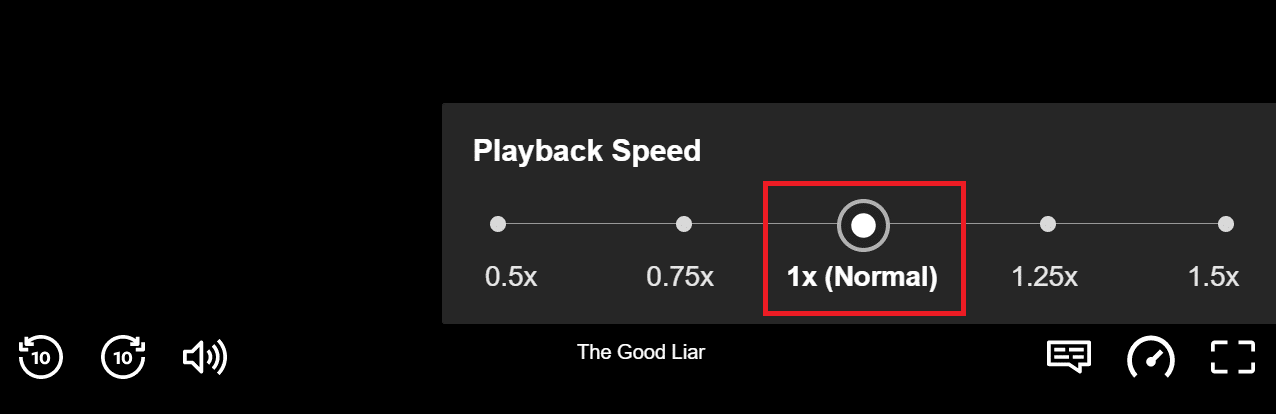
2. Verificați alte funcții: dacă sunetul nu este sincronizat cu filmul, trebuie să verificați dacă alte funcții precum pauză, înainte, derulare înapoi sau redare funcționează eficient în filmul dvs. Derulând înapoi sau redirecționând filmul la câteva secunde, este posibil să puteți remedia problema de sincronizare.
1. Lansați aplicația Netflix și redați filmul.
2. Faceți clic pe butoanele înainte, înapoi sau redare de pe ecran pentru a verifica dacă funcțiile sunt eficiente.
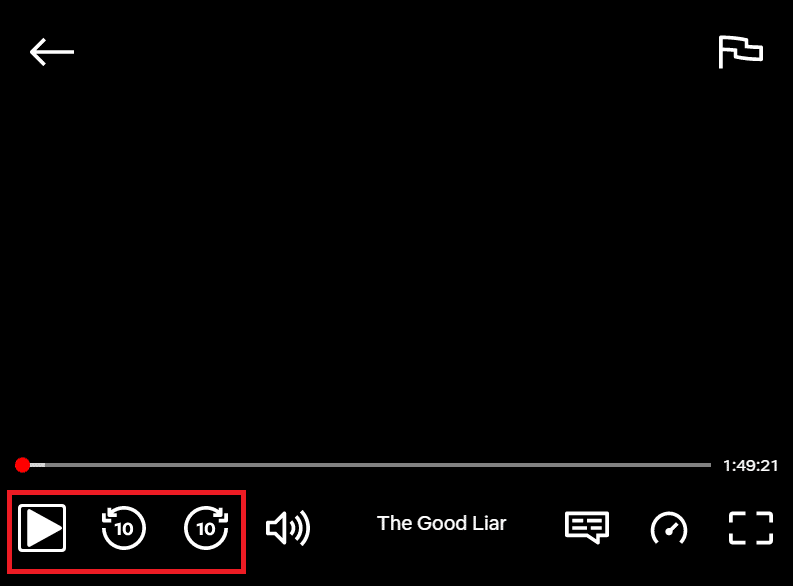
3. Dezactivați streamingul HD și treceți la o rezoluție mai mică: dacă vizionați filmul la calitatea imaginii HD, este posibil să aveți o întârziere a sunetului, deoarece necesită mai multe date; puteți încerca să dezactivați streamingul HD pe film pentru a remedia problema. Puteți încerca să modificați rezoluția filmului sau a emisiunii TV pe care o vizionați pe Netflix pentru a remedia problema schimbând-o la o rezoluție mai mică.
1. Deschideți aplicația Netflix, mutați cursorul peste Profilul dvs. și selectați Cont în meniul Profil & More.
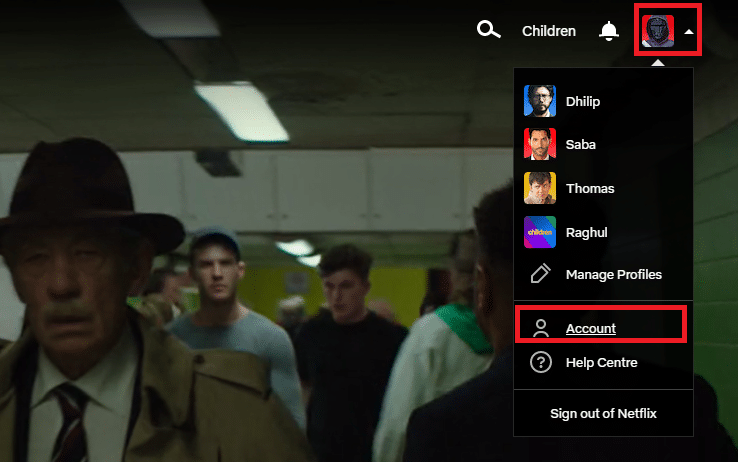
2. Treceți la secțiunea Profil și control parental și selectați profilul dvs. din listă.
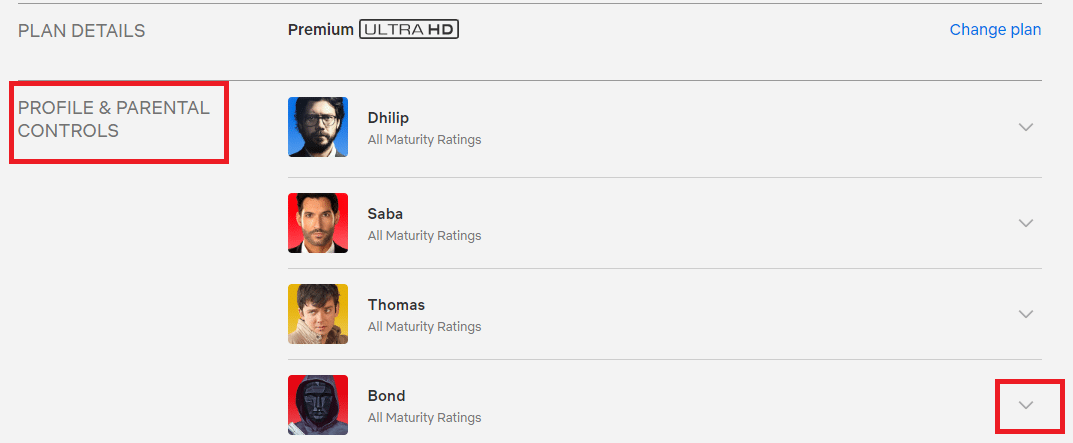
3. Deschideți Setări de redare și selectați opțiunea Modificare din listă.
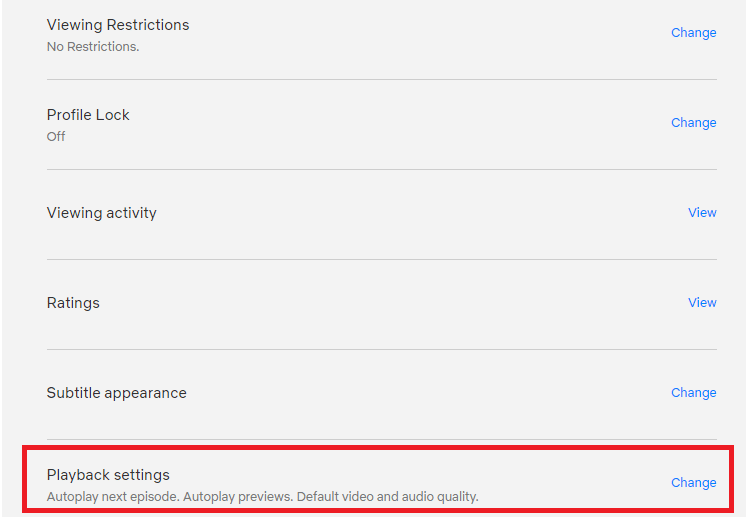
4. În secțiunea Utilizare date pe ecran, selectați opțiunea Mediu din listă și faceți clic pe butonul Salvare pentru a salva modificările.
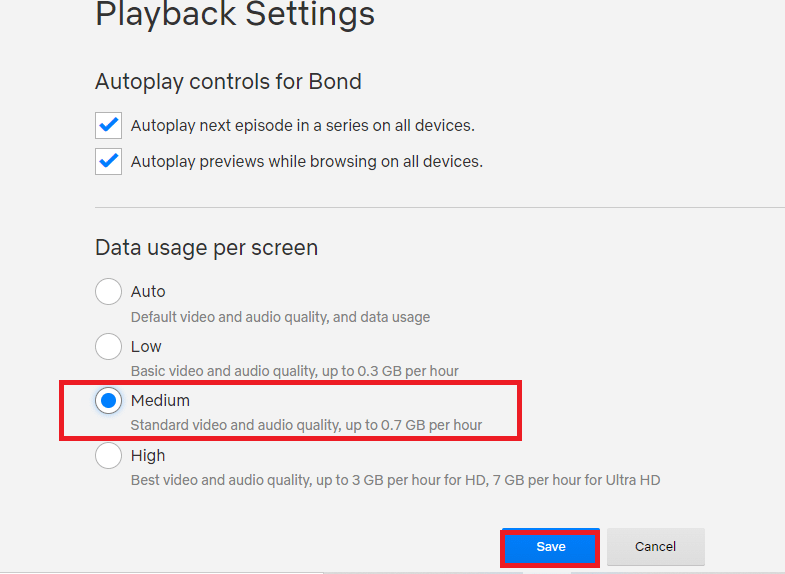
5. Închideți pagina și relansați Netflix pe dispozitiv pentru a vedea dacă problema este rezolvată.
4. Schimbați sunetul din engleză în engleză 5.1: dacă ați selectat sunetul ca engleză, încercați să îl selectați ca engleză 5.1 și invers pentru a rezolva problema de sincronizare.
1. Deschideți aplicația Netflix și redați orice film în limba engleză de pe platformă pe dispozitivul dvs. de streaming.

2. Schimbați limba din engleză în secțiunea Audio.
Metoda 3: Actualizați Windows
Dacă utilizați un Windows învechit pe computer, este posibil să nu puteți utiliza Netflix pe computer și este posibil să aveți o problemă de întârziere audio. Pentru a rezolva problema, trebuie să actualizați Windows-ul pe computer și apoi puteți viziona filme pe Netflix fără probleme.
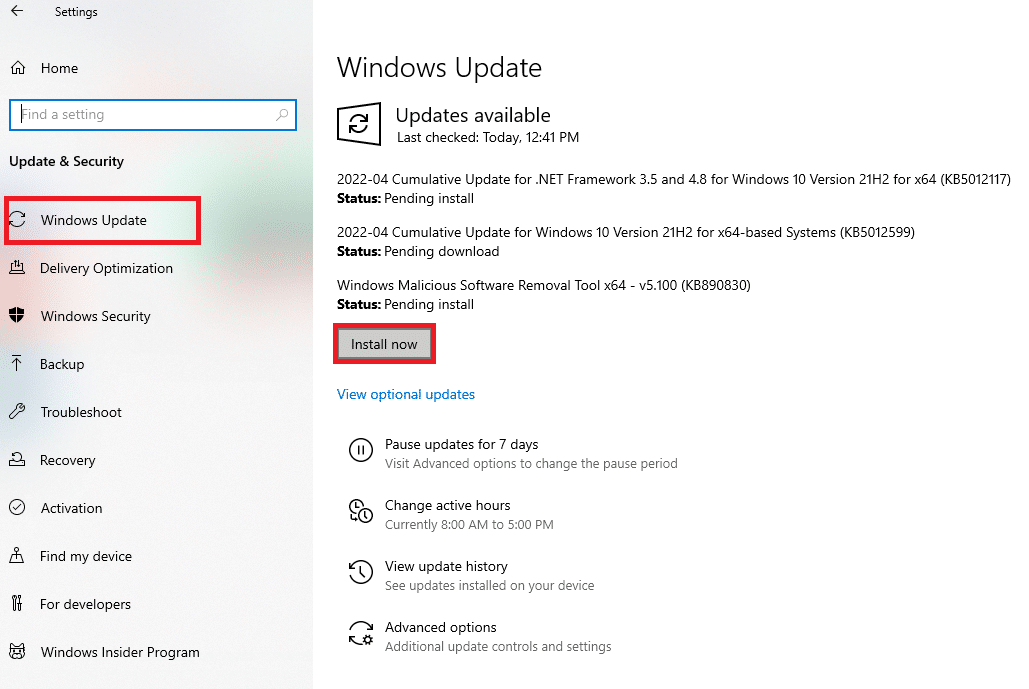
Metoda 4: Utilizați VPN Premium
Dacă utilizați un VPN gratuit pentru a viziona conținut care este restricționat în țara dvs., ar putea exista unele probleme cu audio în acest caz. Trebuie să utilizați un VPN premium, cum ar fi NordVPN, pentru a remedia problema de sincronizare a computerului video audio Netflix.
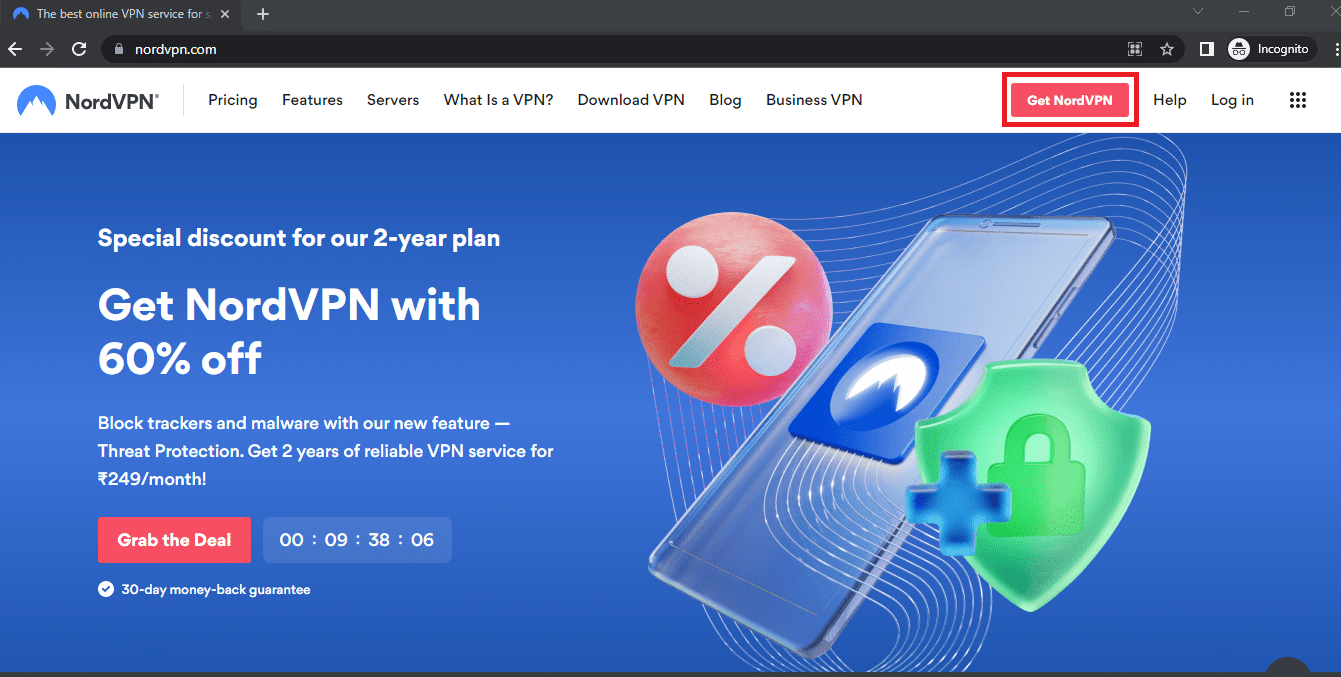
Metoda 5: Actualizați driverele grafice și audio
Deoarece Netflix este o platformă care are atât de mult conținut vizual, este posibil ca utilizarea unui driver grafic învechit să nu vă ajute să vizionați filmul fără nicio problemă. Trebuie să actualizați driverul grafic de pe computer pentru a remedia această problemă și a viziona conținut fără erori de sincronizare. Driverul audio pentru dispozitivul de ieșire audio implicit trebuie să fie actualizat pentru a putea oferi o ieșire audio bună. Puteți folosi linkul furnizat aici pentru a actualiza driverul audio de pe computer.

Metoda 6: Dezactivați funcția de redare automată
Trebuie să dezactivați funcția Redare automată din Hardware și sunet pentru a remedia eroarea de sincronizare audio. Puteți folosi linkul din această secțiune pentru a dezactiva funcția Redare automată.
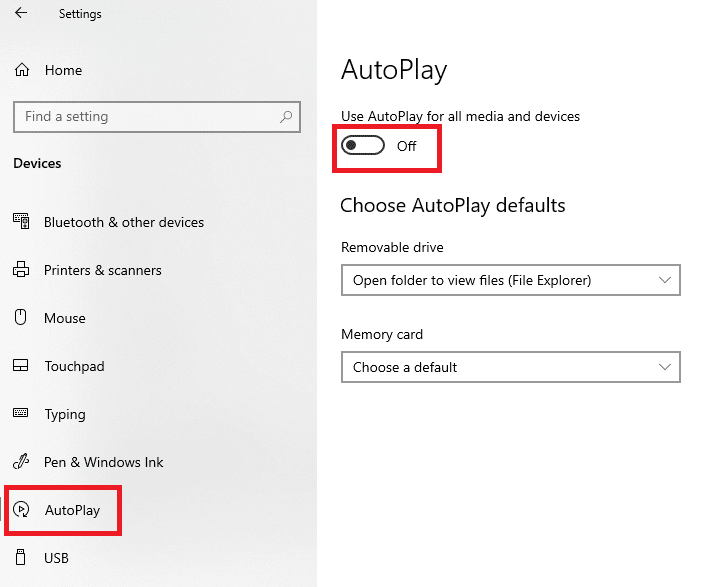
Metoda 7: Dezactivați pornirea rapidă
Dacă setarea Pornire rapidă este activată pe computer, este posibil să nu puteți viziona filmul fără întreruperi audio. Pentru a remedia problema, trebuie să dezactivați opțiunea Pornire rapidă de pe computer.
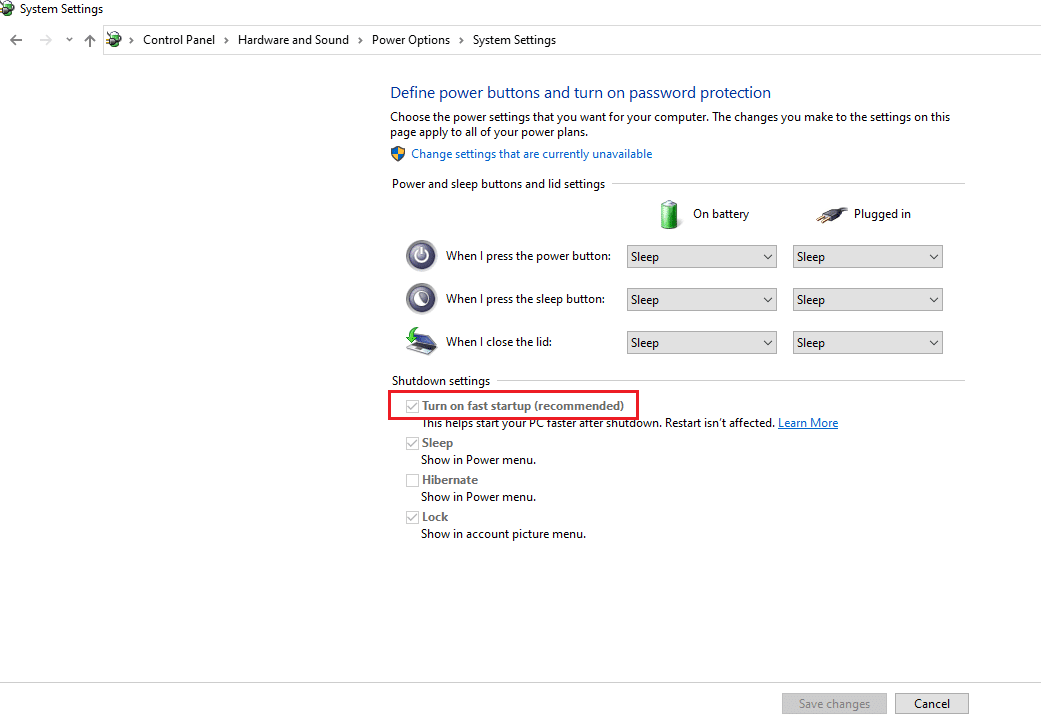
Metoda 8: Dezactivați modul exclusiv
Dacă nu reușiți să remediați problemele cu dispozitivul audio, puteți încerca să schimbați formatul implicit al dispozitivului de ieșire audio folosind linkul oferit. În plus, puteți deselecta opțiunea Permite aplicațiilor să preia controlul exclusiv asupra acestui dispozitiv în secțiunea Modul Exclusiv, faceți clic pe butoanele Aplicați, apoi pe OK pentru a salva modificările.
Notă: Această opțiune vă va permite să acordați permisiunea aplicațiilor de a prelua controlul exclusiv asupra acestui dispozitiv audio.
1. Faceți clic dreapta pe pictograma Difuzoare din colțul din dreapta jos al ecranului și selectați opțiunea Sunete.
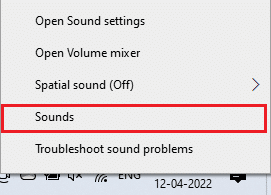
2. Apoi, comutați la fila Redare
3. Apoi, selectați dispozitivul audio (ex. Boxe) și faceți clic pe butonul Proprietăți.
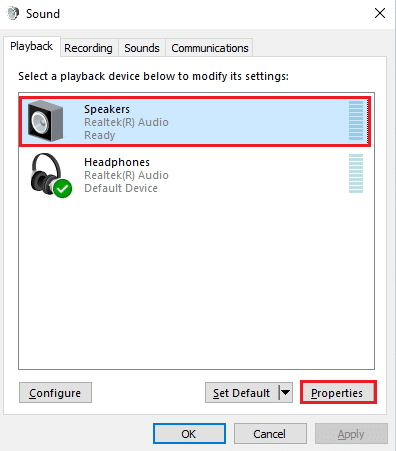
4. Comutați la fila Avansat și debifați Permite aplicațiilor să preia controlul exclusiv asupra acestui dispozitiv.
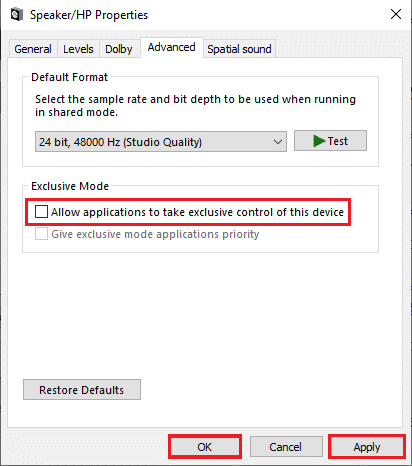
Metoda 9: Schimbați opțiunile de performanță
Folosind această metodă, puteți permite Windows să facă modificări vizuale și ale performanței computerului dvs. Acest lucru va rezolva toate erorile de pe computer și trebuie să puteți remedia problema de sincronizare audio pe Netflix.
1. Apăsați tasta Windows, tastați view advanced system settings și faceți clic pe Open.
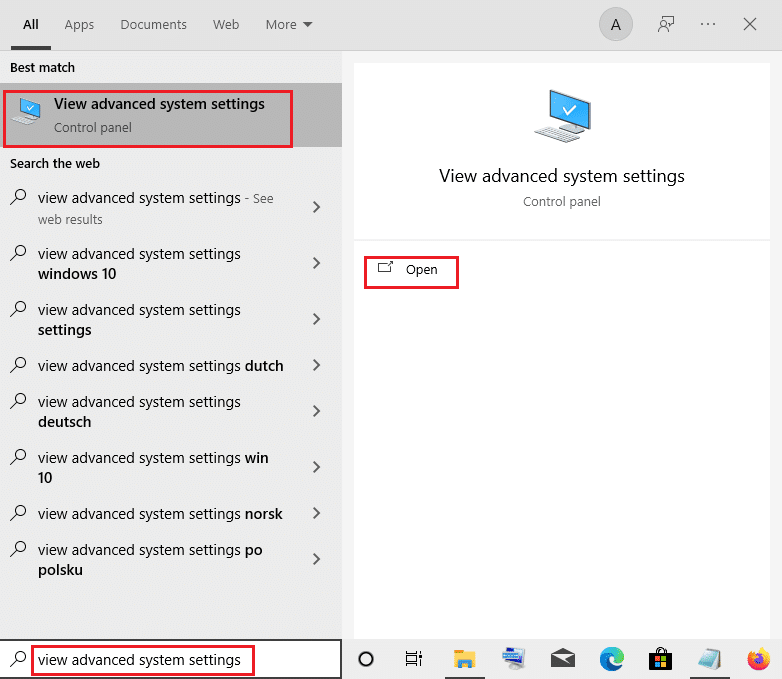
2. În Proprietăți sistem, faceți clic pe fila Avansat și faceți clic pe butonul Setări… din secțiunea Performanță.
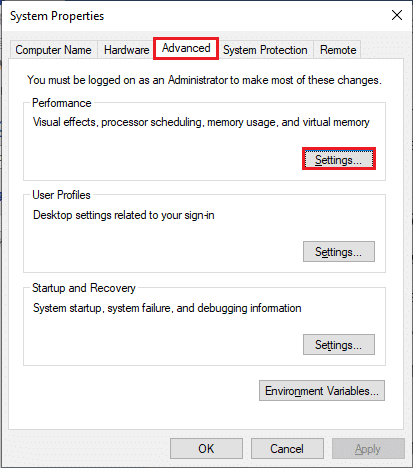
3. Apoi, faceți clic pe fila Efecte vizuale și selectați opțiunea Lăsați Windows să aleagă ce este mai potrivit pentru computerul meu.
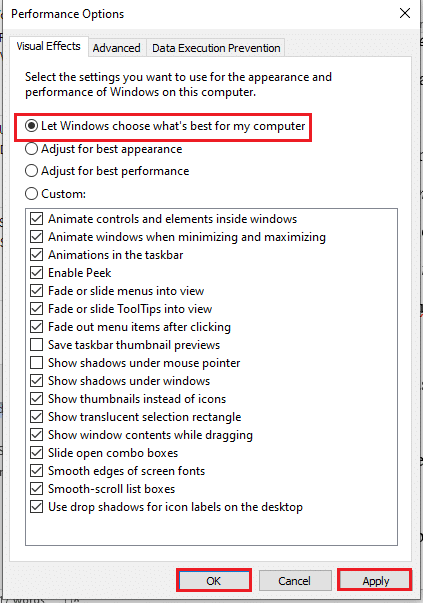
4. Faceți clic pe butonul Aplicați și apoi pe OK pentru a salva modificările pe computer.
Cum să remediați desincronizarea audio-video în versiunea web Netflix
Secțiunea va oferi metode pentru a rezolva problema nesincronizării audio Netflix în browserul web de pe computer. Metodele explicate în această secțiune iau Google Chrome ca browser web implicit, care poate diferi pe computerul dvs.
Metoda 1: Reporniți Google Chrome
Dacă problema este cu browserul web, puteți încerca să reporniți browserul web de pe computer pentru a remedia problema.
1. Apăsați simultan tastele Ctrl + Shift + Esc pentru a deschide Task Manager.
2. În fereastra Task Manager, selectați Google Chrome în secțiunea Aplicații din fila Procese și faceți clic pe butonul Terminare sarcină pentru a închide aplicația Google Chrome.
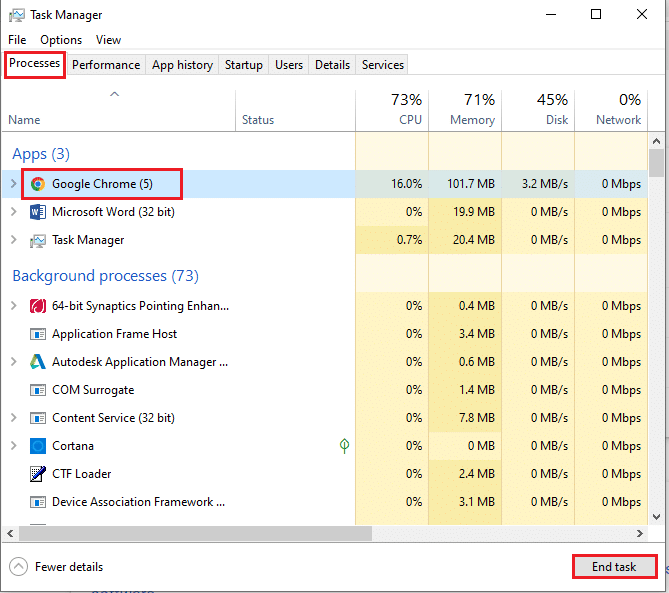
3. Căutați Google Chrome în bara de căutare și faceți clic pe rezultatul aplicației pentru a lansa aplicația Google Chrome și apoi deschideți pagina Netflix.
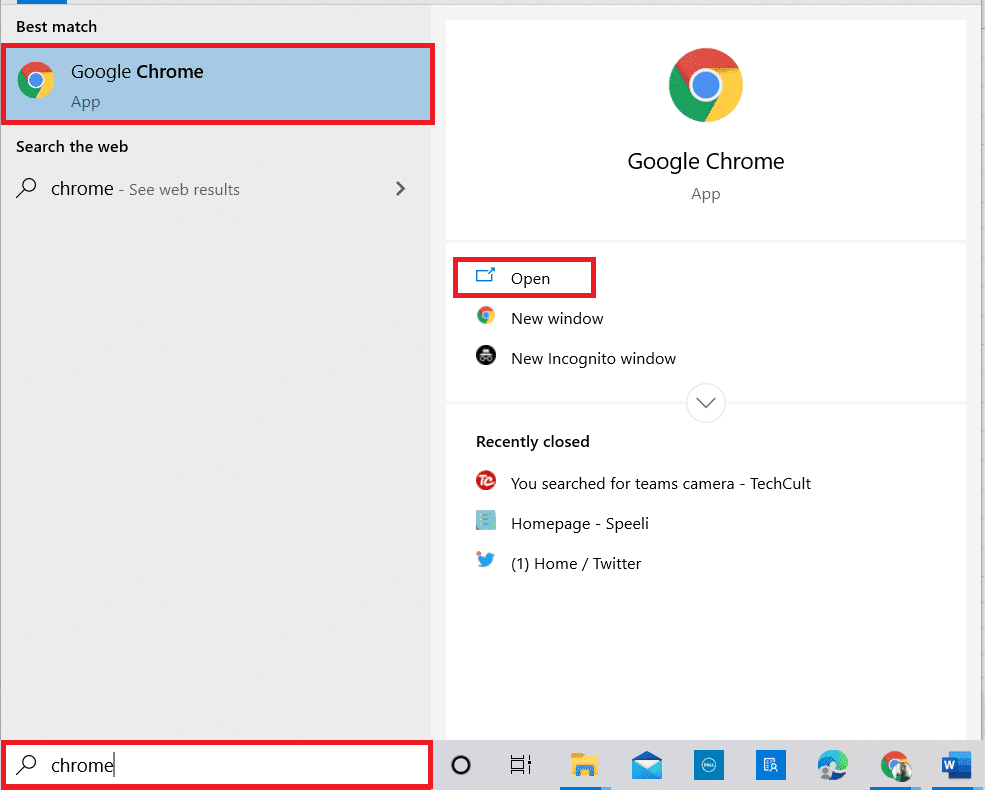
Metoda 2: Dezactivați extensiile de blocare a anunțurilor
Dacă utilizați blocuri de anunțuri pe Google Chrome, trebuie să le dezactivați pentru a remedia desincronizarea videoclipurilor audio Netflix în problema Windows 10.
1. Lansați browserul Google Chrome din Căutare Windows.
2. Faceți clic pe cele trei puncte verticale din colțul din dreapta sus al paginii web, mutați cursorul peste Mai multe instrumente și selectați opțiunea Extensii din meniul alăturat.
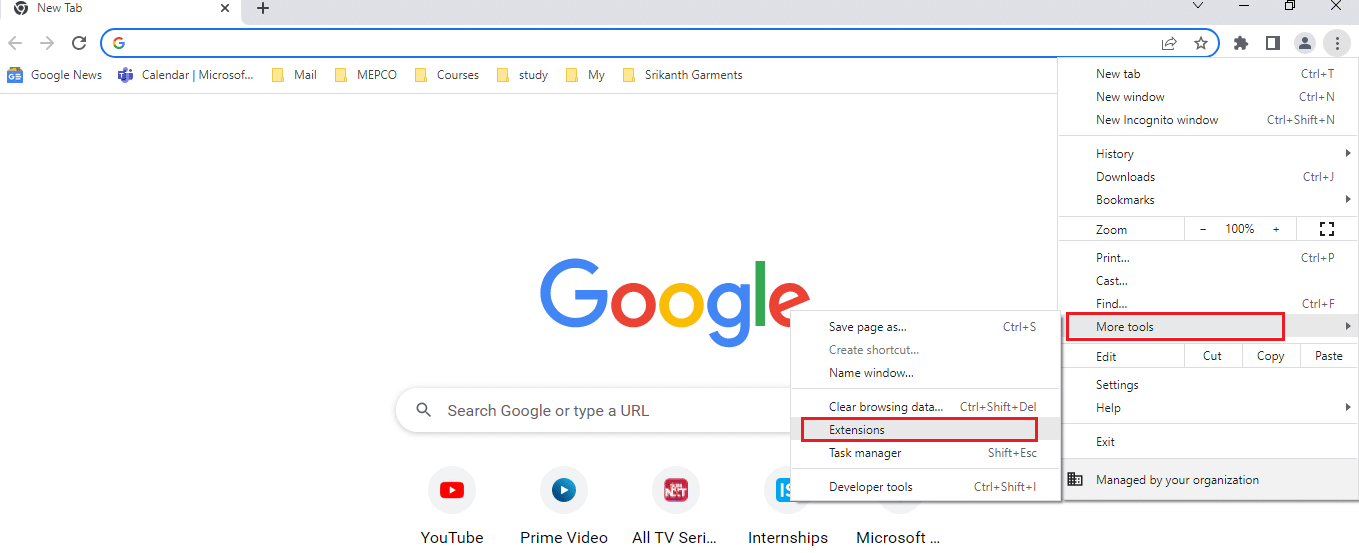
3. Pe pagina Extensii, dezactivați opțiunile de blocare a anunțurilor pentru a dezactiva toate extensiile de blocare a anunțurilor de pe pagină.
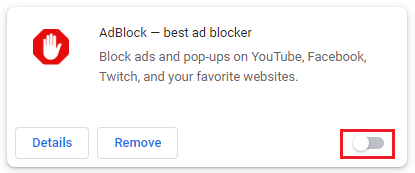
Metoda 3: Dezactivați extensia Netflix Party
Dacă utilizați orice extensie terță parte pentru utilizarea Netflix Party pe Google Chrome, trebuie să o dezactivați pentru a remedia desincronizarea video-ului audio Netflix în problema Windows 10.
1. Deschideți browserul Google Chrome.
2. Faceți clic pe cele trei puncte verticale din colțul din dreapta sus al paginii web, mutați cursorul peste Mai multe instrumente și selectați opțiunea Extensii din meniul alăturat.
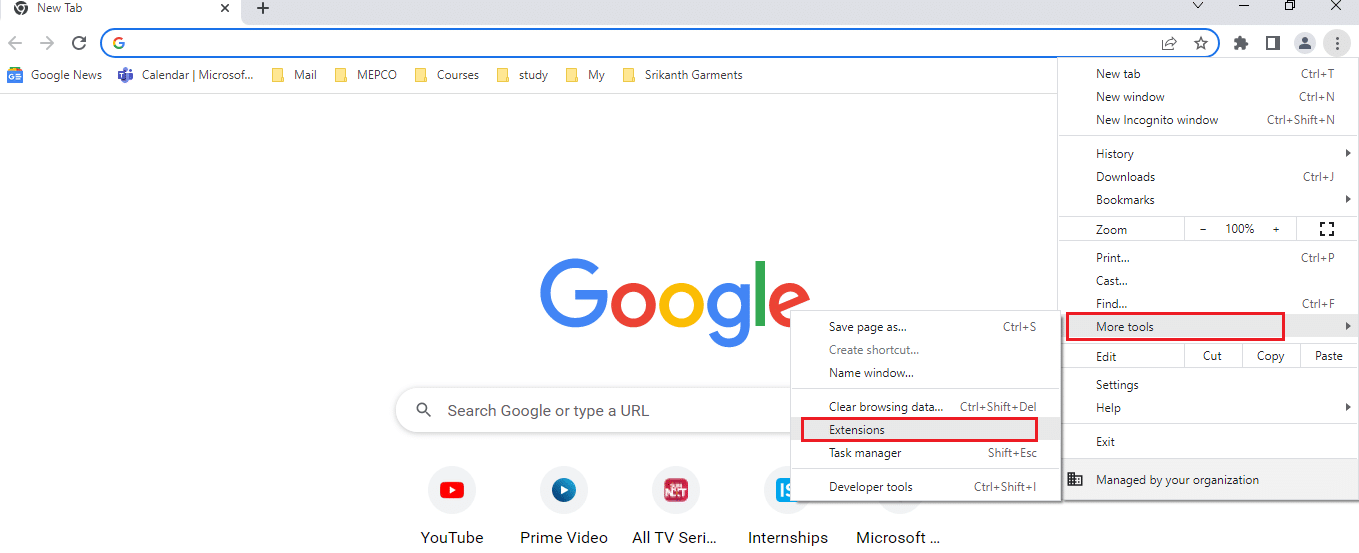
3. Pe pagina Extensii, dezactivați extensia Netflix Party is now Teleparty pentru a o dezactiva pe pagină.
Metoda 4: Ștergeți memoria cache a browserului
Fișierele cache vă ajută să încărcați mai rapid site-urile vizitate frecvent; cu toate acestea, pot încetini viteza și este posibil să fi apărut problema de sincronizare. Citiți articolul legat pentru a șterge fișierele cache de pe Google Chrome pentru a remedia problema.
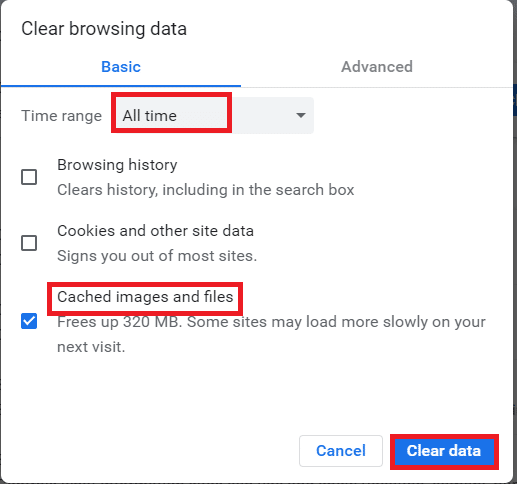
Metoda 5: Actualizați Google Chrome
Dacă utilizați o versiune învechită a aplicației Google Chrome, este posibil să nu puteți utiliza Netflix fără întârziere audio. Trebuie să actualizați aplicația Google Chrome pentru a rezolva problema de sincronizare a videoclipurilor audio Netflix pe Windows 10.
1. Lansați browserul Google Chrome.
2. Faceți clic pe cele trei puncte verticale din colțul din dreapta sus al Google Chrome și faceți clic pe opțiunea Setări din lista afișată.
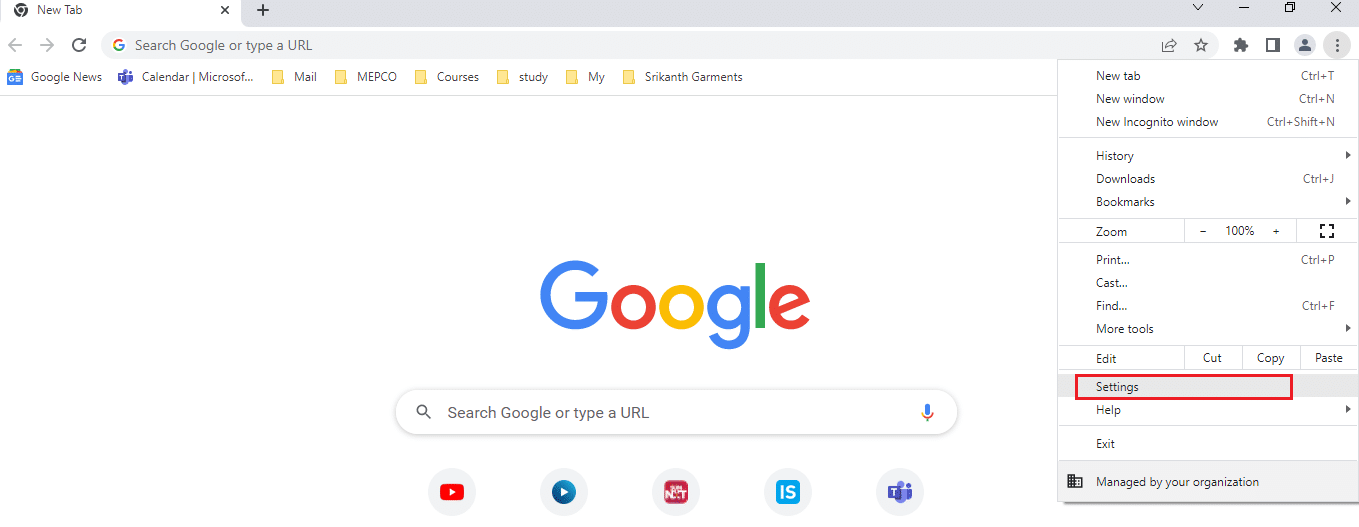
3. Faceți clic pe fila Despre Chrome din panoul din stânga ferestrei și puteți vedea mesajul Actualizat în fereastră.
Notă: Dacă există o actualizare disponibilă, browserul se va actualiza automat și vă va cere să o relansați după actualizare.
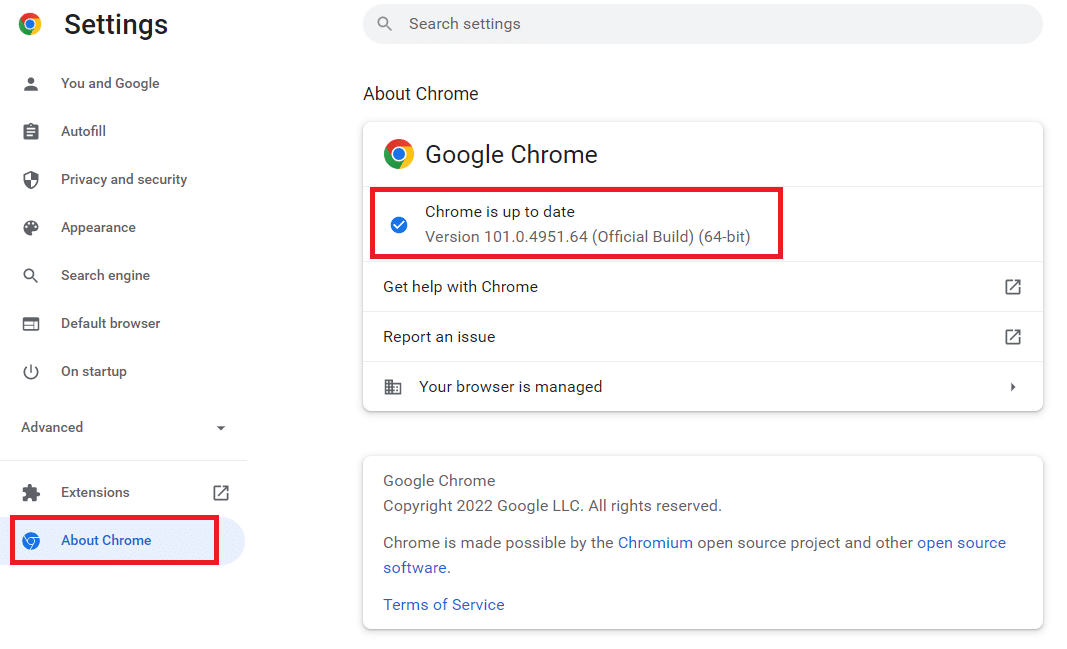
Metoda 6: Dezactivați accelerația hardware (dacă este cazul)
Caracteristica de accelerare hardware atribuie redarea vizuală și a textului GPU-ului; puteți încerca să dezactivați funcția de pe Google Chrome pentru a remedia problema.
1. Deschideți browserul web Google Chrome.
2. Faceți clic pe cele trei puncte verticale din colțul din dreapta sus al Google Chrome și faceți clic pe opțiunea Setări din lista afișată.
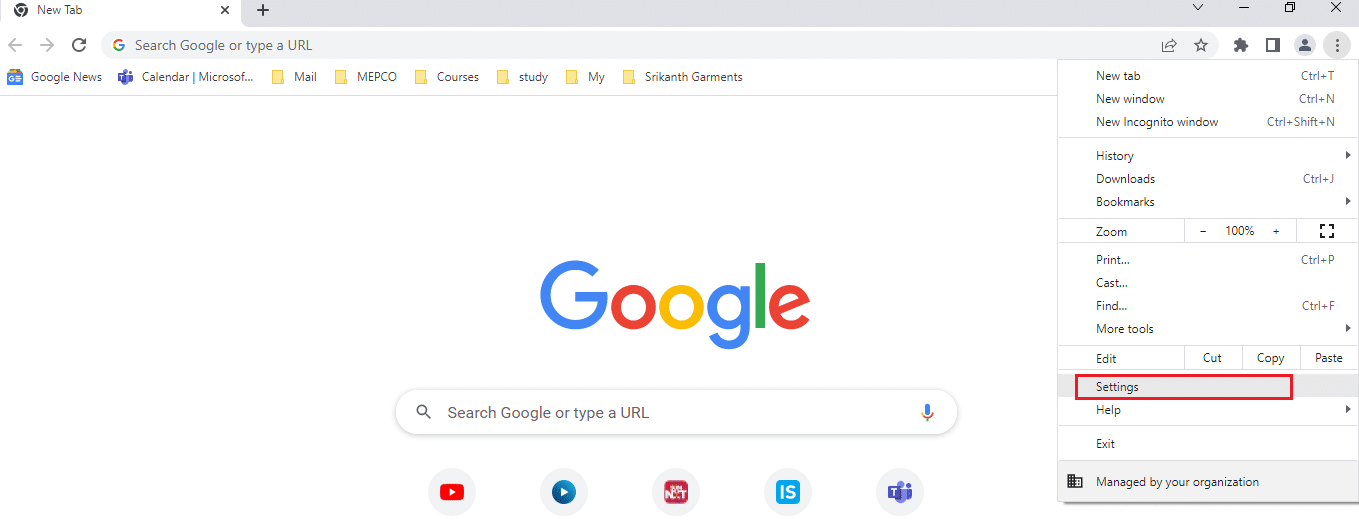
3. Extindeți meniul Avansat și faceți clic pe fila Sistem din panoul din stânga ferestrei; și dezactivați setarea Utilizați accelerarea hardware când este disponibilă, apoi faceți clic pe butonul Relansare pentru a încheia procesul.
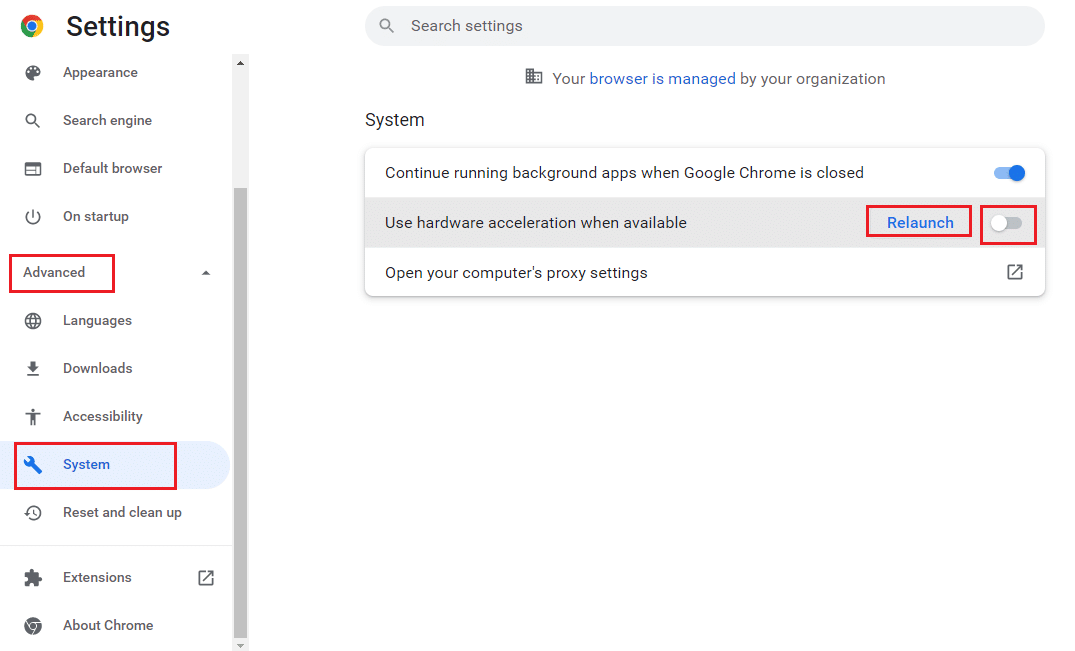
Metoda 7: Contactați Centrul de ajutor Netflix
Dacă puteți viziona orice alt film fără o problemă de sincronizare, atunci problema ar putea fi cu filmul pe care îl vizionați. Încercați să raportați la Netflix un anumit film sau emisiune TV cu problema de sincronizare urmând pașii de mai jos.
1. Lansați browserul Google Chrome.
2. Deschideți Netflix, faceți clic pe Profil și selectați Centru de ajutor.
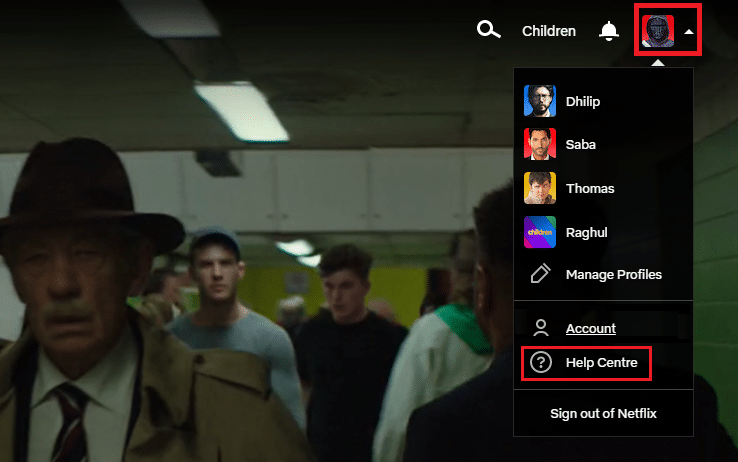
3. Puteți căuta problema dvs. pe pagina Centrului de ajutor Netflix.
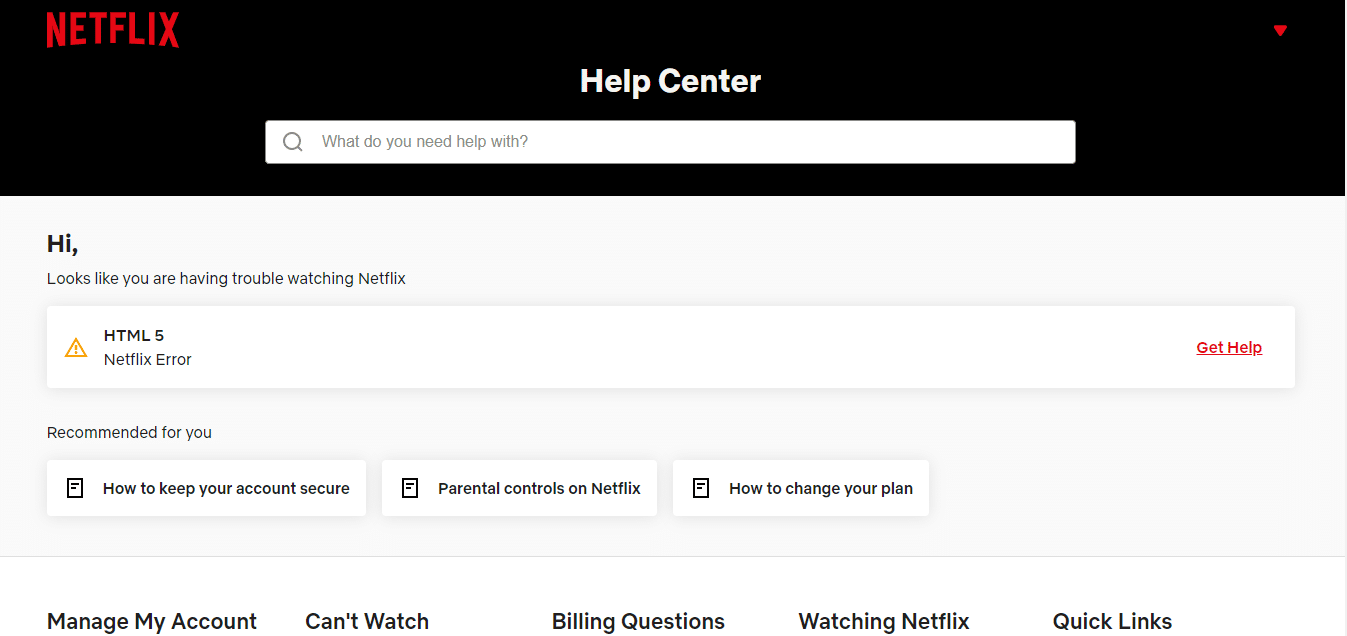
***
Articolul a explicat cum să remediați desincronizarea videoclipurilor audio Netflix pe PC-ul cu Windows 10. Dacă ați găsit acest articol ca fiind util, vă rugăm să trimiteți sugestiile și feedback-ul în secțiunea de comentarii de mai jos.