Microsoft publică pachete de actualizare în mod regulat pentru a repara problemele și pentru a adăuga noi capabilități. În timp ce actualizările pot ajuta la îmbunătățirea stabilității și vitezei sistemului, actualizarea Windows care durează pentru totdeauna poate fi frustrantă. Timpul necesar pentru finalizarea unei actualizări depinde de o varietate de factori, inclusiv de vârsta aparatului și de viteza conexiunii la internet. Chiar dacă unii utilizatori pot avea nevoie doar de câteva ore, mulți utilizatori necesită mai mult de 24 de ore, în ciuda faptului că au o conexiune decentă la internet și o stație de lucru de ultimă generație. Chiar și după 24 de ore, actualizarea poate părea blocată la 90% sau 80% și este posibil să vedeți un ecran de încărcare timp de 3-4 ore fără a face niciun progres. Continuați să citiți articolul pentru a remedia problema de actualizare a Windows 10 care durează prea mult timp.
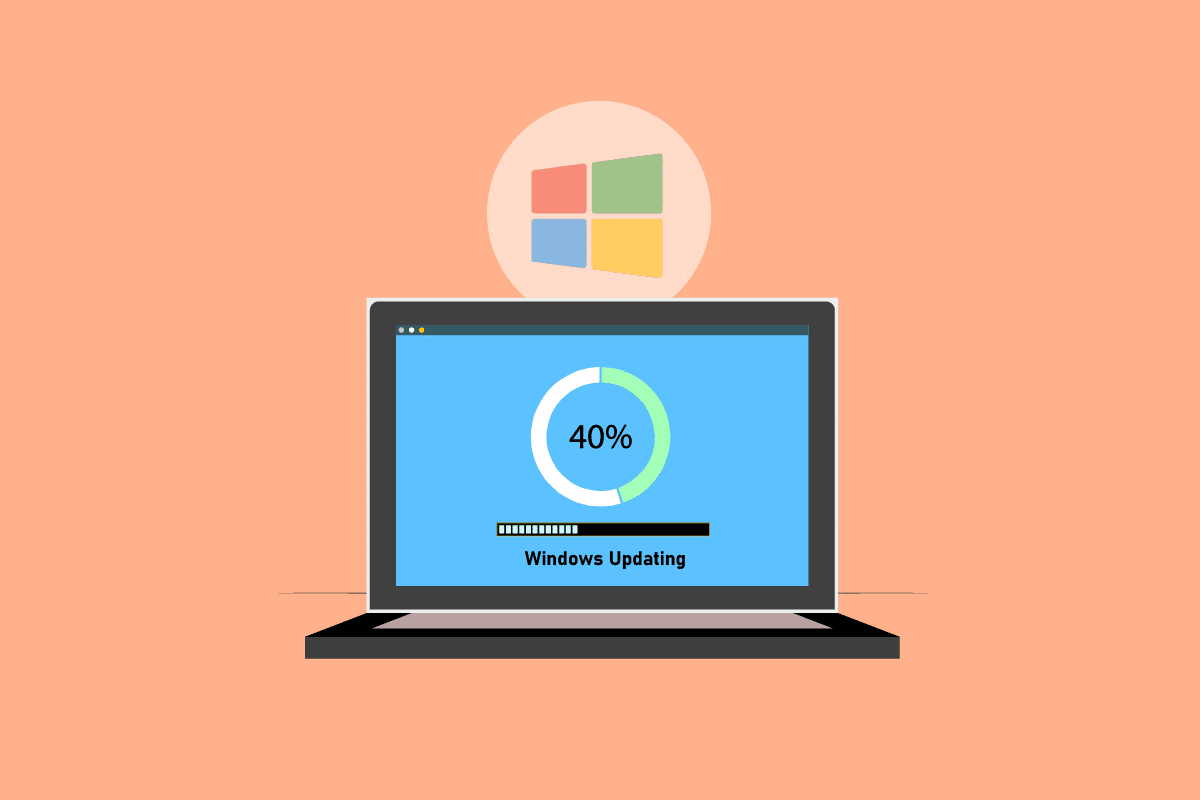
Cuprins
Cum să remediați Windows Update Taking Forever în Windows 10
În acest articol, am discutat câteva metode pentru a vă ajuta să remediați Windows Update care durează pentru totdeauna în Windows 10. Acest ghid vă va ajuta să remediați același lucru fără nicio agitație. Deci, continuă să citești!
Notă: Asigurați-vă că computerul are suficient spațiu pentru a instala actualizarea. Windows Update se poate bloca la un anumit procent dacă nu există suficient spațiu pe computer.
Metoda 1: Optimizarea rețelei
O conexiune mai rapidă este uneori tot ceea ce este necesar. Faceți upgrade la o conexiune de fibră optică sau achiziționați capacitate suplimentară de la furnizorul dvs. de internet. Utilizați un software de gestionare a lățimii de bandă pentru a vă garanta că sunt păstrate suficiente resurse de rețea pentru upgrade-urile Windows 10, mai degrabă decât lățimi de bandă cum ar fi Skype sau YouTube.

Metoda 2: Reporniți computerul
Înainte de a urma instrucțiunile, rețineți că această operațiune poate merge în orice direcție. Pentru unii clienți, repornirea Windows a rezolvat problema Windows Update, dar pentru alții, Windows a revenit la starea anterioară. Deci, dacă actualizarea a fost blocată mai mult de 20 de ore și pare să fie blocată, reporniți aparatul pe propriul risc. Riști să-ți pierzi tot progresul. Poate fi necesar să reporniți actualizarea și să așteptați încă 20 de ore.
Dacă sunteți pregătit să riscați sau sunteți sigur că actualizarea este blocată (adică, indicatorul de încărcare a fost vizibil timp de 4-5 ore), atunci reporniți.
1. Apăsați tasta Windows.
2. Faceți clic pe pictograma Power.
3. Apoi, selectați opțiunea Restart.
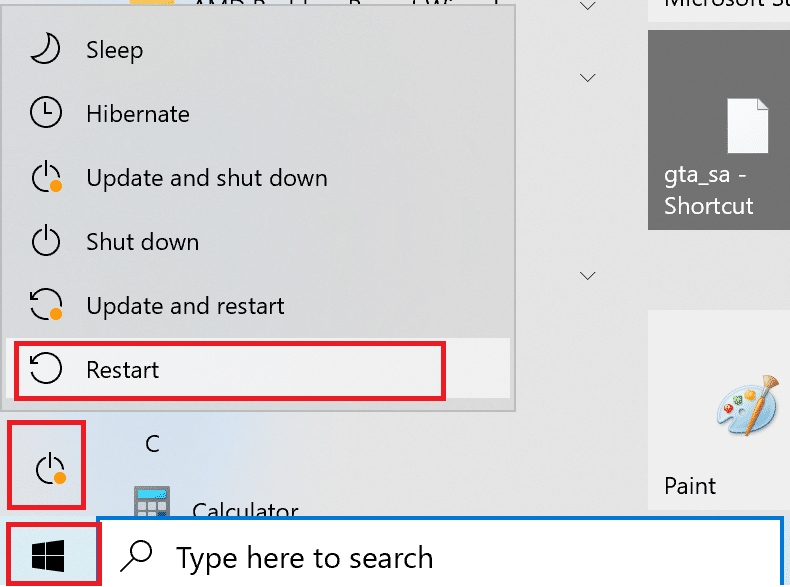
Instalarea va decurge normal când mașina a fost repornită. Nu aveți de ales decât să reporniți greu dacă instalarea Windows Update este blocată.
Metoda 3: Efectuați Hard Reboot
Puteți reporni greu dacă simțiți că actualizarea este blocată și doriți să încercați ceva nou. Reîncercarea Windows Update după o repornire completă vă poate ajuta.
Notă: dacă urmați procedurile de mai jos, veți pierde tot progresul actualizării. Va trebui să porniți din nou procesul de actualizare Windows, ceea ce va dura multe ore. Deci, dacă sunteți gata să așteptați sau sunteți sigur că Windows Update este blocat, încercați acest lucru.
Pașii pentru executarea unei reporniri hard sunt următorii:
1. Țineți apăsat butonul de pornire până când computerul se oprește. Acest lucru se poate face folosind ecranul Windows Update (unde actualizarea este blocată).

2. Țineți computerul oprit timp de 45 de secunde.
3. Scoateți cablul de alimentare.

4. Scoateți și bateria de pe laptop pentru cel puțin 15 secunde.
5. Apăsați butonul de pornire. Așteptați 5 minute.
6. În cazul unui computer desktop, înlocuiți bateria și conectați sursa de alimentare.
7. Acum, porniți computerul.
Este posibil să întâlniți ecranul Advanced Boot Options în loc de ecranul standard de conectare după repornire. Ecranul Setări de pornire poate apărea, de asemenea, în anumite circumstanțe. Dacă apare unul dintre aceste ecrane, selectați Safe Mode with Networking și încercați din nou să actualizați Windows.
Metoda 4: Programează actualizări pentru perioadele cu trafic redus
Actualizările masive cu durate lungi de instalare sunt uneori inevitabile. Mai degrabă decât să le instaleze în timpul zilei, face acest lucru după ore în care PC-urile și rețeaua de afaceri nu sunt în uz. Urmați acești pași pentru a programa actualizări în Windows 10.
1. Apăsați simultan tastele Windows + I pentru a deschide Setările Windows.
2. Faceți clic pe Actualizare și securitate.
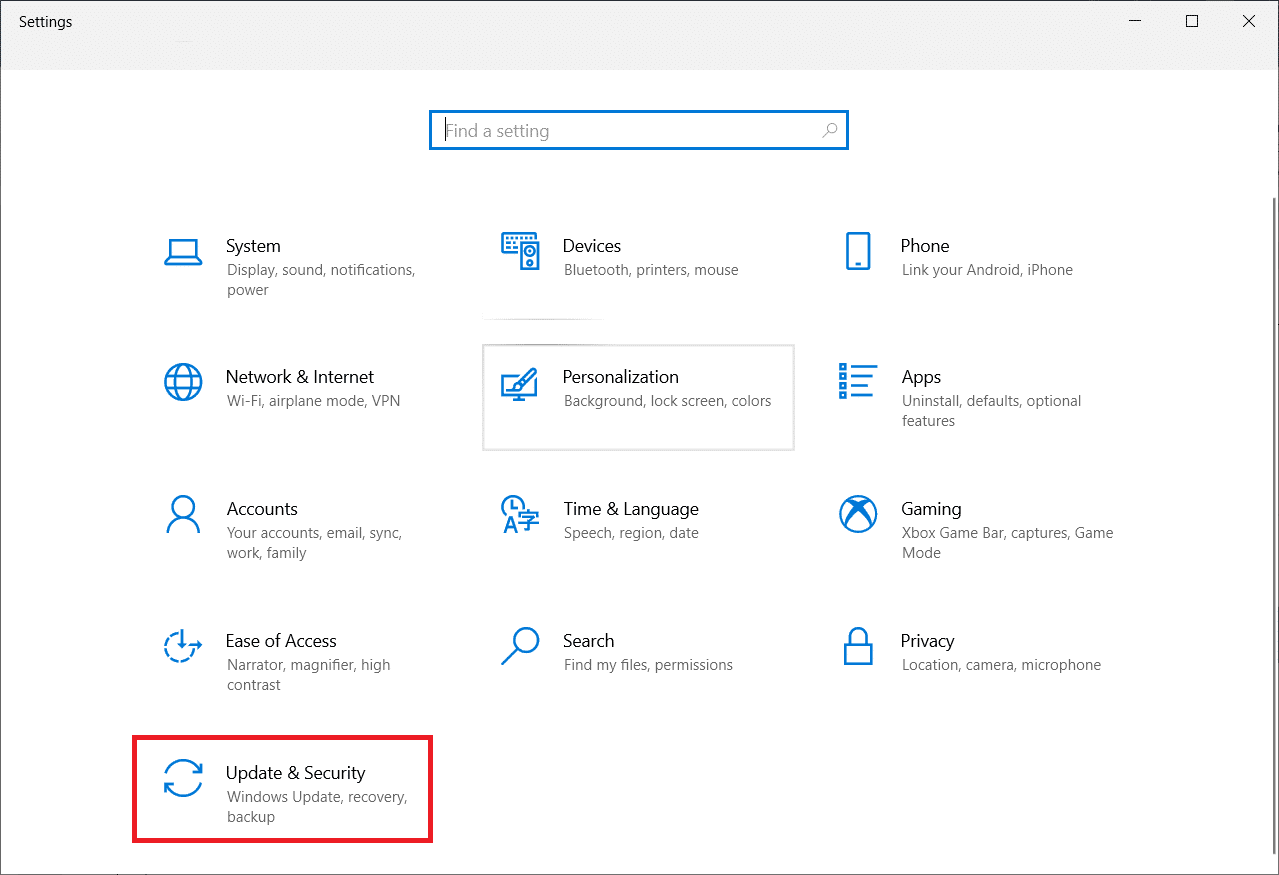
3. Apoi, selectați Opțiuni avansate.
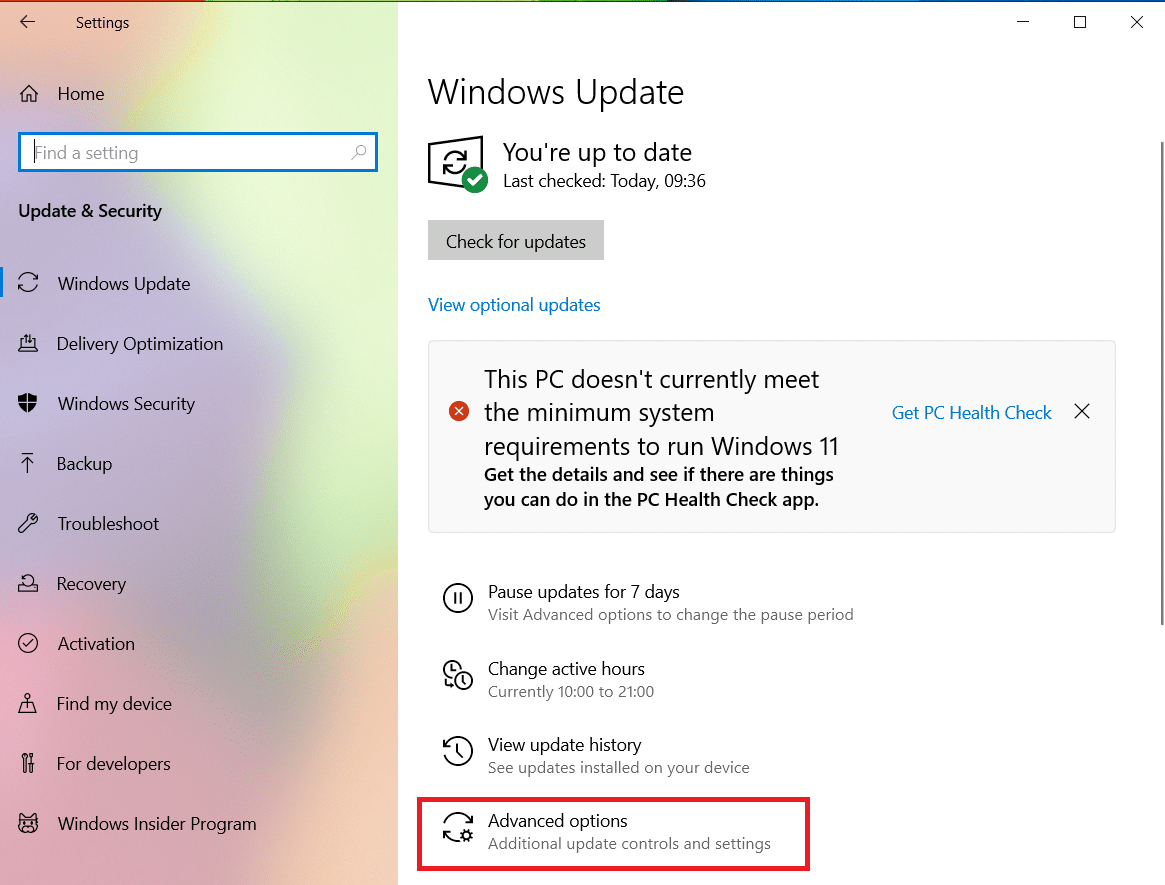
4. Apoi, faceți clic pe opțiunea drop-down din opțiunea Întrerupeți actualizările.
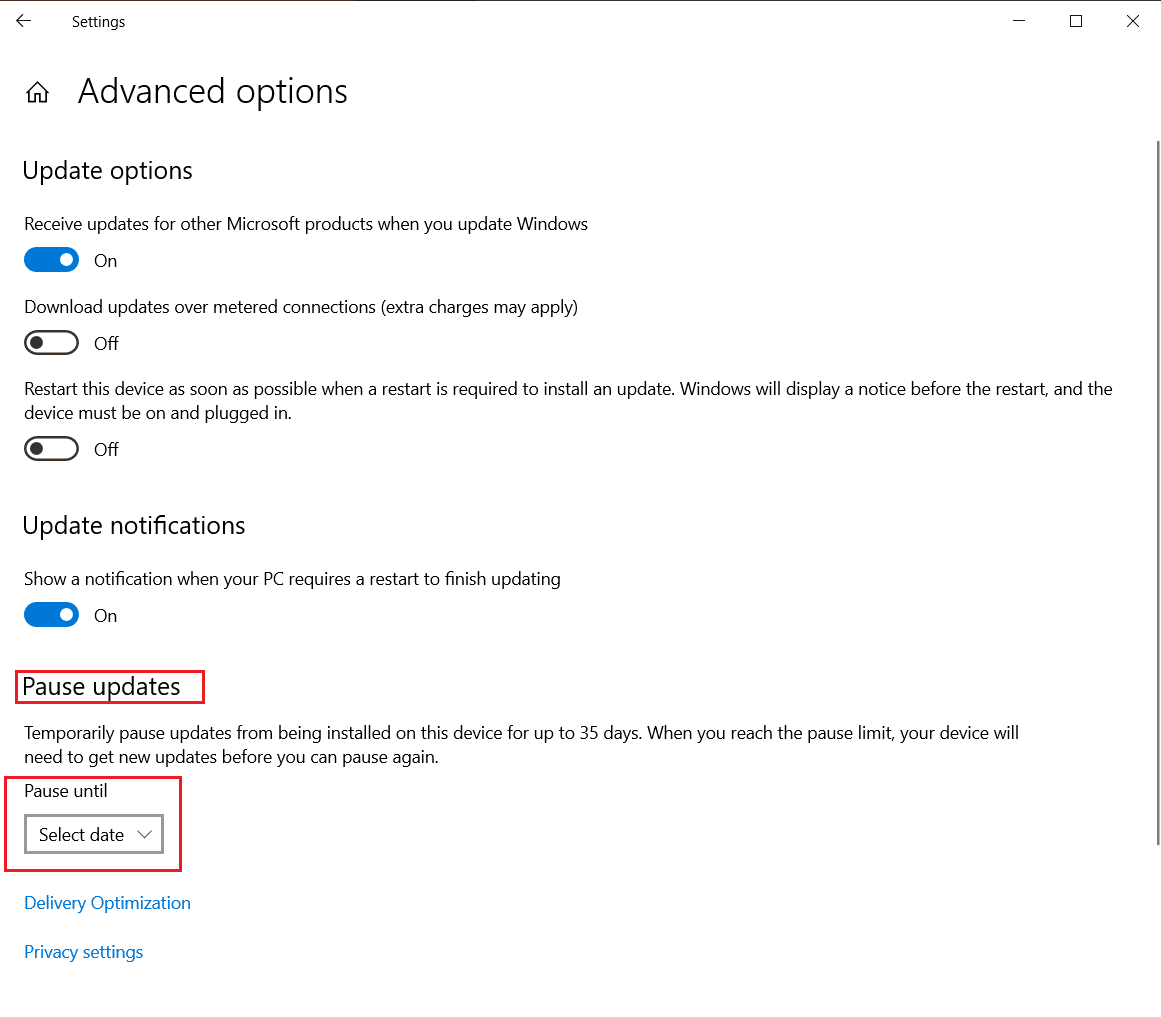
5. Acum, selectați data pentru a programa actualizările.
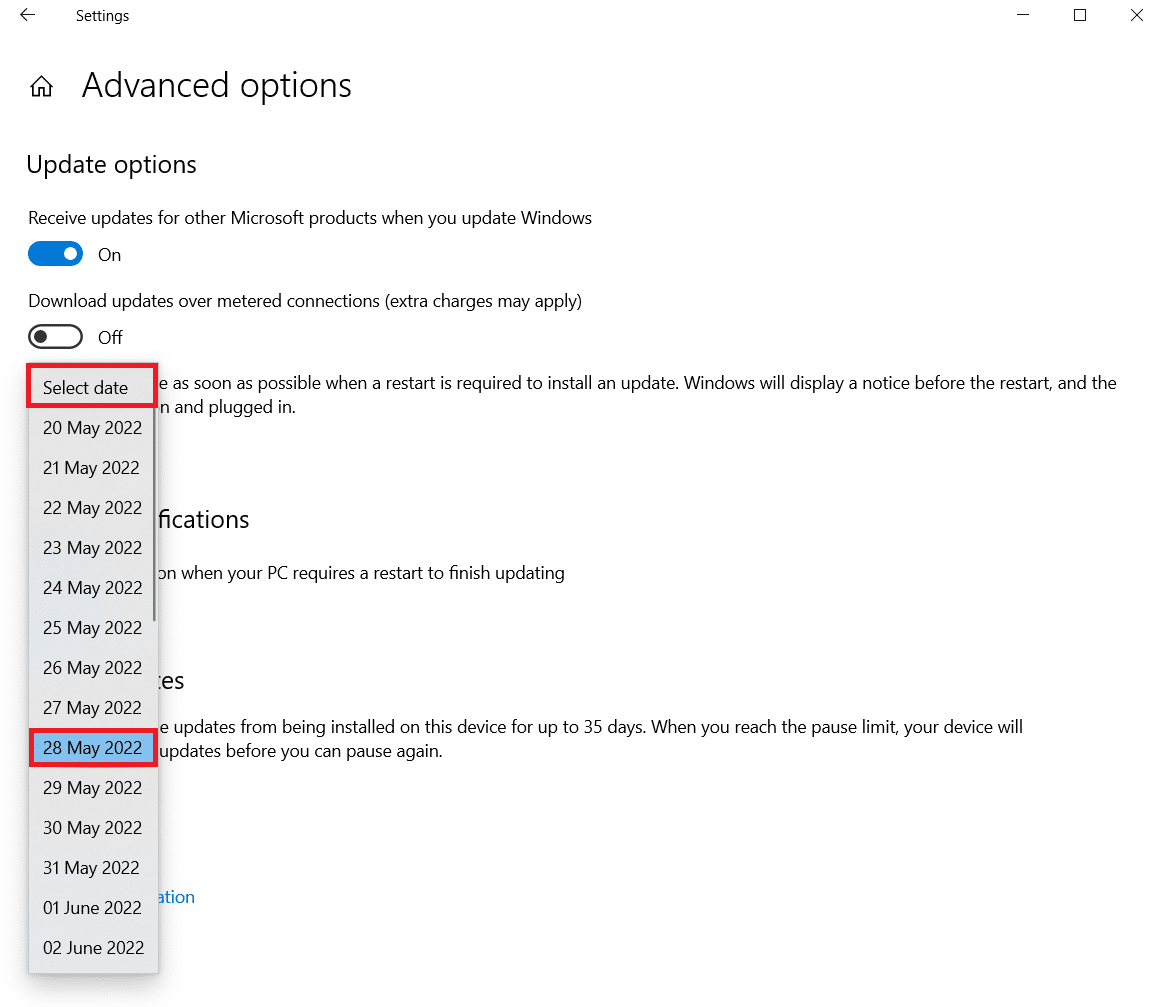
Metoda 5: Efectuați pornirea curată
Când instalați actualizări Windows, o pornire curată vă poate ajuta să preveniți problemele software. Chiar dacă nu remediază problema Windows 10 Update care durează prea mult timp, elimină potențialul ca un program terță parte să interfereze cu actualizarea. Citiți ghidul nostru despre Cum să efectuați o pornire curată în Windows 10 pentru a remedia actualizarea Windows care durează pentru totdeauna.
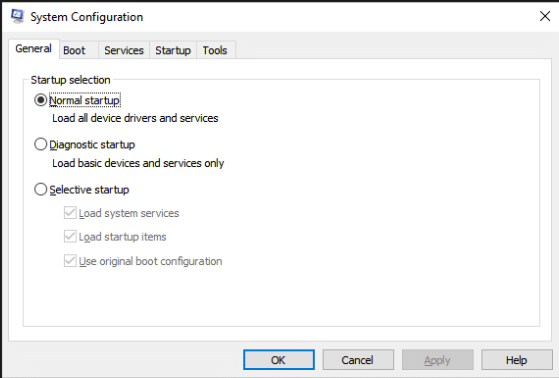
Metoda 6: Resetați componentele Windows Update
Problema de actualizare Windows 10 care durează prea mult poate apărea dacă componentele Windows Update funcționează defectuos. Dacă nimic altceva nu funcționează, încercați să resetați manual Componentele Windows Update și să reinstalați Windows Update. Citiți ghidul nostru despre Cum să resetați componentele Windows Update pe Windows 10 pentru a face acest lucru.
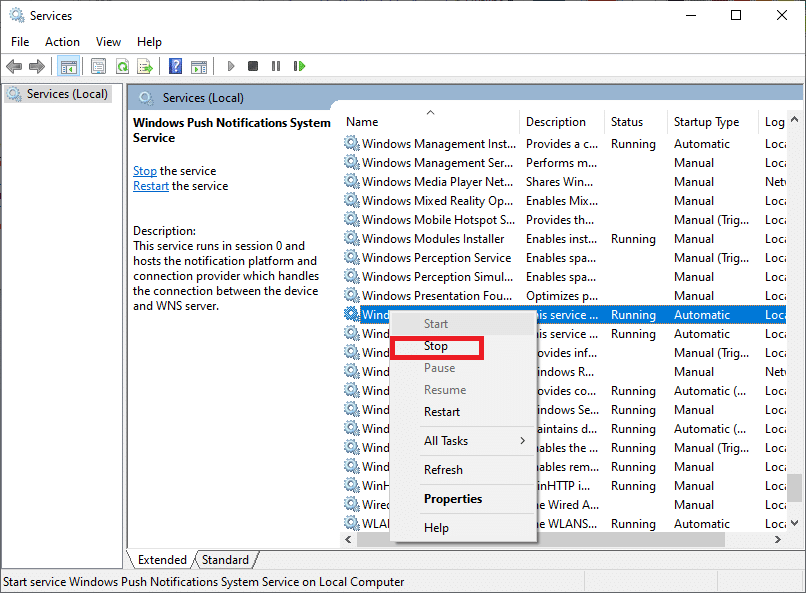
Metoda 7: Rulați instrumentul de depanare Windows Update
Depanatorul de actualizare este un program Windows încorporat care vă poate ajuta să rezolvați dificultățile tipice de descărcare și instalare. Este posibil ca acest program să repare o problemă de actualizare Windows 10 care durează prea mult timp și să reducă timpii de descărcare și instalare dacă componentele software defecte creează Windows Update care durează pentru totdeauna probleme. Citiți ghidul nostru despre Cum să rulați instrumentul de depanare Windows Update pentru a face acest lucru.

Metoda 8: Dezactivați aplicațiile de pornire de la terți
Unele software terțe pot interfera cu procesul de actualizare Windows și pot crea întârzieri. De asemenea, ar trebui să dezactivați orice program terță parte care poate cauza probleme înainte de a începe actualizarea.
1. Apăsați simultan tastele Ctrl + Shift + Esc pentru a lansa Task Manager.
2. Selectați opțiunea Pornire.
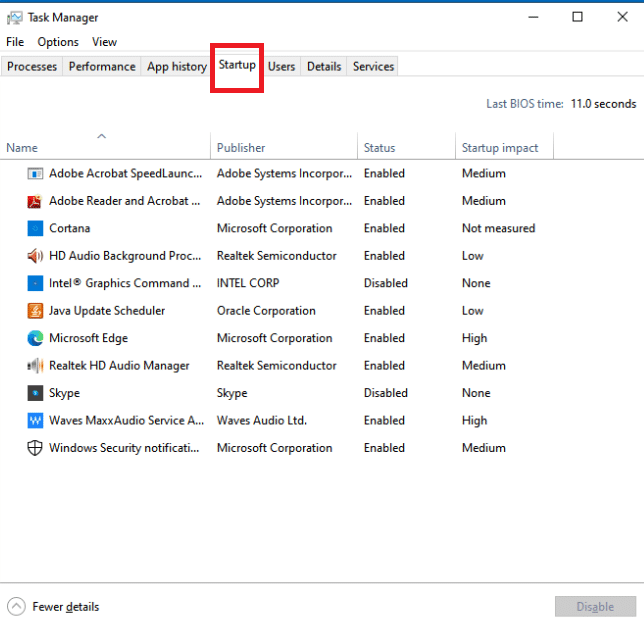
3. Faceți clic dreapta pe aplicația terță parte pe care doriți să o dezactivați.
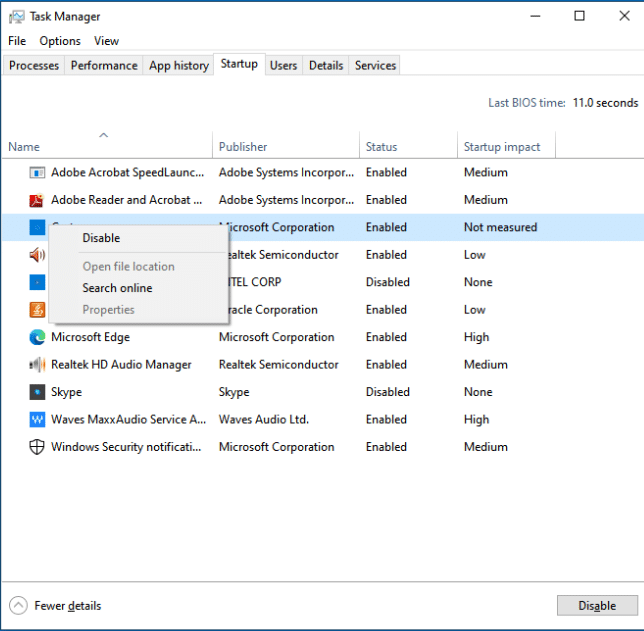
4. Faceți clic pe Dezactivare.
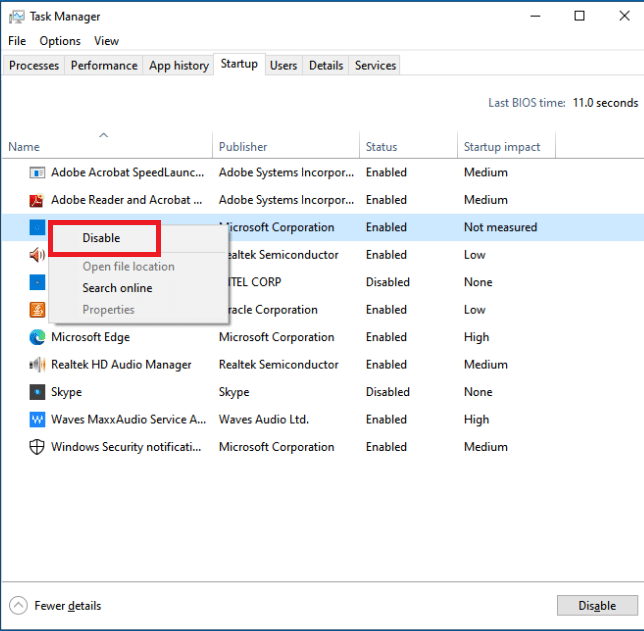
Metoda 9: Reporniți Serviciul de actualizare Windows
Când serviciul Windows Update nu funcționează corect, pot apărea erori. Pentru a verifica dacă acest lucru vă ajută la problema, încercați să reporniți serviciul Windows Update:
1. Apăsați simultan tastele Windows + R pentru a deschide caseta de dialog Run.
2. Tastați services.msc și apăsați tasta Enter pentru a lansa fereastra Servicii.

3. Reporniți Windows Update făcând clic dreapta pe el și făcând clic pe Restart.
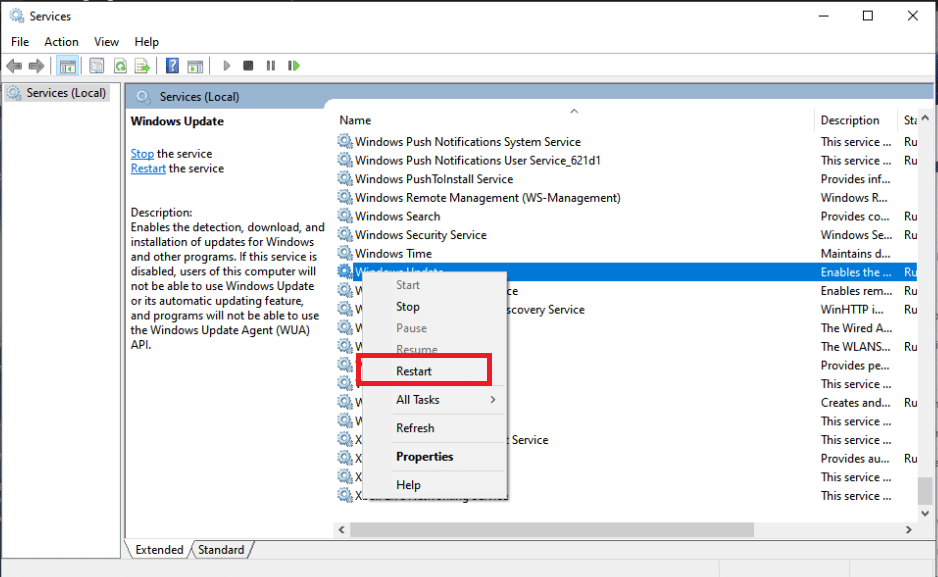
4. Pentru a testa dacă problema este rezolvată, reporniți computerul.
Metoda 10: Eliberați spațiu pe hard disk
Actualizările Windows pot ocupa mult spațiu pe hard disk. Instalarea actualizărilor Windows poate fi dificilă dacă computerul nu are suficient spațiu liber.
1. Apăsați tasta Windows și tastați Panou de control, apoi faceți clic pe Deschidere.
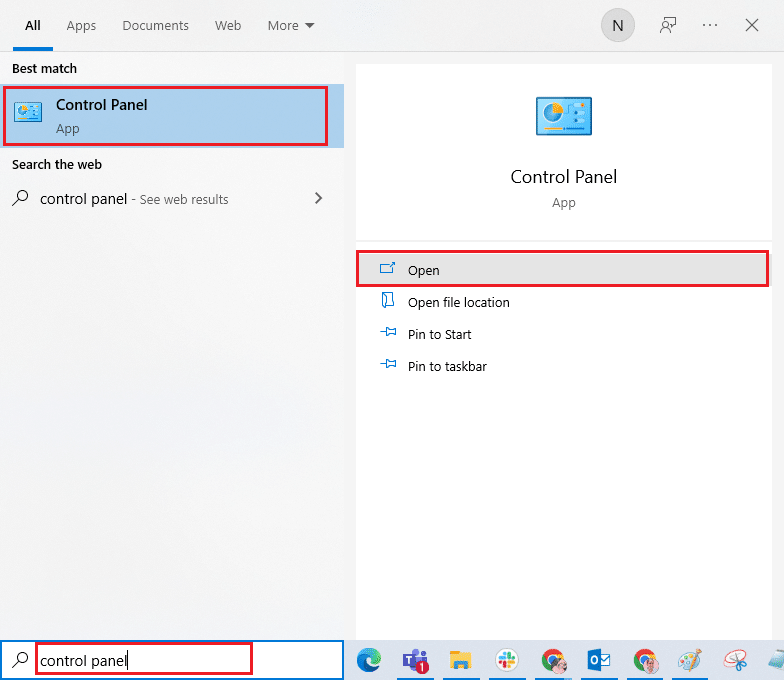
2. Setați Vizualizare după: la Categorie și selectați Dezinstalați un program.
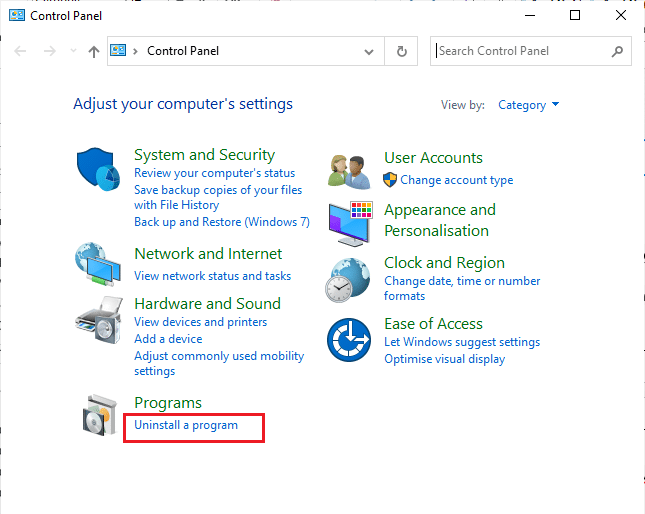
3. Dezinstalați software-ul pe care nu îl utilizați făcând clic dreapta pe el și selectând Dezinstalare.
Notă: Ștergeți programele pe care nu le mai utilizați. Nu eliminați niciun program cu care nu sunteți familiarizat. Poate fi crucial pentru funcționarea computerului dvs.
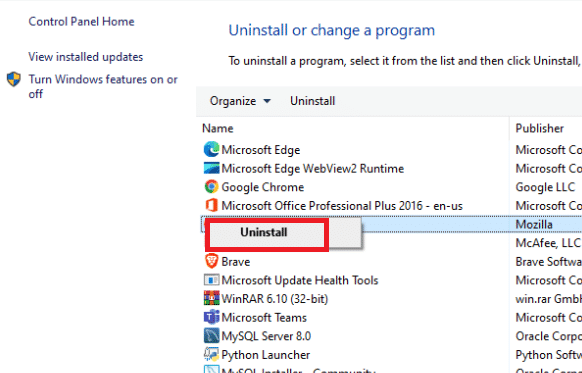
Metoda 11: Rulați Disk Cleanup
Răspunsul cel mai probabil la problema dvs. de actualizare Windows 10 care durează prea mult este să eliberați spațiu pe hard disk. Iată cum să eliberați spațiu pe hard disk pentru fișierele de actualizare:
1. Apăsați tasta Windows și tastați Disk Cleanup, apoi faceți clic pe Open.
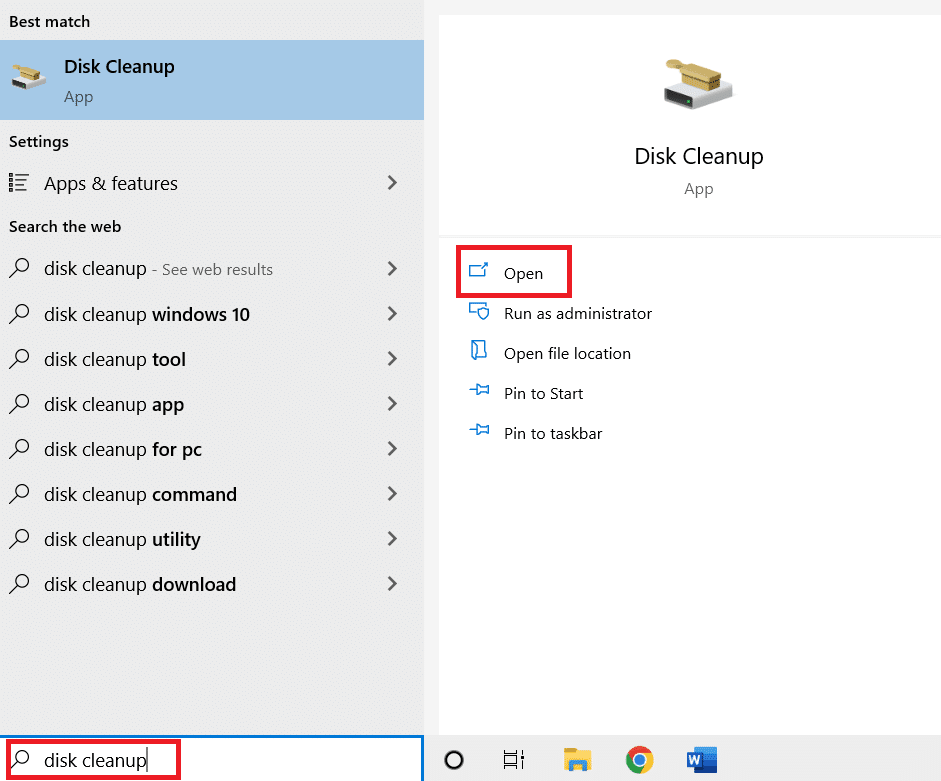
2. Selectați unitatea pe care doriți să o curățați.
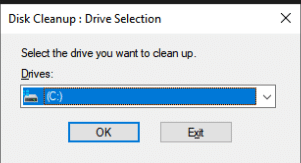
3. Pentru a scăpa de anumite formate de fișiere, bifați casetele. Apoi, faceți clic pe Curățare fișiere de sistem.
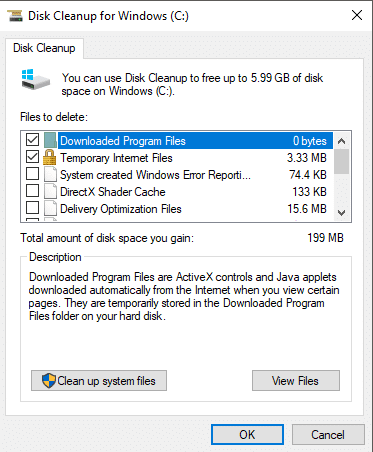
4. Faceți clic pe OK.
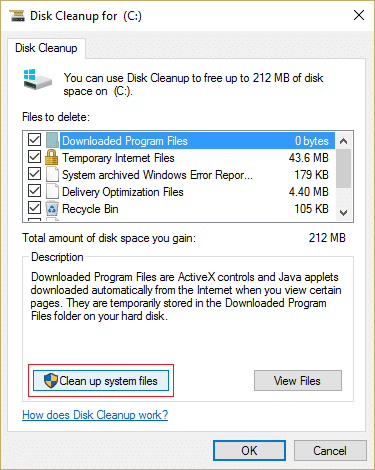
Acest lucru vă poate ajuta să eliminați fișierele temporare și nedorite de pe hard disk, permițând computerului să se actualizeze mai rapid.
Metoda 12: Defragmentați și optimizați unitățile
Actualizările Windows 10 ocupă mult spațiu pe hard disk, așa că va trebui să faceți loc pe hard disk pentru a le permite să se instaleze mai rapid. Aceasta include eliminarea datelor învechite și dezinstalarea aplicațiilor învechite. De asemenea, ar trebui să vă defragmentați hard diskul, care este o procedură care aranjează datele de pe hard disk, astfel încât să poată genera, deschide și salva fișiere mai rapid.
1. Apăsați tasta Windows și tastați Disk Cleanup, apoi faceți clic pe Open.
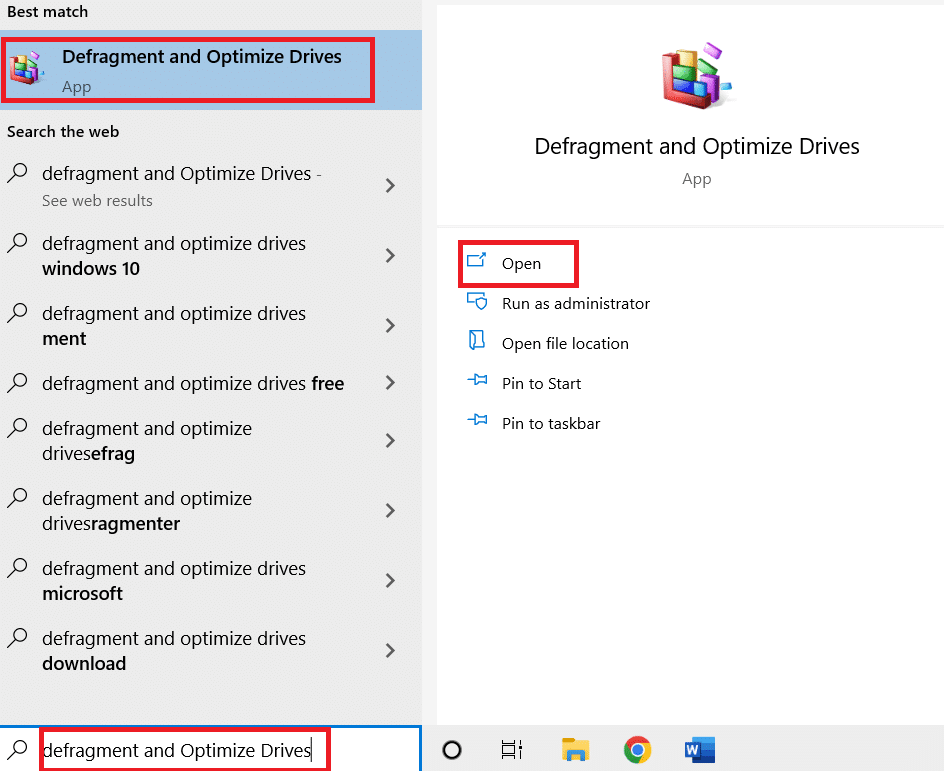
2. Selectați unitatea pe care doriți să o optimizați și faceți clic pe Optimize.
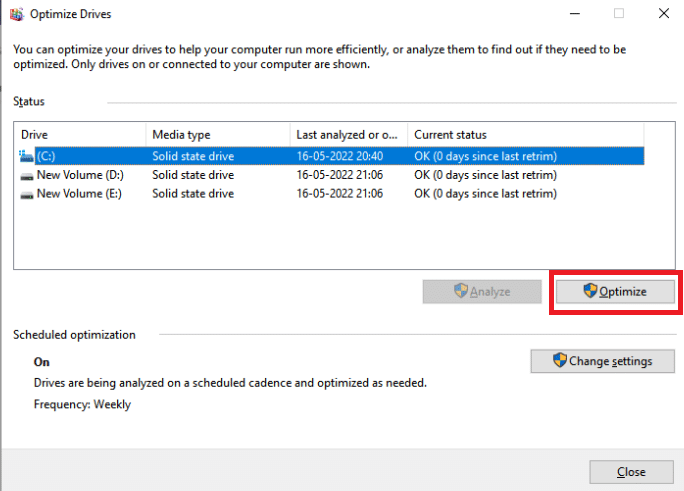
Verificați dacă actualizarea Windows durează pentru totdeauna este remediată.
Metoda 13: Actualizați driverele dispozitivului
Este esențial să aveți în permanență cele mai actualizate drivere corecte pe computer pentru a-l menține să funcționeze fără probleme. Citiți ghidul nostru despre Cum să actualizați driverele de dispozitiv pe Windows 10 pentru a face acest lucru.
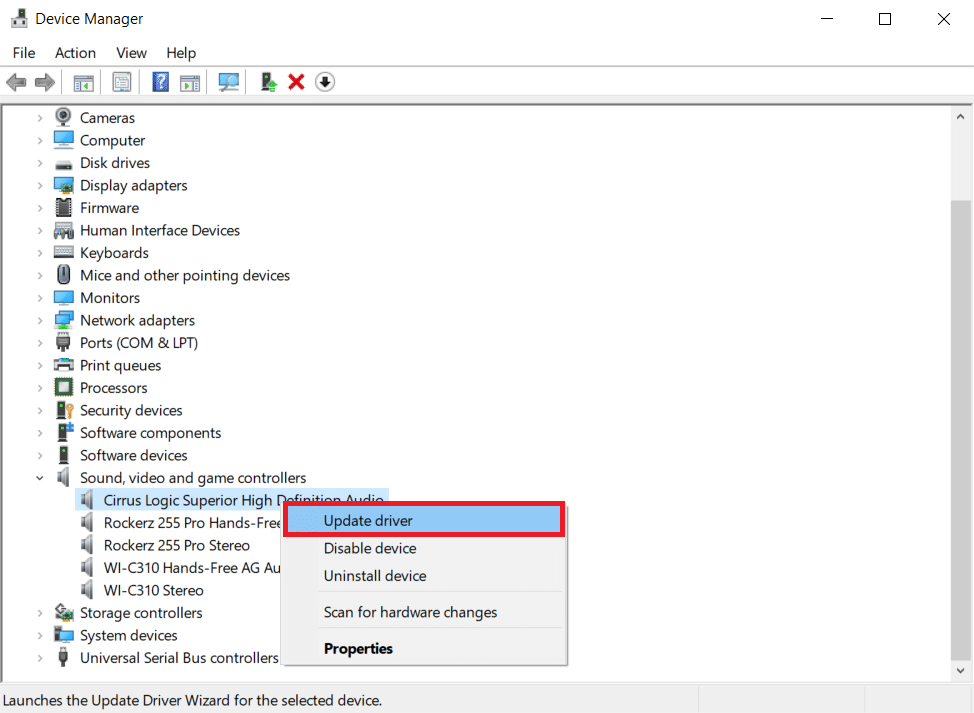
Metoda 14: Reparați fișierele corupte
Dacă actualizarea Windows durează mult până se termină, este posibil să se datoreze unei erori de corupție. În acest caz, rularea System File Checker ar putea ajuta la rezolvarea problemei Windows Update care durează pentru totdeauna. Citiți ghidul nostru despre cum să reparați fișierele de sistem pe PC-ul cu Windows 10.
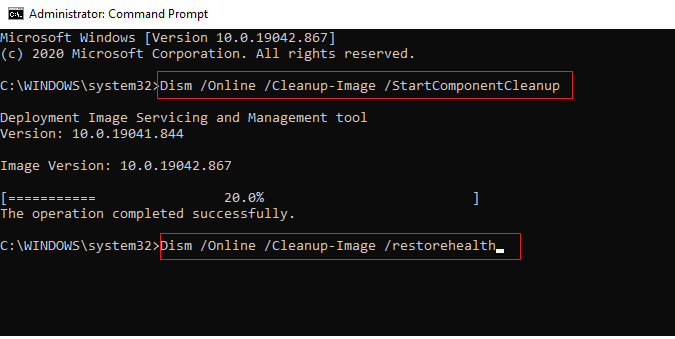
Metoda 15: Efectuați Restaurarea sistemului
Restaurarea sistemului a fost importantă pentru rezolvarea dificultăților Windows de mulți ani. Citiți ghidul nostru despre Cum să creați un punct de restaurare a sistemului în Windows 10 pentru a remedia actualizarea Windows care durează pentru totdeauna.
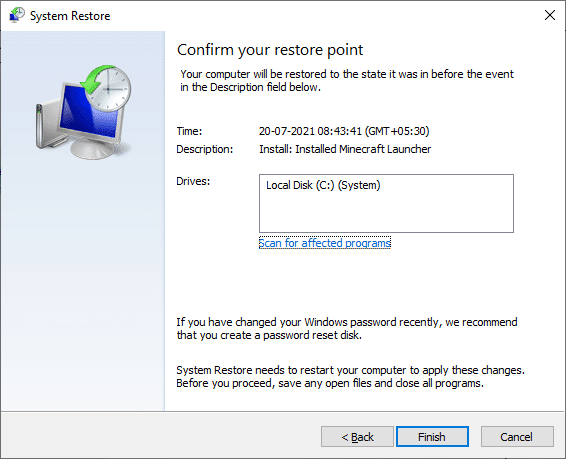
Metoda 16: Actualizați BIOS-ul
Deși un BIOS învechit nu este cea mai răspândită sursă de actualizare a Windows care ia probleme pentru totdeauna, este fezabil. Dacă una sau mai multe dintre modificările pe care Windows încearcă să le facă sunt legate de modul în care Windows interacționează cu placa de bază sau cu alt hardware încorporat, poate fi necesară o actualizare a BIOS-ului. Citiți ghidul nostru despre Ce este BIOS-ul și cum să actualizați BIOS-ul.
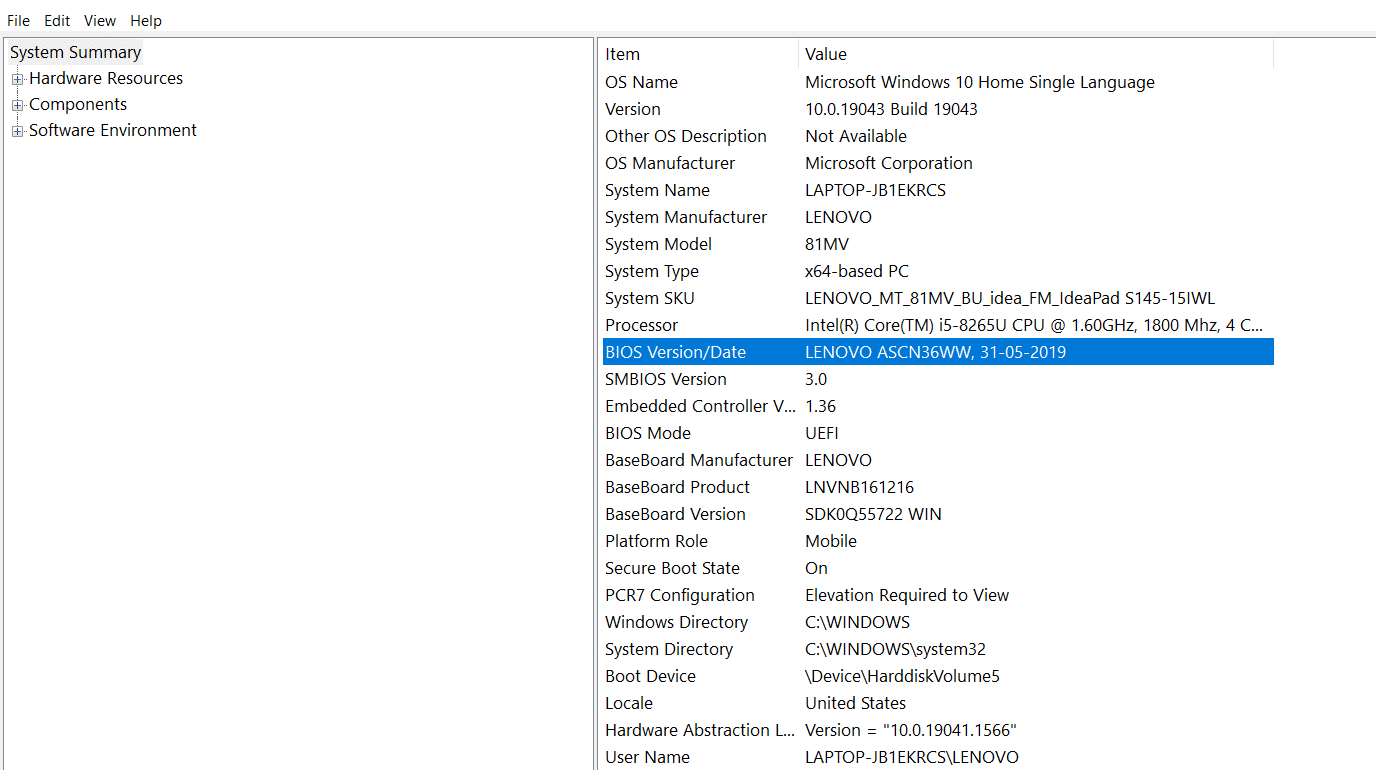
***
Sperăm că ați găsit aceste informații utile și că ați reușit să rezolvați problema remedierii Windows Update care durează pentru totdeauna. Vă rugăm să ne spuneți care strategie a funcționat cel mai bine pentru dvs. Dacă aveți întrebări sau comentarii, vă rugăm să utilizați formularul de mai jos.
