Rezolvarea problemelor cu receptorul Logitech Unifying
Receptorul Logitech Unifying este un dispozitiv esențial care permite perifericelor Logitech să se conecteze fără fir la calculator. Acesta simplifică procesul de conectare, permițând utilizarea mai multor dispozitive, cum ar fi tastatura, mouse-ul și altele, cu un singur receptor USB. Cu toate acestea, unii utilizatori au întâmpinat dificultăți cu acest receptor, acesta fiind uneori nerecunoscut de sistem. Acest articol oferă soluții pentru remedierea situațiilor în care receptorul Logitech Unifying nu funcționează corect.
Cauzele posibile ale problemelor cu receptorul
Există mai multe cauze posibile pentru care receptorul Logitech Unifying ar putea să nu funcționeze. Acestea includ:
- Actualizări Windows: Uneori, actualizările sistemului de operare pot afecta funcționarea receptorului, ducând la probleme de conectivitate.
- Software-ul Unifying: Sistemul tău ar putea necesita instalarea software-ului specific Logitech Unifying pentru ca receptorul să funcționeze optim.
- Probleme cu driverele: Dacă driverul necesar nu este instalat sau este corupt, receptorul s-ar putea să nu fie recunoscut.
- Conflicte software: Unele aplicații de la terți pot interfera cu funcționarea receptorului.
- Configurare incorectă: Este posibil ca receptorul să nu fie configurat adecvat.
Pași preliminari de verificare
Înainte de a începe procedurile de depanare, asigură-te că:
- Ai drepturi de administrator pe calculator.
- Receptorul nu are daune fizice.
- Driverele chipset-ului sunt actualizate.
Verifică și conexiunile receptorului. O soluție rapidă ar fi:
- Scoate capacul negru de pe receptor.
- Apropie punctele de contact, fie cu o bucată de hârtie, fie apăsându-le direct.
- Reatașează capacul.
Dacă problema persistă, încearcă următoarele soluții de bază:
- Conectează receptorul la un alt port USB.
- Testează receptorul pe un alt calculator.
- Repornește calculatorul.
Metoda 1: Instalarea software-ului Logitech Unifying
Primul pas important este instalarea software-ului Logitech Unifying, care permite configurarea și sincronizarea dispozitivelor cu receptorul. Urmează acești pași:
- Accesează pagina oficială a software-ului Logitech Unifying.
- Selectează sistemul de operare Windows 10.
- Descarcă programul.
- Rulează fișierul executabil și urmează instrucțiunile de instalare.
- Acceptă termenii licenței și finalizează instalarea.
- Închide fereastra.
- Repornește calculatorul.
- După repornire, caută software-ul Logitech Unifying și rulează-l ca administrator.
- Conectează dispozitivele și urmează instrucțiunile de pe ecran.
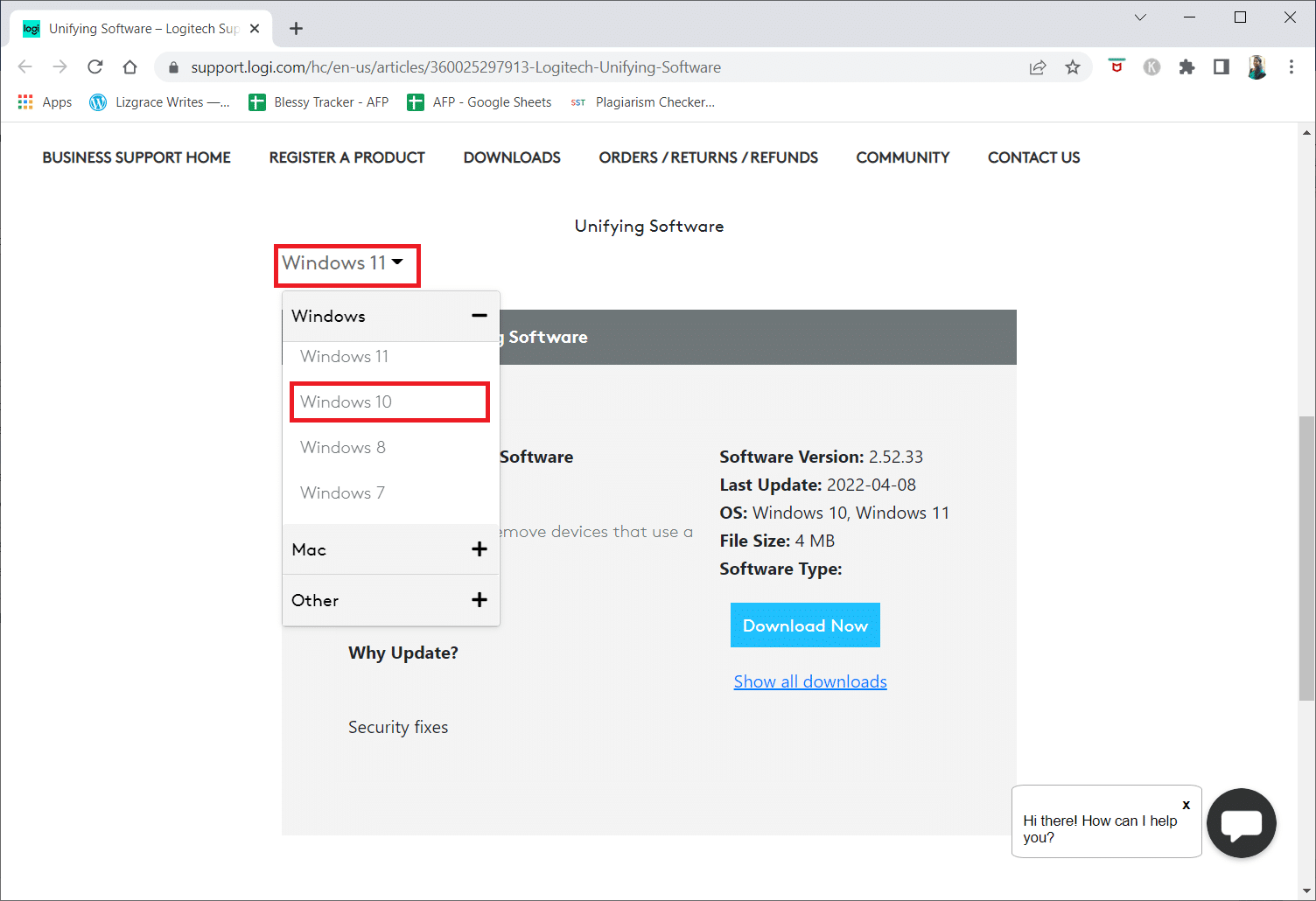
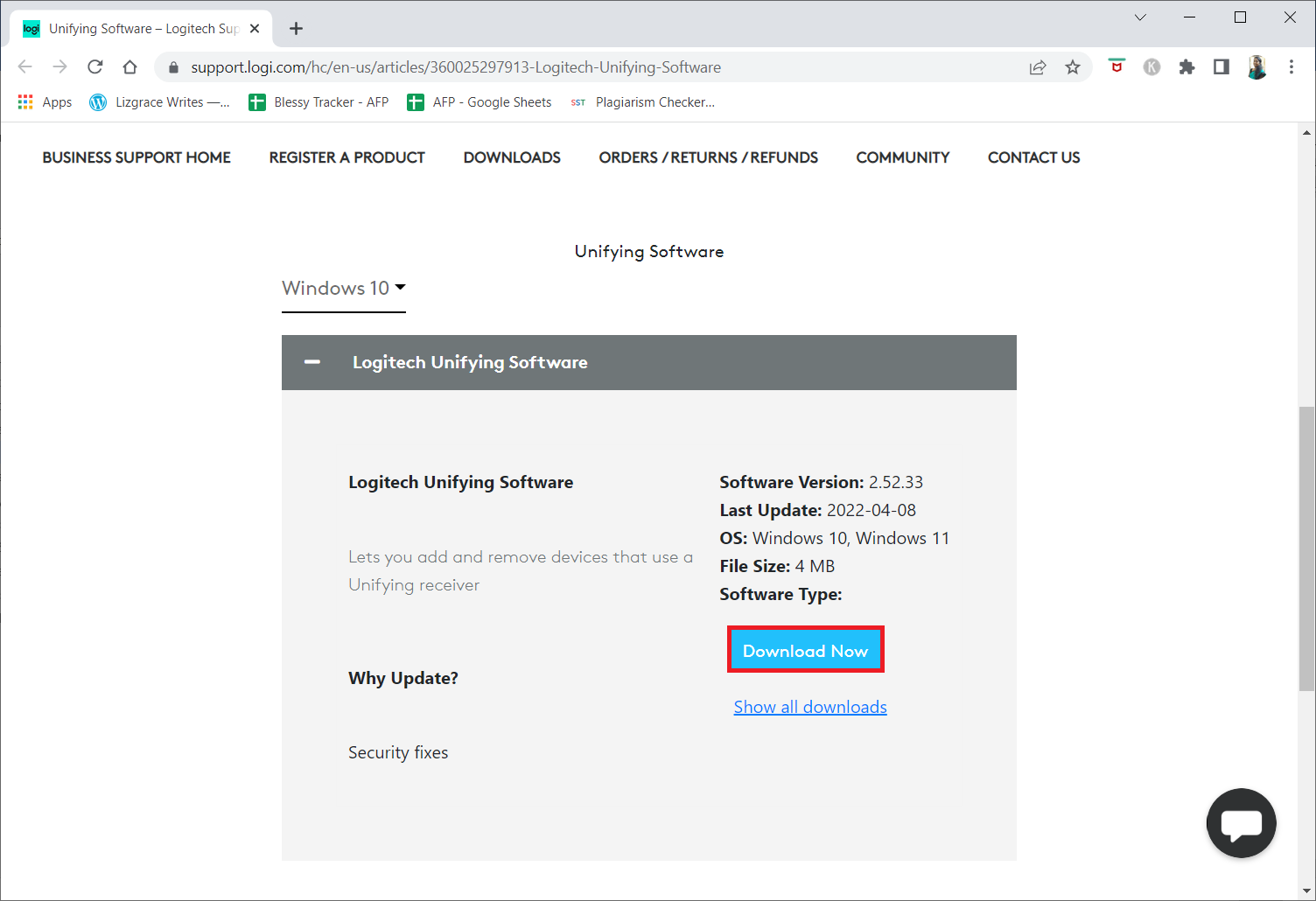
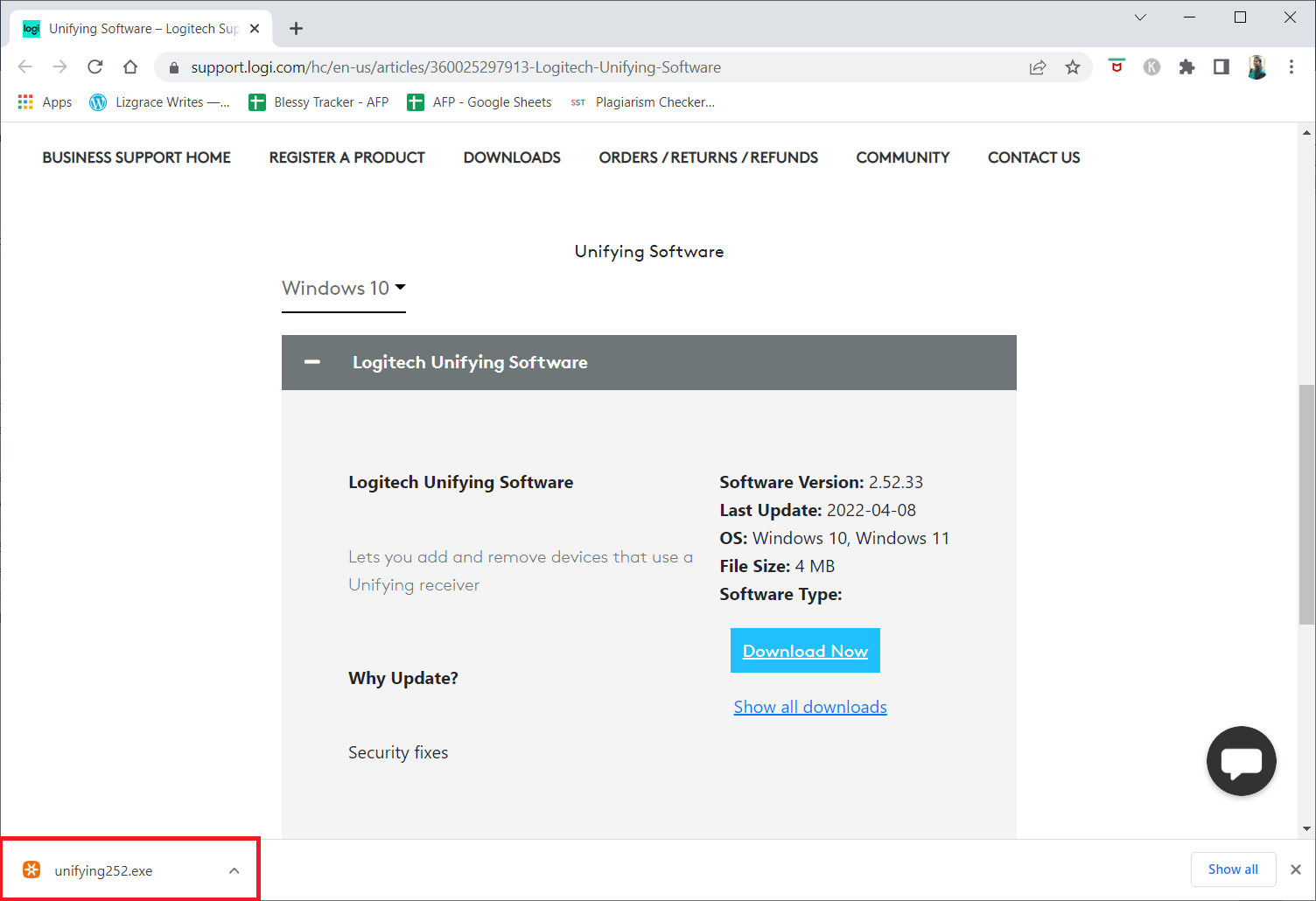
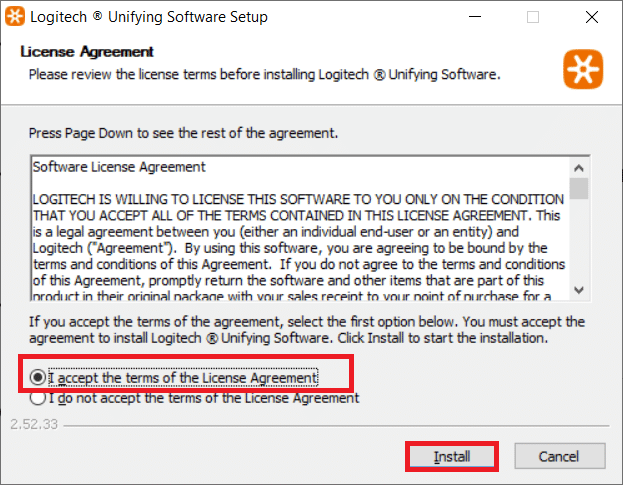
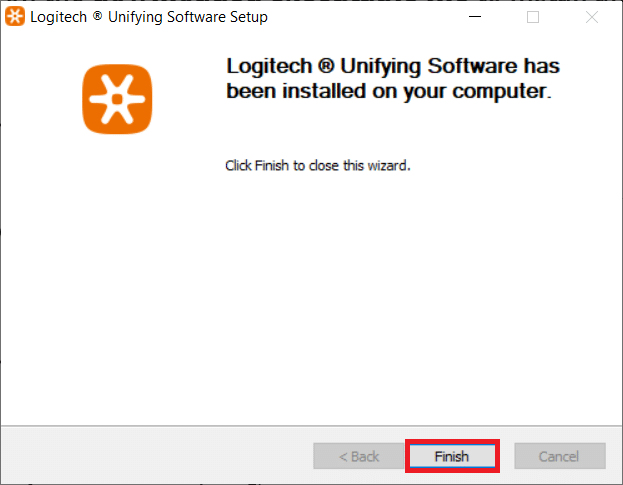
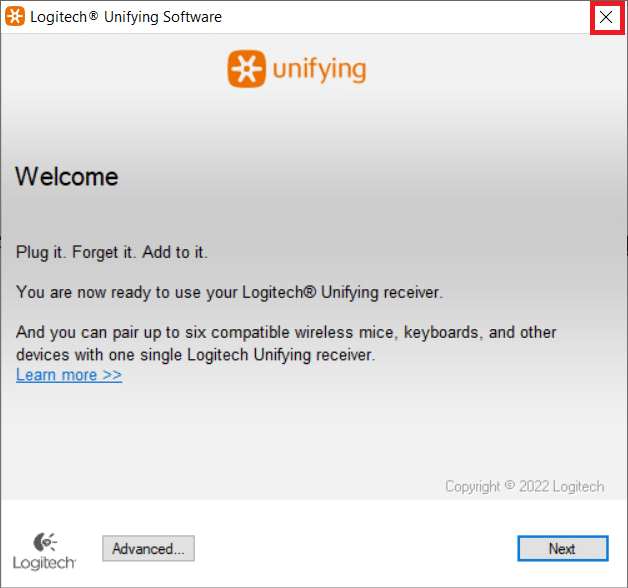
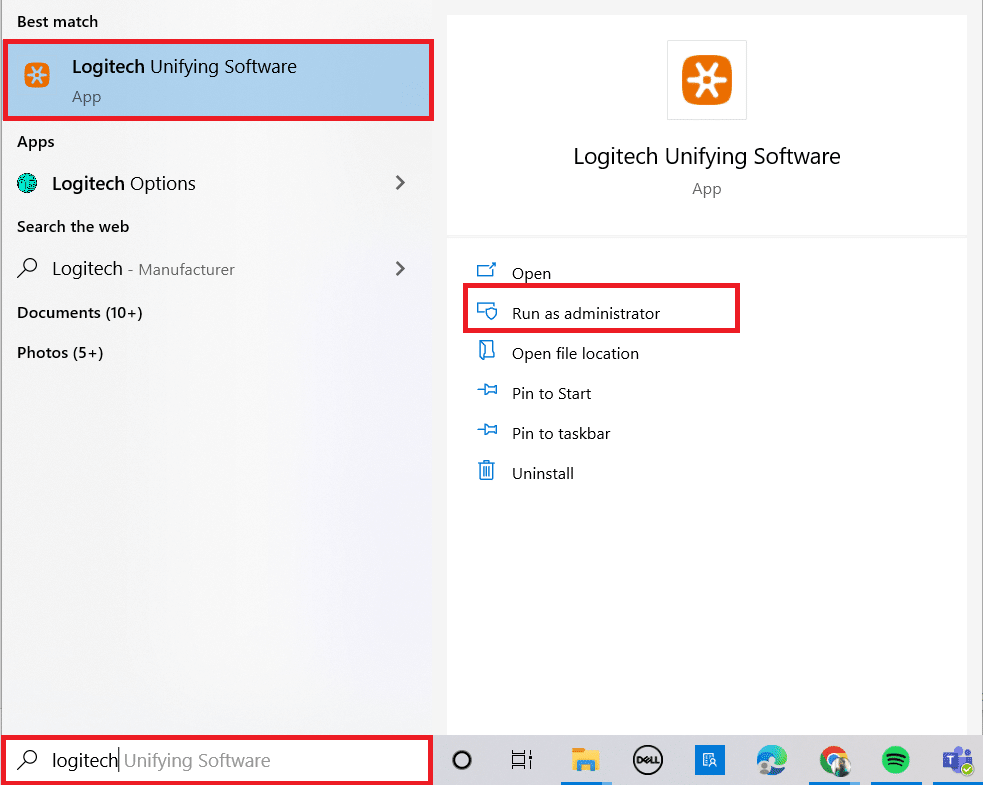
Metoda 2: Actualizarea driverelor receptorului Logitech
O altă cauză a problemelor poate fi legată de driverele receptorului. Pentru a le actualiza, urmează acești pași:
- Deschide Device Manager (Manager dispozitive) din meniul de Start.
- Extinde secțiunea „Mouse și alte dispozitive de indicare”.
- Fă click dreapta pe mouse-ul compatibil HID și selectează „Dezactivează dispozitivul”.
- Descarcă și rulează software-ul Logitech Unifying ca administrator, așa cum ai făcut în metoda anterioară.
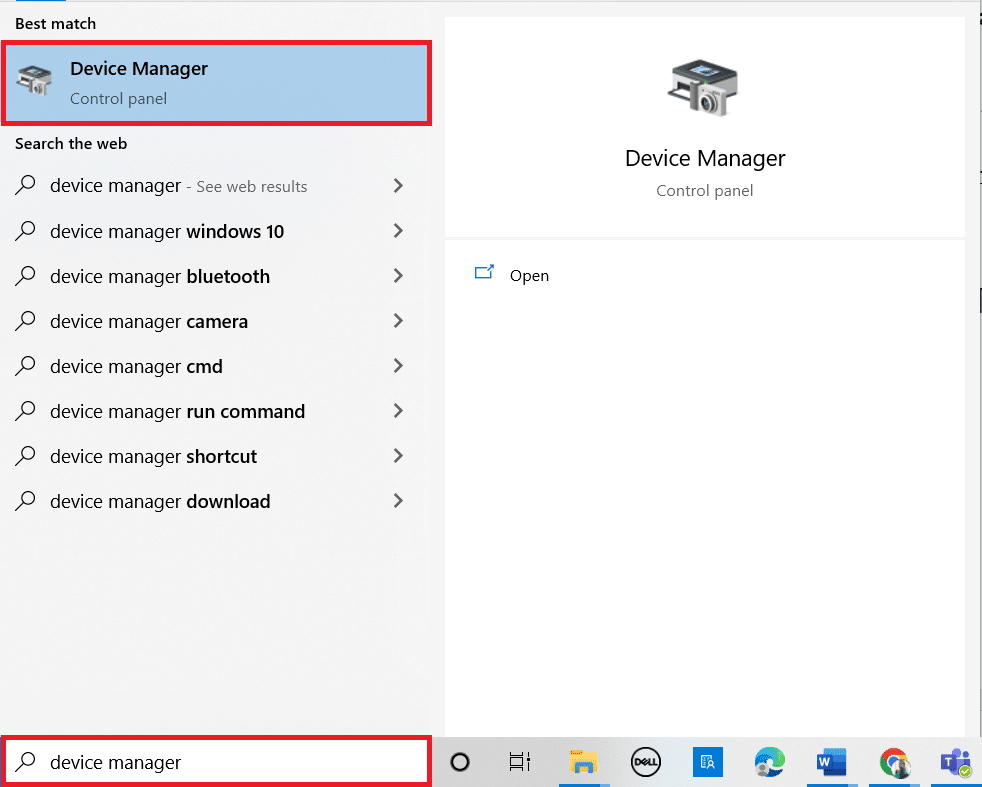
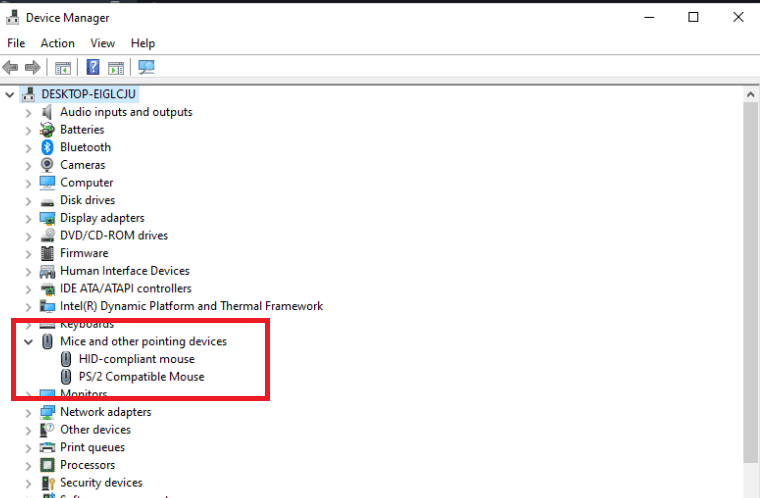
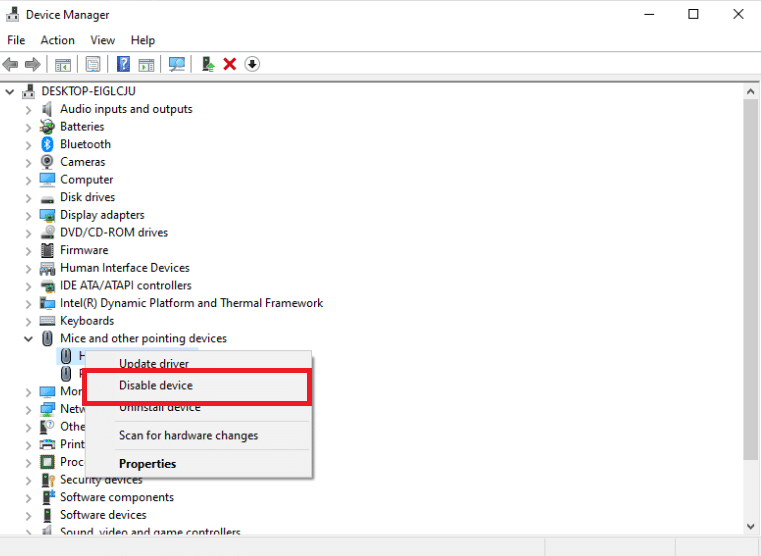
Metoda 3: Copierea fișierelor driver
Verifică dacă ai fișierele driver corecte pe computer. Acestea permit comunicarea între receptor și sistem. Dacă fișierele necesare lipsesc, urmează acești pași:
- Deschide File Explorer (Explorer fișiere) (Windows + E).
- Mergi la
C:WindowsINF. - Caută fișierele
usb.infșiusb.PNF. - Dacă nu le găsești, copiază-le de pe un alt PC unde funcționează receptorul și lipește-le în directorul indicat.
- Repornește calculatorul.
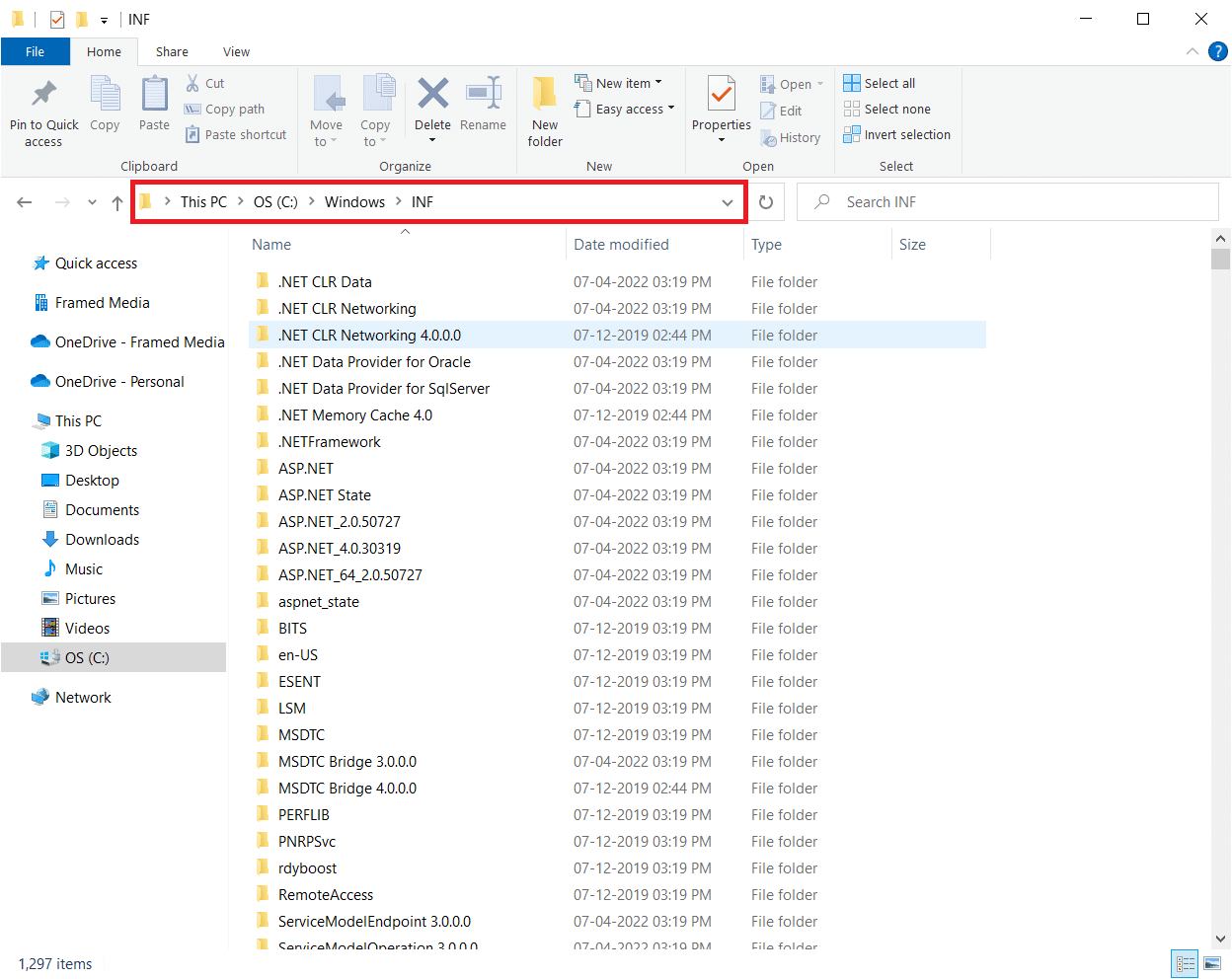
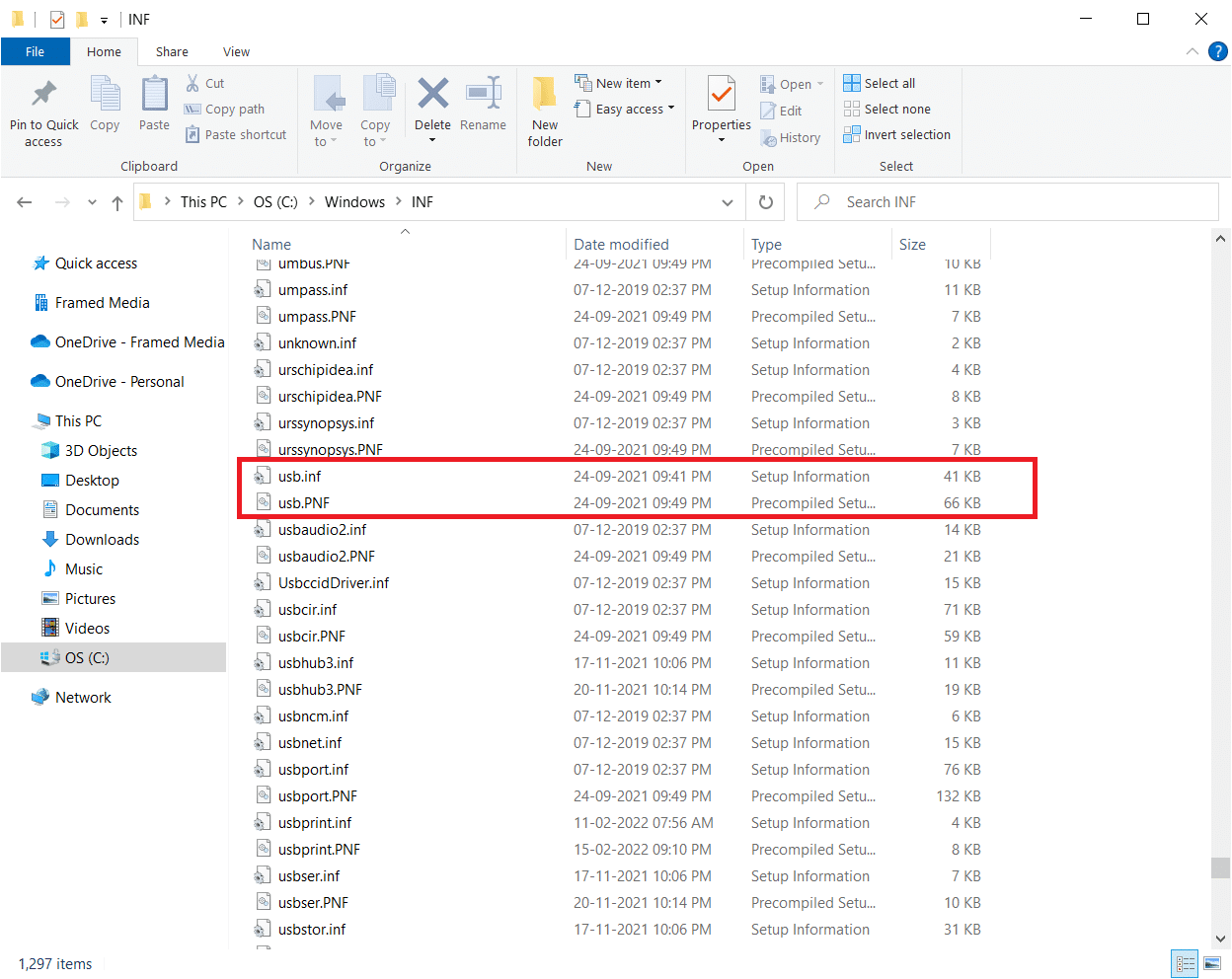
Metoda 4: Dezinstalarea software-ului problematic
Unele programe terțe pot interfera cu funcționarea receptorului. O astfel de aplicație este MotionInJoy. Pentru a o dezinstala, urmează acești pași:
- Deschide Run (Windows + R).
- Introdu
appwiz.cplși apasă Enter. - Caută MotionInJoy și dezinstalează-l.
- Urmează instrucțiunile de dezinstalare și repornește calculatorul.
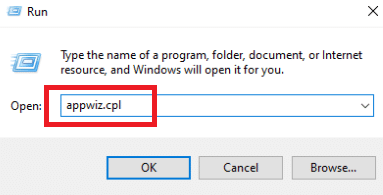
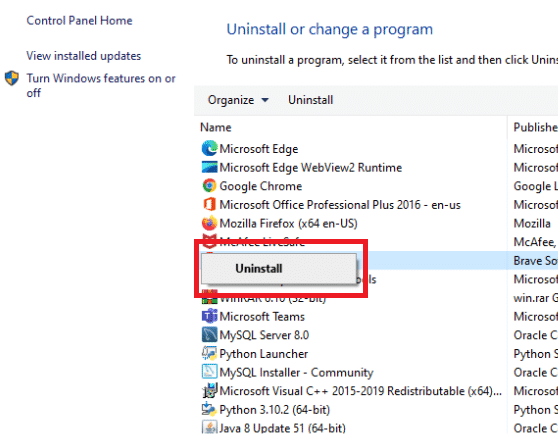
Metoda 5: Dezinstalarea driverelor de dispozitiv
Pentru a elimina conflictele de driver, urmează pașii de mai jos, folosind exemplul aplicației MotionInJoy:
Dezinstalează driverele aplicației și elimină cheile de registry:
- Deschide Run (Windows + R).
- Introdu
regeditși apasă Enter. - Permite modificările.
- Accesează Editare și apoi Găsire.
- Introdu
DS3și apasă Enter. - Șterge toate fișierele DS3 găsite.
- Scoate receptorul Logitech și repornește calculatorul.
- Reconectează receptorul după repornire.
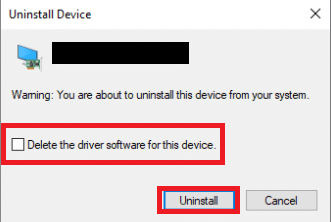
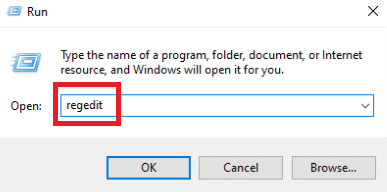
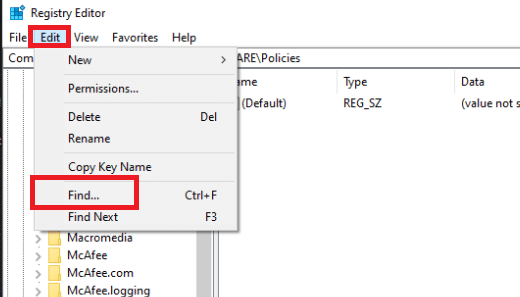
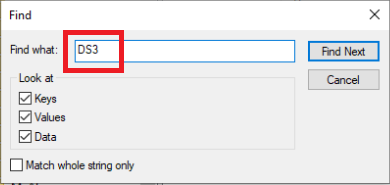
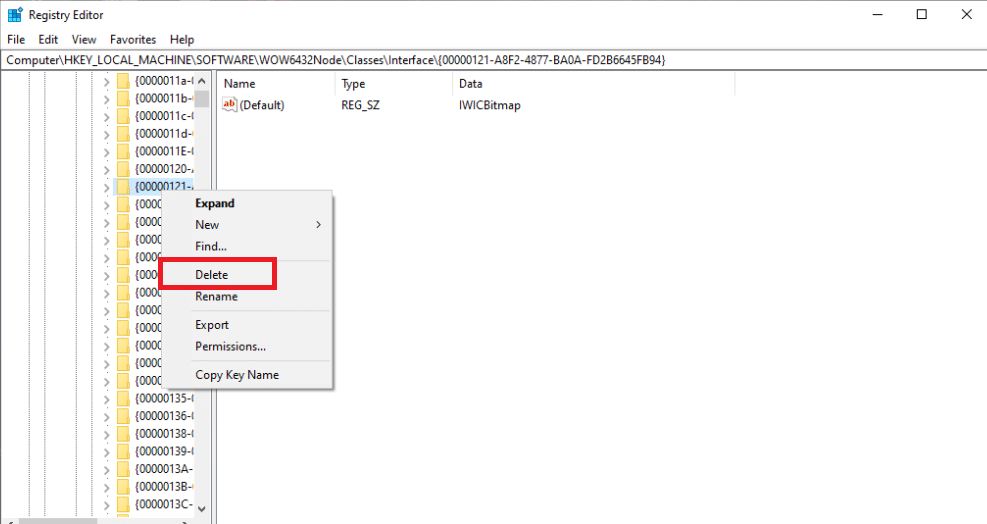
Metoda 6: Utilizarea Logitech SetPoint
SetPoint este o altă aplicație Logitech care poate rezolva probleme de compatibilitate, în special cu tastaturi mai vechi. Urmează acești pași pentru a o instala:
- Accesează pagina oficială a Logitech SetPoint.
- Selectează Windows 10.
- Descarcă programul.
- Rulează fișierul și urmează instrucțiunile de instalare.
- Acceptă cerințele și finalizează instalarea.
- Repornește calculatorul.
- După repornire, caută SetPoint și rulează-l ca administrator.
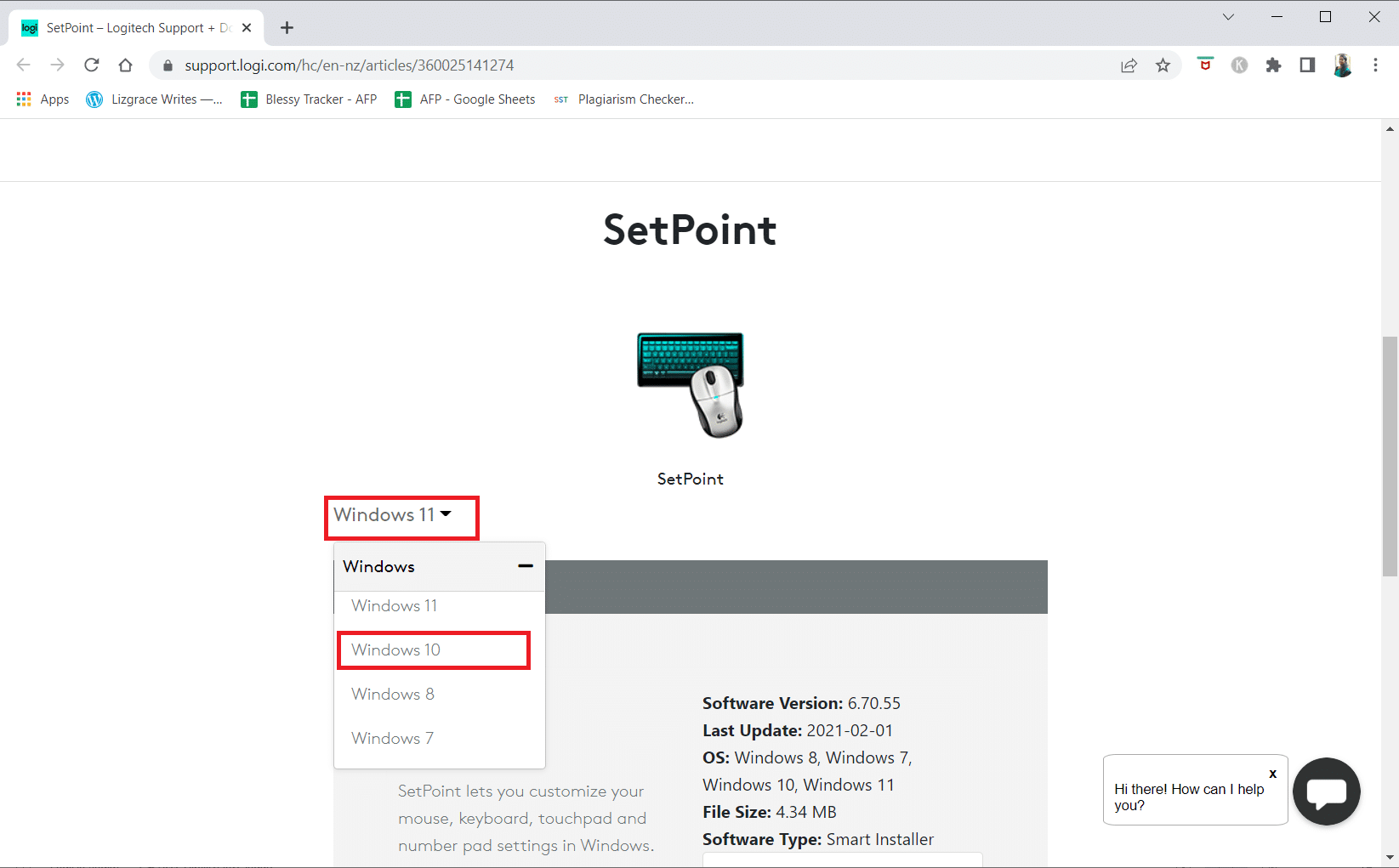
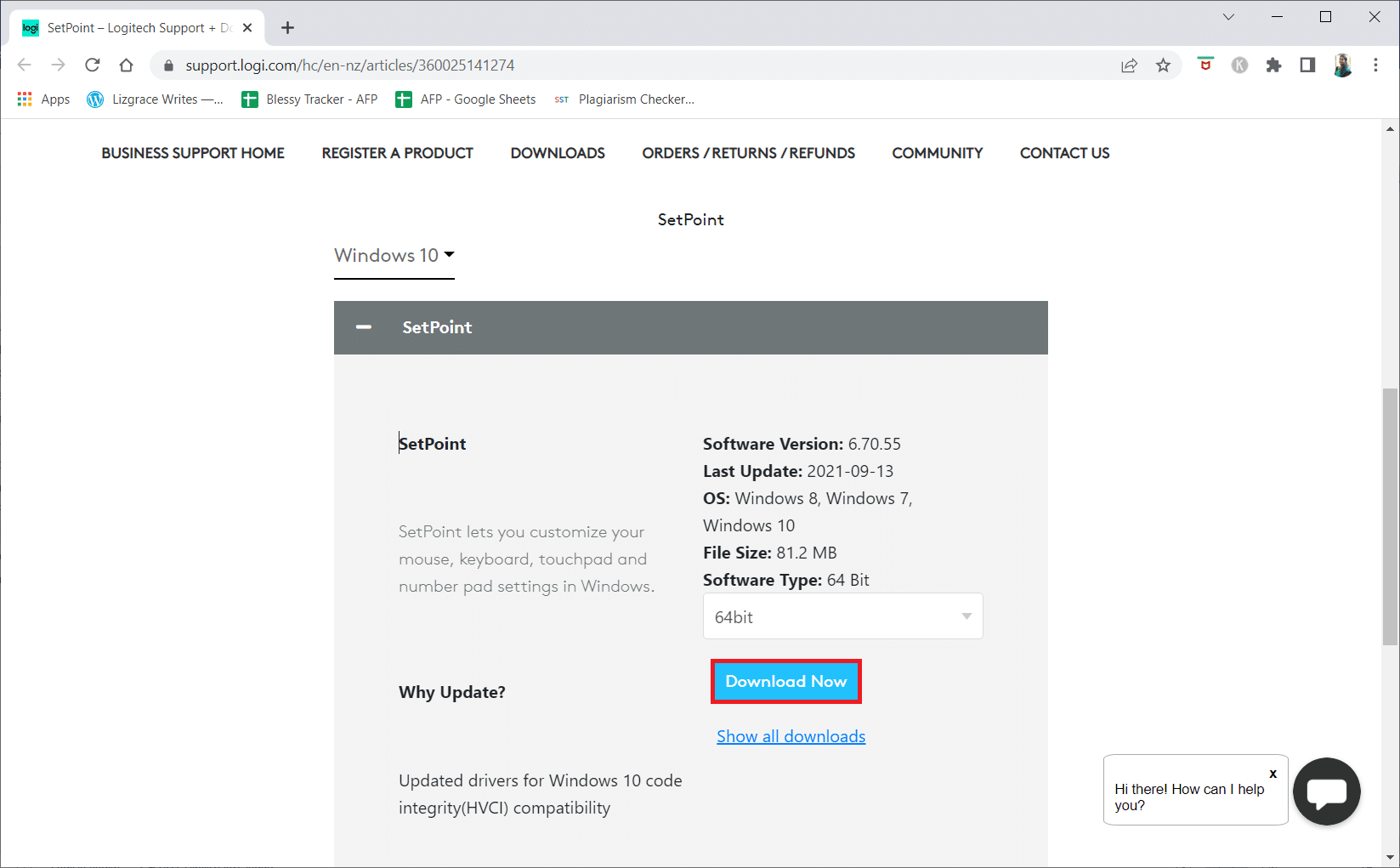
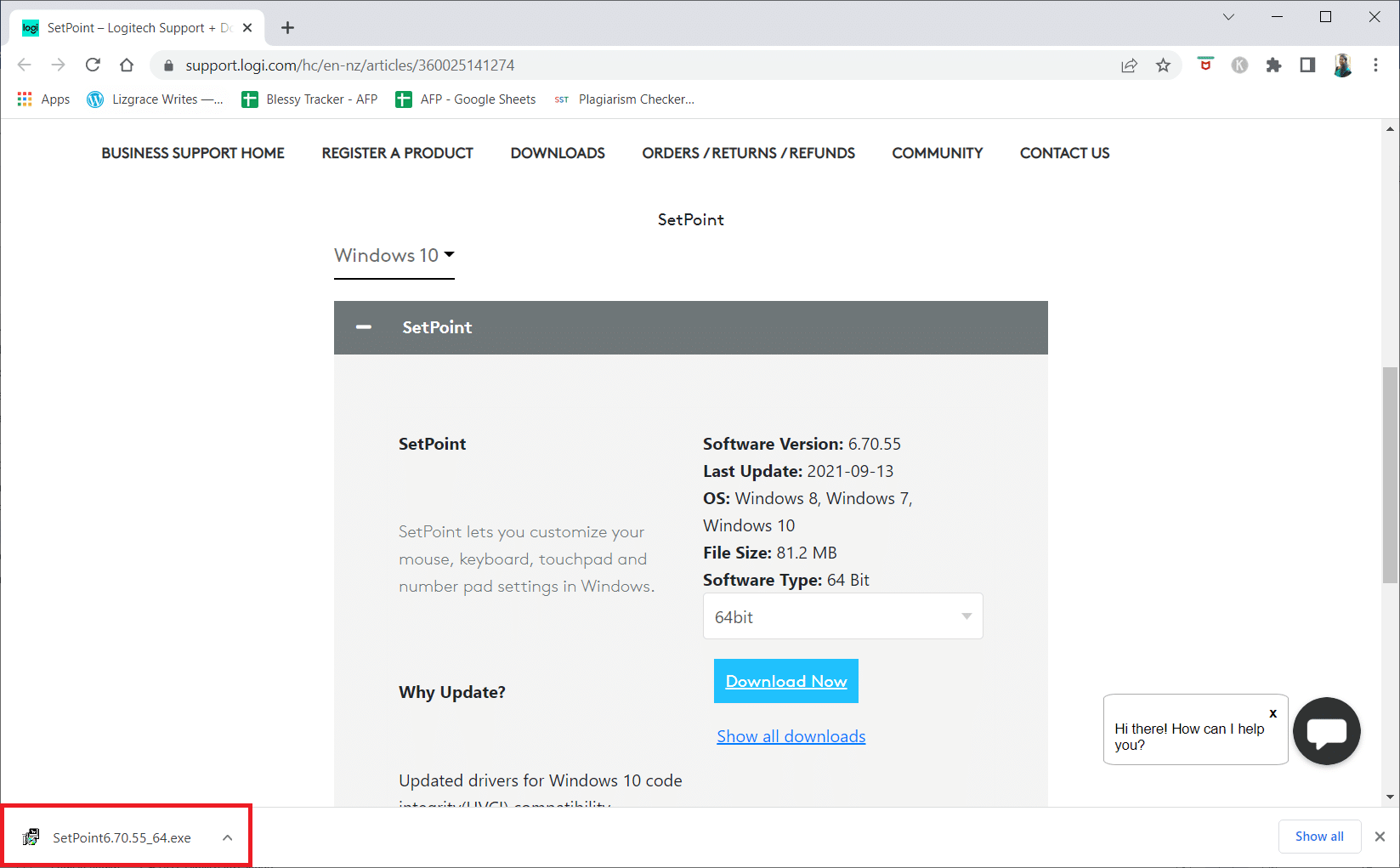
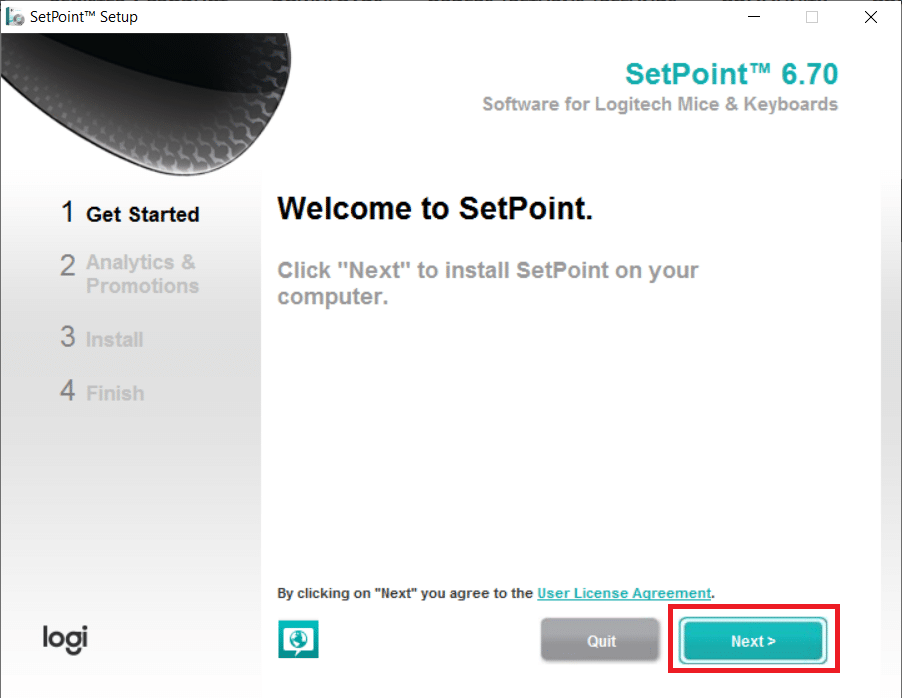
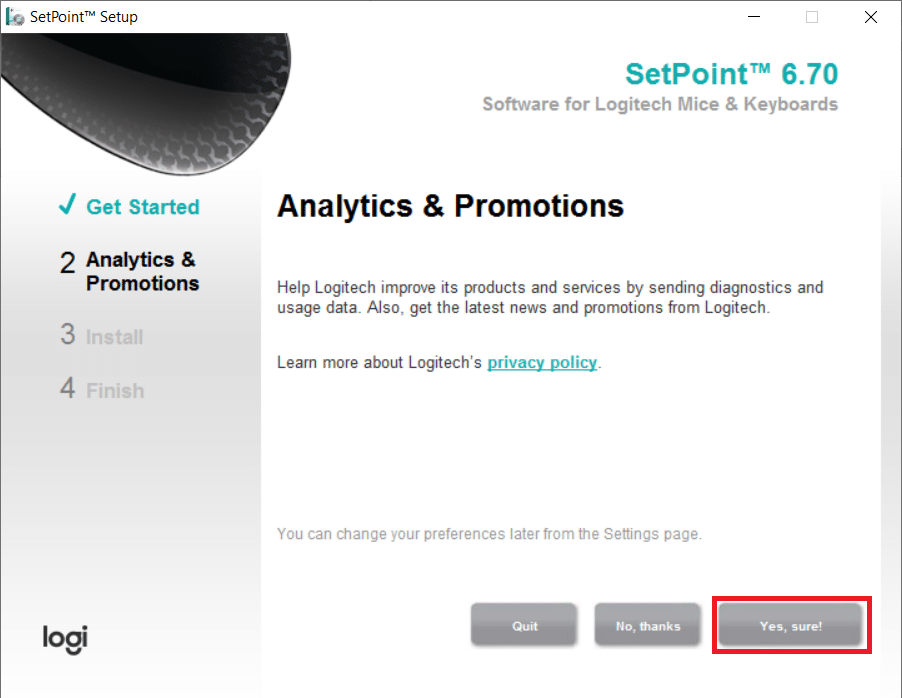
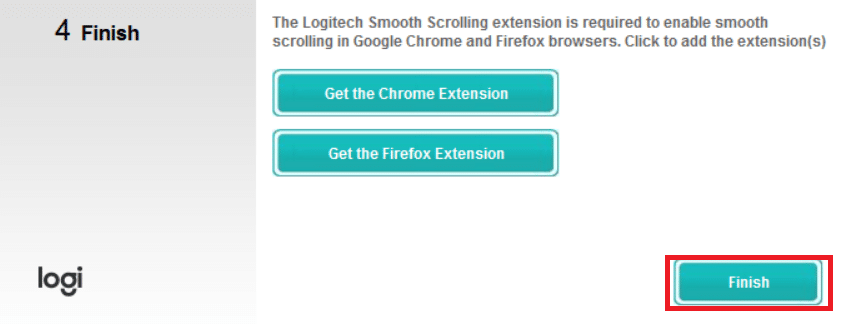
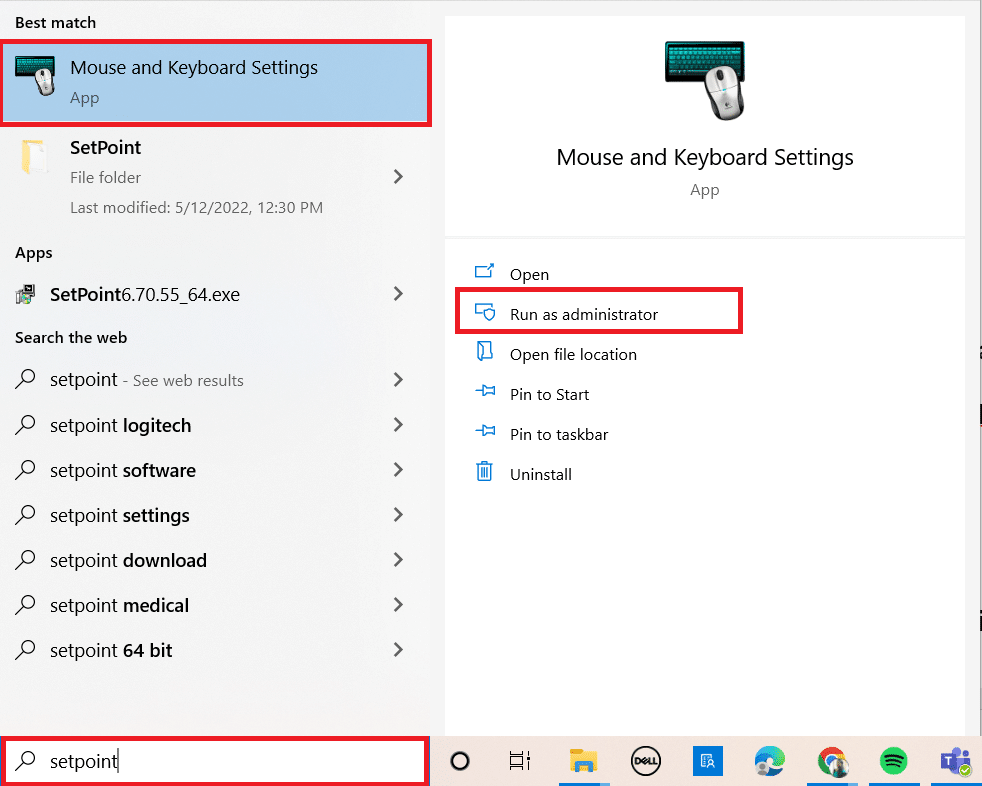
Metoda 7: Dezinstalarea actualizărilor recente Windows
Dacă receptorul a încetat să funcționeze după o actualizare Windows, încearcă dezinstalarea acesteia. Urmează pașii de mai jos:
- Deschide Run (Windows + R).
- Introdu
appwiz.cplși apasă Enter. - Selectează „Vizualizare actualizări instalate”.
- Alege cea mai recentă actualizare și dezinstaleaz-o.
- Confirmă cerințele și repornește calculatorul.
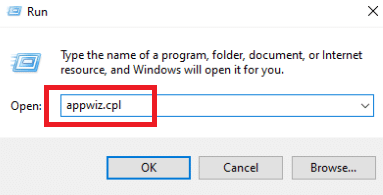
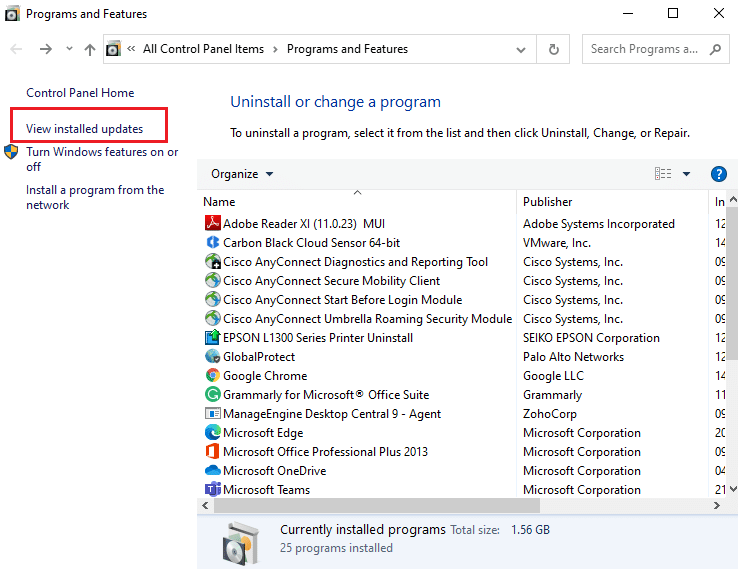

Metoda 8: Dezactivarea economiei de energie USB
Funcția de economisire a energiei USB poate duce la deconectarea temporară a dispozitivelor. Pentru a o dezactiva, urmează pașii:
- Deschide Device Manager.
- Extinde secțiunea „Controlere Universal Serial Bus”.
- Click dreapta pe driverul USB Logitech și alege Proprietăți.
- Accesează fila „Power Management” și debifează toate opțiunile.
- Click pe OK și repornește calculatorul.
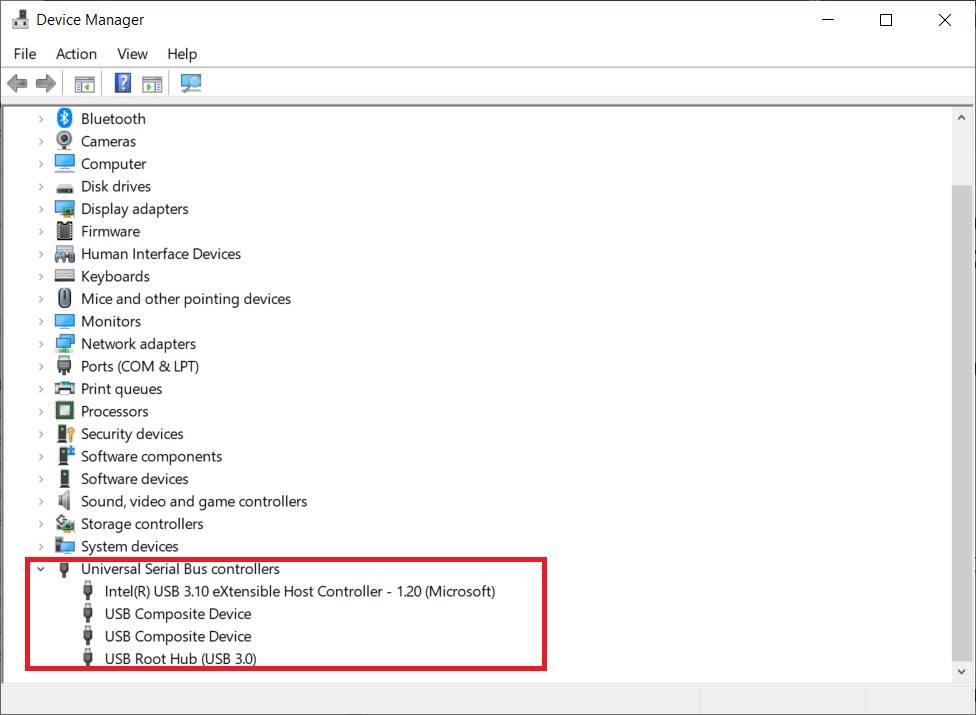
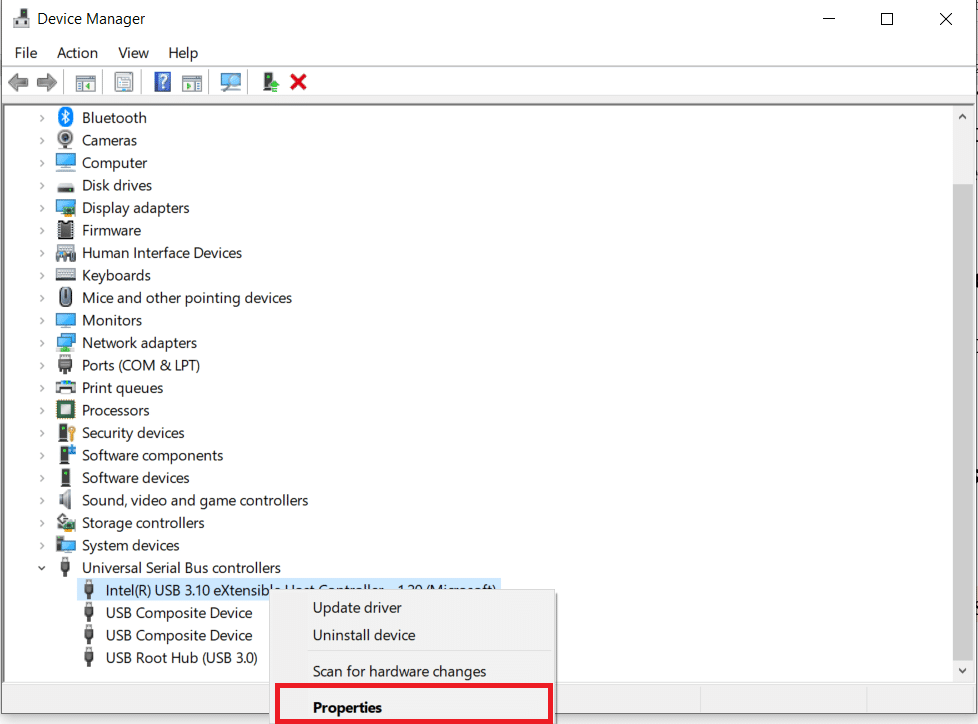
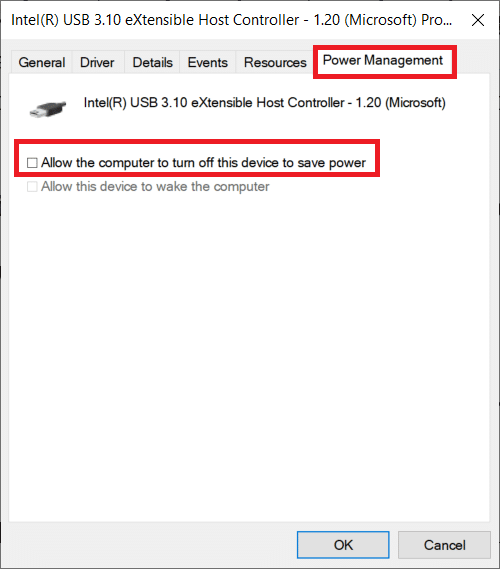
Metoda 9: Repornirea completă a calculatorului
O repornire completă, care implică deconectarea tuturor dispozitivelor și a cablului de alimentare, poate rezolva erori temporare. Urmează pașii de mai jos:
- Apasă Alt + F4 și selectează „Închidere”.
- Deconectează toate perifericele și hub-urile USB.
- Scoate cablul de alimentare și ține apăsat butonul de alimentare timp de 30 de secunde.
- Dacă folosești laptop, scoate bateria timp de 30 de secunde.
- Așteaptă 5-10 minute înainte de a reconecta totul.
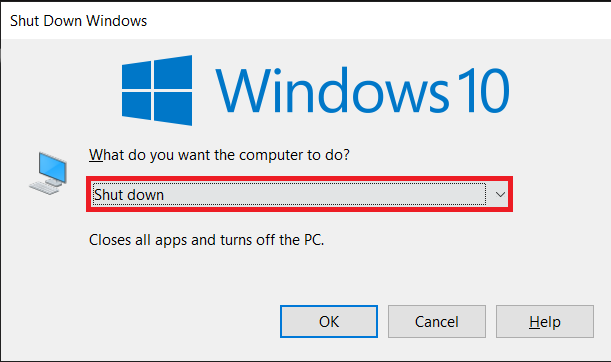


Sperăm că aceste informații v-au fost de ajutor în rezolvarea problemelor cu receptorul Logitech Unifying. Nu ezitați să ne contactați dacă aveți întrebări sau comentarii. De asemenea, așteptăm sugestiile dvs. pentru articole viitoare.