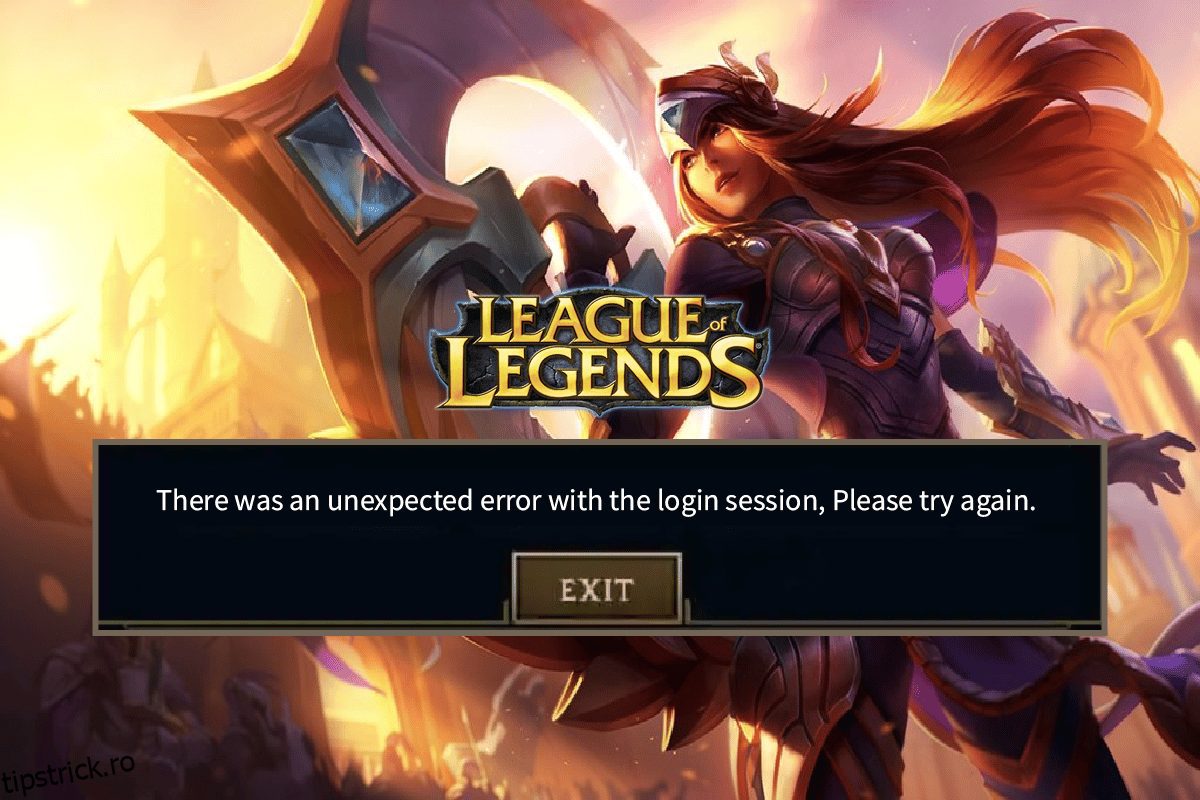Mulți utilizatori s-au plâns că a apărut o eroare neașteptată cu problema sesiunii de conectare League of Legends în timp ce lansau jocul sau se bucurau de el în mijlocul jocului. Dacă și tu te confrunți cu aceeași problemă, acest ghid te va ajuta foarte mult. Metodele de depanare vă vor ajuta să remediați eroarea LoL. A apărut o eroare neașteptată cu problema sesiunii de conectare fără nicio agitație. Deci, continuă să citești!
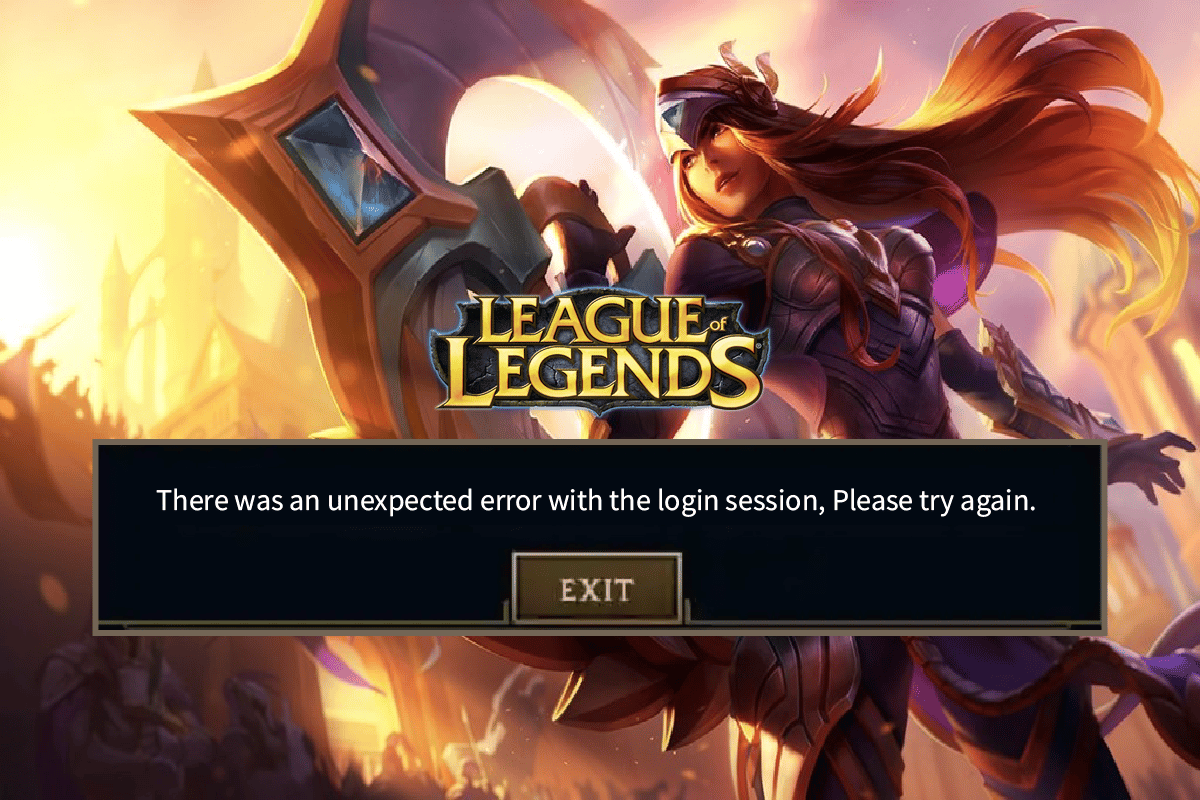
Cuprins
Cum să remediați League of Legends A apărut o eroare neașteptată la sesiunea de conectare
Mai multe motive contribuie la eroarea neașteptată LoL cu sesiunea de conectare pe computerul tău cu Windows 10. Iată câteva dintre ele.
- Jocul lansat nu are drepturi administrative, prin urmare PC-ul nu permite corecturi.
- Nu există suficient spațiu pe computer. Patch-ul (acțiunea de a include coduri suplimentare pentru a îmbunătăți jocul) necesită puțin spațiu.
- Fișierele de instalare și fișierele de configurare ale jocului sunt corupte și trebuie înlocuite.
- Clientul jocului este corupt sau stricat pe computer.
- Programul antivirus supraprotector sau firewall-ul blochează jocul.
- Sistem de operare Windows 10 și drivere învechite.
- Nu există o conexiune stabilă la internet pentru a lansa și a juca jocul.
- Fișiere de instalare a jocului configurate greșit.
- Setări de rețea și configurații de adrese DNS inadecvate.
Iată o listă de metode de depanare care vă vor ajuta să remediați eroarea neașteptată LoL Cu sesiunea de conectare. Urmați-le în aceeași ordine pentru a obține cele mai bune rezultate.
Metoda 1: Metode de bază de depanare
Mai jos sunt câteva metode de bază de depanare pentru a rezolva problema.
1A. Reporniți computerul
Trucul general pentru a rezolva toate erorile temporare asociate cu League of Legends este să reporniți computerul. Puteți reporni computerul urmând pașii.
1. Navigați la meniul Windows Power User apăsând simultan tastele Windows și X.
2. Selectați Închidere sau deconectați-vă.
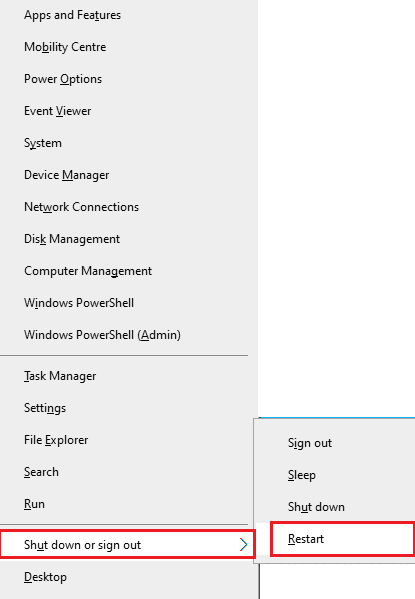
3. În cele din urmă, faceți clic pe Restart.
1B. Reporniți routerul
Acesta este un mod simplu de depanare care vă va ajuta să remediați eroarea neașteptată LoL în pași simpli. Puteți reporni routerul urmând ghidul nostru pentru a reporni routerul sau modemul. Odată ce routerul a repornit, verificați dacă puteți remedia eroarea discutată.

1C. Verificați starea serverului
Foarte des, s-ar putea să vă confruntați cu tentativa de remediere a aderării la coada eșuată din cauza unor probleme din partea serverului. Pentru a verifica dacă serverul este offline sau are unele probleme tehnice, urmați pașii menționați mai jos.
1. Vizitați oficialul Pagina de actualizare a stării Riot-server.
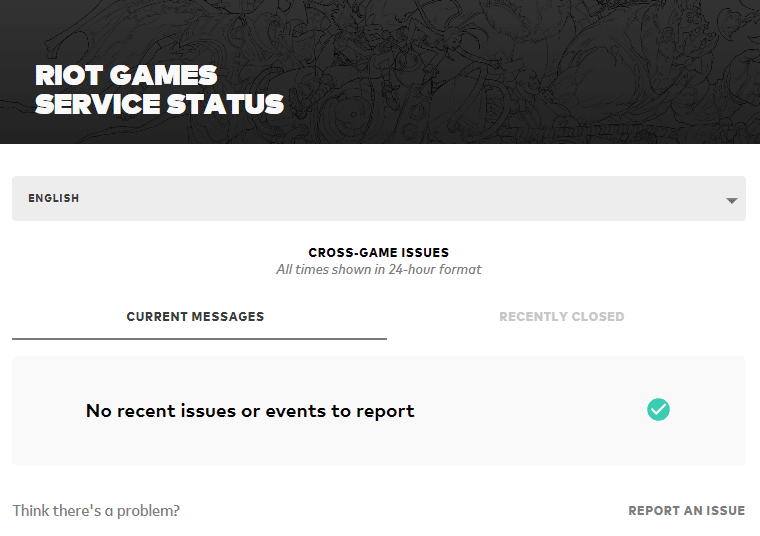
2. Apoi, derulați în jos și selectați League of Legends.
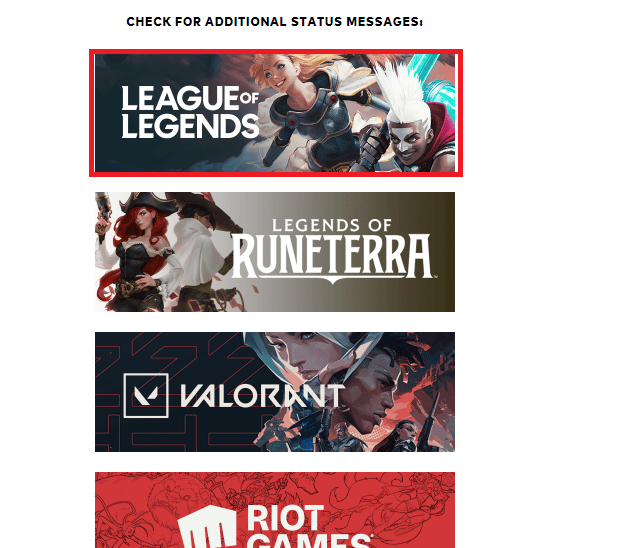
3. Apoi, selectați regiunea și limba pentru a continua.
4. Pe pagina următoare, puteți vedea orice notificări pentru erorile de sfârșit de server. Dacă există, trebuie să așteptați până când sunt rezolvate.
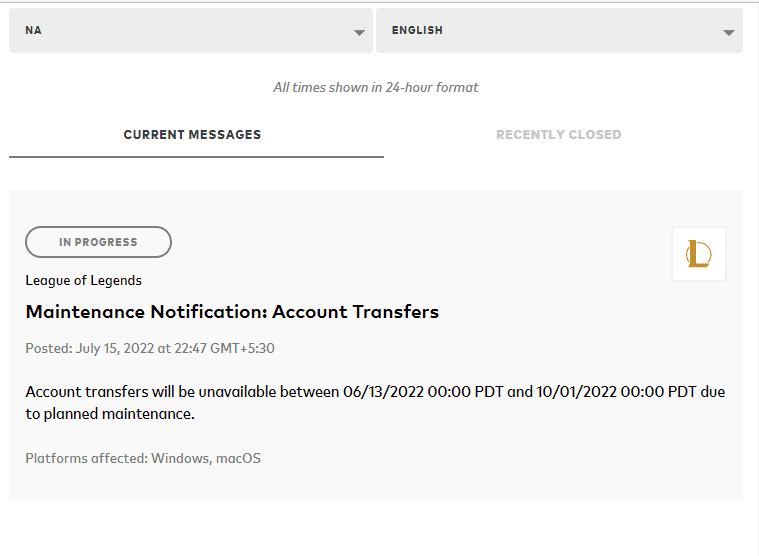
1D. Deconectați-vă înainte ca eroarea să apară
De asemenea, puteți remedia eroarea discutată deconectandu-vă de la joc înainte ca orice mesaj de eroare să apară. Apoi puteți aștepta puțin sau reporniți computerul. Apoi, conectați-vă din nou conform instrucțiunilor de mai jos.
1. Când sunteți în joc, apăsați simultan tastele Alt + F4.
2. Acum, faceți clic pe Deconectare.
3. Ieșiți din joc și reporniți computerul.
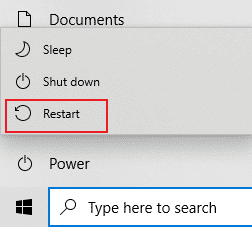
4. Introduceți acreditările și conectați-vă din nou la joc.
1E. Setați setările corespunzătoare pentru dată și oră
Setările incorecte de dată și oră de pe computer pot contribui la A existat o eroare neașteptată la sesiunea de conectare pe PC-ul Windows. Pentru a sincroniza setările de dată, regiune și oră în computerul cu Windows 10, urmați instrucțiunile de mai jos.
1. Apăsați împreună tastele Windows + I pentru a deschide Setările Windows.
2. Acum, selectați opțiunea Ora și limbă așa cum se arată.
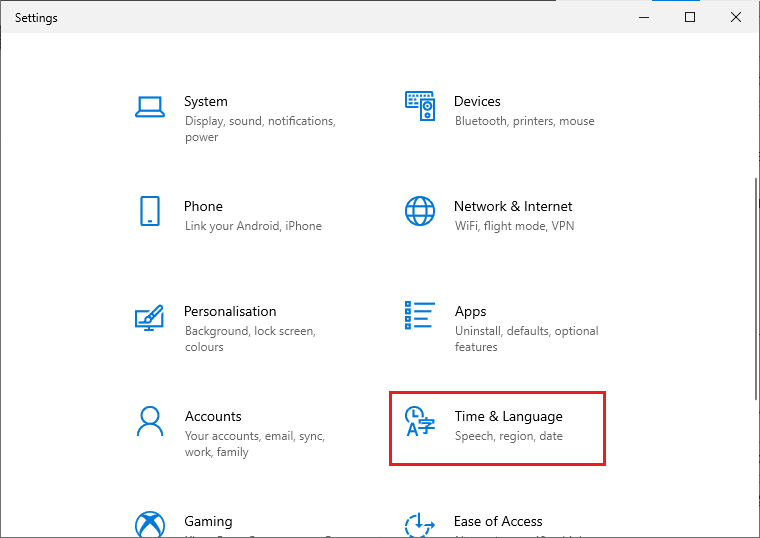
3. Apoi, în fila Data și oră, asigurați-vă că cele două valori Setează automat ora și Setează automat fusul orar sunt activate.
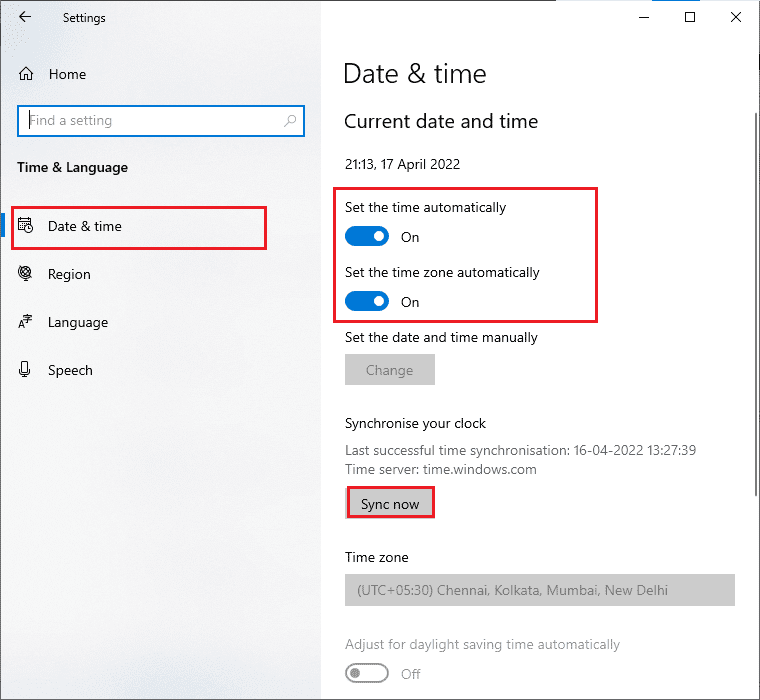
4. Apoi, faceți clic pe Sincronizare acum, așa cum este evidențiat mai sus. Verificați dacă problema este rezolvată sau nu.
1F. Închideți toate procesele de fundal
Dacă există prea multe procese de fundal pe PC-ul cu Windows 10, nu vă puteți accesa atât de ușor conexiunea la rețea, deoarece toate aceste sarcini vor ocupa o parte din rețea. De asemenea, consumul de RAM va fi mai mare, iar performanța jocului va încetini aparent.
Urmați ghidul nostru Cum să terminați sarcina în Windows 10 pentru a închide toate celelalte procese de fundal de pe computerul dvs. cu Windows 10.
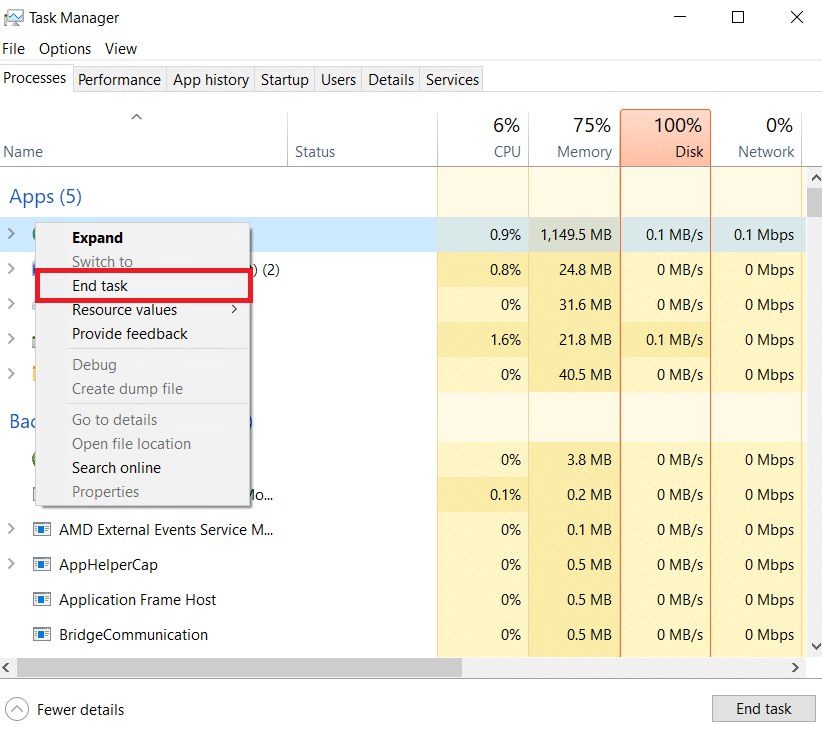
După închiderea tuturor proceselor de fundal, verificați dacă eroarea discutată în League of Legends este remediată sau nu.
1G. Resetați setările de rețea
Mai mulți utilizatori au declarat că, resetarea setărilor de rețea va rezolva probleme ciudate de conexiune la rețea. Această metodă va uita toate setările de configurare a rețelei, acreditările salvate și mult mai mult software de securitate precum VPN și programe antivirus. Pentru a face acest lucru, urmați ghidul nostru despre Cum să resetați setările de rețea pe Windows 10
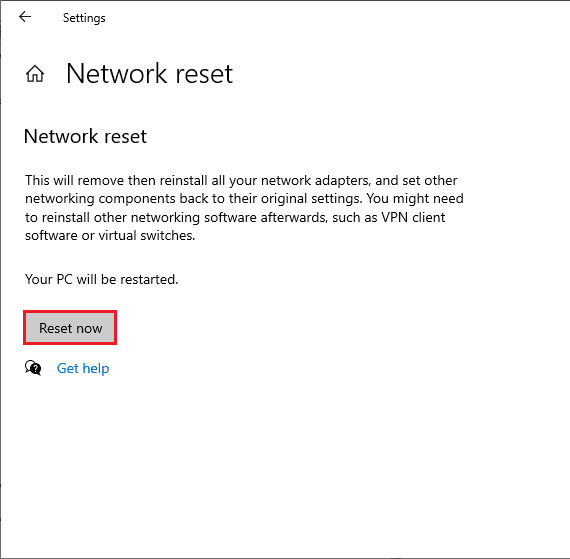
1H. Actualizați Windows
Toate erorile și patch-urile eronate din computerul dvs. pot fi remediate prin actualizări Windows. Microsoft lansează actualizări frecvente pentru a remedia toate aceste probleme. Prin urmare, asigurați-vă că utilizați versiunea actualizată a sistemului de operare Windows și dacă există actualizări în așteptare, utilizați ghidul nostru Cum să descărcați și să instalați ultima actualizare Windows 10
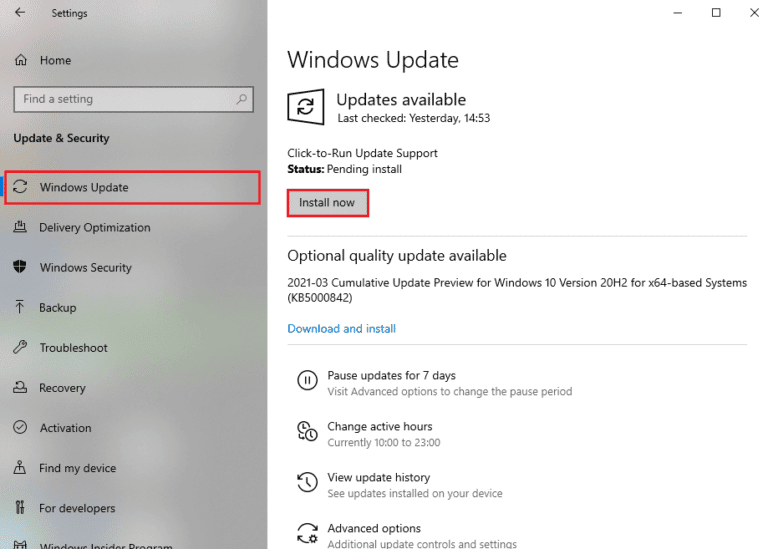
După actualizarea sistemului de operare Windows, verificați dacă puteți remedia eroarea eșuată a tentativei de aderare la coada în LoL.
1I. Actualizați driverele GPU
Dacă doriți să vă bucurați de orice joc grafic fără erori, driverele trebuie să fie într-o stare perfectă. Dacă driverele sunt învechite sau defecte, asigurați-vă că le actualizați. Puteți căuta cele mai noi versiuni de drivere de pe site-urile sale oficiale sau le puteți actualiza manual.
Urmați ghidul nostru 4 moduri de a actualiza driverele grafice în Windows 10 pentru a vă actualiza driverul și pentru a verifica dacă ați rezolvat problema discutată în LoL.
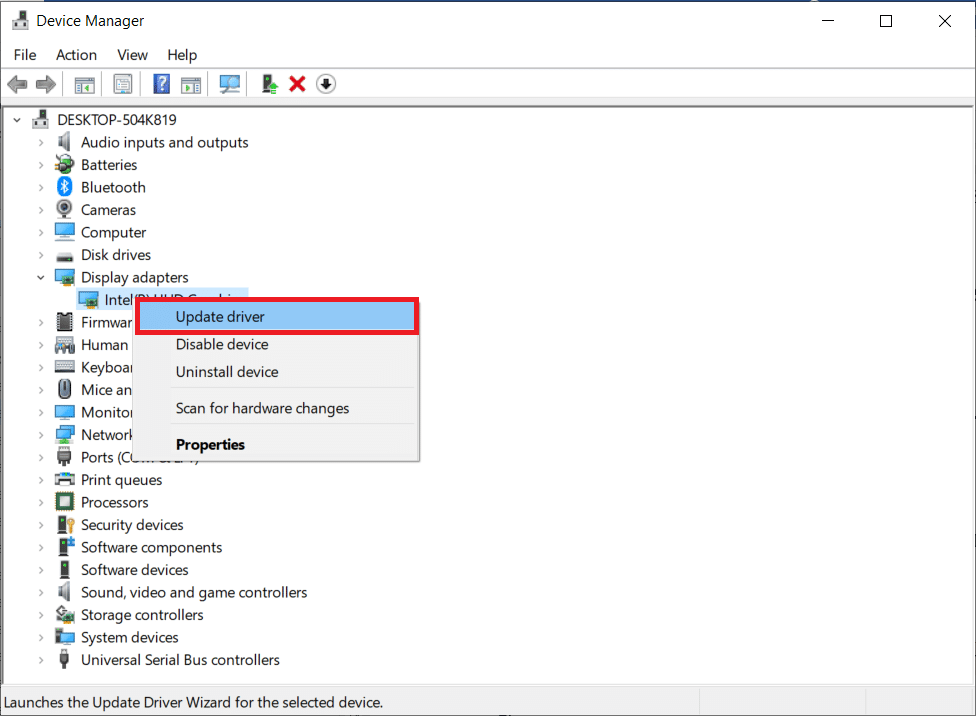
1J. Derulați înapoi driverele GPU
Uneori, versiunea actuală a driverelor dvs. grafice poate provoca conflicte în joc și, în acest caz, trebuie să restaurați versiunile anterioare ale driverelor instalate. Acest proces se numește derulare înapoi a driverelor și puteți derula cu ușurință driverele computerului la starea lor anterioară, urmând ghidul nostru Cum să reveniți driverele pe Windows 10.
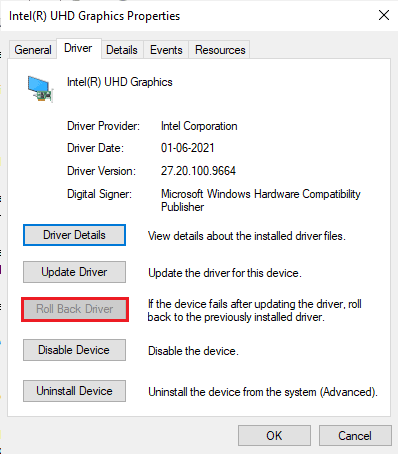
1K. Reinstalați driverele GPU
Dacă nu puteți remedia A apărut o eroare neașteptată cu problema sesiunii de conectare după actualizarea driverelor GPU, apoi reinstalați driverele de dispozitiv pentru a remedia orice probleme de incompatibilitate. Există mai multe moduri de a reinstala driverele pe computer. Cu toate acestea, puteți reinstala cu ușurință driverele grafice, conform instrucțiunilor din ghidul nostru Cum să dezinstalați și să reinstalați driverele pe Windows 10.
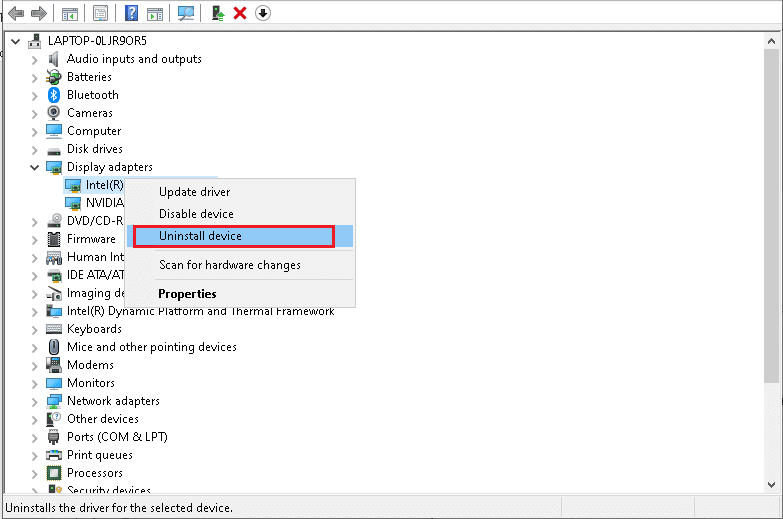
După reinstalarea driverelor GPU, verificați dacă puteți accesa League of Legends fără erori.
1L. Reparați fișierele de sistem
Dacă există fișiere de sistem corupte în sistemul dvs. de operare Windows, computerul dvs. se poate confrunta cu multe probleme de conectivitate la internet. Dacă întâmpinați o eroare neașteptată LoL foarte recent, există unele șanse ca fișierele computerului dvs. să fie corupte sau deteriorate.
Din fericire, PC-ul tău cu Windows 10 are instrumente de reparare încorporate precum SFC (System File Checker) și DISM (Deployment Image Service and Management), care te vor ajuta să repari toate fișierele corupte.
Citiți ghidul nostru despre Cum să reparați fișierele de sistem pe Windows 10 și urmați pașii conform instrucțiunilor pentru a vă repara toate fișierele corupte.
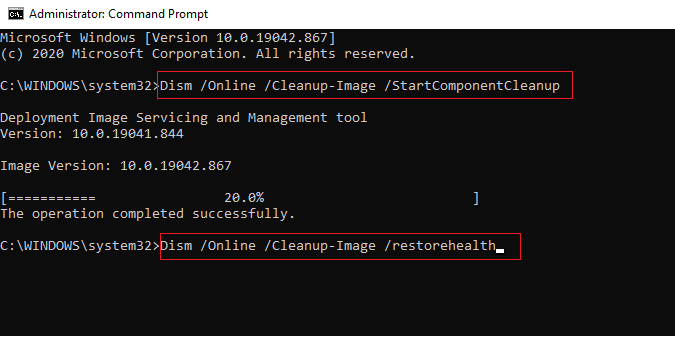
1M. Dezactivați temporar antivirusul (dacă este cazul)
Un alt motiv posibil care cauzează problema discutată este suita dvs. de securitate. Când programele dumneavoastră antivirus detectează fișierele și folderele LoL ca o amenințare, vă veți confrunta cu mai multe conflicte. Așadar, citiți ghidul nostru despre Cum să dezactivați temporar Antivirusul pe Windows 10 și urmați instrucțiunile pentru a vă dezactiva temporar programul Antivirus de pe computer.
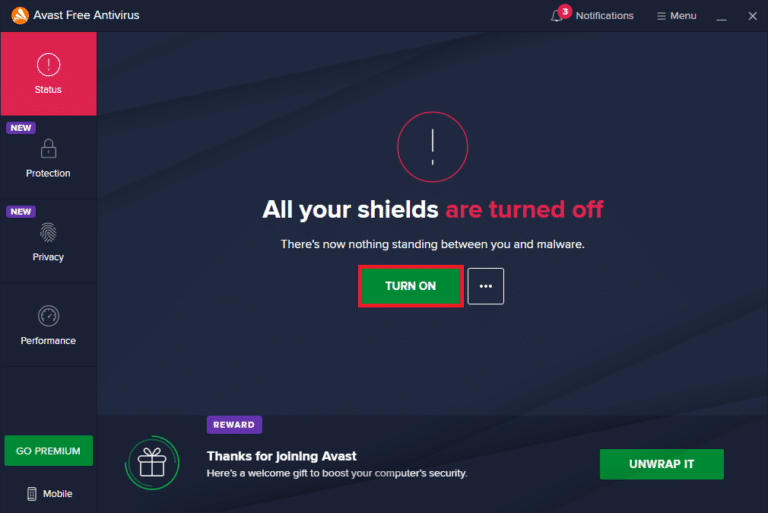
După ce remediați o eroare neașteptată cu sesiunea de conectare League of Legends pe computerul cu Windows 10, asigurați-vă că reactivați programul antivirus, deoarece un sistem fără o suită de securitate este întotdeauna o amenințare.
1N. Dezactivați paravanul de protecție Windows Defender (nu este recomandat)
Uneori, Windows Defender Firewall de pe computer poate împiedica deschiderea jocului din anumite motive de securitate. În acest caz, jocul se poate bloca din cauza paravanului de protecție Windows Defender. Dacă nu știți cum să dezactivați paravanul de protecție Windows Defender, parcurgeți ghidul nostru Cum să dezactivați paravanul de protecție Windows 10 și urmați instrucțiunile care sunt date.
Puteți urma acest ghid Permiteți sau blocați aplicații prin Windows Firewall pentru a permite aplicația.
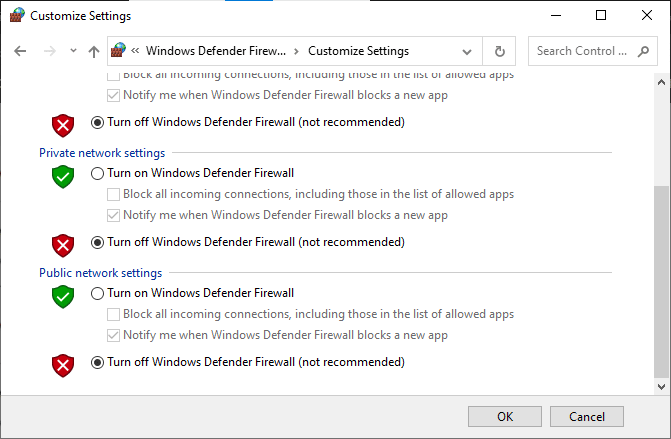
Asigurați-vă că activați din nou suita Firewall după ce remediați problema în LoL, deoarece un computer fără un program de firewall este o amenințare.
Metoda 2: Rulați League of Legends ca administrator
Pentru a evita eroarea LoL A apărut o eroare neașteptată la sesiunea de conectare pe computerul dvs. Windows 10, rulați League of Legends ca administrator, conform instrucțiunilor de mai jos.
1. Faceți clic dreapta pe comanda rapidă League of Legends de pe desktop sau navigați în directorul de instalare și faceți clic dreapta pe ea.
2. Acum, selectați opțiunea Proprietăți.
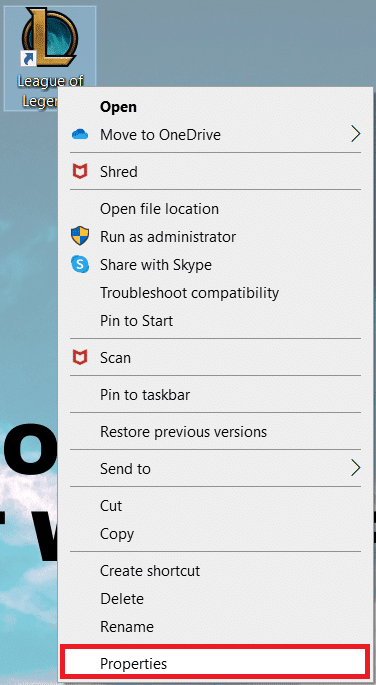
3. Apoi, comutați la fila Compatibilitate și bifați caseta Run this program as an administrator.
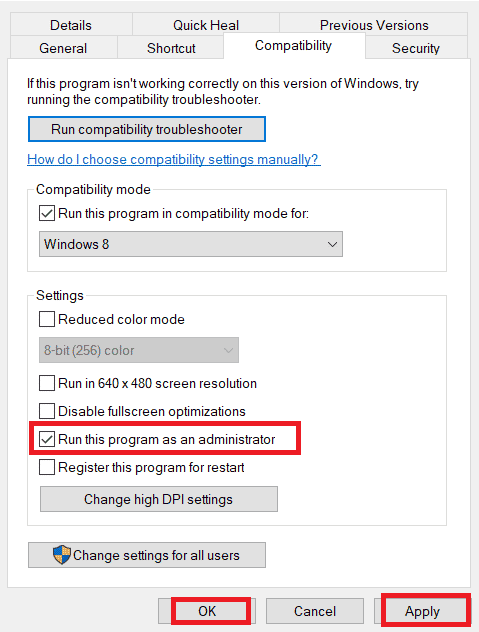
4. În cele din urmă, faceți clic pe Aplicare > OK pentru a salva modificările.
Metoda 3: Rulați manual League of Legends
Dacă computerul durează mai mult timp pentru a repara League of Legends, te vei confrunta cu o eroare neașteptată LoL cu problema sesiunii de conectare. Cu toate acestea, puteți patch-uri manual jocul urmând pașii menționați mai jos.
1. Apăsați împreună tastele Windows + E pentru a deschide File Explorer.
2. Acum, navigați la următoarea cale de locație.
C:Riot GamesLeague of LegendsRADSprojectslolpatcherreleasesdeploy
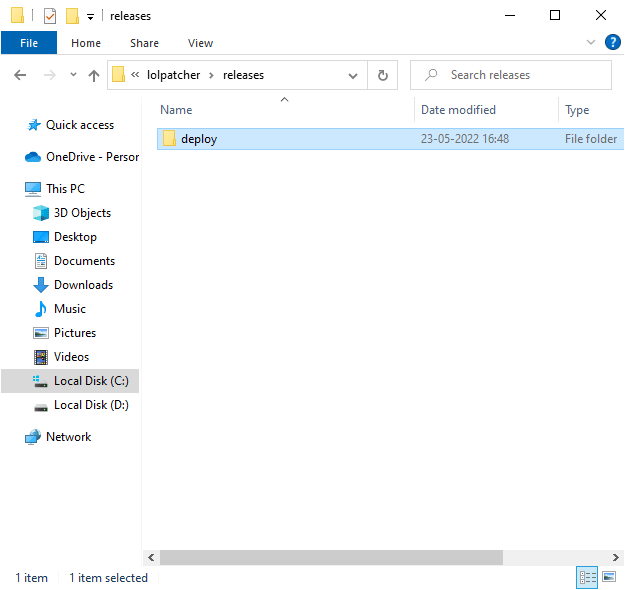
3. În folderul Deploy, faceți clic dreapta pe fișierul executabil LoLPatcher.exe și faceți clic pe Run as administrator.
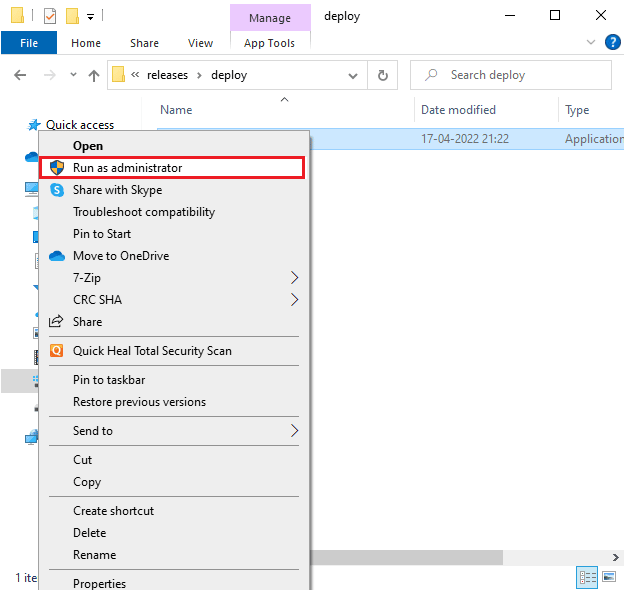
După ce ați lansat manual jocul, verificați dacă vă confruntați din nou cu problema în League of Legends.
Metoda 4: ștergeți folderul LoL_air_client (dacă este cazul)
O altă modalitate simplă de a remedia o eroare neașteptată la sesiunea de conectare League of Legends este să ștergeți un anumit folder din File Explorer. Acest lucru elimină componentele corupte din Windows 10 asociate jocului. Iată câțiva pași pentru a șterge folderul.
1. Lansați File Explorer.
2. Acum, navigați la următoarea cale de locație.
C:Riot GamesLeague of LegendsRADSprojectslol_air_client
Notă: este posibil să găsiți și folderul lol_air_client într-o altă locație. Acordați o atenție suplimentară găsirii folderului.
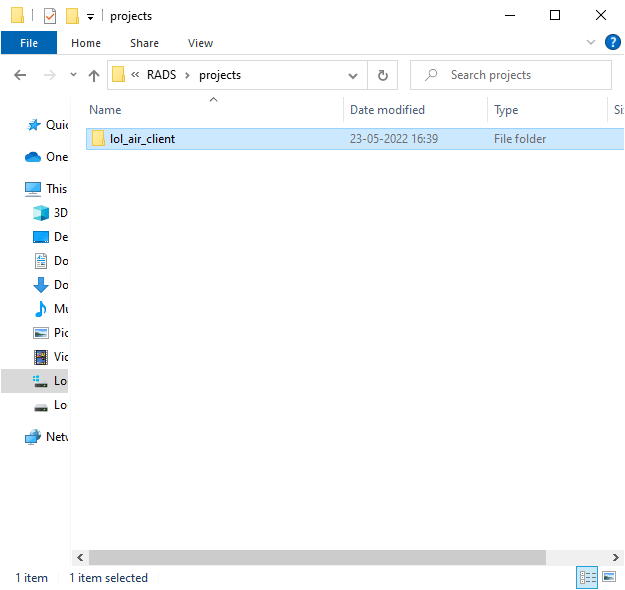
3. Acum, faceți clic dreapta pe folderul lol_air_client și faceți clic pe opțiunea Delete.
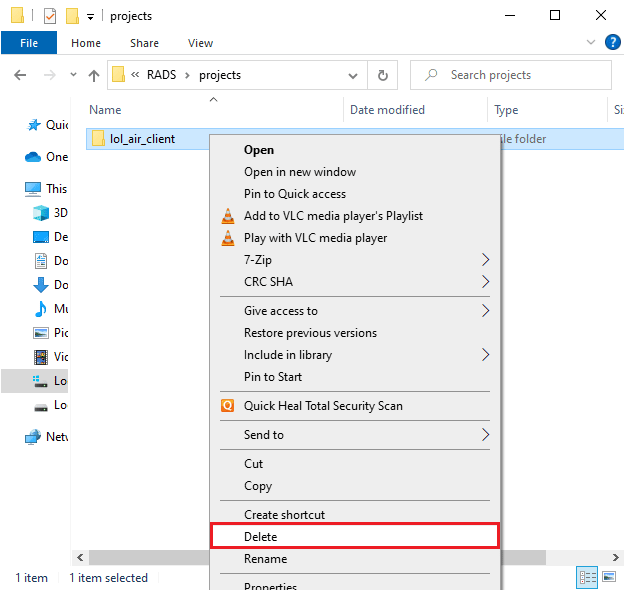
După ce ați șters folderul, reporniți computerul și verificați dacă ați rezolvat problema în League of Legends.
Metoda 5: Tweak Hosts File
Dacă fișierul gazdă a editat intrări din League of Legends, te vei confrunta cu o remediere, a apărut o eroare neașteptată cu problema sesiunii de conectare League of Legends. Prin urmare, trebuie să eliminați intrările pentru a rezolva același lucru. Iată câteva instrucțiuni pentru a modifica intrările gazdelor.
1. În File Explorer, comutați la fila Vizualizare și bifați caseta Articole ascunse din secțiunea Afișare/ascunde.
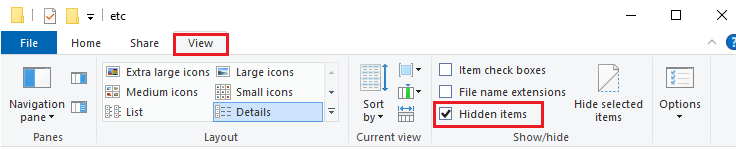
2. Acum, mergeți la următoarea cale în File Explorer.
C:WindowsSystem32driverse etc
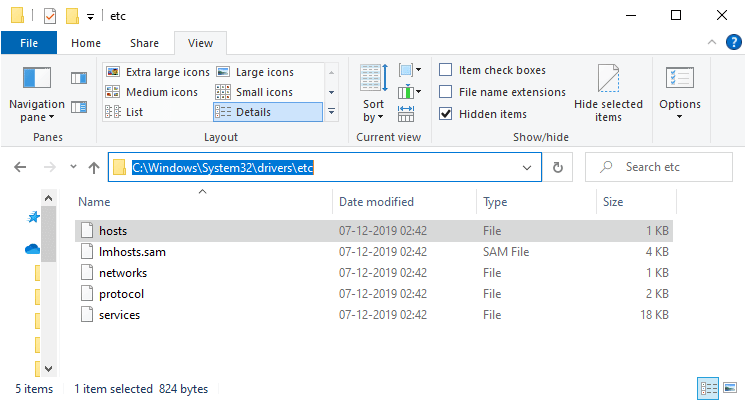
3. Acum, selectați și faceți clic dreapta pe fișierul hosts și selectați opțiunea Deschidere cu așa cum se arată.
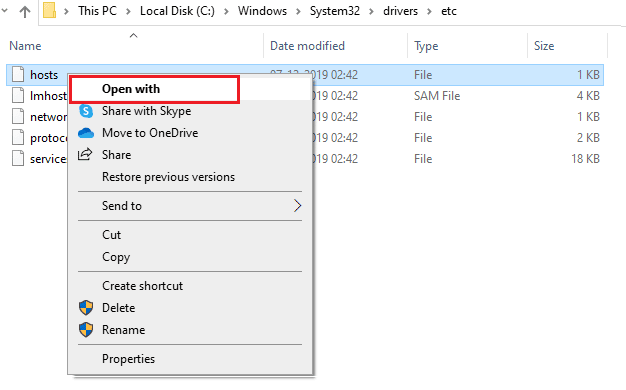
4. Acum, selectați opțiunea Notepad din listă și faceți clic pe OK așa cum este descris.
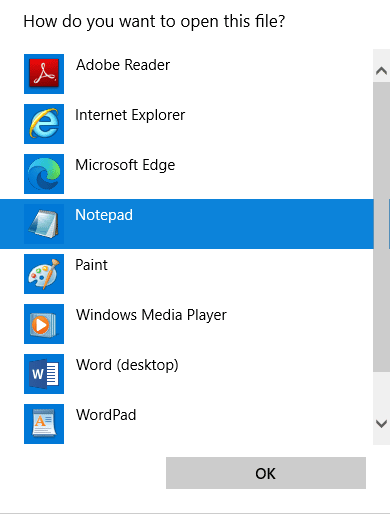
5. Acum, fișierul hosts va fi deschis în Notepad după cum urmează.
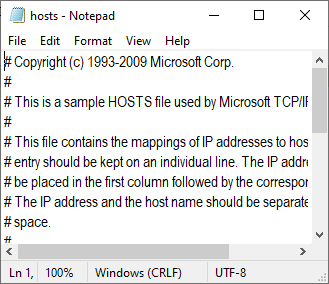
6. Adăugați această linie 67.69.196.42 l3cdn.riotgames.com în partea de jos a fișierului.
7. Acum, salvați fișierul apăsând împreună tastele Ctrl + S.
8. Ieșiți din Notepad și verificați dacă ați rezolvat problema discutată.
Metoda 6: Ștergeți memoria cache și datele DNS
Puțini utilizatori au sugerat că ștergerea cache-ului DNS și a datelor de pe computer i-a ajutat să rezolve problema eșuată a încercării de aderare la coada. Urmați conform instrucțiunilor.
1. Apăsați tasta Windows și tastați cmd, apoi faceți clic pe Deschidere.
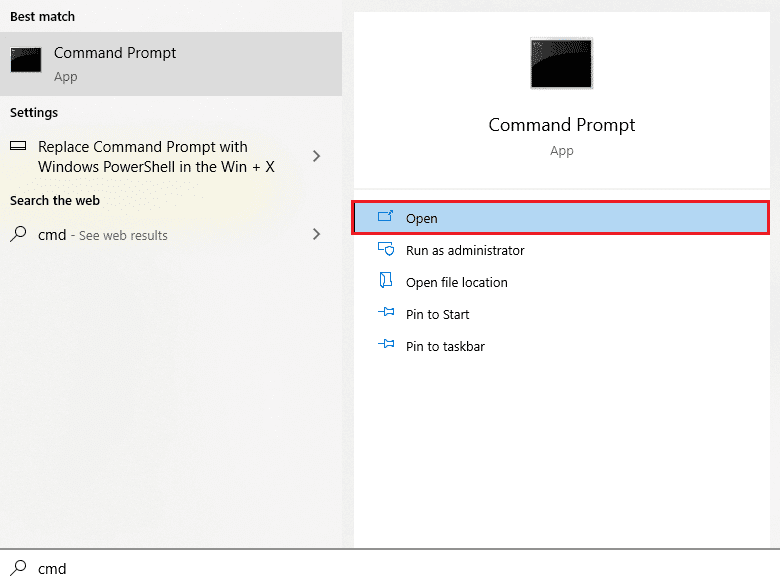
2. Acum, tastați următoarele comenzi una câte una și apăsați tasta Enter după fiecare comandă.
ipconfig/flushdns ipconfig/registerdns ipconfig/release ipconfig/renew netsh winsock reset
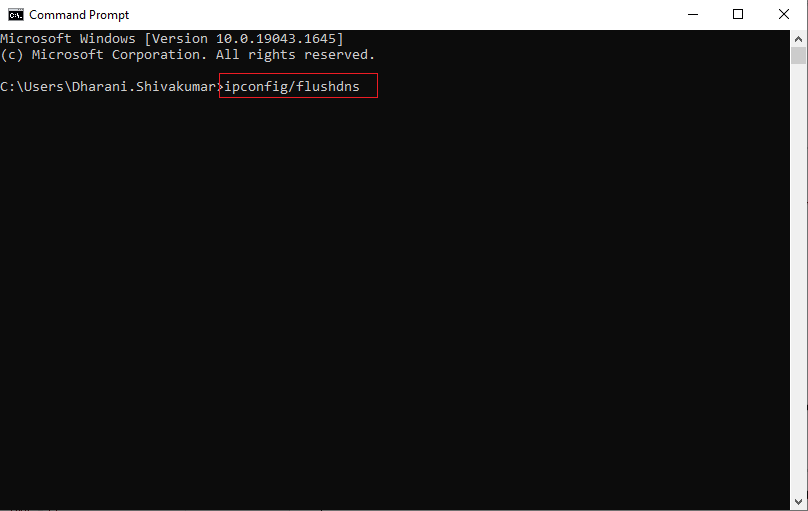
3. Așteptați ca comenzile să fie executate și reporniți computerul.
Metoda 7: Ștergeți spațiul pe unitate
Dacă computerul nu are spațiu pe unitate pentru a instala patch-uri noi din joc, nu puteți remedia o eroare neașteptată la sesiunea de conectare League of Legends. Prin urmare, mai întâi verificați spațiul pe unitate și curățați fișierele temporare dacă este necesar.
Pasul I: Verificați spațiul pe unitate
Pentru a verifica spațiul pe unitate de pe computerul cu Windows 10, urmați pașii menționați mai jos.
1. Deschideți File Explorer.
2. Acum, faceți clic pe Acest PC din panoul din stânga.
3. Verificați spațiul pe disc sub Dispozitive și drivere, așa cum se arată. Dacă sunt în roșu, luați în considerare ștergerea fișierelor temporare.
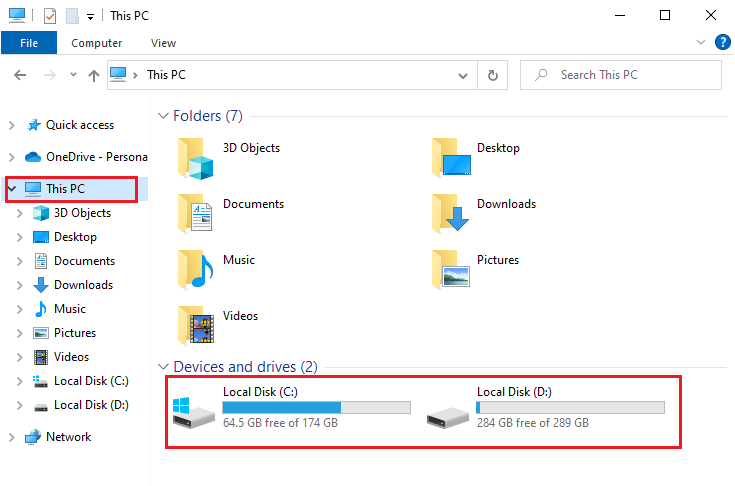
Pasul II: Ștergeți fișierele temporare
Dacă există spațiu minim disponibil în computerul dvs. care contribuie la problema discutată, urmați ghidul nostru 10 moduri de a elibera spațiu pe hard disk pe Windows, care vă ajută să ștergeți toate fișierele inutile din computer.
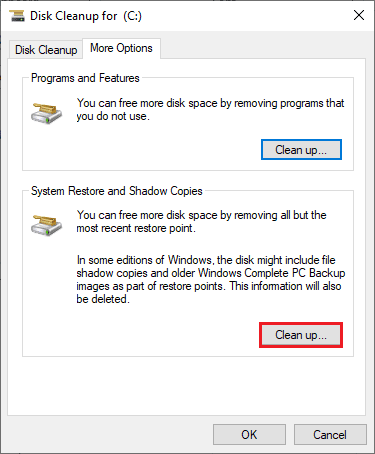
Metoda 8: Schimbați adresa DNS
Mai mulți utilizatori au sugerat că trecerea la adresele DNS Google vă poate ajuta să remediați eroarea LoL. A apărut o eroare neașteptată cu problema sesiunii de conectare. Dacă lansați corect jocul și vă confruntați cu o solicitare de eroare, urmați ghidul nostru pentru a schimba adresa DNS. Acest lucru vă va ajuta să remediați toate problemele DNS (Domain Name System), astfel încât să puteți lansa jocul fără nicio agitație.
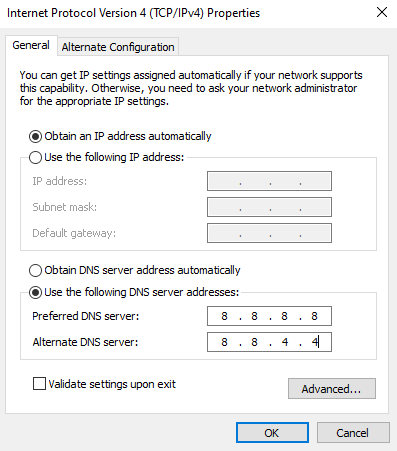
După ce ați schimbat adresa DNS, verificați dacă puteți lansa LoL fără ecran de eroare.
Metoda 9: Utilizați rețeaua privată virtuală
Totuși, dacă nu reușiți să vă remediați problema, puteți încerca să utilizați rețeaua privată virtuală. Se asigură că conexiunea dvs. este mai privată și mai criptată. Puteți schimba regiunea geografică cu ajutorul setărilor VPN, astfel încât să puteți remedia cu ușurință o eroare neașteptată cu problema sesiunii de conectare League of Legends. Deși există atât de multe VPN-uri gratuite disponibile pe internet, ești sfătuit să folosești un serviciu VPN de încredere pentru a te bucura de versiuni și funcții premium. Aruncă o privire la ghidul nostru Ce este un VPN și cum funcționează? pentru a afla mai multe despre Virtual Private Limited.
Dacă aveți confuzie despre cum să configurați un VPN pe computerul dvs. cu Windows 10, urmați ghidul nostru despre Cum să configurați un VPN pe Windows 10 și să implementați același lucru.
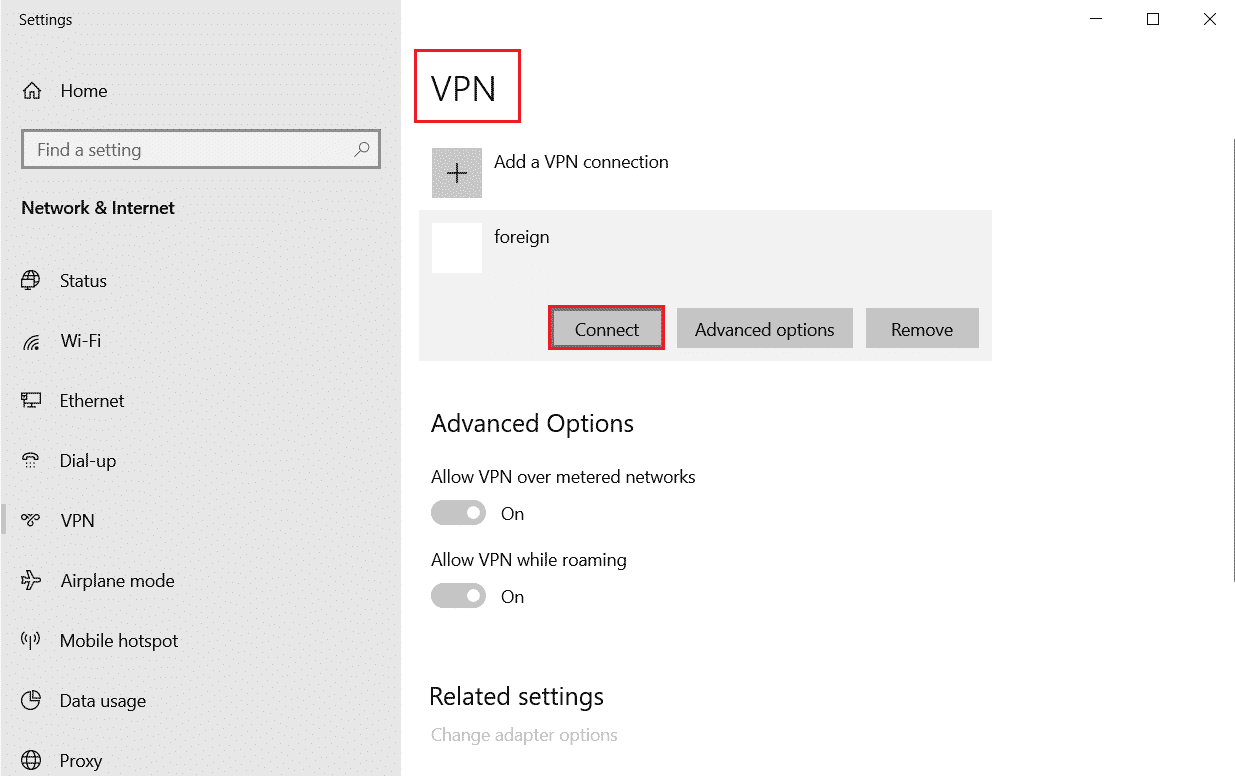
După ce ați configurat o conexiune VPN, verificați dacă ați rezolvat problema discutată.
Metoda 10: Ștergeți DirectX prin Registry
Mai mulți jucători au confirmat că reinstalarea DirectX pe computer i-a ajutat să remedieze o eroare neașteptată cu problema sesiunii de conectare League of Legends. Iată cum să ștergeți fișierul instalat DirectX din Registry.
1. Apăsați împreună tastele Windows + R pentru a deschide caseta de dialog Run.
2. Acum, tastați regedit și apăsați tasta Enter pentru a lansa Registry Editor.
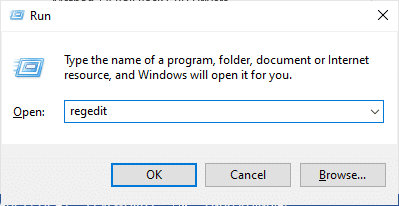
3. Acum, navigați la următoarea cale de locație în Editorul Registrului.
ComputerHKEY_LOCAL_MACHINESOFTWAREMicrosoftDirectX
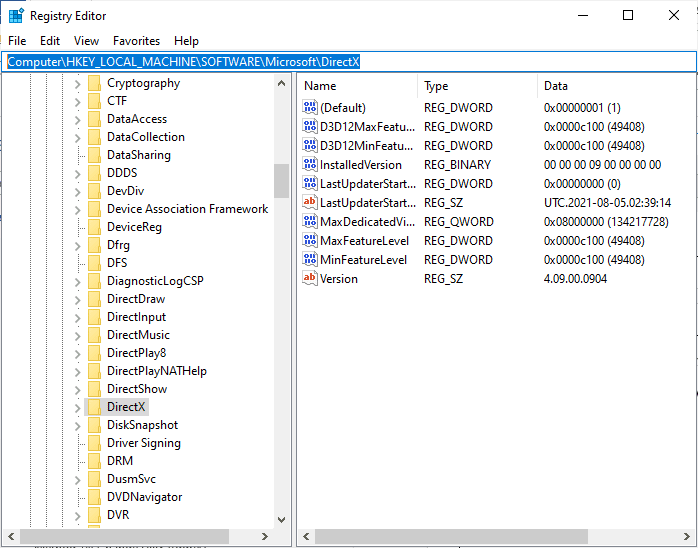
4. Acum, faceți clic dreapta pe fișierul InstalledVersion și faceți clic pe opțiunea Delete.
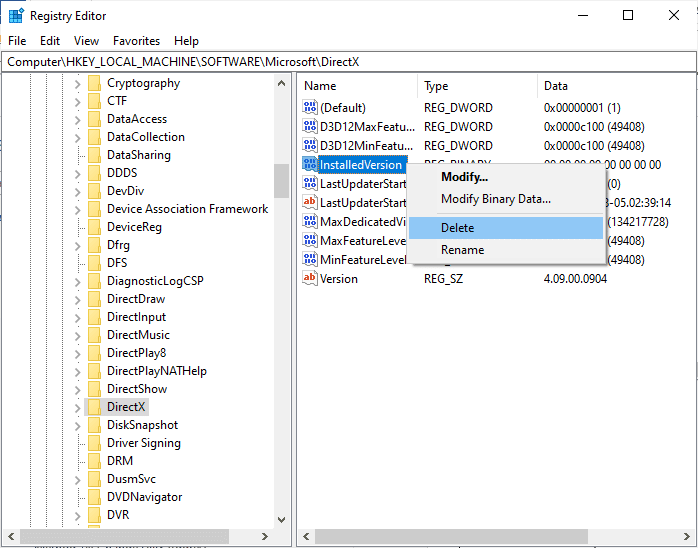
5. Apoi, faceți clic dreapta pe fișierul Versiune și apoi selectați opțiunea Ștergere.
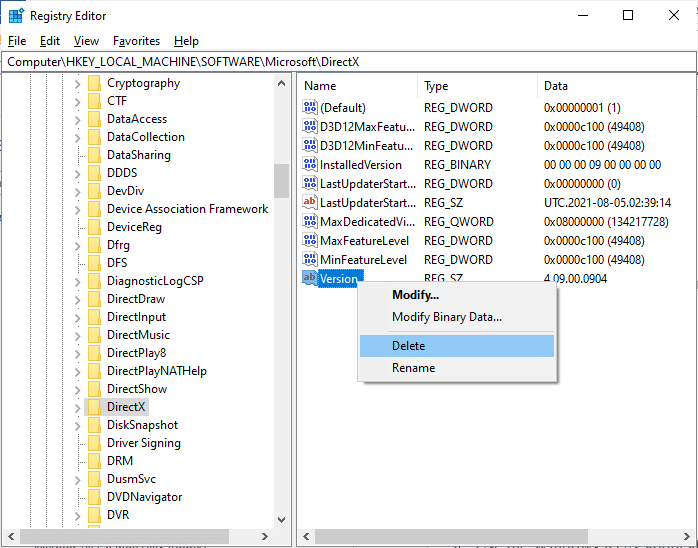
6. Acum, urmați ghidul nostru Descărcați și instalați DirectX pe Windows 10 pentru a reinstala DirectX pe computerul dvs. cu Windows 10.
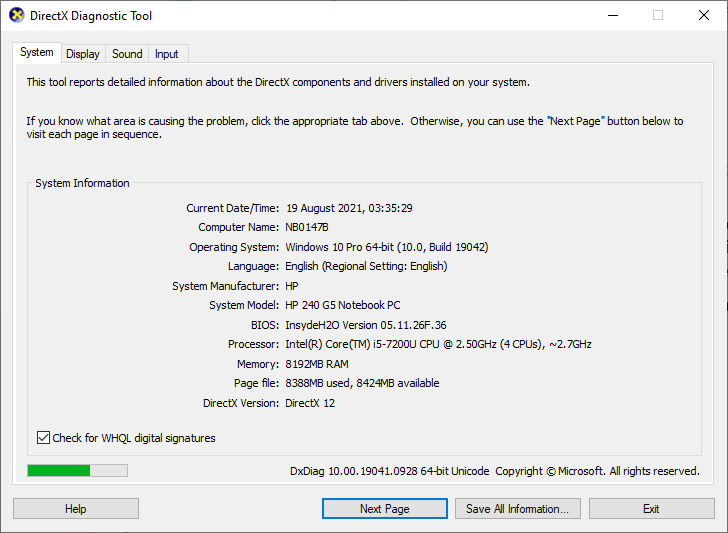
Metoda 11: Reinstalați jocul
Orice fișier configurat greșit în League of Legends va duce la o eroare neașteptată cu problema sesiunii de conectare League of Legends, chiar dacă ați urmat toate metodele discutate mai sus și ați actualizat toate acțiunile în așteptare. Deci, în acest caz, nu aveți altă opțiune decât să reinstalați jocul. Jocul este legat de contul dvs. și când reinstalați jocul, nu vă veți pierde progresul. Iată cum să reinstalezi League of Legends.
1. Apăsați tasta Windows și introduceți aplicații și funcții, apoi faceți clic pe Deschidere.
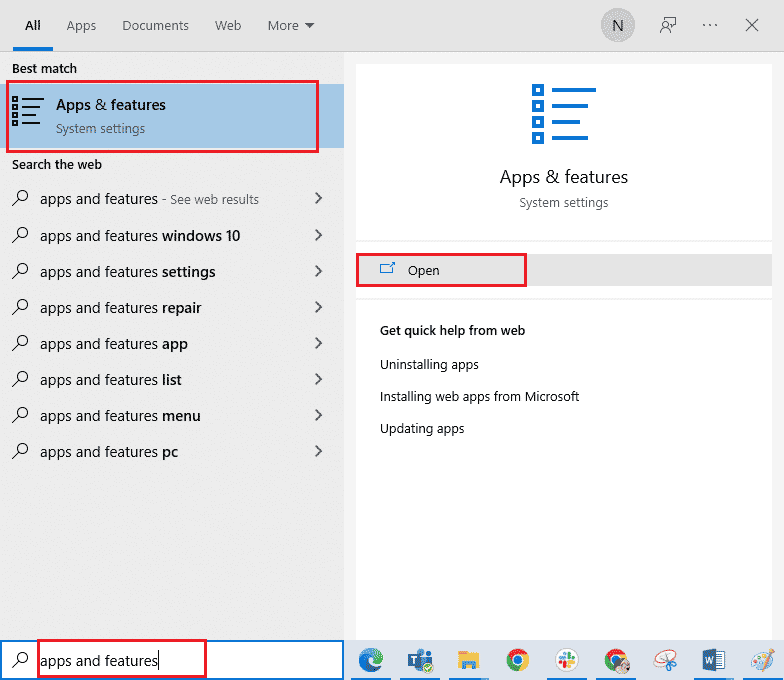
2. Acum, căutați League of Legends în listă și faceți clic pe ea. Apoi, selectați opțiunea Dezinstalare.
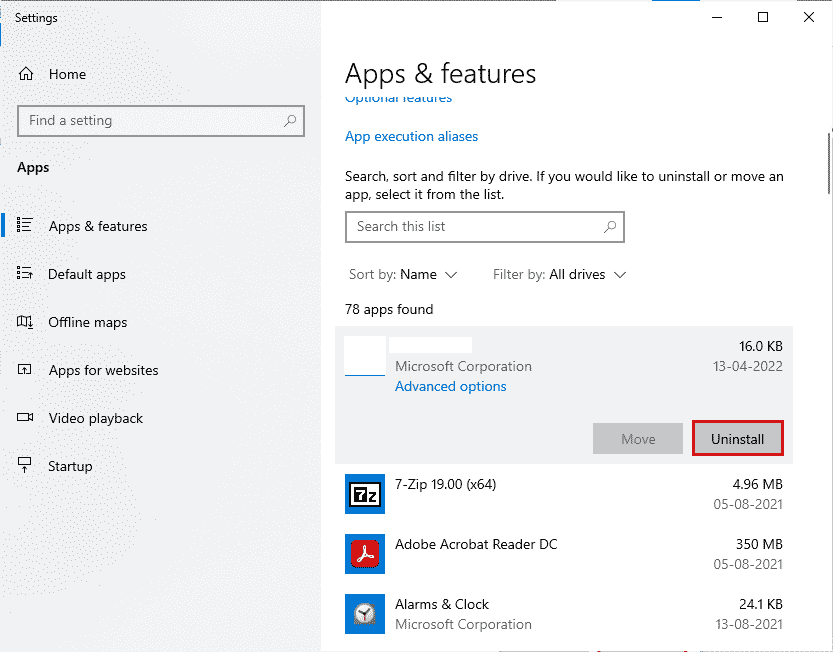
3. Dacă vi se solicită, faceți clic din nou pe Dezinstalare.
4. Așteptați ca jocul să fie dezinstalat, apoi faceți clic pe Terminat.
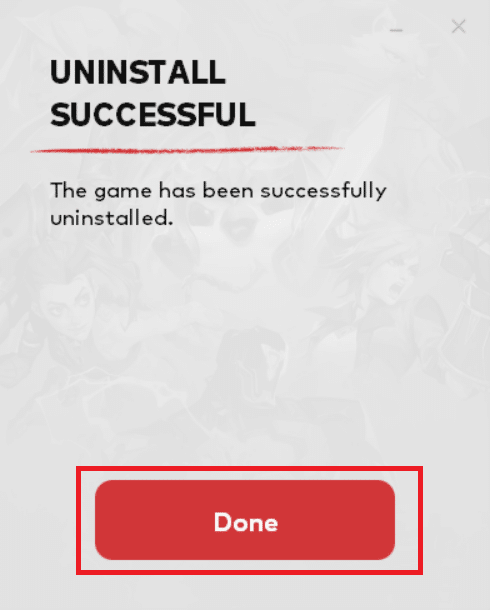
5. Apăsați tasta Windows, tastați %appdata% și faceți clic pe Deschidere.
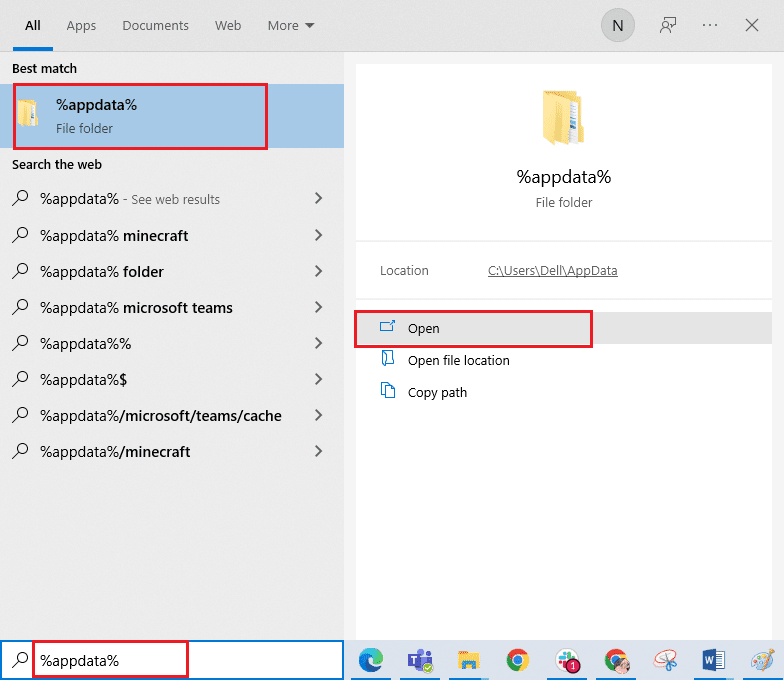
6. Faceți dublu clic pe Riot Games pentru a deschide folderul.
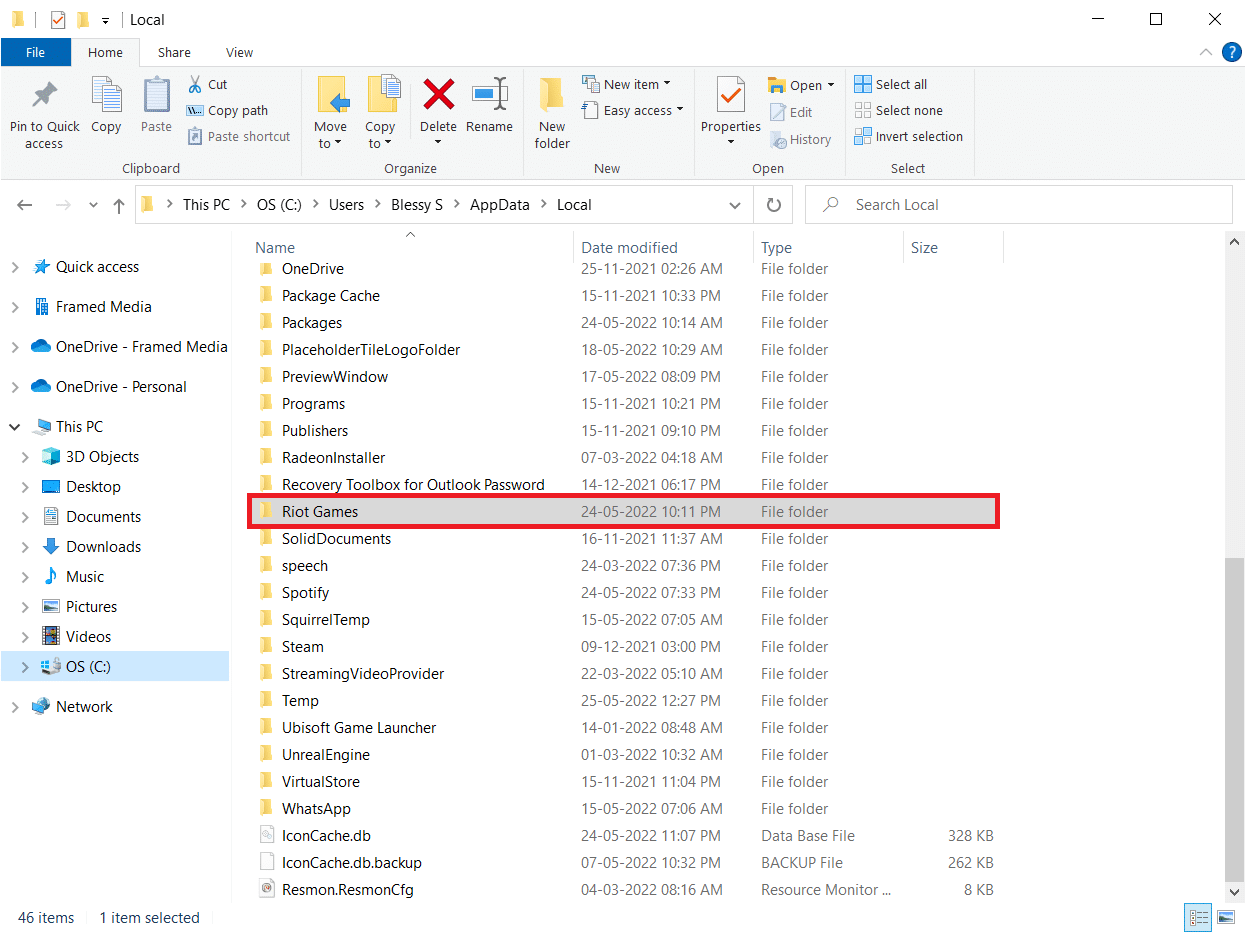
7. Acum, faceți clic dreapta pe folderul Install League of Legends euw și ștergeți-l.
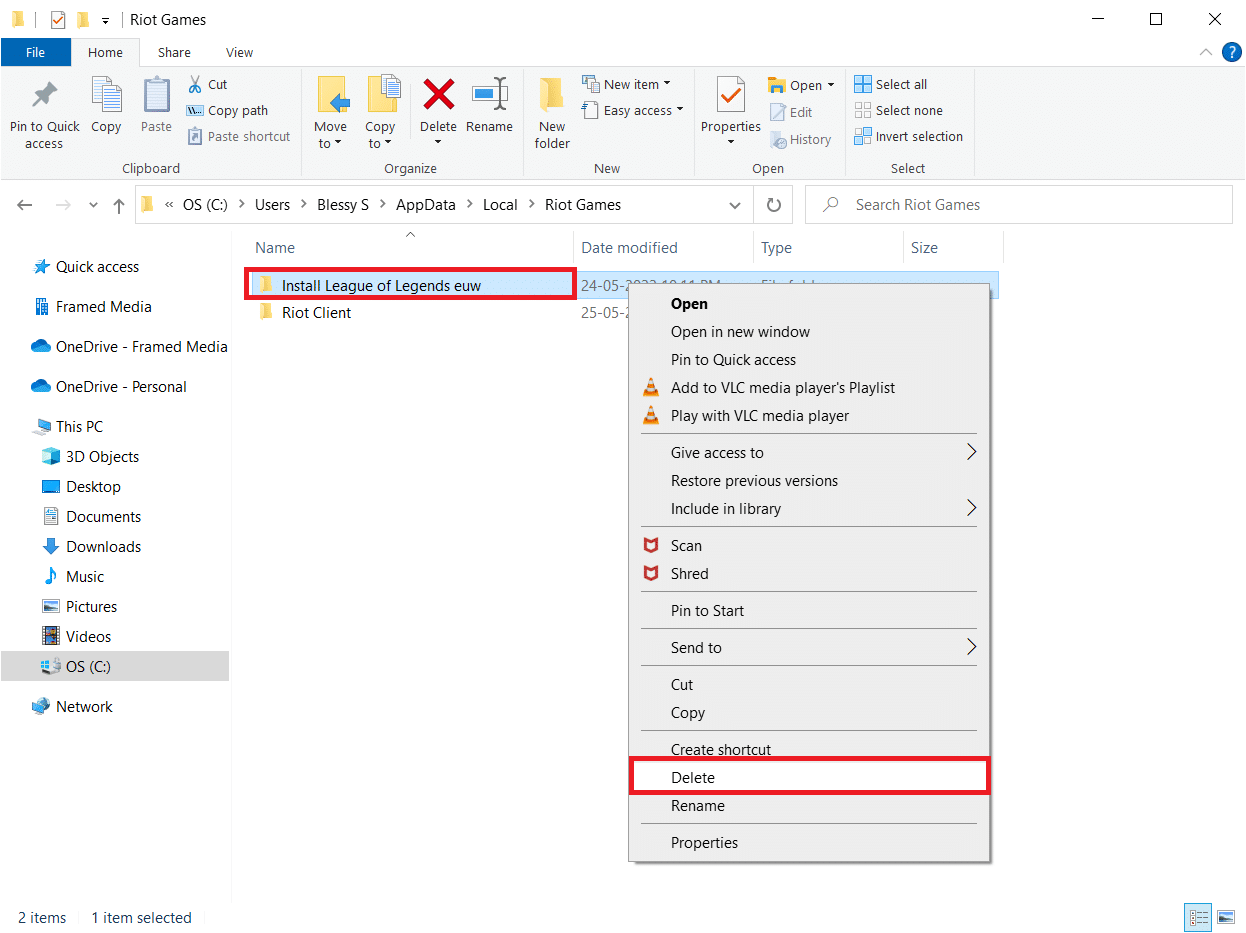
8. Apăsați tasta Windows, tastați %localappdata% și faceți clic pe Deschidere.
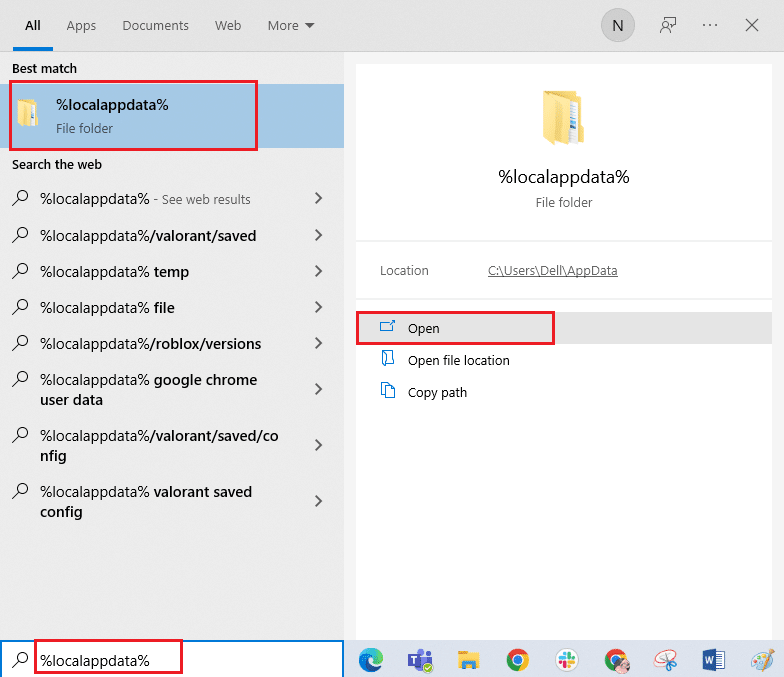
9. Ștergeți folderul League of Legends așa cum ați făcut anterior la Pasul 7 și reporniți computerul.
10. Apoi, accesați site-ul oficial al League of Legends pagina de descărcare și faceți clic pe opțiunea Joacă gratuit.
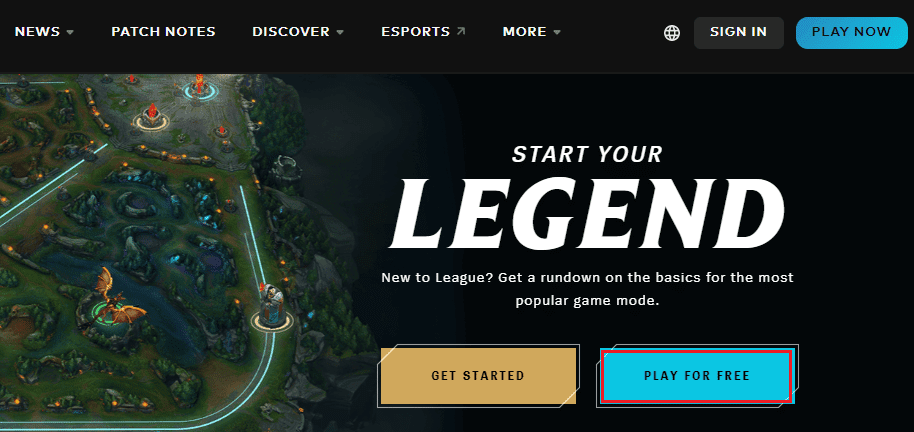
11. Înscrieți-vă pentru contul dvs. și faceți clic pe opțiunea Descărcare pentru Windows. Apoi, faceți clic pe opțiunea Instalare.
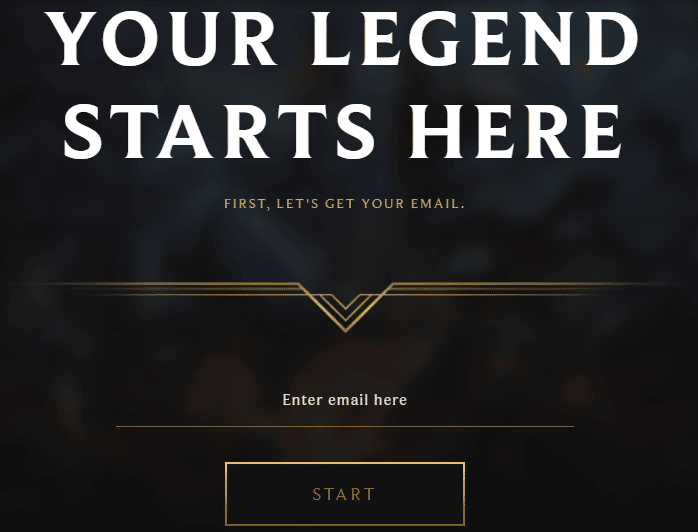
12. Așteptați ca jocul să fie instalat. Navigați la Descărcările mele în File Explorer și faceți dublu clic pe fișierul de configurare pentru a rula aplicația.
13. Urmați instrucțiunile de pe ecran pentru a instala jocul pe computerul cu Windows 10.
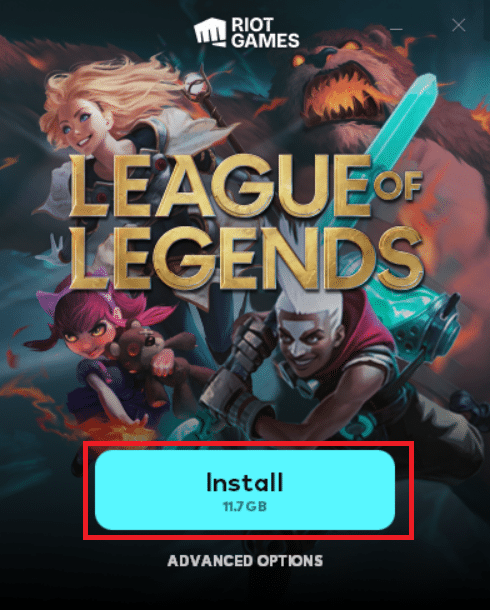
Notă: mulți utilizatori și forumuri online au raportat că reinstalarea jocului cu instrumentul Hextech Repair a ajutat la remedierea erorii. Vizitați site-ul oficial al instrumentului Hextech Repair și descărcați programul. Este gratuit, prin urmare, atunci când instalați și lansați instrumentul, veți vedea o opțiune de reinstalare a jocului. Urmați instrucțiunile pentru a remedia problema.
***
Sperăm că acest ghid a fost util și că ați putut remedia o eroare neașteptată cu problema sesiunii de conectare League of Legends pe dispozitivul dvs. Spune-ne despre ce vrei să înveți în continuare. De asemenea, dacă aveți întrebări/sugestii cu privire la acest articol, atunci nu ezitați să le trimiteți în secțiunea de comentarii.