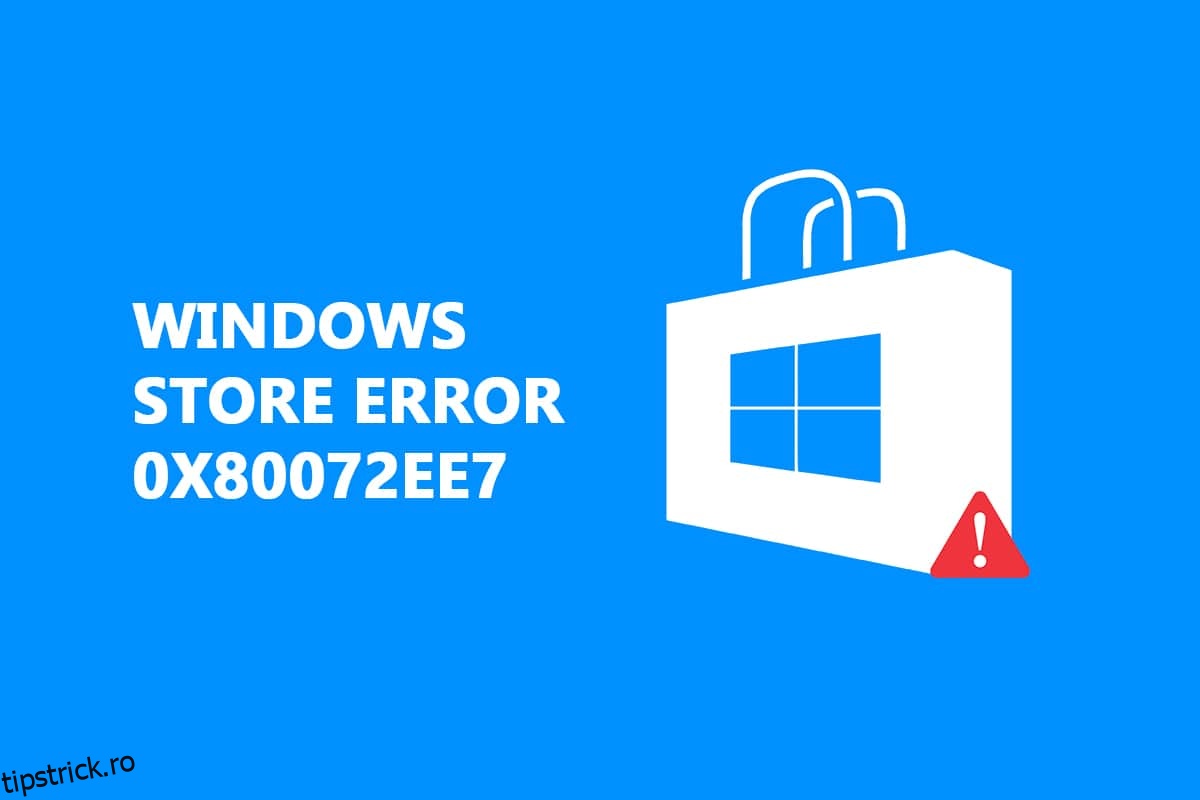Este posibil să vă confruntați cu eroarea Windows Store 0x80072ee7 după actualizarea sistemului de operare Windows sau în timpul instalării oricărei aplicații noi din aplicația Microsoft Store. În mare parte, este legat de erori de actualizare Windows sau erori de actualizare Microsoft. Uneori, problema poate fi cu DNS sau intrări DNS statice din fișierul HOSTS. Puțini utilizatori au raportat că instalarea de reparații a Windows 10 a remediat eroarea Microsoft Store 0x80072ee7 în computerul lor Windows 10.
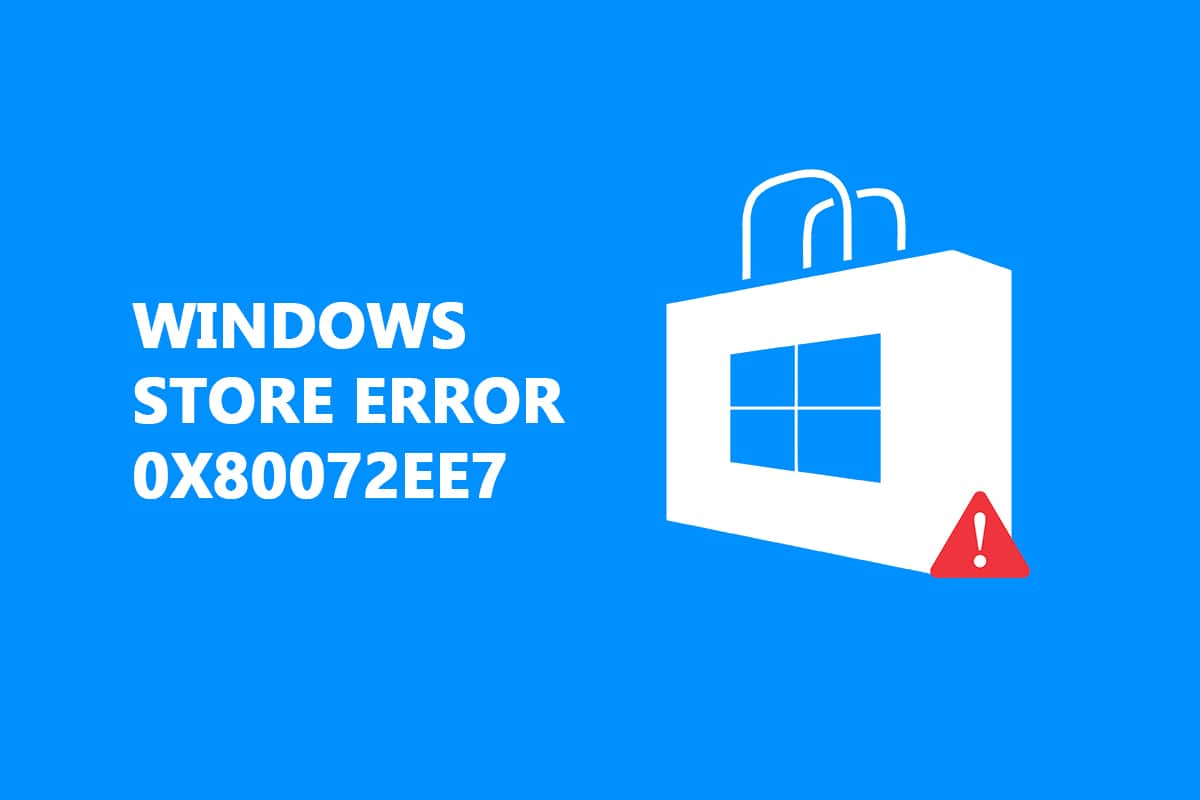
Cuprins
Cum se remediază eroarea Windows Store 0x80072ee7
În acest articol, veți afla motivele care contribuie la Magazin Microsoft eroarea 0x80072ee7 împreună cu metodele de depanare. Eroarea poate arăta astfel:
Verificați-vă conexiunea
Magazinul Microsoft trebuie să fie online. Se pare că nu ești. Cod de eroare 0x80072f30
Înainte de a parcurge metodele, iată câteva motive care contribuie la eroarea Store 0x80072ee7 în computerul tău Windows 10. Analizați-le în profunzime, astfel încât să puteți contribui cu metode adecvate de depanare.
- Interferență cu serverul proxy.
- Adrese DNS incompatibile.
- Prezența virușilor sau a programelor malware.
- Drivere învechite sau incompatibile.
- Conflicte în aplicația Microsoft Store.
Acum, iată câteva instrucțiuni eficiente de depanare care vă vor ajuta să remediați erorile din Microsoft Store. Urmați-le în aceeași ordine pentru a obține cele mai bune rezultate.
Metoda 1: rulați instrumentul de depanare a aplicațiilor din magazinul Windows
Cea mai bună modalitate de a rezolva orice erori din Microsoft Store este să le depanați folosind un instrument de depanare încorporat. Aceasta va găsi și va repara orice probleme legate de magazin în computerul dvs.
1. Apăsați simultan tastele Windows + I pentru a lansa Setări.
2. Faceți clic pe țiglă Actualizare și securitate, așa cum se arată.

3. Accesați meniul Depanare din panoul din stânga.
4. Selectați Windows Store Apps și faceți clic pe butonul Run the troubleshooter, așa cum este evidențiat mai jos.
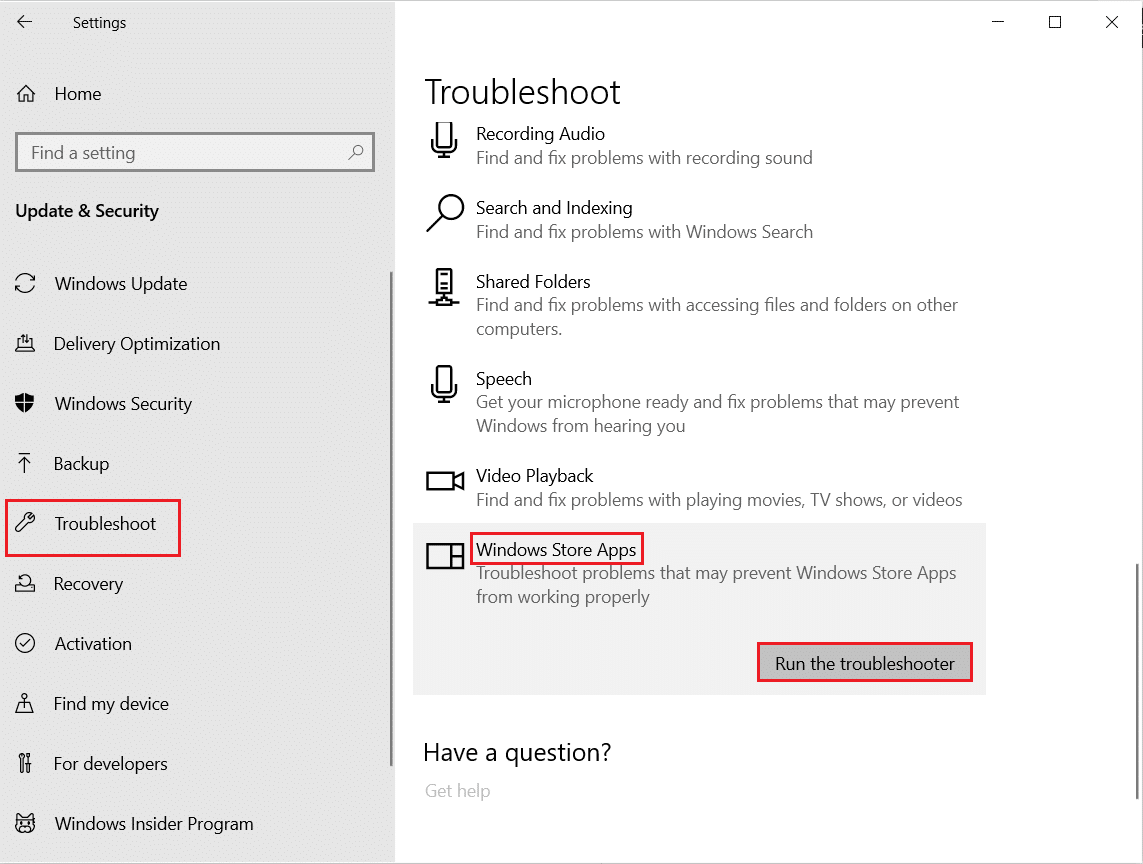
5. Așteptați câteva minute, deoarece instrumentul de depanare va începe Detectarea problemelor.

6. Urmați instrucțiunile de pe ecran pentru a remedia problema. Odată ce procesul este finalizat, reporniți computerul.
Metoda 2: Dezactivați VPN
Puteți utiliza rețele private virtuale pentru a preveni furtul datelor și confidențialitatea celor pe care îi utilizați pe internet. Dar, acestea pot cauza eroarea magazinului Microsoft 0x80072ee7 dacă utilizați o rețea VPN. Parcurgeți ghidul nostru pentru a dezactiva VPN pe Windows 10.
Metoda 3: Dezactivați proxy
Rețeaua proxy mărește viteza rețelei, păstrând astfel lățimea de bandă. Prin urmare, vi se recomandă să dezactivați proxy-ul pentru a remedia eroarea Windows Store 0x80072ee7. Citiți articolul nostru pentru a dezactiva adresa proxy pe Windows 10.
Metoda 4: Scanați computerul pentru malware
Dacă computerul dvs. este afectat de vreun virus, malware sau alte programe dăunătoare, atunci nu veți putea deschide magazinul Microsoft, confruntându-vă astfel cu eroarea Store 0x80072ee7. Citiți articolul nostru pentru a afla Cum rulez o scanare antivirus pe computerul meu?.
Metoda 5: Resetați setările LAN
Mai multe probleme de conectivitate la rețea pot duce la eroarea magazinului Microsoft 0x80072ee7 și le puteți remedia prin resetarea setărilor rețelei locale, așa cum se discută mai jos.
1. Introduceți Panou de control introducându-l în meniul de căutare. Faceți clic pe Deschidere.
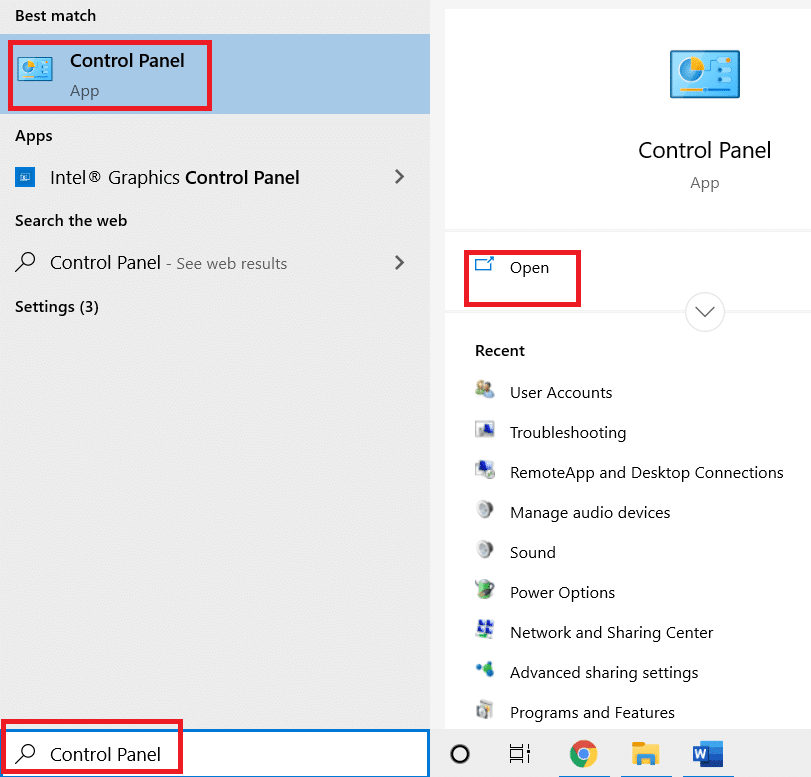
2. Setați opțiunea Vizualizare după Categorie și selectați Rețea și Internet.
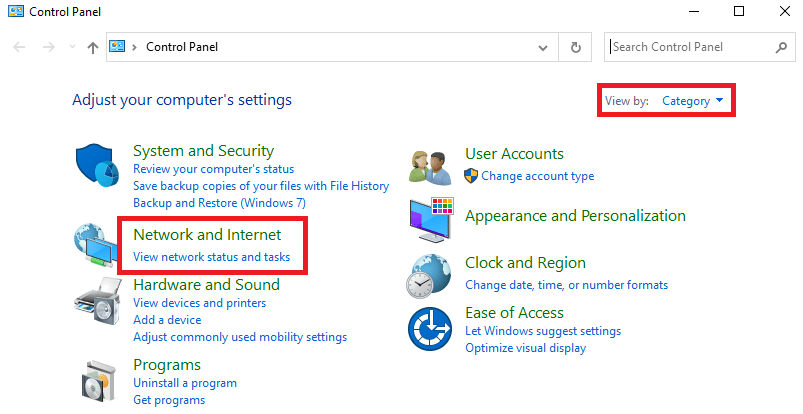
3. Faceți clic pe Opțiuni Internet.
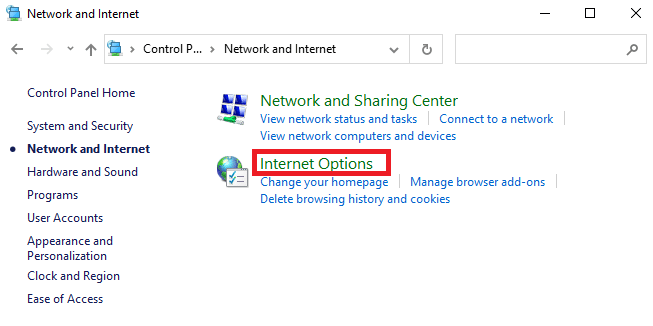
4. Comutați la fila Conexiuni și selectați Setări LAN.
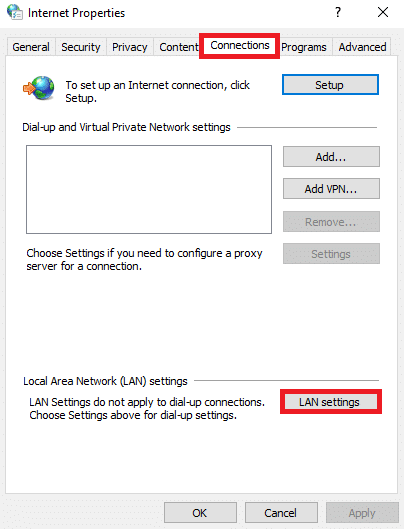
5. Bifați caseta Detectează automat setările și asigurați-vă că Utilizați un server proxy pentru LAN este debifată (cu excepția cazului în care aveți nevoie).
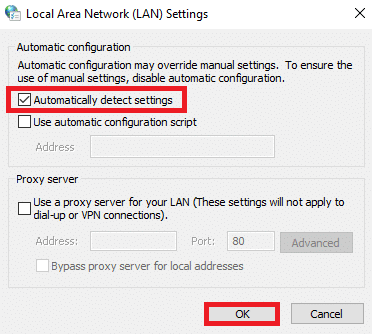
6. În cele din urmă, faceți clic pe OK pentru a salva modificările și a verifica dacă problema este rezolvată.
Citește și: Cum să resetați Windows 10 fără a pierde date
Metoda 6: Eliminați intrările IP statice din fișierul Hosts
Multe programe precum acceleratoarele DNS și utilitarele de stocare în cache adaugă IP static fișierului HOSTS. Acest lucru poate duce la eroarea Windows Store 0x80072ee7 pe computerul cu Windows 10. Pentru a o rezolva, vi se recomandă să eliminați intrările IP statice din fișierele Hosts, conform instrucțiunilor de mai jos.
1. Apăsați împreună tastele Windows + E pentru a deschide Windows Explorer.
2. Comutați la fila Vizualizare și bifați caseta Articole ascunse din secțiunea Afișare/ascunde.
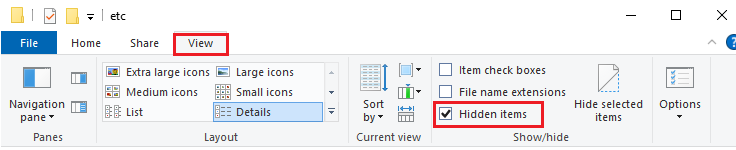
3. Acum, copiați și inserați următoarea cale de locație din File Explorer.
C:WindowsSystem32driverse etc
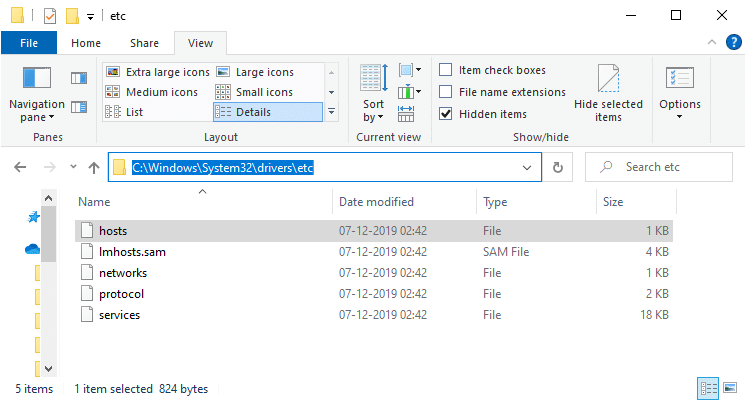
4. Selectați și faceți clic dreapta pe fișierul hosts și selectați opțiunea Deschidere cu.
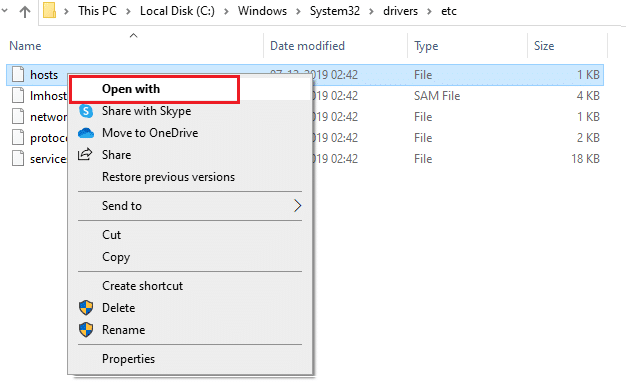
5. Selectați opțiunea Notepad din listă. Faceți clic pe OK.
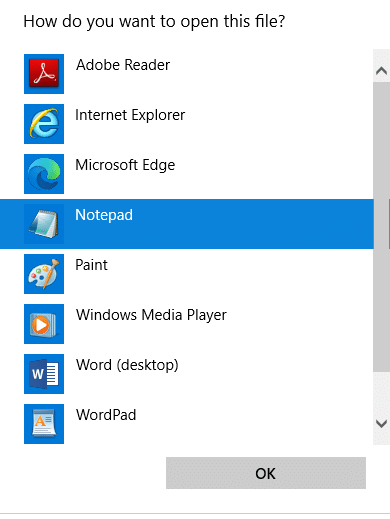
6. Fișierul hosts va fi deschis în Notepad.
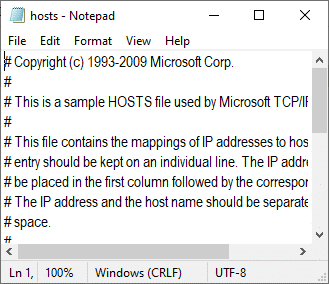
7. Derulați în jos fișierul HOSTS și găsiți orice intrări IP statice, cum ar fi 171.10.10.5.
8A. Dacă nu ați obținut niciun rezultat al căutării, înseamnă că nu aveți nicio intrare IP statică coruptă pe computer. Treceți la următoarea metodă.
8B. Dacă găsiți intrările IP statice, faceți clic dreapta pe ele și ștergeți-le.
9. Acum, salvați fișierul făcând clic pe tastele Ctrl + S împreună.
10. Ieșiți din Notepad și verificați dacă ați remediat verificați dacă ați remediat eroarea Microsoft Store 0x80072ee7.
Metoda 7: Dezactivați temporar antivirusul
În mai multe cazuri, programul dumneavoastră antivirus poate interfera cu procesul de actualizare Windows, provocând eroarea Windows 0x80072ee7. Citiți articolul nostru pentru a afla cum să dezactivați temporar Antivirusul pentru a remedia problema.
Metoda 8: Schimbați adresa DNS
Adresele DNS vă vor direcționa către destinația de pe internet. Dacă setările DNS sunt configurate greșit, câteva dintre solicitările de actualizare Windows nu vor duce la eroarea Windows 0x80072ee7. Citiți articolul nostru pentru a afla cum să schimbați adresa DNS pe Windows 10.
Citiți și: Cum să depanați problemele de conectivitate la rețea pe Windows 10
Metoda 9: Actualizați sau reinstalați driverele
Dacă aveți drivere învechite sau incompatibile în computerul dvs. cu Windows 10, vă veți confrunta cu eroarea de magazin Microsoft 0x80072ee7. Prin urmare, actualizarea sau reinstalarea driverelor este sugerată conform instrucțiunilor de mai jos. Citiți articolul nostru pentru a afla cum să actualizați driverele adaptorului de rețea pe Windows 10. Acest lucru va remedia eroarea Windows Store 0x80072ee7.
Dacă actualizarea driverelor nu vă oferă o remediere, reinstalați driverele veți remedia eroarea Microsoft Store 0x80072ee7. Citiți articolul nostru pentru a afla cum să dezinstalați și să reinstalați driverul de rețea.
Metoda 10: Dezactivați paravanul de protecție (nu este recomandat)
Dacă suita de securitate Windows Defender Firewall blochează câteva funcții ale computerului dvs. Windows, iată cum să faceți acest lucru. Citiți articolul pentru a afla cum să dezactivați Windows 10 Firewall și să remediați problema.
Metoda 11: Rulați Instrumentul de reparare Windows
Instrumentul de reparare Windows de la Tweaking este sigur și eficient pentru a rezolva toate problemele și problemele MS. Deși acest lucru nu este de la Microsoft, poate corecta cu siguranță eroarea Windows Store 0x80072ee7. Tot ce trebuie să faceți este să descărcați instrumentul și să rulați fișierul de configurare conform instrucțiunilor de mai jos.
1. În primul rând, Descarca Windows Reparați fișierul de instalare All In One.
2. Faceți dublu clic pe fișierul descărcat și rulați-l.
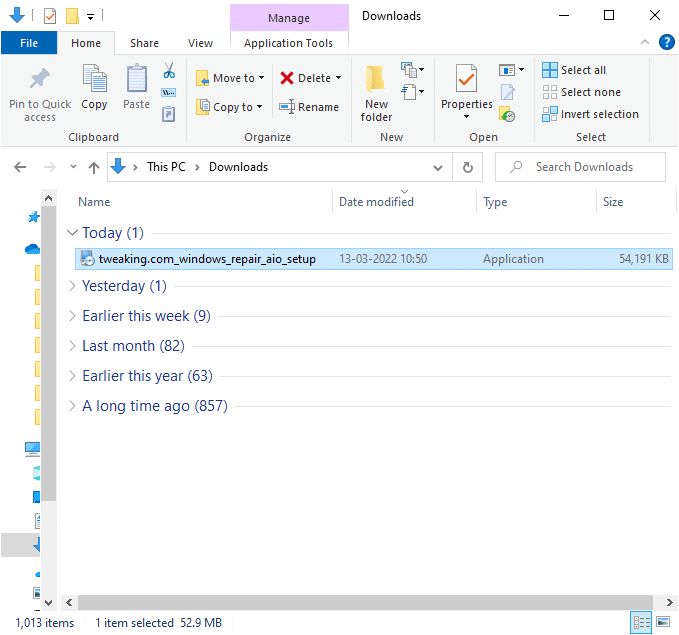
3. Confirmați promptul de control al contului de utilizator făcând clic pe Da.
4. Faceți clic pe Următorul.
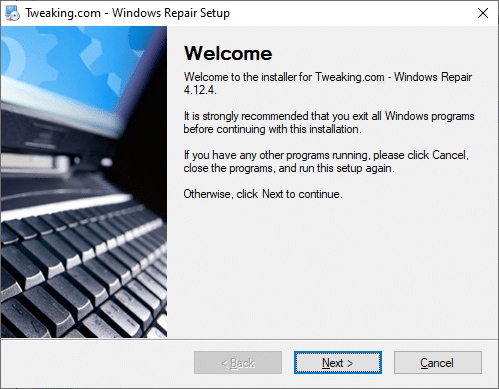
5. Din nou, faceți clic pe Următorul.
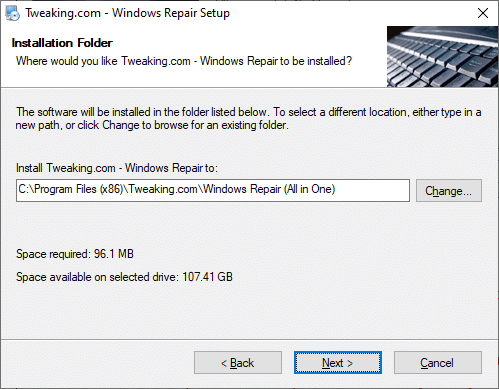
6. Verificați folderul de comenzi rapide și faceți clic pe Următorul.
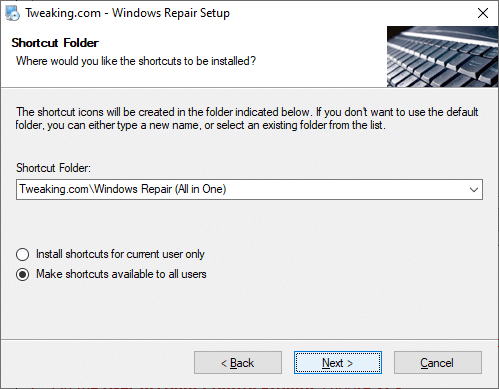
7. Faceți clic pe Următorul urmat de Terminare pentru a continua instalarea.
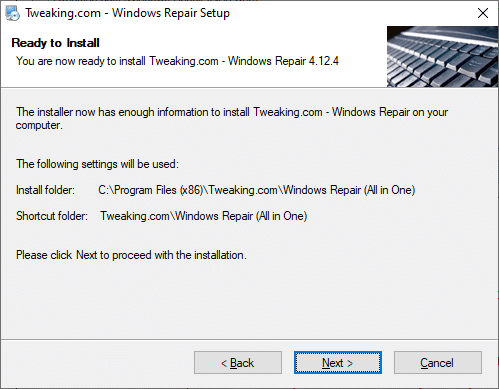
8. Comutați la fila Reparații și faceți clic pe Deschidere reparații.
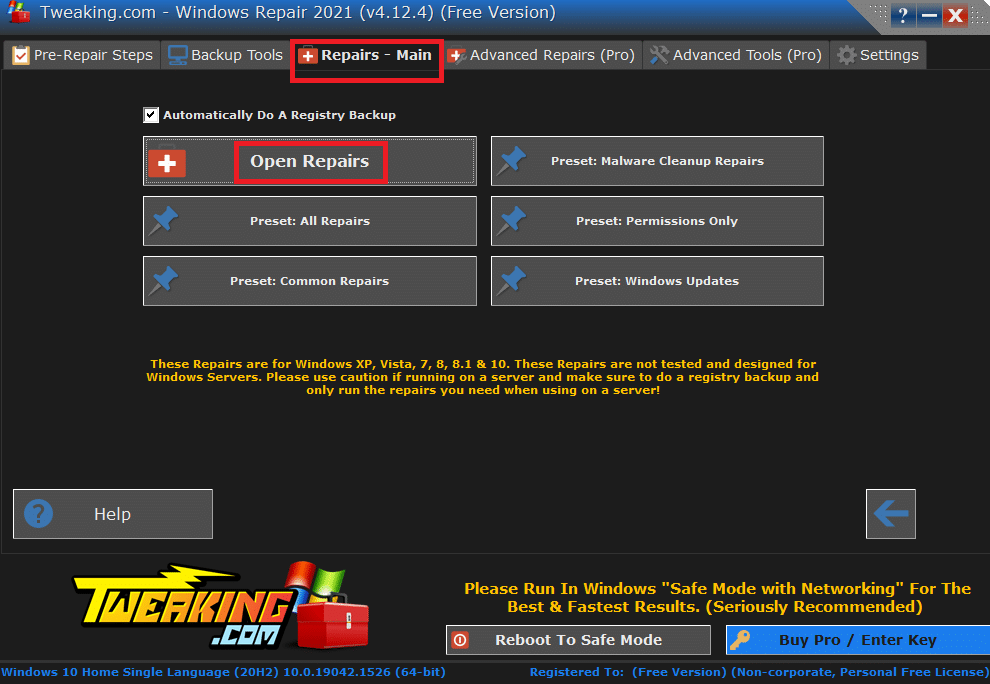
9. Acum, deselectați toate componentele din listă, cu excepția Reparare actualizări Windows. Apoi, faceți clic pe Start Repairs.
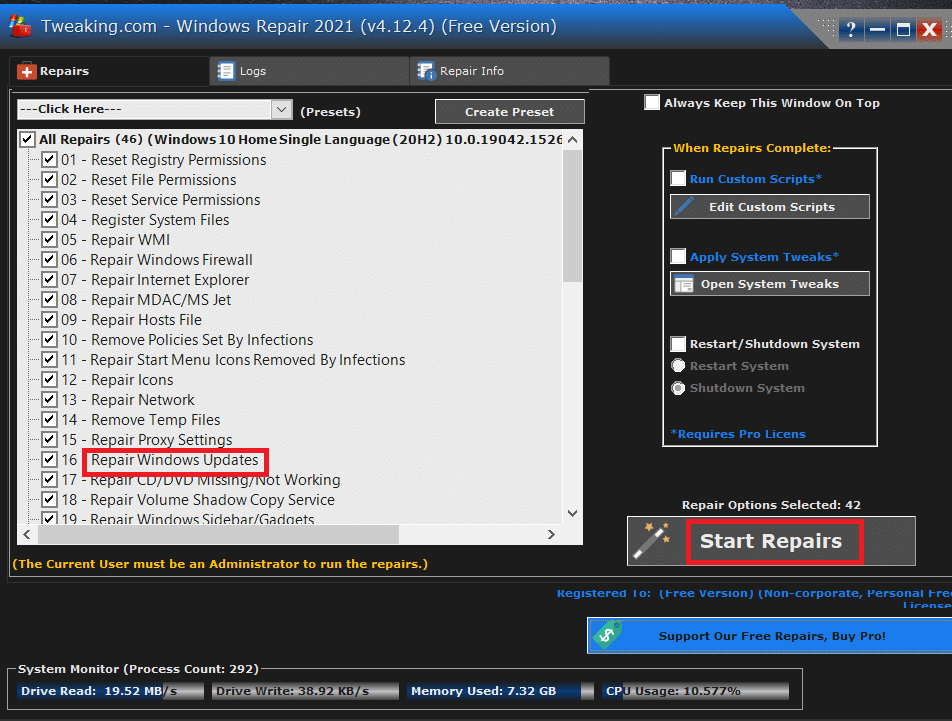
10. Așteptați ca instalarea să fie finalizată și verificați dacă ați remediat eroarea Windows Store 0x80072ee7.
Citiți și: Remediați Windows Update Download 0x800f0984 2H1 Error
Metoda 12: Reparați Microsoft Store
Dacă nu ați obținut nicio remediere prin implementarea metodelor discutate mai sus, atunci repararea Microsoft Store vă poate ajuta. Este foarte ușor să reparați și să resetați unealta. Rețineți că, repararea Microsoft Store nu va șterge toate datele legate de aplicație și toate setările. Urmați pașii menționați mai jos, implementați același lucru.
1. Apăsați tasta Windows și tastați Microsoft Store. Selectați setările aplicației.
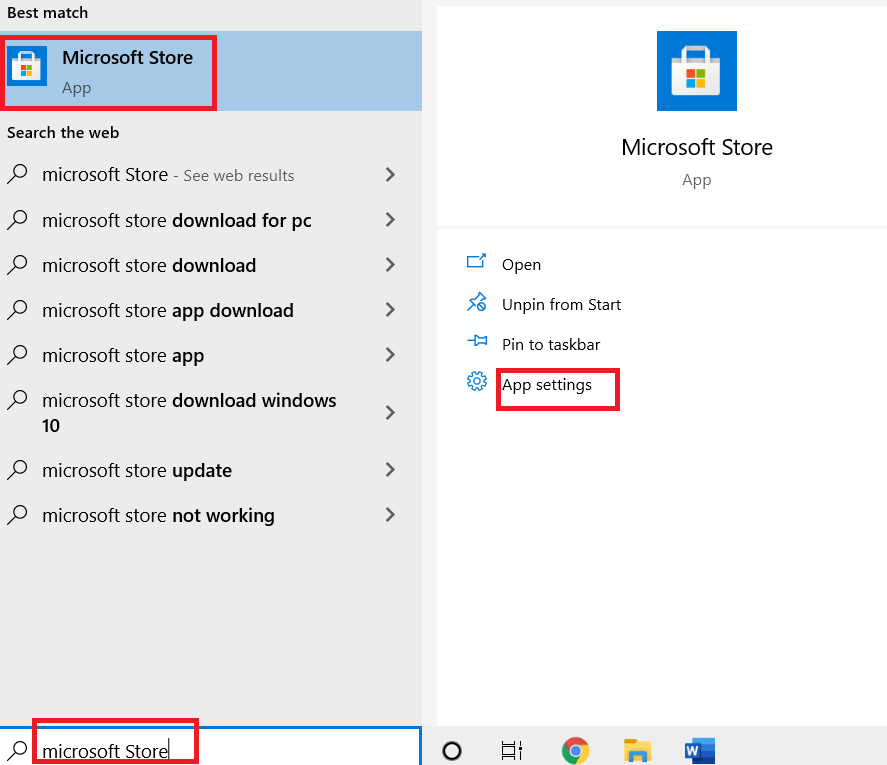
3. Derulați în jos ecranul Setări și faceți clic pe opțiunea Reparare.
Notă: datele aplicației dvs. nu vor fi afectate în timpul reparării Microsoft Store.
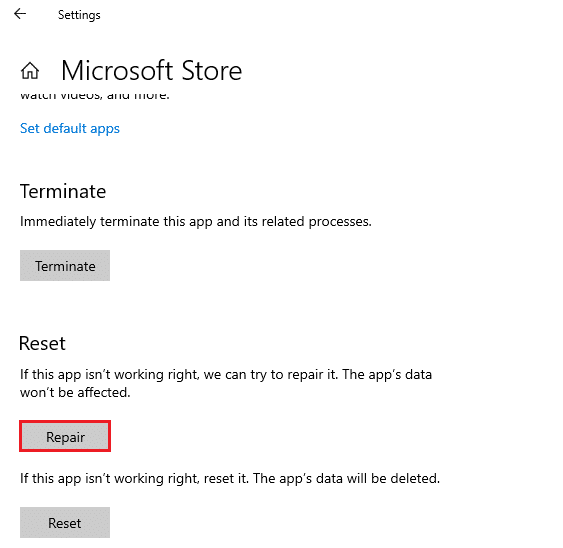
4. Verificați dacă ați remediat problema. În caz contrar, încercați să reparați intrările din registry din Microsoft Store utilizând linii de comandă. Apăsați tasta Windows și tastați PowerShell. Apoi, faceți clic pe Executare ca administrator.
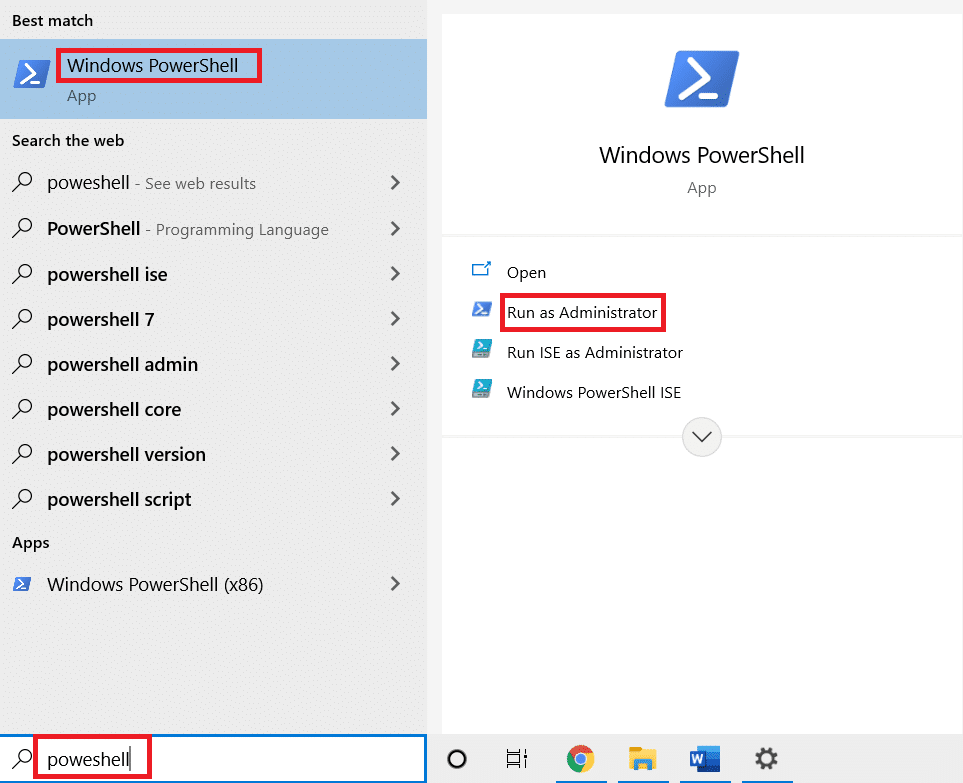
5. Acum, lipiți următoarea comandă și apăsați tasta Enter.
PowerShell -ExecutionPolicy Unrestricted -Command “& {$manifest = (Get-AppxPackage Microsoft.WindowsStore).InstallLocation + ‘AppxManifest.xml’ ; Add-AppxPackage -DisableDevelopmentMode -Register $manifest}”
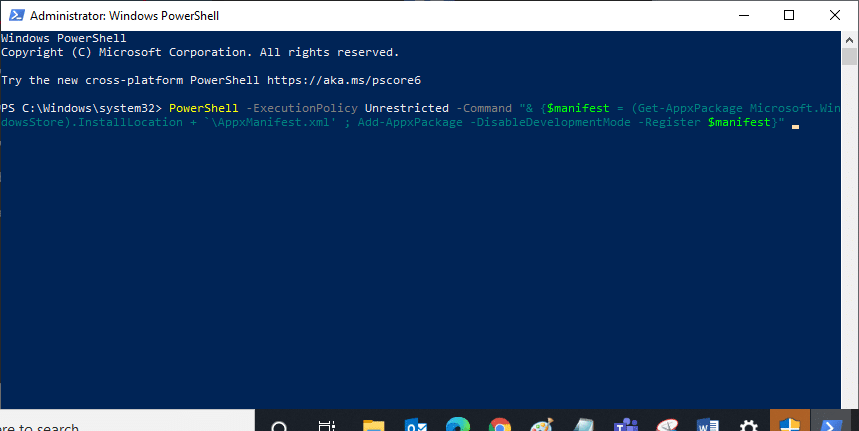
6. Așteptați ca linia de comandă să fie executată și apoi reporniți computerul.
Metoda 13: Resetați Magazinul Microsoft Windows
Resetarea Windows Store vă va ajuta să remediați eroarea 0x80072ee7 din Windows Store. Există mai multe moduri de a reseta Windows Store. Rețineți că, resetarea Magazinului Microsoft Windows va șterge toate datele acestuia. Totuși, veți avea aplicația instalată din Microsoft Store.
1. Apăsați și mențineți apăsate tastele Windows + R împreună pentru a deschide caseta de dialog Run.
2. Acum, tastați wsreset.exe și apăsați Enter.
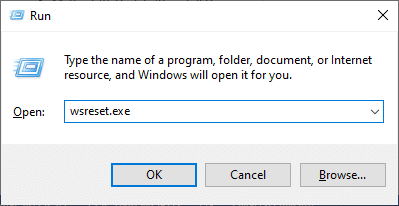
3. Așteptați câteva secunde. Acum, toate memoria cache, detaliile de conectare, setările și preferințele vor fi șterse și Microsoft Store va fi deschis automat acum.
Notă: De asemenea, puteți reseta Microsoft Store urmând pașii 1-3 așa cum ați făcut în Metoda 12 și făcând clic pe Resetare în loc de Reparare. Și acum, puteți instala aplicații noi din Microsoft Store fără erori.
Metoda 14: reînregistrați Microsoft Store
Deoarece Microsoft Store este o aplicație încorporată, nu o puteți elimina complet de pe computer și nu o puteți dezinstala. În schimb, puteți să reînregistrați Microsoft Store așa cum se arată mai jos.
1. Apăsați tasta Window și tastați Windows PowerShell. Faceți clic pe Run as Administrator.
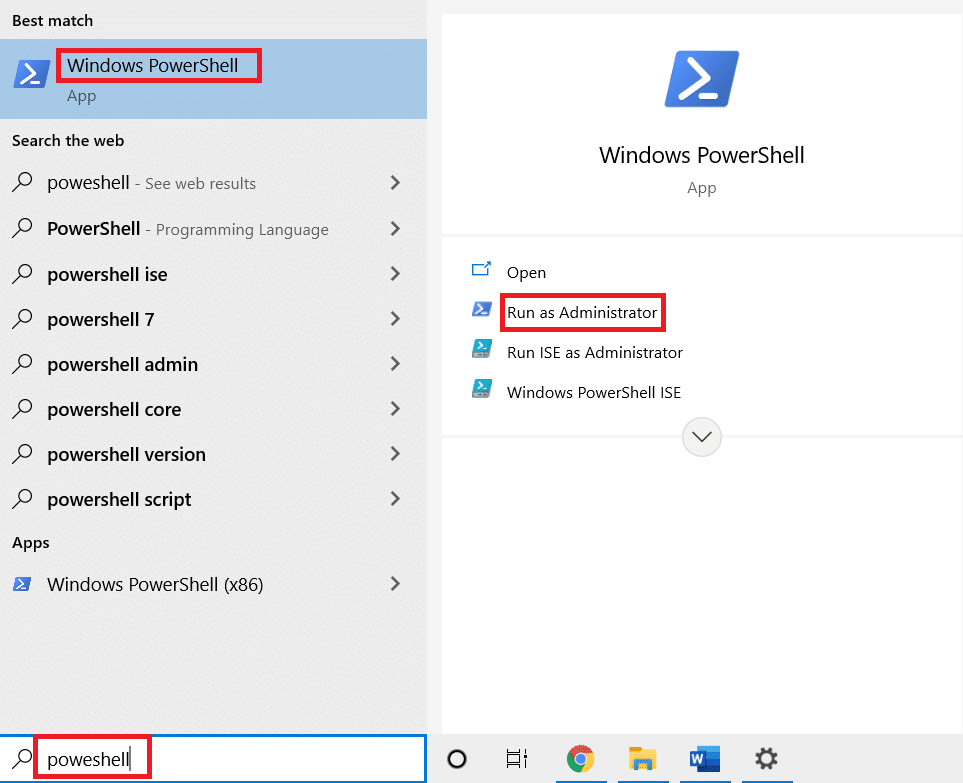
2. Lipiți următoarea linie de comandă în Windows PowerShell și apăsați tasta Enter.
PowerShell -ExecutionPolicy Unrestricted -Command "& {$manifest = (Get-AppxPackage Microsoft.WindowsStore).InstallLocation + 'AppxManifest.xml' ; Add-AppxPackage -DisableDevelopmentMode -Register $manifest}
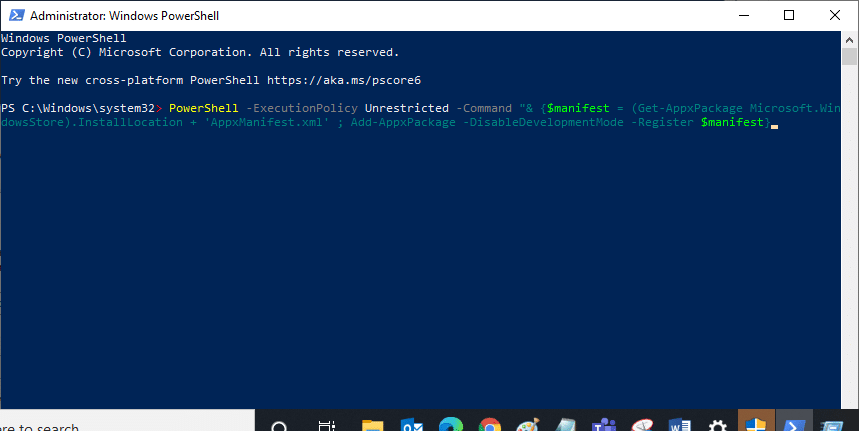
4. Așteptați ca comanda să fie executată și încercați să deschideți Microsoft Store. Acum, eroarea Windows 0x80072ee7 va fi remediată.
Metoda 15: Reinstalați Microsoft Store
Trebuie să încercați această metodă ca ultimă opțiune și nu aveți alte modalități de a rezolva eroarea Microsoft Store 0x80072ee7. Pașii pentru a reinstala Microsoft Store nu sunt la fel de simpli ca în mod normal prin Setări sau Panoul de control. Trebuie să-l implementați utilizând comenzile PowerShell, așa cum se arată mai jos.
1. Apăsați tasta Window și tastați Windows PowerShell. Faceți clic pe Run as Administrator.
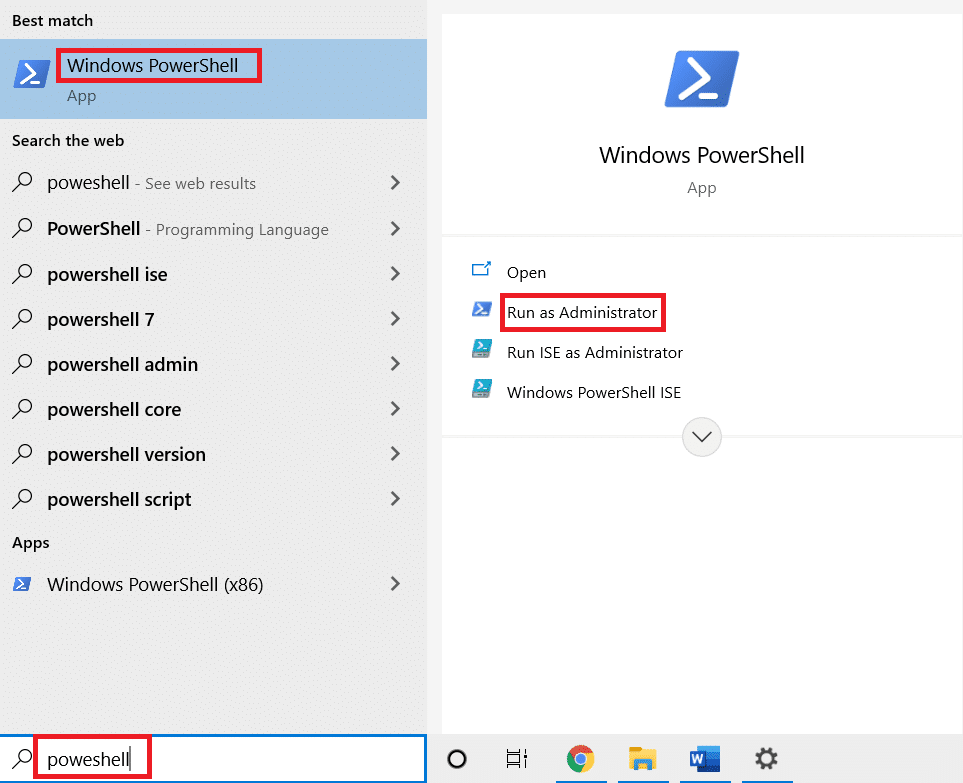
2. Acum, tastați comanda get-appxpackage –allusers și apăsați tasta Enter.
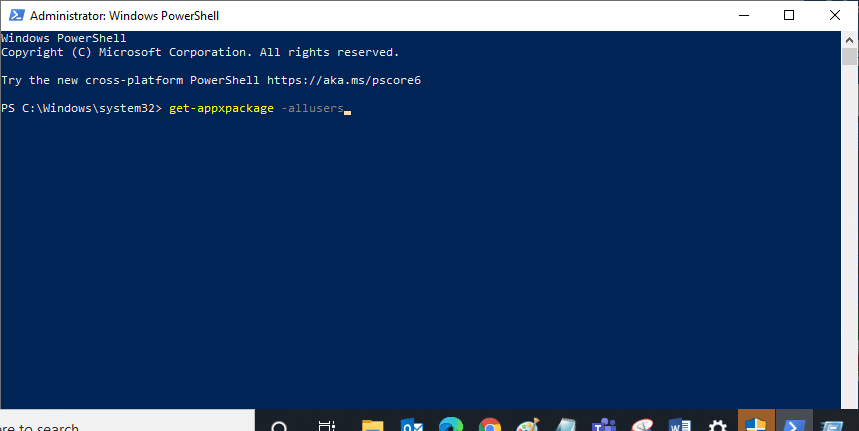
3. Acum, căutați Microsoft.WindowsStore Name și copiați intrarea PackageFullName.
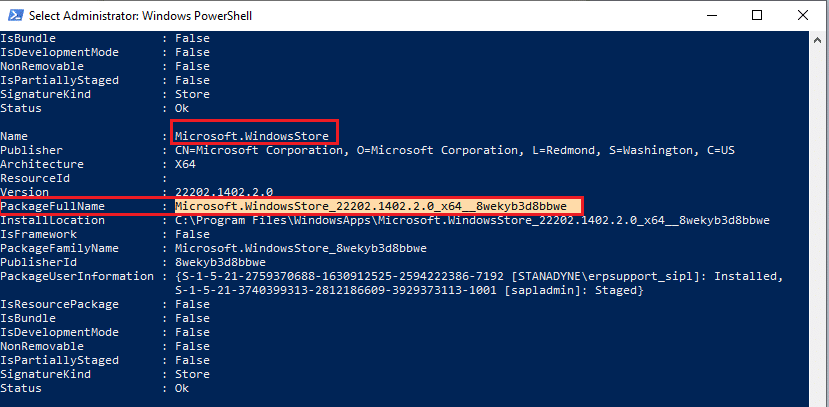
4. Acum, mergeți la o nouă linie în fereastra PowerShell și tastați remove-appxpackage urmat de un spațiu și linia pe care ați copiat-o în pasul anterior.
Arată ca,
remove-appxpackage Microsoft.WindowsStore_22202.1402.2.0_x64__8wekyb3d8bbwe
Notă: Comanda poate varia puțin în funcție de versiunea de Windows pe care o utilizați.
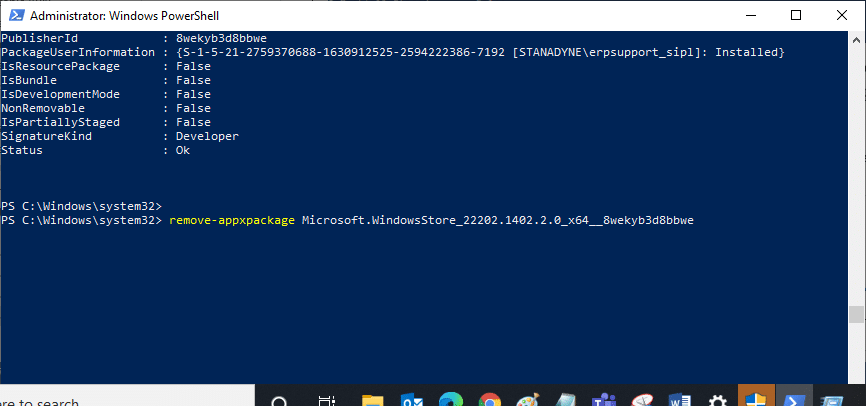
5. Odată ce comanda este executată, Microsoft Store va fi eliminat de pe computer. Acum, reporniți computerul.
6. Apoi, pentru a-l reinstala, deschideți din nou Windows PowerShell ca administrator și tastați următoarea comandă.
Add-AppxPackage -register "C:Program FilesWindowsAppsMicrosoft.WindowsStore_11804.1001.8.0_x64__8wekyb3d8bbweAppxManifest.xml" –DisableDevelopmentMode
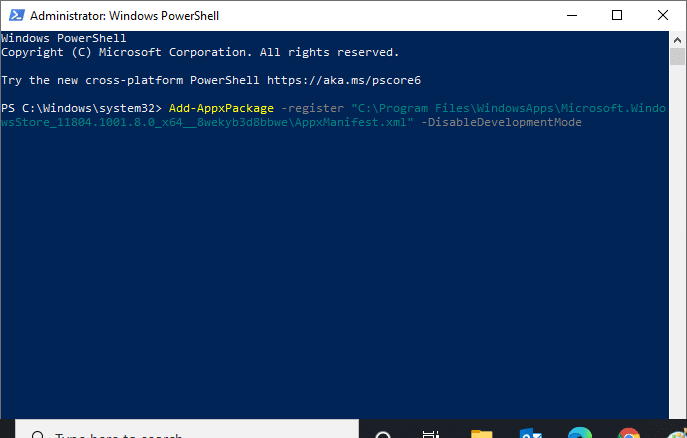
Microsoft Store va fi reinstalat pe computer și nu vă veți mai confrunta cu eroarea Microsoft Store 0x80072ee7.
***
Sperăm că acest ghid a fost util și ați putea remedia eroarea Windows Store 0x80072ee7. Nu ezitați să ne contactați cu întrebările și sugestiile dvs. prin secțiunea de comentarii de mai jos.