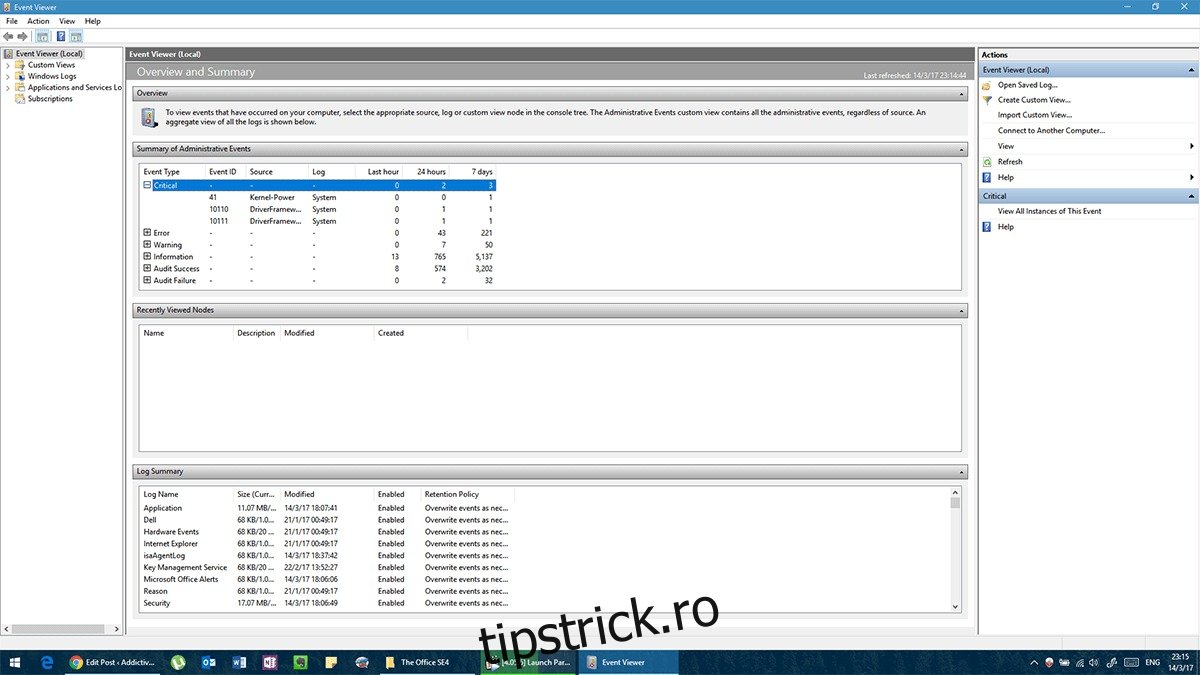Când Windows 10 rulează bine, funcționează excepțional de bine. Când nu funcționează bine, este posibil să vedeți temutul ecran albastru al morții (BSOD) mai des decât desktopul. BSOD nu oferă prea mult ajutor în rezolvarea erorilor care l-au cauzat. De fapt, Windows vă va reporni sistemul în mod implicit la câteva secunde după ce vă va afișa BSOD. Vei fi norocos dacă poți descoperi eroarea reală care a cauzat-o.
DRIVER IRQL_LESS_OR_NOT_EQUAL este o eroare pe care utilizatorii Windows 10 o văd adesea.
Declanșează BSOD și Windows 10 vă spune să găsiți soluția pe Google. Această eroare este complicată și dificil de fixat pe orice lucru. Iată câteva lucruri pe care le puteți încerca pentru a rezolva eroarea DRIVER IRQL_LESS_OR_NOT_EQUAL.
Cuprins
Eroare DRIVER IRQL_LESS_OR_NOT_EQUAL
Eroarea DRIVER IRQL_LESS_OR_NOT_EQUAL se aplică unei game largi de probleme pe care le-ar putea întâlni un sistem. Înseamnă că șoferul dumneavoastră comunică greu cu hardware-ul. Nu există o soluție potrivită pentru toate, dar sunt șanse ca una dintre următoarele soluții să o rezolve.
Soluția 1 – Actualizați toate driverele și BIOS-ul
Verificați și actualizați toate driverele. În mod ideal, ar trebui să descărcați aceste drivere direct de pe site-ul producătorului, deoarece driverele descărcate de Windows Update riscă să fie învechite sau incompatibile în câteva cazuri. Descărcați versiunea corectă corespunzătoare modelului dvs. Numărul de model al hardware-ului dvs. va fi afișat pe cutia în care a fost expediat. Dacă nu aveți cutia, puteți verifica dispozitivul în sine (ar trebui să fie într-unul dintre colțuri).
Dacă o actualizare pentru BIOS-ul dvs. (primul ecran pe care îl vedeți când porniți sistemul) este disponibilă, cu siguranță actualizați-o și pe aceasta. Uneori, driverele sunt scrise în conformitate cu un BIOS actualizat, ceea ce vă poate expune riscului unui BSOD.
Soluția 2 – Vizualizator de evenimente
Dacă soluția de mai sus nu funcționează, atunci trebuie să identificați de unde ar putea veni problema. Windows are un instrument încorporat pentru acesta numit „Event Viewer”. Îl puteți căuta în bara de căutare Windows/Cortana.
Vizualizatorul de evenimente va avea un jurnal cu toate erorile critice, avertismentele și mesajele cu marcajele de timp. Ar putea fi puțin obositor, dar dacă parcurgeți fiecare eroare critică, veți putea identifica ce dispozitiv a cauzat probleme. Dacă problema reapare cu același dispozitiv, veți fi identificat problema chiar acolo.
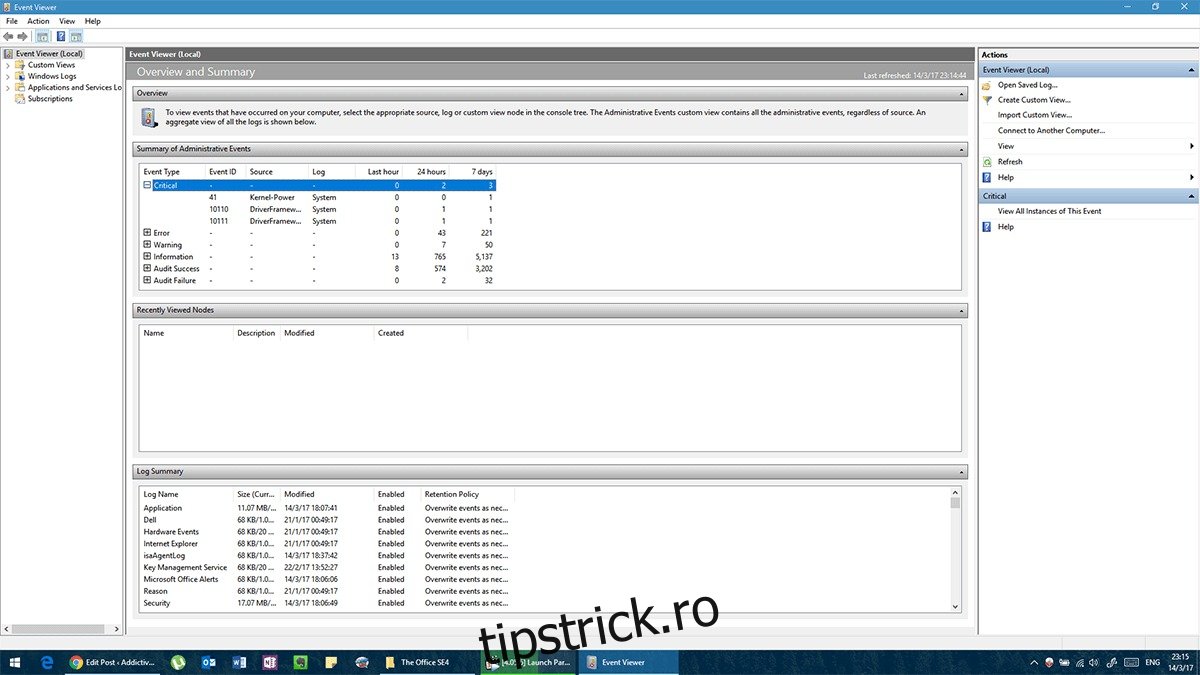
Dacă este vorba de drivere defecte, atunci va trebui să îl eliminați complet pe cel vechi și să le instalați din nou. Mai întâi, descărcați cel mai recent driver de pe site-ul web al producătorului, apoi eliminați driverul urmând următorii pași:
Deschide Panoul de control
Accesați Manager dispozitive
Faceți clic dreapta pe dispozitivul care cauzează eroarea
Selectați „Dezinstalare” din meniul contextual
După ce este complet eliminat, instalați driverul descărcat și reporniți computerul.
Soluția 3 – Eliminați instrumentul de overclocking
Instrumentele de overclocking, prin design, sunt menite să sporească performanța hardware-ului dvs. dincolo de limitele sale. Eliminați toate instrumentele de overclocking și restaurați hardware-ul la valorile implicite din fabrică. Apoi eliminați software-ul de overclocking. Problema ar trebui să dispară.
Dacă doriți să faceți din nou overclock, reinstalați o copie nouă a software-ului și de data aceasta faceți-o treptat pentru a nu vă împinge hardware-ul din nou la punctul de rupere. Eroarea poate fi rezultatul faptului că Windows 10 nu funcționează bine cu instrumentul dvs. de overclocking. Este posibil să fiți nevoit să alegeți între a rula fără probleme Windows 10 sau a vă overclocka sistemul.
Soluția 4 – Reinstalați driverele audio/rețea
Dacă actualizarea driverelor nu a funcționat, poate doriți să luați în considerare eliminarea și reinstalarea tuturor driverelor defecte. Uneori, Windows instalează o versiune generică a unui driver care ajunge să intre în conflict cu hardware-ul. Pentru a rezolva acest lucru, mai întâi descărcați driverul exact al hardware-ului dvs. de pe site-ul web al producătorului (pentru modelul dvs. exact). Pentru a verifica modelul exact, consultați cutia originală. Dacă nu aveți cutia, deconectați dispozitivul și examinați-l fizic pentru un număr de model.
Dacă aveți mai multe dispozitive de rețea instalate, faceți următoarele pentru fiecare.
Deschideți aplicația Panou de control
Loko pentru Managerul de dispozitive
Faceți clic dreapta pe adaptorul de rețea
Faceți clic pe „Dezinstalare” din meniul contextual
După aceea, instalați driverul descărcat și eroarea ar trebui să dispară. Data viitoare când trebuie să actualizați acel driver, obțineți unul nou de pe site-ul web al producătorului. Evitați să lăsați Windows să descarce driverul respectiv și ar trebui să fie bine.
Dacă problema persistă, vedeți dacă puteți încerca să utilizați un dispozitiv extern sau un alt dispozitiv de rețea (adică unul pe care îl puteți conecta și scoate manual).
Soluția 5 – Actualizați/Schimbați software-ul VPN
Din punct de vedere tehnic, aceasta este o eroare și o problemă de rețea, deoarece software-ul VPN ar trebui să vă redirecționeze traficul într-o locație diferită de pe planetă. Uneori, software-ul VPN învechit face solicitări pe care hardware-ul nu știe cum să le îndeplinească. Actualizarea software-ului VPN ar trebui să ajute la eliminarea problemelor.
Dacă problema persistă, eliminați software-ul VPN din Panoul de control > Programe și caracteristici > Clic dreapta > Dezinstalare. Dacă această soluție funcționează, poate fi necesar să schimbați software-ul VPN pe care îl utilizați cu unul compatibil cu sistemul dvs.
Soluția 6 – Instrumente antivirus/firewall
Instrumentele de securitate de la terți pot oferi o protecție decentă sistemului dumneavoastră. În unele cazuri, măsurile de securitate pot interfera cu performanța obișnuită a sistemului (asemănător cu a lua prea multe medicamente pentru a vindeca o boală mică). Eliminarea respectivului software de protecție ar trebui să rezolve problema. Încercați să utilizați un alt antivirus pentru a vă menține sistemul în siguranță.
Pentru a elimina complet un software antivirus, vă sfătuim insistent să utilizați unul dintre programele de dezinstalare dedicate. Majoritatea companiilor antivirus au instrumente de dezinstalare disponibile pe site-urile lor web și le folosesc pentru a elimina un anumit program antivirus de pe computer.
După ce ați eliminat software-ul antivirus, puteți încerca să îl reinstalați sau puteți instala orice alt software antivirus.
Soluția 7 – Resetați Windows 10
Dacă toate celelalte nu reușesc și ați exclus orice defecțiune fizică, atunci poate că este necesară o resetare completă. Aceasta va șterge toate fișierele și setările dvs. din Windows 10, precum și toate aplicațiile pe care le-ați instalat. Va trebui să faceți o copie de rezervă și să o restaurați ulterior. Urmați acești pași pentru a reseta Windows 10.
Deschideți aplicația Setări și accesați grupul de setări Actualizare și securitate. Accesați fila Recuperare și selectați Resetați acest computer.
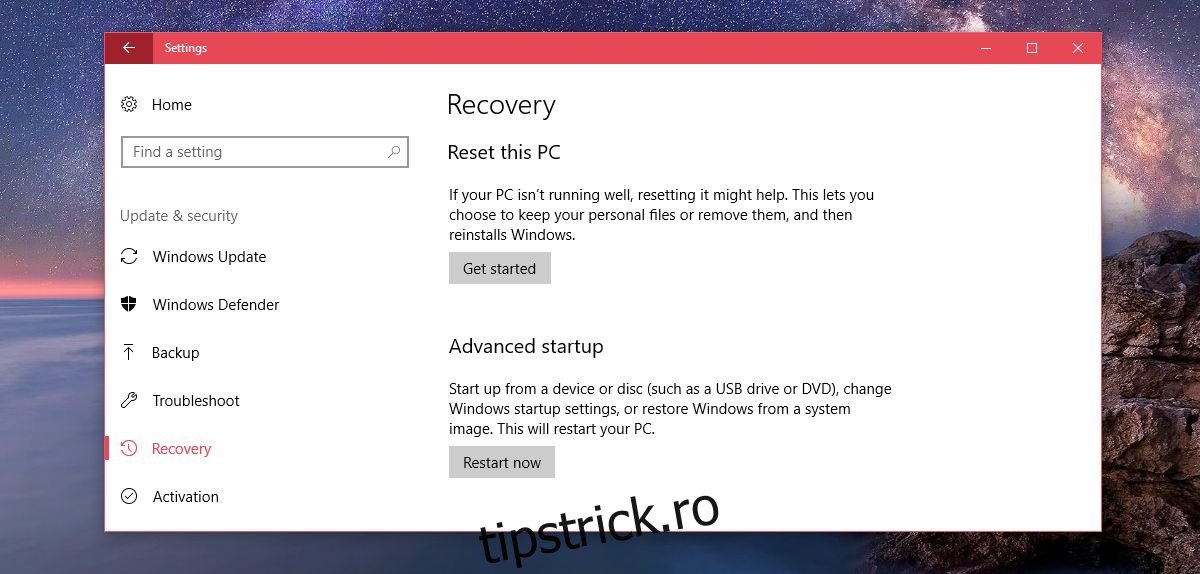
Selectați Eliminați totul și resetați Windows 10
Soluția 8 – Verificați hardware-ul
Dacă toate soluțiile software au fost epuizate, ar putea fi cazul să examineze hardware-ul pentru defecte fizice. Uneori sistemul de răcire are performanțe insuficiente, supraîncălzirea sistemului și uneori Windows nu generează avertismente de temperatură. Puteți deschide sistemul pentru a deconecta, deșuruba, scoate individual, pentru a examina defecte fizice (cum ar fi urme de arsuri sau praf excesiv), pentru a curăța și a reinstala fiecare parte. Dacă nu sunteți sigur ce să căutați, luați în considerare luarea sistemului la un profesionist.