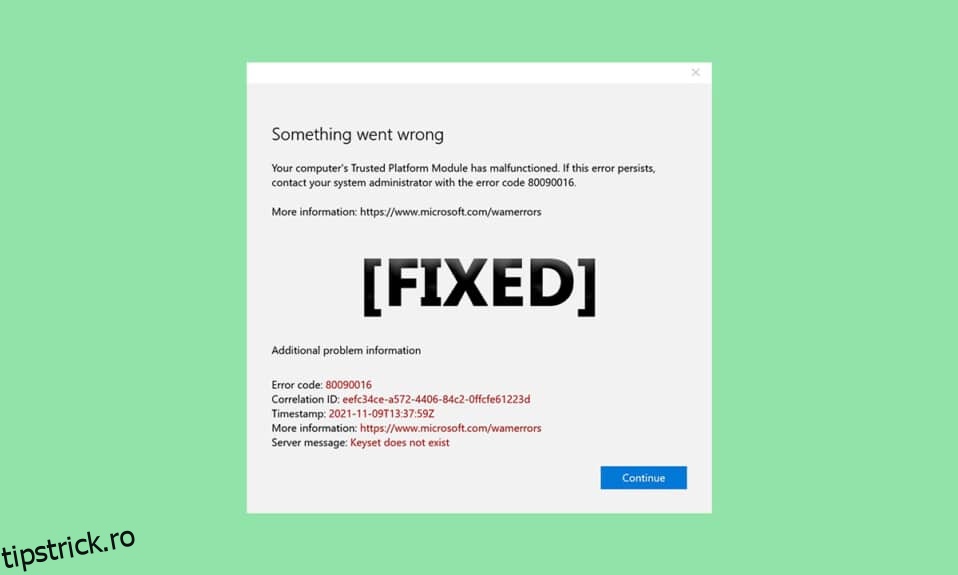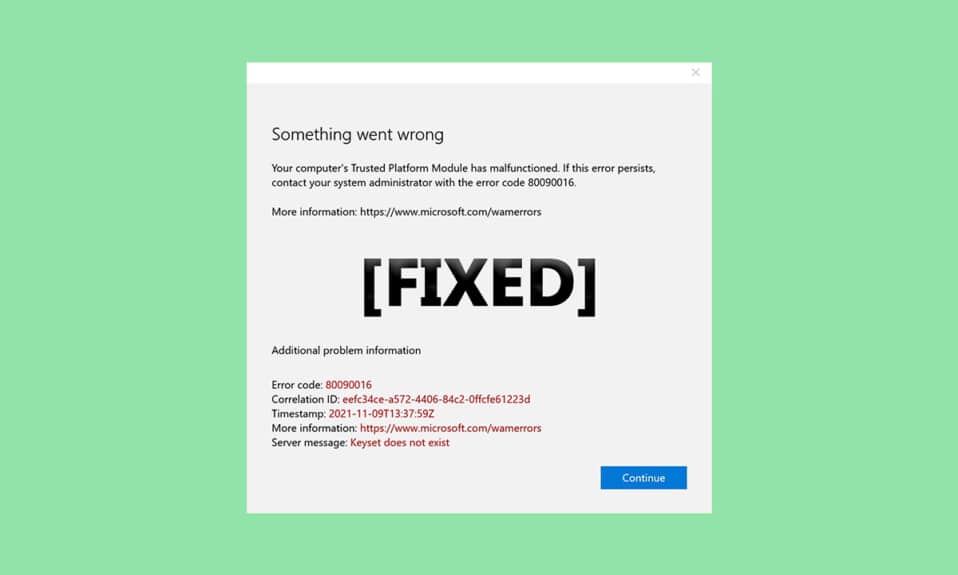
TPM sau modulul de platformă de încredere este un cip conceput pentru a securiza componentele hardware împotriva oricărei forme de amenințare prin chei criptografice integrate. Acesta autentifică utilizarea software-ului corect în timpul pornirii și, de asemenea, ajută atunci când integritatea platformei este compromisă. Cu toate acestea, uneori funcționează defectuos. Dacă modulul platformei dvs. de încredere a funcționat defectuos, vă aflați la locul potrivit. Vă aducem un ghid perfect care vă va ajuta să remediați modulul de platformă de încredere 80090016 sau o eroare care a funcționat defectuos.

Cuprins
Cum să remediați eroarea Trusted Platform Module 80090016 în Windows 10
În acest articol, am arătat toate metodele posibile de a remedia modulul platformei de încredere a funcționat defectuos, eroarea 80090016 în Windows 10.
Unele motive din spatele defecțiunii TPM sunt
- Atacul de viruși sau malware
- Prezența aplicației Health Check
- TPM corupt
- Interferența aplicațiilor de la terți
- VPN dezactivat
- Probleme cu cablul de alimentare
Este posibil ca modulul platformei dvs. de încredere să fi funcționat defectuos din cauza problemelor menționate mai sus. Să trecem acum la metodele de rezolvare.
Metoda 1: dezinstalați aplicația de verificare a stării de sănătate (dacă este cazul)
Rapoarte recente sugerează că aplicația PC Health Check lansată de Microsoft declanșează această eroare 80090016 a modulului platformei de încredere. Puteți dezinstala aplicația urmând pașii de mai jos.
Notă: dacă nu aveți aplicația Health Check, vă rugăm să omiteți această metodă.
1. Apăsați tasta Windows și tastați Panou de control și faceți clic pe Deschidere.

2. Setați Vizualizare după > Categorie și selectați Setări programe.

3. Selectați Dezinstalați un program așa cum se arată în secțiunea Programe și caracteristici.

4. Localizați și faceți clic dreapta pe aplicația Windows PC Health Check. Selectați Dezinstalare.

5. Faceți clic pe Da pentru a confirma dezinstalarea.

Dacă modulul platformei dvs. de încredere a funcționat defectuos, aceasta ar trebui să o repare.
Metoda 2: Pornirea PC-ului
Unii utilizatori au raportat că platforma de module de încredere are o defecțiune. Eroarea poate fi remediată prin efectuarea unui ciclu de pornire a computerului. Puteți face acest lucru după cum urmează.
1. Apăsați simultan tastele Alt + F4 și selectați opțiunea Închidere și apăsați tasta Enter.

2. Deconectați cablul de alimentare și alte componente aferente.
3. Așteptați câteva momente și conectați din nou cablul.
4. Porniți din nou computerul.
Această metodă poate rezolva problema TPM.
Metoda 3: Conectați-vă la VPN
Puteți verifica și rezolva defecțiunea TPM conectându-vă la un VPN. A funcționat pentru unii utilizatori. Dacă există un VPN prezent acasă, la birou sau la școală, puteți încerca această metodă. Urmați ghidul nostru de mai jos pentru a configura VPN. Dacă nu funcționează pentru dvs., puteți dezactiva VPN-ul urmând ghidul nostru pentru a dezactiva VPN-ul pe Windows 10.
Metoda 4: Rulați Scanarea malware
Uneori, când platforma dvs. de module de încredere a funcționat defectuos, poate fi din cauza virușilor sau a programelor malware. Le puteți verifica folosind antivirus, urmând ghidul nostru de mai jos pentru a executa o scanare antivirus. Dacă găsiți amenințări sau programe malware, eliminați-le utilizând ghidul nostru pentru Eliminarea programelor malware de pe computer în Windows 10. După ștergerea fișierelor infectate, reporniți sistemul.
Metoda 5: Actualizați driverul TPM 2.0
Eroarea 80090016 a modulului platformei de încredere poate apărea din cauza driverelor învechite. Urmați pașii de mai jos pentru a verifica dacă există actualizări disponibile pentru driver.
1. Apăsați tasta Windows, tastați manager de dispozitive și faceți clic pe Deschidere.

2. În fereastra Device Manager, localizați și selectați Dispozitive de securitate și faceți dublu clic pe el pentru a extinde driverele.

3. Faceți clic dreapta pe Trusted Platform Module 2.0 și selectați Actualizare driver.

4. Selectați opțiunea Căutare automată a driverelor din fereastra popup Actualizare.

Dacă există actualizări disponibile pentru driverul TPM 2.0, Windows îl va descărca și instala automat.
Metoda 6: Dezinstalați driverul TPM 2.0
Dacă eroarea persistă chiar și după actualizarea driverului, încercați să-l dezinstalați. S-ar putea să rezolve problema. Iată cum o poți face.
1. Lansați Manager dispozitive și faceți dublu clic pe Dispozitive de securitate.
2. Faceți clic dreapta pe Trusted Platform Module 2.0 și selectați Uninstall device.

3. Faceți clic pe Dezinstalare în promptul de confirmare.

Notă: nu trebuie să îl instalați din nou manual. Când porniți Windows, driverul va fi instalat automat.
Metoda 7: Efectuați pornirea curată
Dacă problema persistă, puteți efectua o pornire curată a computerului. Acesta va porni Windows numai cu driverele și programele necesare și este folosit pentru a depana problemele Windows. Puteți urma ghidul nostru despre Cum să efectuați o pornire curată în Windows 10
Metoda 8: Ștergeți TPM
Ștergerea TPM îl resetează la modul implicit și poate rezolva problema dacă platforma dvs. de modul de încredere a funcționat defectuos. Urmați pașii pentru a face acest lucru.
Notă: resetarea TPM va duce la pierderea datelor. Faceți o copie de rezervă înainte de a utiliza această metodă.
1. Apăsați simultan tastele Windows + I pentru a deschide Setări.
2. Faceți clic pe Actualizări și securitate.

3. Selectați opțiunea Securitate Windows din panoul din stânga și faceți clic pe Securitate dispozitiv, așa cum se arată.

4. În Securitate dispozitiv, faceți clic pe Detalii procesor de securitate din secțiunea Procesor de securitate.

5. Faceți clic pe opțiunea de depanare a procesorului de securitate.

6. Selectați butonul gri Clear TPM așa cum se arată.

7. Faceți clic pe butonul Clear and restart.

Metoda 9: Activați serviciul TPM
Uneori, dezactivarea sau activarea serviciului TPM ar putea remedia eroarea atunci când modulul platformei de încredere a funcționat defectuos. Puteți face acest lucru urmând pașii de mai jos.
1. Apăsați împreună tastele Windows + R și lansați caseta de dialog Run.

2. Tastați tpm.msc și apăsați tasta Enter pentru a lansa Trusted Platform Module.

3. Faceți clic pe Pregătiți opțiunea TPM prezentă în coloana din dreapta sus.
Notă: Dacă opțiunea Pregătiți TPM este inactivă, înseamnă că este în uz în prezent. În acest caz, selectați Clear TPM pentru a-l dezactiva. Apoi, selectați opțiunea Pregătiți TPM.

Metoda 10: Dezactivați Hyper-V
Dacă nu utilizați mașini virtuale, atunci puteți dezactiva Hyper-V fără probleme. S-ar putea să rezolve problema. Urmați acești pași.
1. Deschideți Panoul de control și accesați setarea Programe așa cum se arată în Metoda 1.
2. Selectați opțiunea Pornire sau dezactivare caracteristici Windows din secțiunea Programe și caracteristici.

3. Găsiți caseta Hyper-V și debifați-o. Faceți clic pe OK pentru a confirma modificările.
Metoda 11: Ștergeți folderul Ngc
O altă soluție posibilă pentru defecțiunea TPM este ștergerea folderului Ngc. Mai întâi trebuie să preiei proprietatea asupra ei. Urmați acești pași pentru a face acest lucru.
1. Apăsați împreună tastele Windows + E pentru a deschide File Explorer.

2. Navigați la următoarea cale în File Explorer.
C:WindowsServiceProfilesLocalServiceAppDataLocalMicrosoft

3. Localizați și faceți clic dreapta pe folderul Ngc. Selectați Proprietăți.
4. Comutați la fila Securitate și faceți clic pe Avansat.

5. Faceți clic pe Modificare de lângă Proprietar în fereastra Setări avansate de securitate.

6. Se va deschide fereastra Selectați utilizator sau grup.
7. Puteți utiliza opțiunea Avansată pentru a alege contul de utilizator sau doar introduceți numele de utilizator în Introduceți numele obiectului pentru a selecta formularul. Faceți clic pe Verificare nume și așteptați ca acesta să verifice numele de utilizator și faceți clic pe OK.

8. Bifați caseta care spune, Înlocuiți toate intrările de permisiuni pentru obiectul copil cu intrări de permisiuni moștenite de la acest obiect.

9. Deschideți folderul Ngc și ștergeți tot conținutul acestuia.
Metoda 12: Dezactivați autentificarea Microsoft Office
Această metodă este pentru cazul în care nu puteți accesa aplicațiile Microsoft, deoarece modulul platformei dvs. de încredere a funcționat defectuos. Dezactivarea autentificării ADAL utilizând Windows Registry Editor poate rezolva problema. Urmați pașii de mai jos.
1. Apăsați împreună tastele Windows + R și lansați caseta de dialog Run.

2. Tastați regedit și apăsați tasta Enter pentru a deschide Editorul de registru.

3. În fereastra Registry Editor, navigați la următoarea cale de locație.
HKEY_CURRENT_USERSoftwareMicrosoftOffice16.0CommonIdentity

4. Faceți clic dreapta pe folderul Identity din panoul din stânga. Selectați Nou > Valoare DWORD (32 de biți).

5. Redenumiți fișierul ca EnableADAL și apăsați tasta Enter.

6. Faceți dublu clic pe EnableADAL file și setați Value data la 0 în fereastra pop-up. Faceți clic pe OK pentru a salva modificările.

7. Închideți aplicația Registry Editor și reporniți computerul.
Metoda 13: Eliminați acreditările Office
Dacă întâmpinați probleme în deschiderea aplicațiilor Microsoft precum Microsoft Office, atunci această metodă este utilă. Puteți elimina acreditările pentru anumite acreditări ale aplicației utilizând Administrarea acreditărilor, așa cum se arată mai jos.
1. Apăsați tasta Windows, tastați manager de acreditări și faceți clic pe Deschidere.

2. Faceți clic pe opțiunea Acreditări Windows.

3. Accesați secțiunea Acreditări generice. Selectați fiecare acreditări legate de Microsoft și faceți clic pe pictograma săgeată în jos pentru a o extinde.
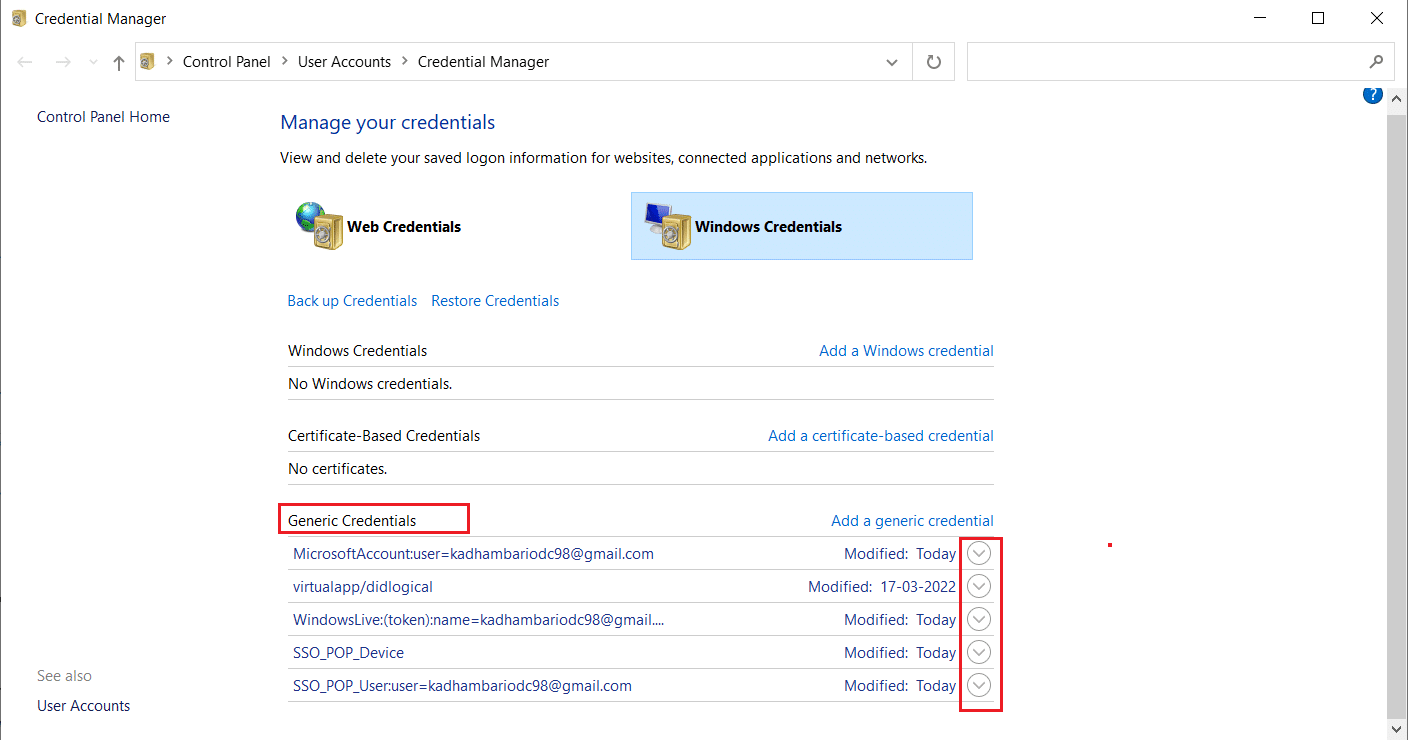
4. După extindere, faceți clic pe opțiunea Eliminare prezentă lângă Editare.
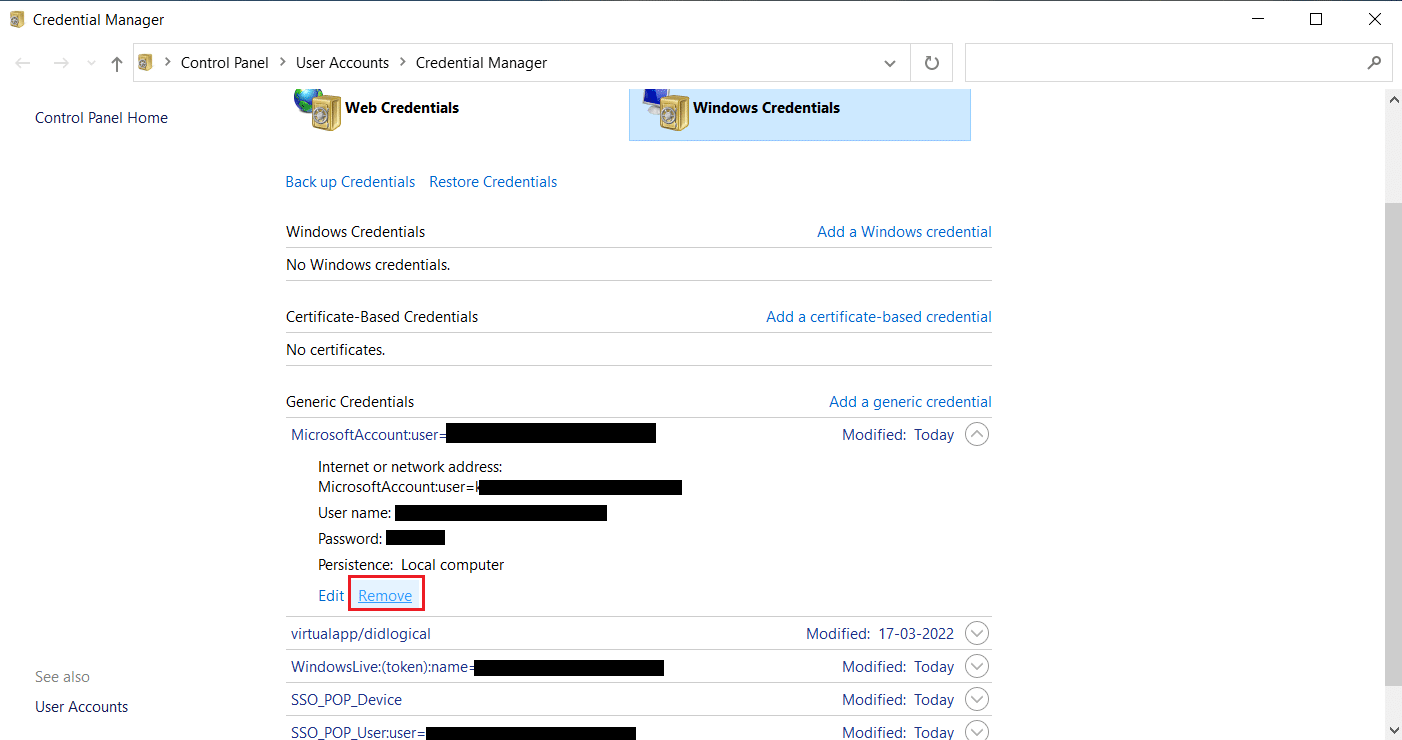
Extindeți fiecare acreditare una câte una și eliminați-o.
Apoi, închideți fereastra Credential Manager și reporniți sistemul. Verificați dacă problemele TPM sunt rezolvate.
Metoda 14: Creați cheia de registru a politicii de protecție
Această problemă în care modulul platformei dvs. de încredere a funcționat defectuos poate fi rezolvată făcând Politica de protecție în editorul de registry al computerului dvs. Iată cum o poți face.
1. Apăsați tasta Windows, tastați editor de registry și faceți clic pe Executare ca administrator.
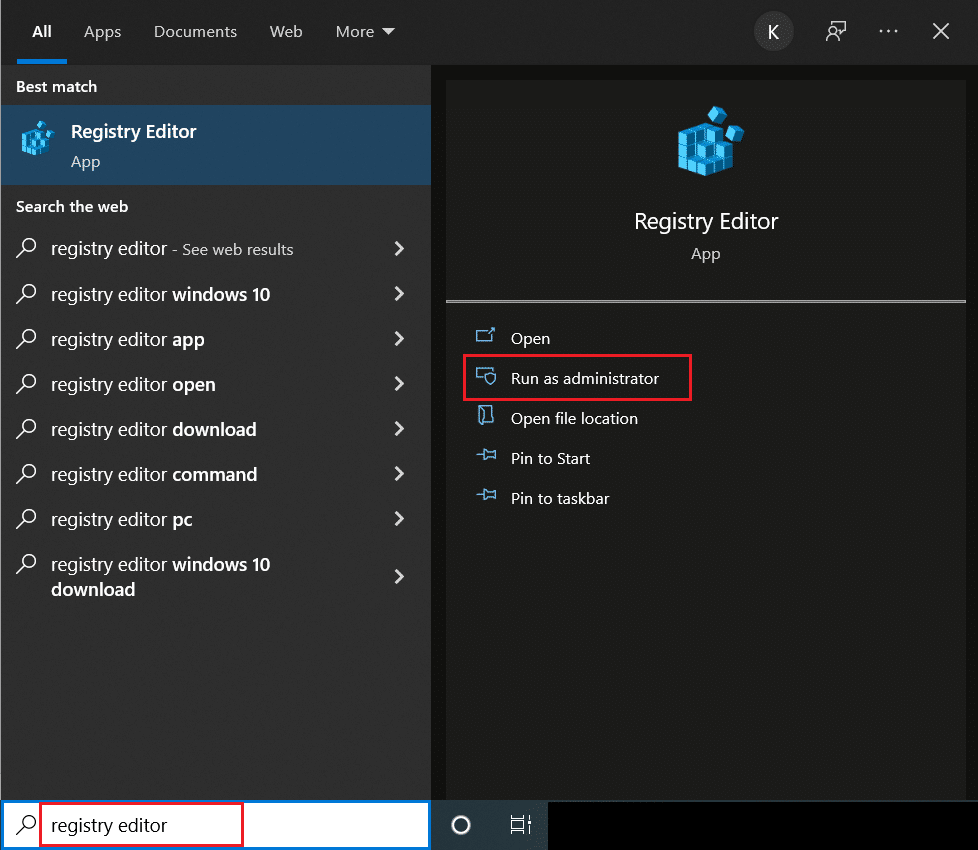
2. Navigați la următoarea cale în fereastra Editorului de registry.
ComputerHKEY_LOCAL_MACHINESOFTWAREMicrosoftCryptographyProtectProvidersdf9d8cd0-1501-11d1-8c7a-00c04fc297eb
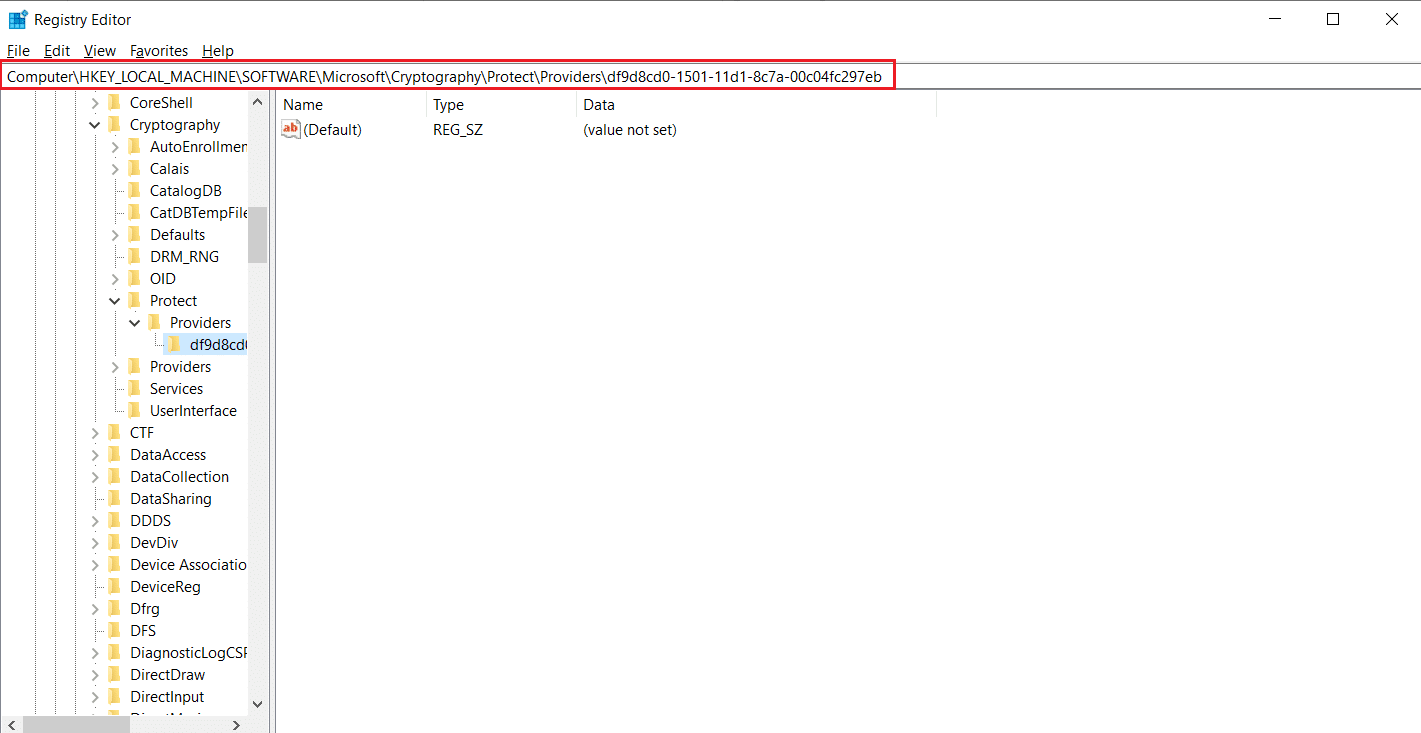
3. Faceți clic dreapta pe folderul df9d8cd0-1501-11d1-8c7a-00c04fc297eb și selectați New > DWORD (32-bit) Value.
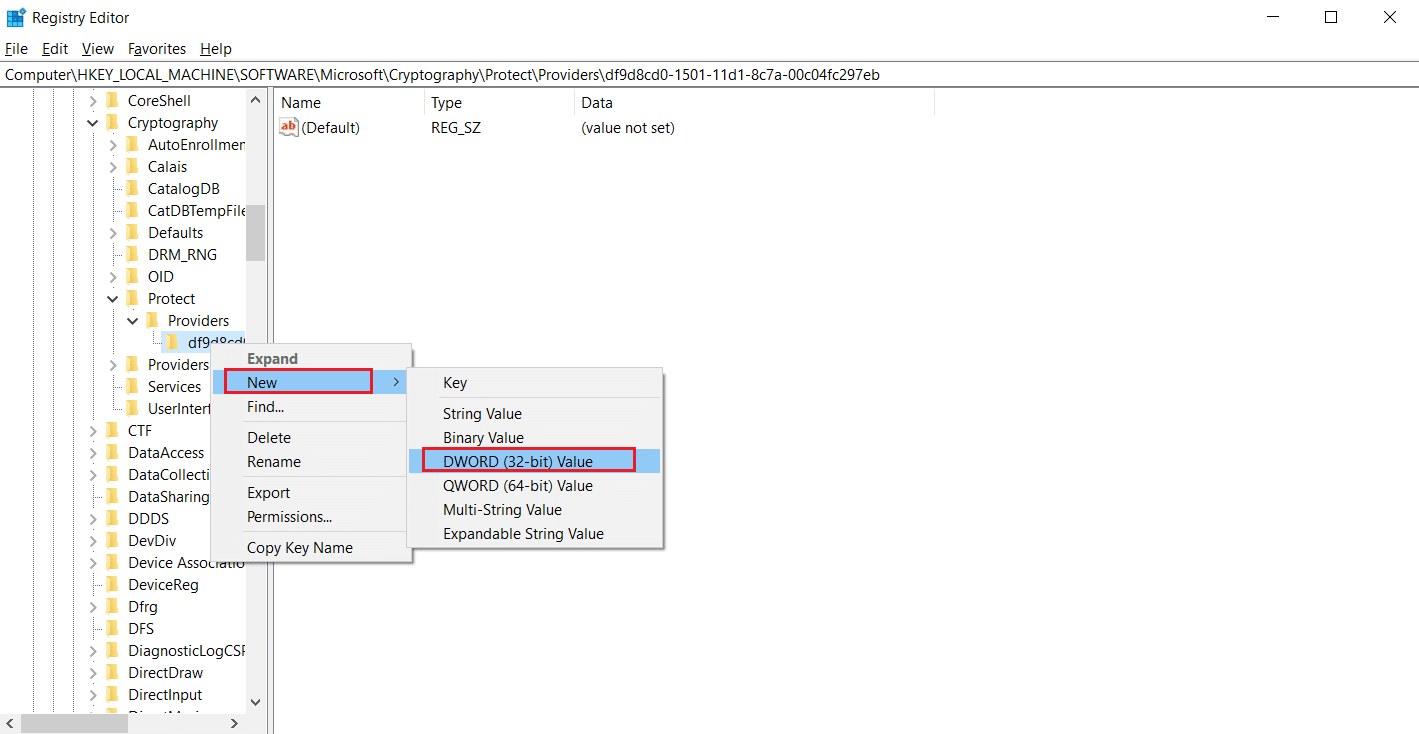
4. Redenumiți fișierul ca ProtectionPolicy.
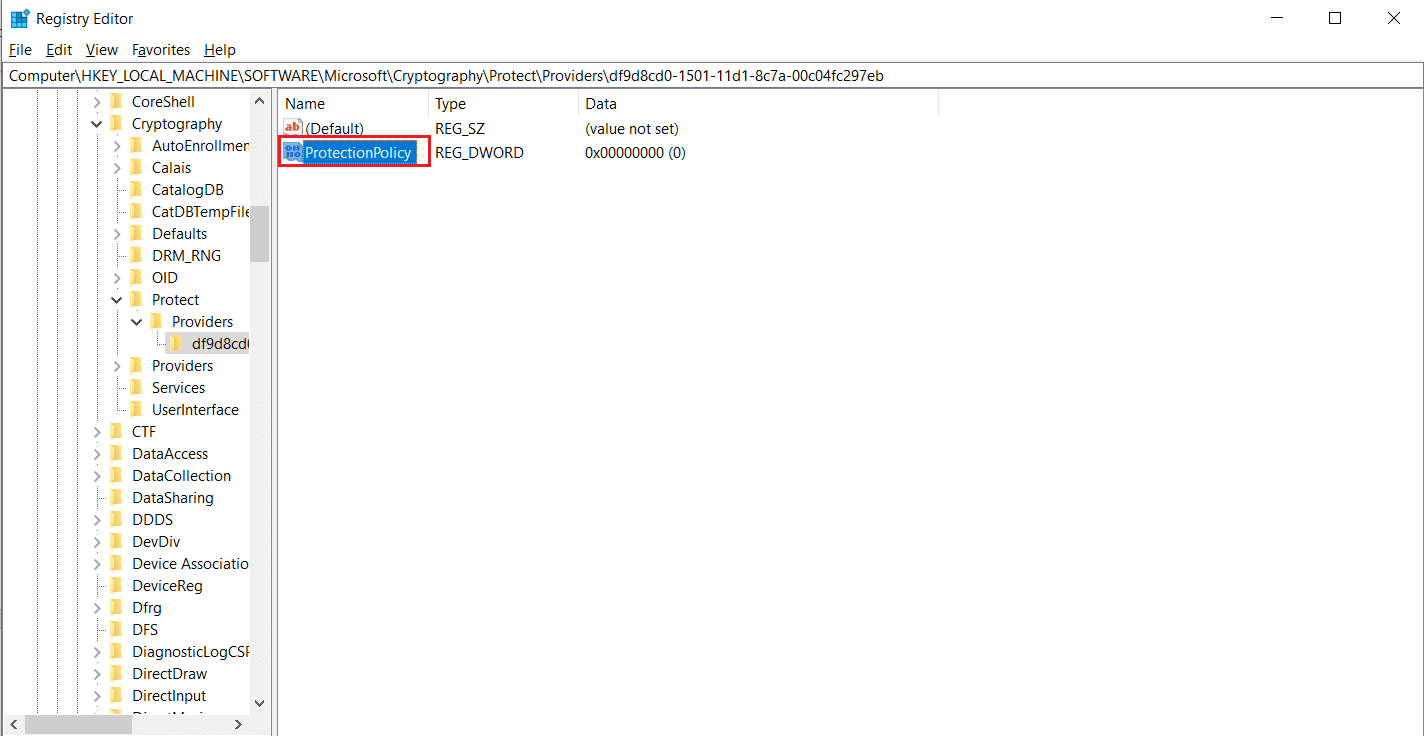
5. Faceți dublu clic pe fișierul Politică de protecție și setați Value data ca 1. Faceți clic pe OK pentru a salva modificările.
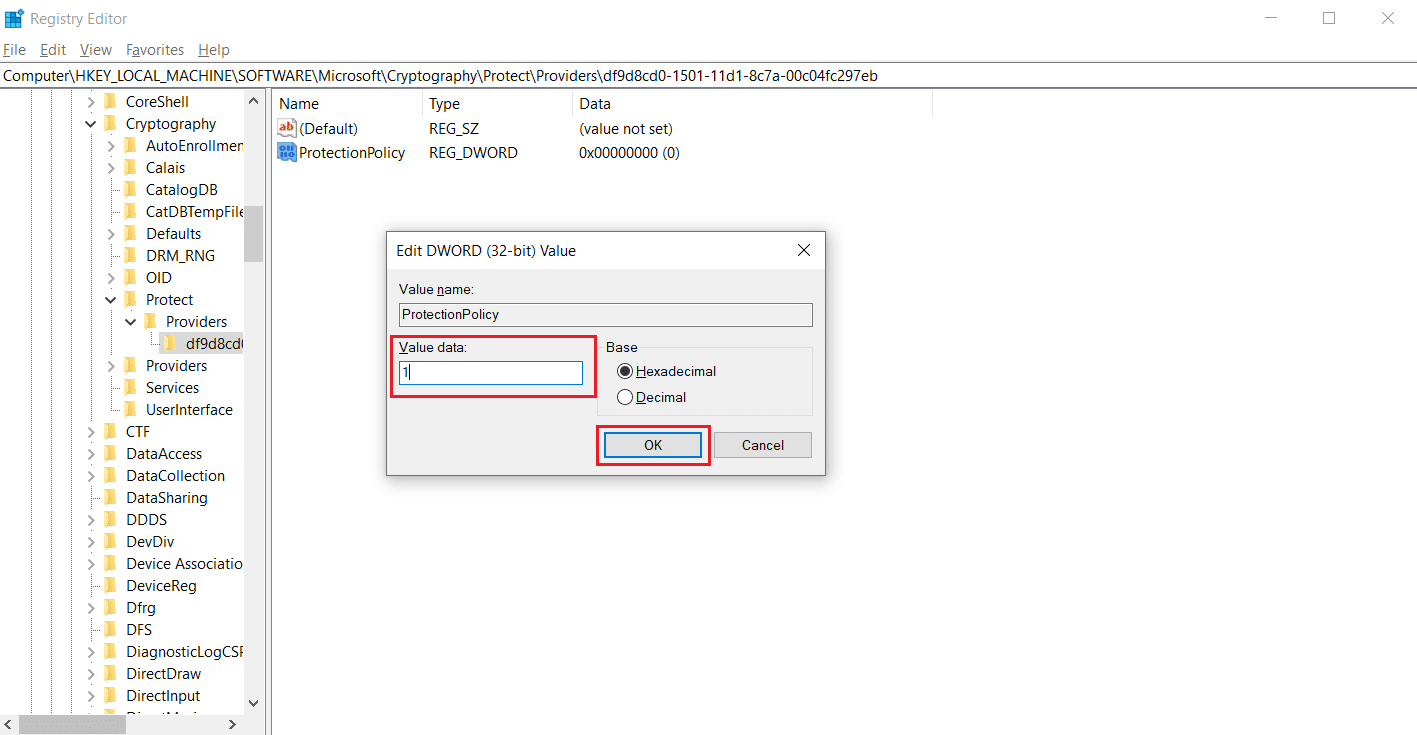
Verificați dacă ați remediat eroarea 80090016 a modulului platformei de încredere.
Metoda 15: Eliminați și reconectați contul de serviciu sau de școală
Dacă încă vă confruntați cu problema, puteți încerca să vă deconectați de la contul de serviciu și de la școală, dacă nu vă aflați deja. Urmați aceste instrucțiuni de mai jos pentru a face acest lucru.
1. Apăsați împreună tastele Windows + I pentru a deschide Setări.
2. Selectați Conturi pe pagina Setări.
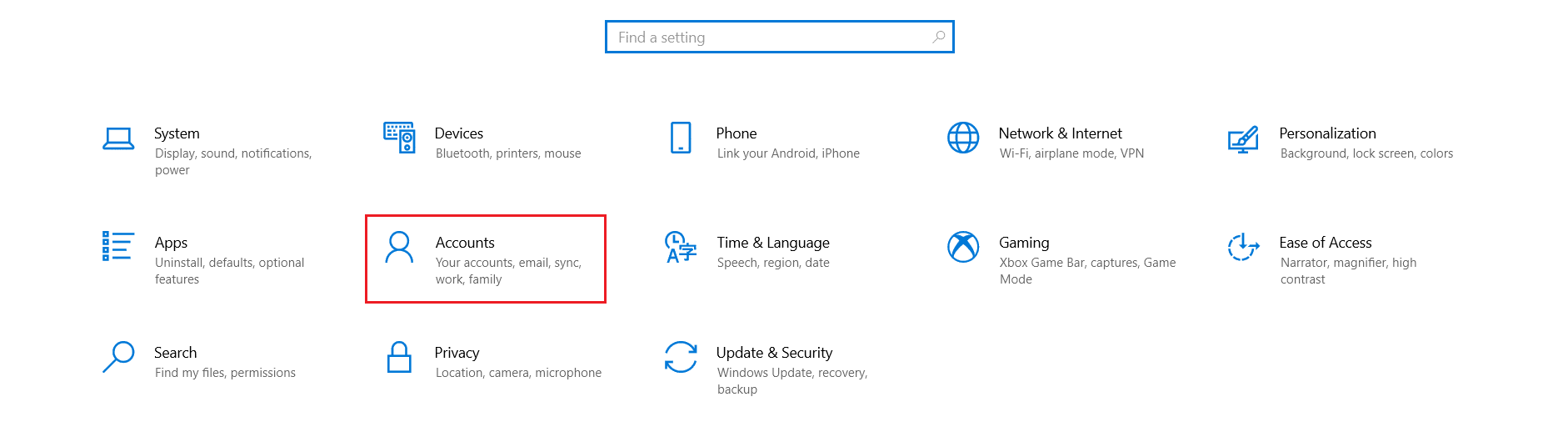
3. Selectați Accesați fila serviciu sau școală din panoul din stânga. Selectați contul de la serviciu sau de la școală pe care doriți să îl eliminați și selectați Deconectați. Urmați instrucțiunile suplimentare, dacă există și ștergeți contul.
Verificați dacă problema este rezolvată. Dacă nu, încercați să vă conectați din nou la cont, așa cum se arată mai jos.
4. Reveniți la fila Acces la serviciu sau la școală. Faceți clic pe pictograma + Conectare pentru a conecta din nou contul.
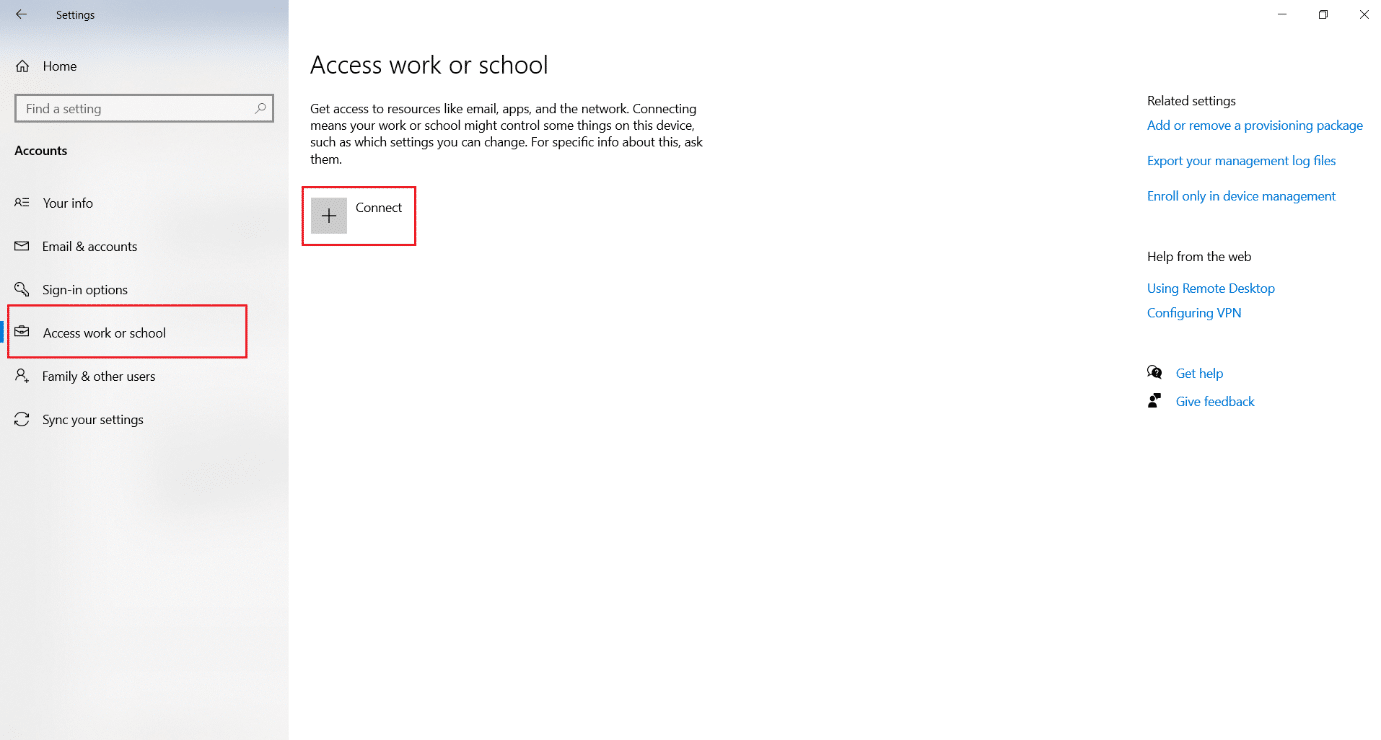
5. Completați acreditările și conectați-vă.
Metoda 16: Creați un cont de utilizator nou
Uneori, profilul dvs. de utilizator poate fi corupt și poate duce la funcționarea defectuoasă a TPM. Puteți crea un profil nou pentru a remedia problema. Urmați ghidul nostru pentru a crea un cont de utilizator local pe Windows 10.
Metoda 17: Utilizați BIOS pentru a activa TPM
Dacă eroarea prevalează chiar și după crearea unui nou cont local, atunci această metodă este ultima soluție. BIOS-ul este folosit pentru a configura o mulțime de setări ale computerului și activarea TPM folosindu-l poate rezolva problema. O poți face urmând pașii de mai jos
1. Apăsați simultan tastele Alt + F4 și selectați opțiunea Închidere și apăsați tasta Enter.

2. Apăsați butonul de pornire pentru a porni computerul și apăsați tasta F2 în timp ce sunteți pe ecranul de pornire pentru a accesa meniul BIOS.
Notă: Sistemele diferite au chei diferite pentru a accesa BIOS. De exemplu, Esc, F10 sau Delete. Verificați care dintre ele funcționează pentru sistemul dvs.
2. Folosiți tastele săgeți pentru a naviga prin meniul BIOS și selectați Advanced BIOS Features.

3. Selectați PCH-PW Configuration și schimbați TMP Device Selection la Firmware TMP.
4. Selectați OK.
5. Apăsați tasta F10 pentru a salva modificările și selectați OK pentru a confirma.
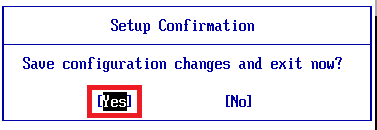
***
Sperăm că acest ghid v-a fost ajutat atunci când modulul platformei dvs. de încredere a funcționat defectuos și remediați eroarea 80090016 din modulul platformei de încredere. Spune-ne care metodă a funcționat cel mai bine pentru tine. Dacă aveți întrebări sau sugestii, nu ezitați să le trimiteți în secțiunea de comentarii.