
Driverele sunt componentele principale necesare pentru ca hardware-ul să interacționeze cu sistemul de operare pentru a îndeplini toate sarcinile așa cum este prevăzut. Multe probleme pot apărea din cauza unui driver care funcționează defectuos, care ar putea să vă zgârie capul. Din fericire, atât dezvoltatorii Microsoft, cât și producătorii de computere se asigură că lansează actualizări regulate ale driverelor pentru ca lucrurile să funcționeze corect. Deși, apar probleme precum driverele corupte, lipsă sau incompatibile. Astăzi, vom discuta despre metodele de reinstalare a driverelor pe Windows 10, inclusiv NVIDIA, AMD și Intel.

Cuprins
Cum să dezinstalați și să reinstalați driverele pe Windows 10
Dezinstalarea și reinstalarea driverelor de sistem va șterge driverul curent instalat în sistem și îl va înlocui cu cea mai recentă versiune. Am elaborat metodele pentru trei tipuri de drivere: Grafică, Audio și Rețea, cu explicația metodei de dezinstalare și reinstalare pentru fiecare, unul câte unul. Urmați metoda corectă pentru a reinstala driverele Windows 10 cu atenție.
Opțiunea I: dezinstalați și reinstalați driverul grafic
Pentru o experiență vizuală lină și fără întârzieri, trebuie să aveți cel mai recent driver grafic instalat pe sistemul dumneavoastră. Pentru a dezinstala și a reinstala driverele Windows 10, urmați pașii următori:
1. Apăsați tasta Windows, tastați manager de dispozitive și faceți clic pe Deschidere.

2. Faceți clic pe săgeata de lângă Adaptoare de afișare pentru a o extinde.

3. Faceți clic dreapta pe driver și selectați Dezinstalare dispozitiv, așa cum este descris mai jos.
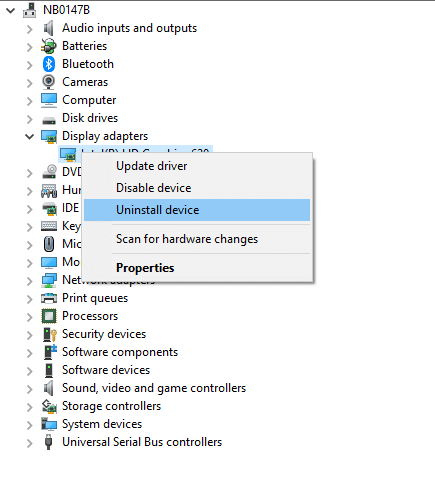
3. Pe ecran va fi afișat un prompt de avertizare. Bifați caseta marcată Ștergeți software-ul driverului pentru acest dispozitiv și faceți clic pe Dezinstalare.
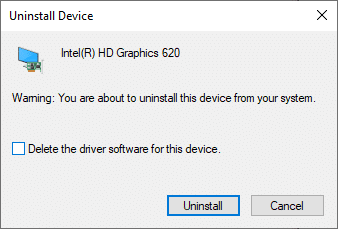
4 Vizitați site-ul web al producătorului pentru a descărca manual driverul conform specificațiilor sistemului. De exemplu,
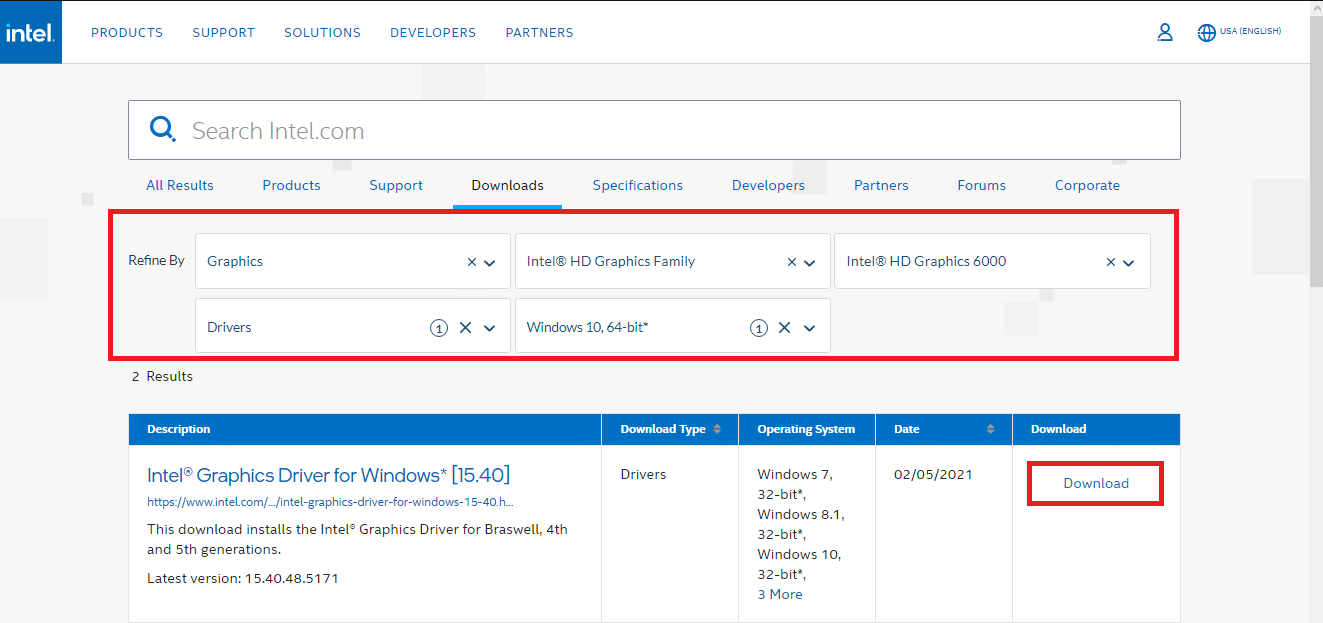
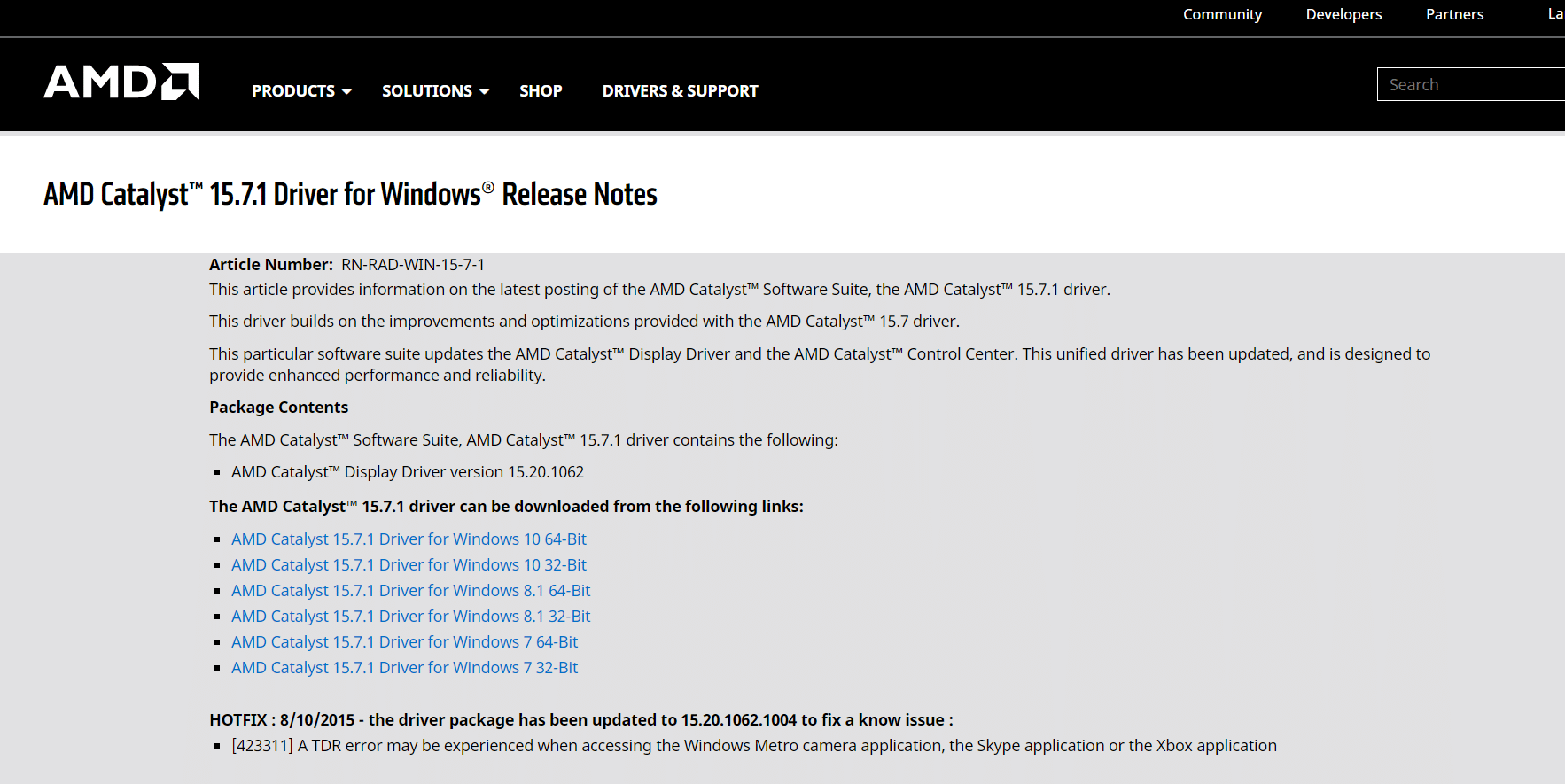

5. Rulați fișierul .exe descărcat pentru a instala driverele.
Opțiunea II: Dezinstalați și reinstalați driverul audio
Driverul audio este ceva care este necesar aproape în fiecare zi, indiferent pentru ce folosiți computerul; fie că este vorba de a reda filme pe Netflix sau de a juca jocurile tale preferate sau de a-ți suna prietenii, familia sau colegii de muncă. Primul pas al acestei metode de reinstalare a driverelor NVIDIA este dezinstalarea.
1. Lansați Manager dispozitive ca mai devreme și extindeți categoria Controlere de sunet, video și jocuri, așa cum este prezentat mai jos.
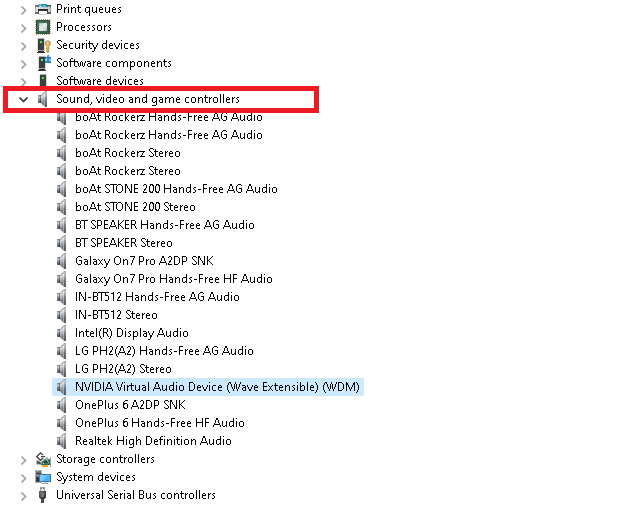
2. Faceți clic dreapta pe driverul audio (de exemplu, NVIDIA Virtual Audio Device (Wave Extensible) (WDM) ) și selectați Uninstall device, după cum se arată.
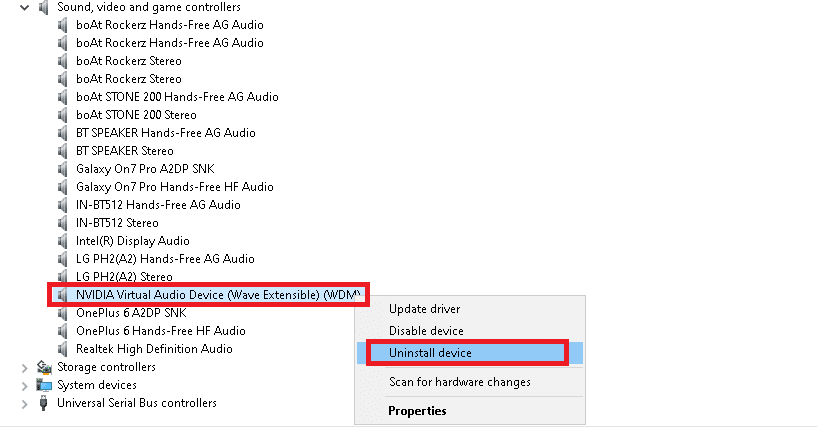
3. Acum, bifați caseta Șterge software-ul driverului pentru acest dispozitiv și confirmați promptul de avertizare făcând clic pe Dezinstalare.
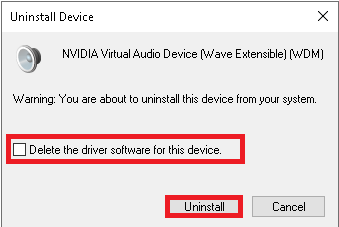
4. Deschideți orice browser web și accesați Pagina de pornire NVIDIA.
5. Aici, faceți clic pe DRIVERS din meniul de sus, așa cum se arată.

5. Găsiți și descărcați driverul relevant pentru versiunea Windows de pe computer, așa cum este ilustrat mai jos.

6. Odată descărcat, faceți dublu clic pe fișierul descărcat și urmați instrucțiunile date pentru a-l instala.
Opțiunea III: Dezinstalați și reinstalați driverul de rețea
Pentru cea mai bună conexiune la rețea pe sistemul dvs., reinstalați driverele Windows 10 după cum urmează:
1. Lansați Device Manager din meniul de căutare Windows.

2. Faceți clic dreapta pe driver și selectați Uninstall device după cum se arată.

3. Pe ecran va fi afișat un prompt de avertizare. Bifați caseta intitulată Ștergeți software-ul driverului pentru acest dispozitiv și confirmați-o făcând clic pe Dezinstalare.

4. Vizitați site-ul web al producătorului, de ex Intel.

5. Găsiți și descărcați driverele corespunzătoare versiunii Windows pe computer.
6. Odată descărcat, faceți dublu clic pe fișierul descărcat și urmați instrucțiunile de pe ecran pentru a-l instala.
***
Ați învățat cum să dezinstalați și să reinstalați driverele pe Windows 10/7. Sperăm că ați găsit acest articol util. Continuați să vizitați pagina noastră pentru mai multe sfaturi și trucuri interesante și lăsați-vă comentariile mai jos.

