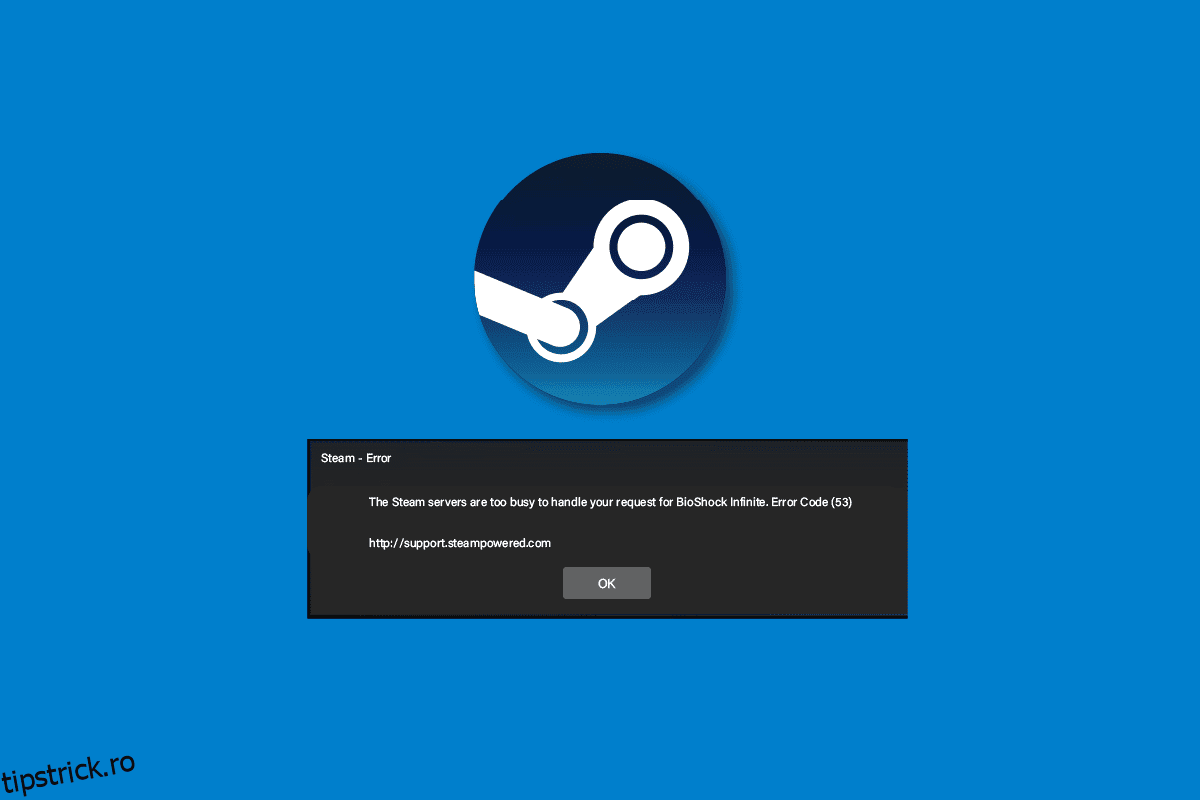De multe ori utilizatorii întâlnesc eroarea 53 cu problema Steam. Această problemă este o eroare comună în Steam și provoacă blocarea aplicației. Mulți utilizatori se întreabă, ce este codul de eroare Steam 53? Ei bine, această eroare apare pur și simplu atunci când Steam nu poate încărca un joc pe computer. În acest ghid, vom discuta motivele acestei erori și vom încerca, de asemenea, să vă răspundem la întrebarea despre cum repar codul de eroare 53 pe Steam.
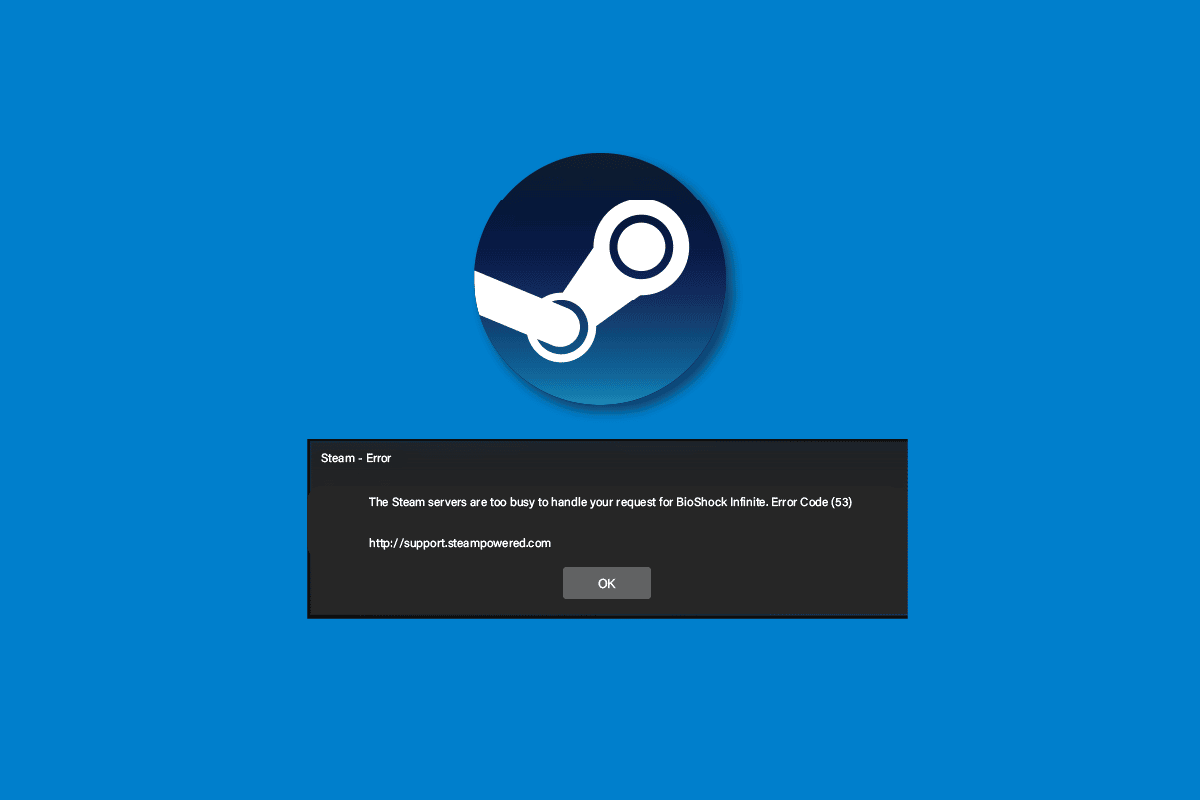
Cuprins
Cum să remediați eroarea Steam 53 în Windows 10
Erorile Steam pot apărea din diverse motive. Unele dintre motivele probabile sunt menționate aici.
- Probleme de conexiuni la internet
- Probleme din cauza încărcării necorespunzătoare a jocului
- Încărcarea necorespunzătoare a aplicației Steam
- Fișierele de sistem corupte pot provoca, de asemenea, această eroare
- Probleme din cauza fișierelor nedorite de pe disc
- Probleme cauzate de un program antivirus terță parte
- Un driver grafic învechit
- Probleme cauzate de programele care rulează în fundal
- Actualizări Windows învechite sau corupte
- Erori de server Steam
- Setări necorespunzătoare pentru regiunea de descărcare pe Steam
- Eroare din cauza lipsei unui driver AmdAS4
- Lipsa componentei Visual C++ poate provoca, de asemenea, această eroare.
Dacă vă faceți griji cum pot remedia codul de eroare 53 pe Steam, atunci urmați metodele date pentru a remedia problema.
Metoda 1: Metode de bază de depanare
Iată câteva metode de bază pentru a remedia problema.
1A. Depanați conexiunile la internet
Unul dintre cele mai comune motive pentru eroarea 53 Steam este o conexiune defectuoasă la internet. Pentru a rezolva această eroare, probabil că ar trebui să începeți prin a vă verifica conexiunea la internet și a remedia problemele de acolo.
- Dacă utilizați internetul printr-o rețea WiFi, ar trebui să vă gândiți să verificați dacă WiFi este conectat corect. Dacă există o problemă cu conexiunea WiFi și vă întrebați cum pot remedia codul de eroare 53 pe steam, ar trebui să luați în considerare remedierea acesteia prin resetarea routerului WiFi.
- Dacă utilizați servicii de internet prin bandă largă sau servicii preplătite, asigurați-vă că aveți un plan de internet activ. De asemenea, asigurați-vă că primiți conexiuni de rețea la internet puternice și stabile. Dacă problema este cu conexiunea la rețea, puteți încerca să vă conectați la furnizorul de rețea.
Citiți ghidul nostru despre cum să depanați problemele de conectivitate la internet pe Windows 10.
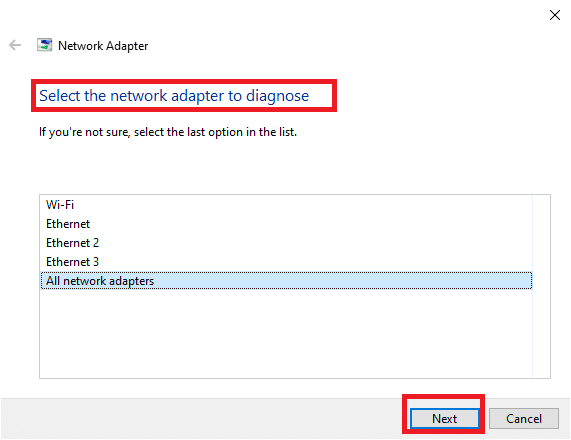
1B. Reporniți jocul pe Steam
Uneori, eroarea 53 Steam este cauzată de încărcarea necorespunzătoare a jocului pe Steam. Această problemă poate fi rezolvată cu ușurință prin simpla repornire a jocului pe platforma Steam.
1. Ieșiți din joc.
2. Închideți aplicația Steam.
3. Așteptați câteva minute și relansați aplicația Steam.
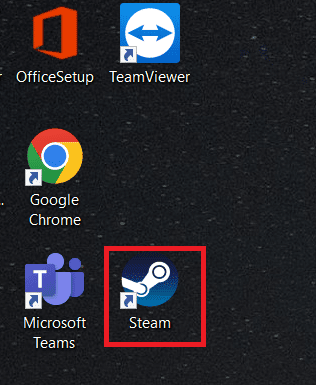
4. Deschideți jocul din nou și vedeți dacă problema a fost rezolvată.
1C. Reporniți computerul
Dacă repornirea aplicației Steam nu rezolvă problema, puteți încerca să reporniți computerul. Dacă fișierele jocului nu s-au încărcat corect, s-ar putea să se blocheze sau să afișeze erori precum eroarea Steam 53.
1. Accesați meniul Start.
2. Navigați și faceți clic pe butonul Pornire și faceți clic pe Restart.
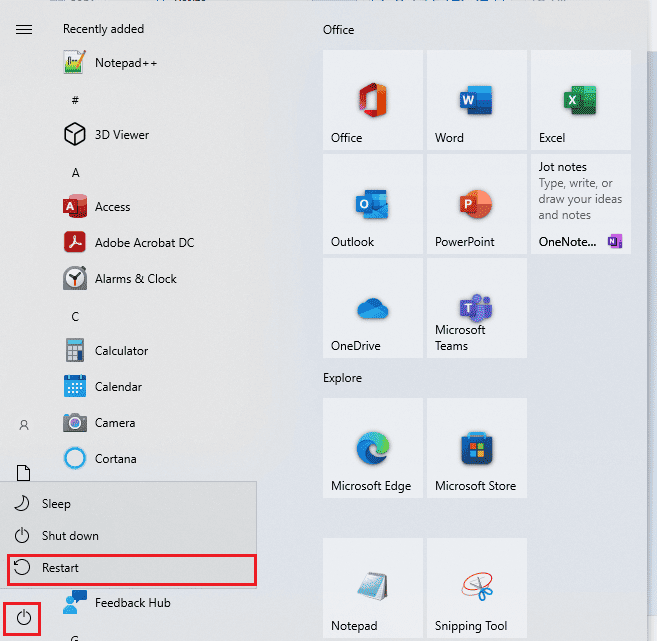
3. Așteptați ca sistemul să repornească și vedeți dacă problema a fost rezolvată cu jocul.
1D. Verificați Steam Server
Când există o problemă cu serverul Steam, aceasta poate provoca diverse erori și este posibil ca utilizatorii să nu se poată bucura de jocurile lor. Va trebui să așteptați ca dezvoltatorii să remedieze problemele serverului Steam. Între timp, puteți verifica dacă serverele sunt nefuncționale vizitând Steamstat site-ul web pentru a vedea starea serverului Steam pentru diferite jocuri.
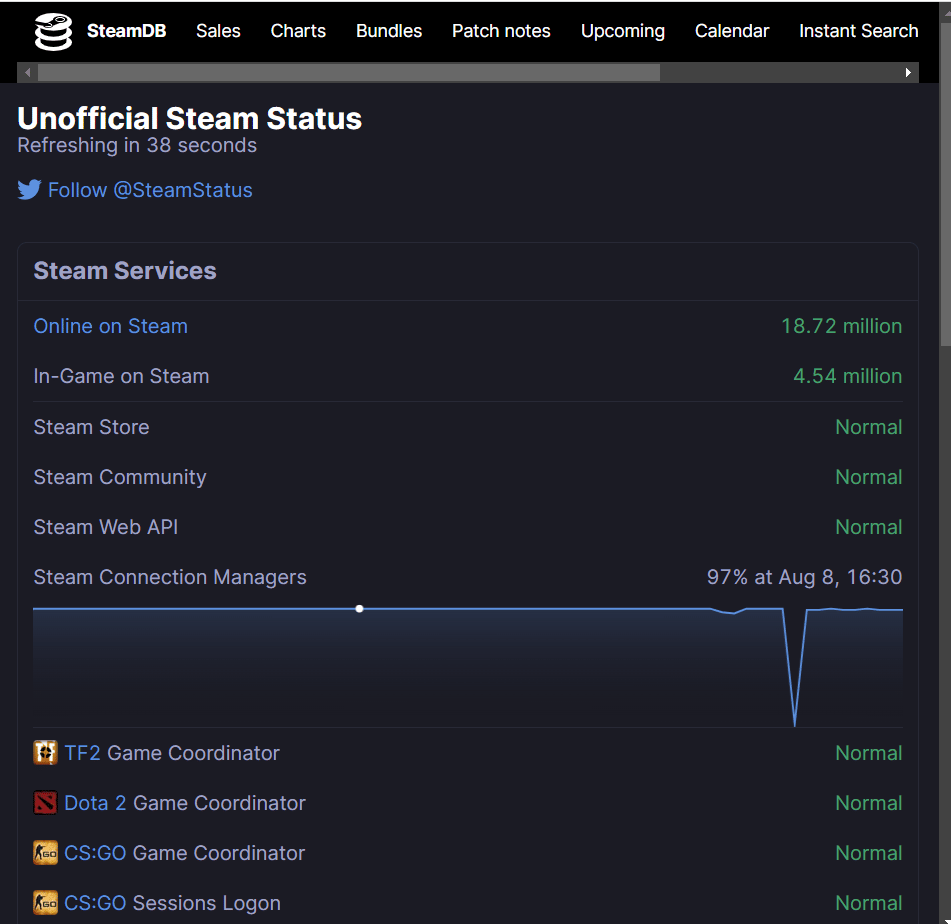
1E. Închideți programele în conflict
Unul dintre motivele comune pentru eroarea 53 Steam este conflictul de programe de fundal. Această problemă apare atunci când alte programe rulează în fundal și provoacă un conflict cu aplicația Steam. Pentru a rezolva această problemă, ar trebui să închideți toate programele aflate în conflict. Citiți ghidul nostru despre cum să terminați sarcina în Windows 10.
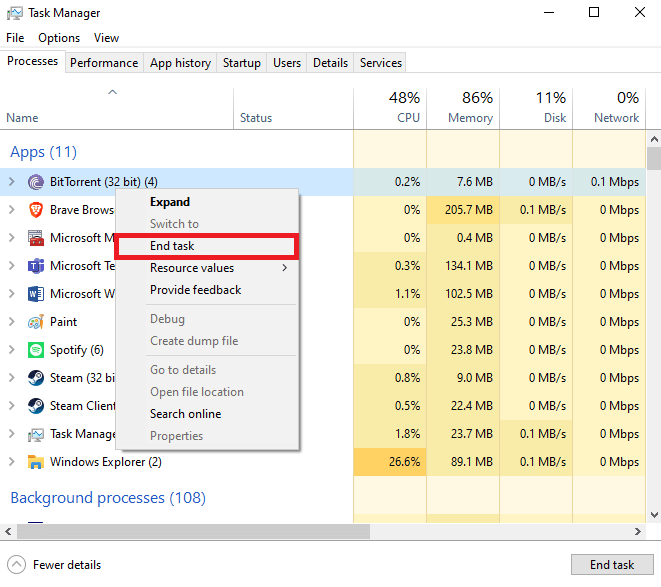
Metoda 2: Reparați fișierele corupte
Uneori, eroarea 53 Problema Steam este cauzată de fișierele de sistem corupte de pe computer. Această problemă poate cauza probleme grave cu computerul dvs. și, de asemenea, poate provoca diverse erori în timpul rulării programelor. Puteți utiliza scanări de sistem încorporate pentru a localiza și repara aceste fișiere corupte, cum ar fi scanările SFC și DISM. Aceste utilitare vă ajută să reparați fișierele de sistem corupte de pe computer. Puteți consulta ghidul Cum să reparați fișierele de sistem pe Windows 10 pentru a urma pașii pentru a rula scanări SFC și DISM pentru a repara fișierele de sistem de pe computer.
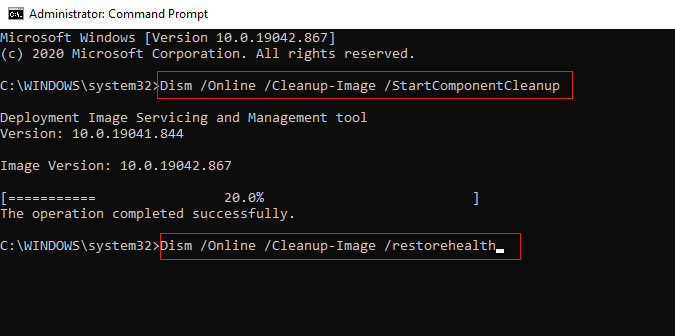
Metoda 3: Efectuați curățarea discului
Uneori, fișierele nedorite din biblioteca de sistem pot provoca această eroare. Pentru a rezolva erorile cauzate de aceasta, puteți încerca să efectuați o curățare pe disc a computerului dvs. Citiți ghidul nostru despre cum să utilizați curățarea discului în Windows 10.
Notă: Asigurați-vă că ați creat o copie de rezervă necesară pentru fișierele importante, deoarece curățarea discului poate elimina fișierele importante de pe computer. Citiți ghidul nostru despre cum să creați un punct de restaurare a sistemului în Windows 10.
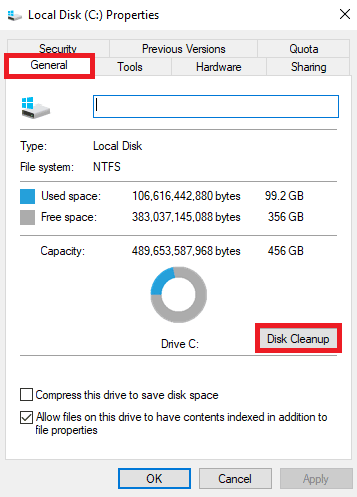
Metoda 4: Actualizați driverele grafice
Uneori, problema poate fi cauzată de driverele grafice corupte sau învechite de pe computer. Pentru a rezolva această problemă, va trebui să actualizați manual driverele grafice de pe computer. Consultați ghidul 4 moduri de a actualiza driverele grafice în Windows 10 pentru a vă actualiza driverele grafice pe computer.
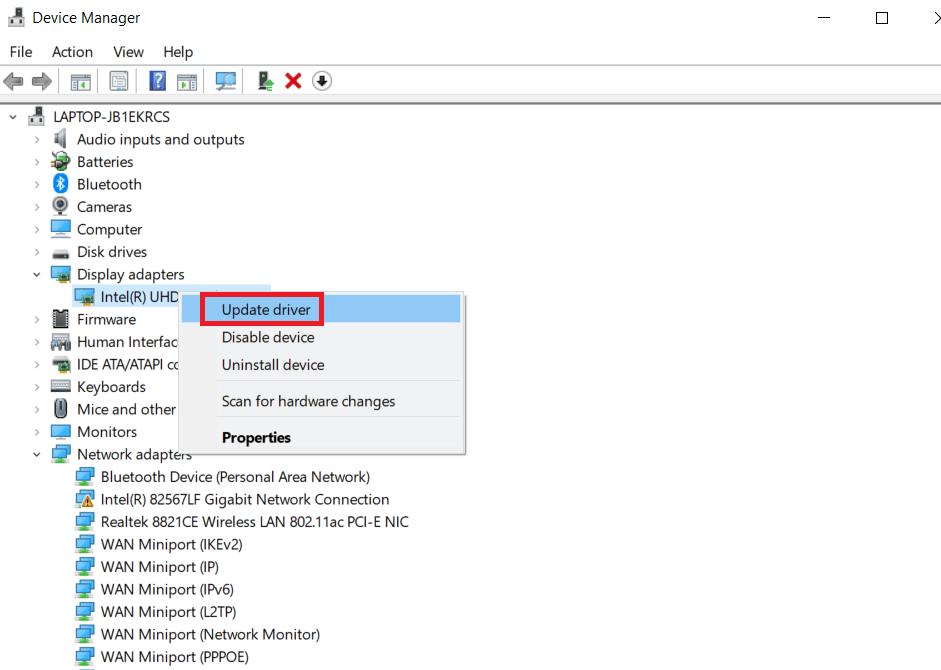
Metoda 5: Actualizați Windows
Dacă nu știți cum pot remedia codul de eroare 53 pe Steam, atunci pentru a rezolva această problemă, puteți verifica manual actualizarea Windows pe computer. Consultați Cum să descărcați și să instalați Windows 10 pentru a instala cele mai recente actualizări Windows pe computer.
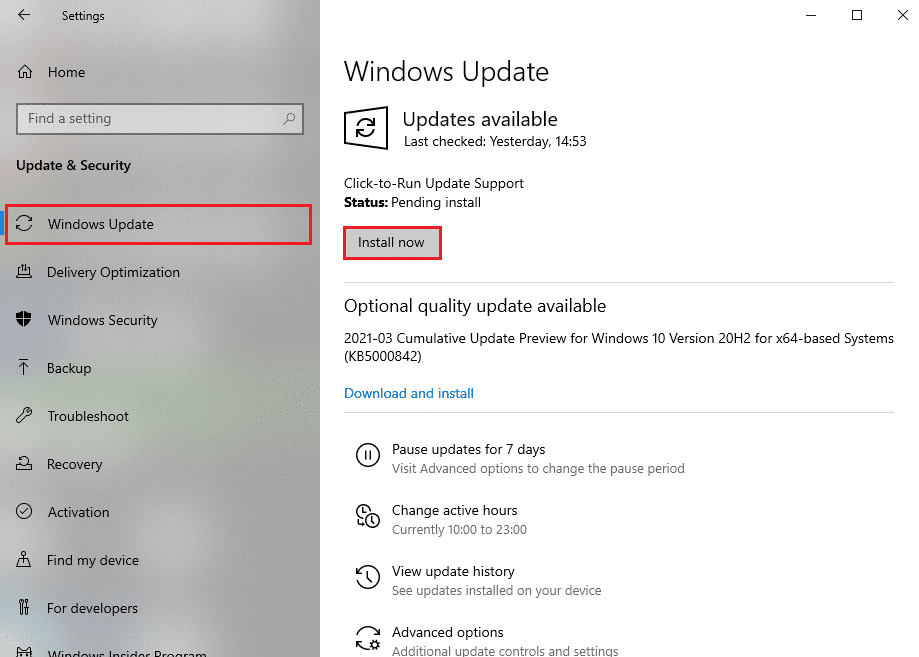
Metoda 6: Schimbați regiunea de descărcare
Mulți utilizatori au descoperit că eroarea Steam 53 a fost cauzată de regiunea de descărcare selectată. De asemenea, puteți remedia această eroare schimbând regiunea de descărcare în aplicația Steam.
1. În meniul de pornire tastați Steam și deschideți-l.
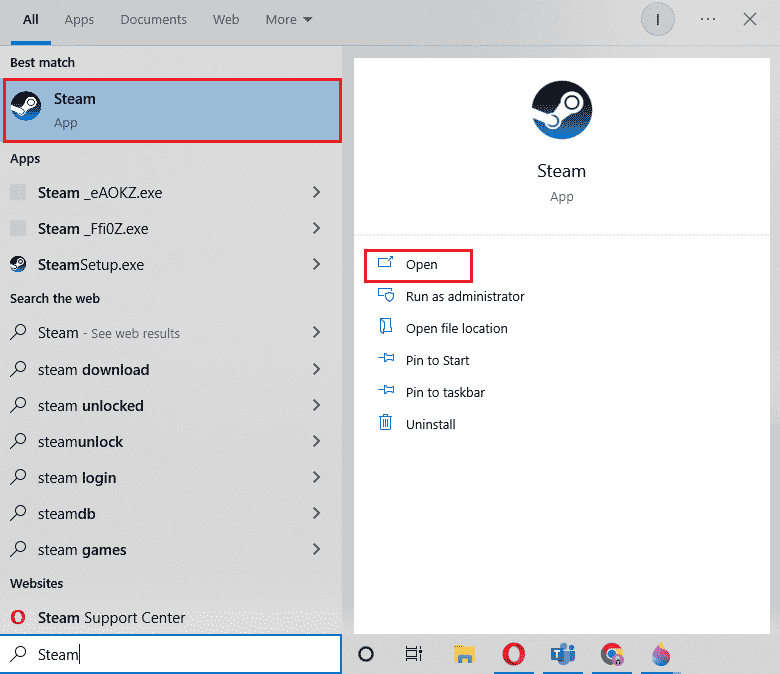
2. Faceți clic pe fila Vizualizare și apoi pe Setări.
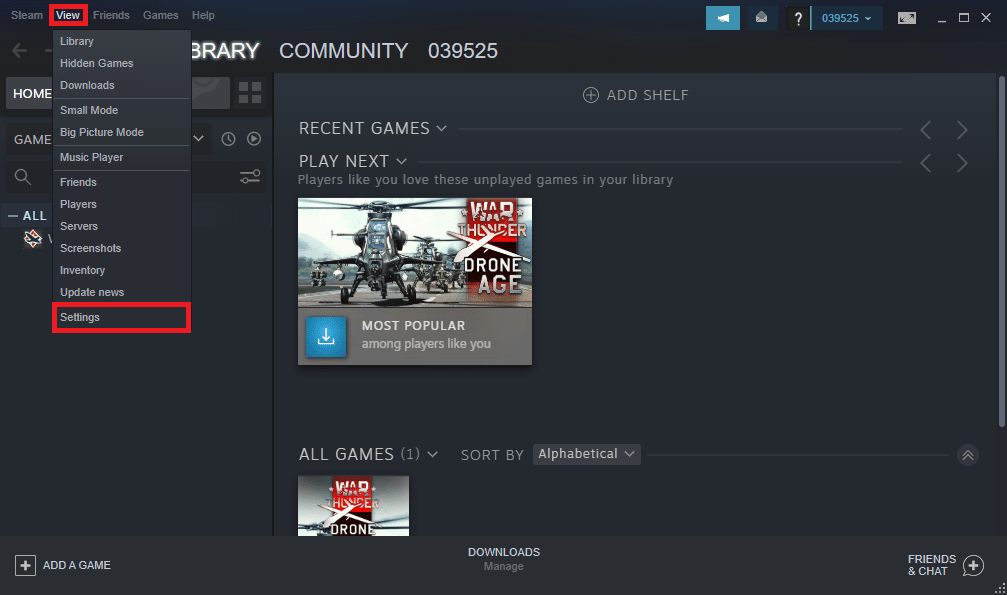
3. În ferestrele Setări, faceți clic pe Opțiuni de descărcare.
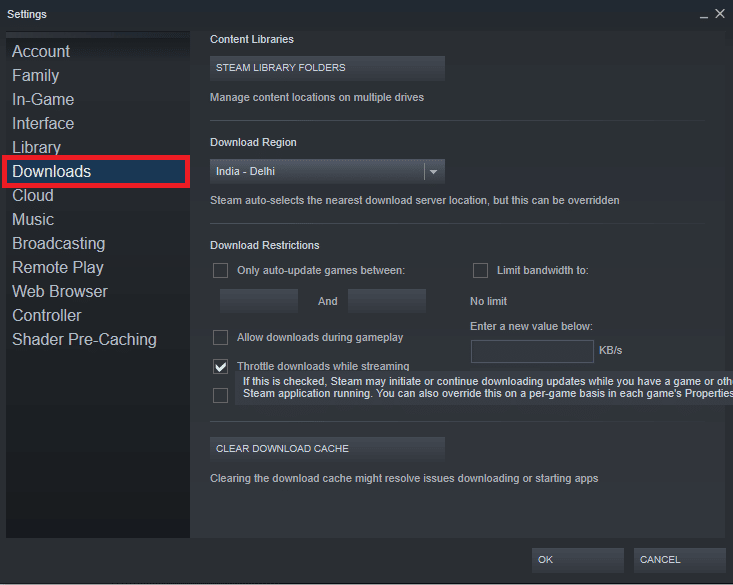
4. Localizați regiunea Descărcare.
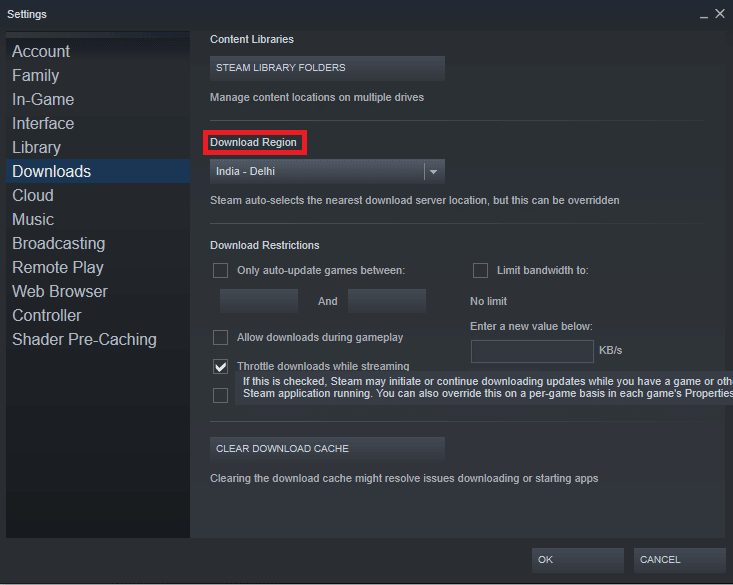
5. Schimbați regiunea Descărcare.
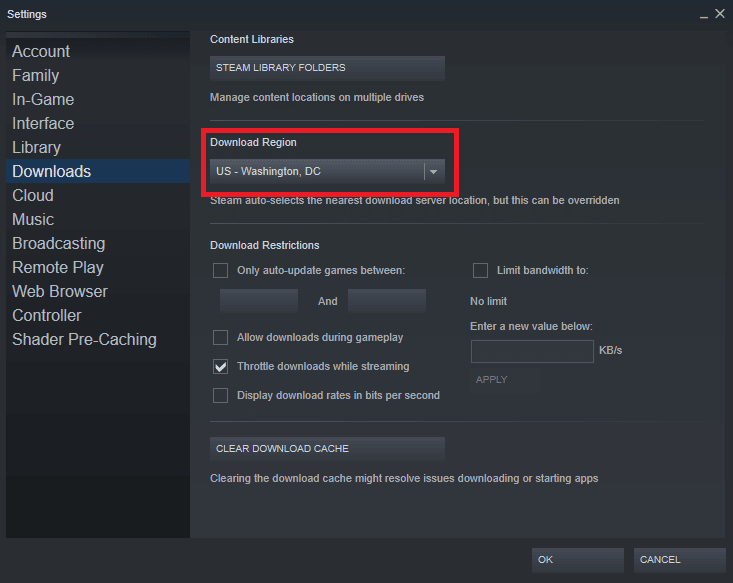
6. Faceţi clic pe OK pentru a salva modificările.
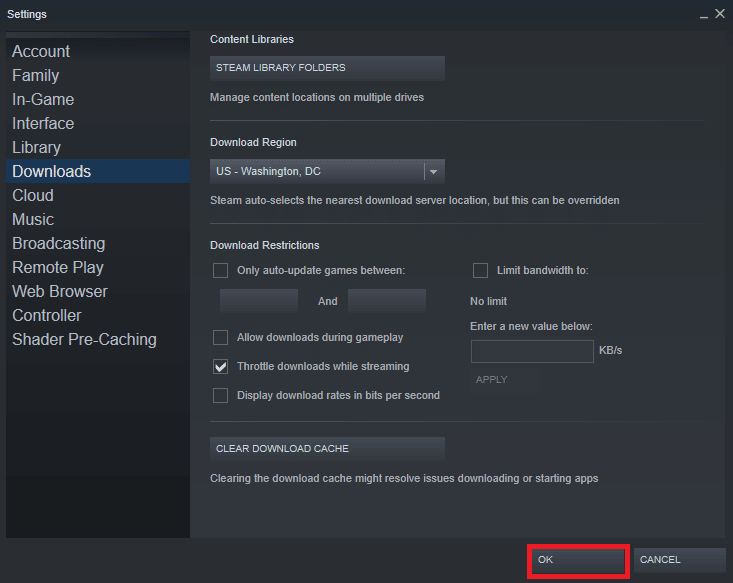
7. Reporniți Steam pentru a vedea dacă eroarea a fost rezolvată.
Metoda 7: Instalați driverul de dispozitiv AmdAS4
Dacă utilizați AMD Chipset pe computer, eroarea 53, problema Steam poate fi cauzată de lipsa unui driver AmdAS4. Mulți utilizatori au raportat că această eroare a fost cauzată de lipsa driverului AmdAS4 și instalarea acestuia a remediat problema.
1. Apăsați tasta Windows, tastați Manager dispozitive și faceți clic pe Deschidere.
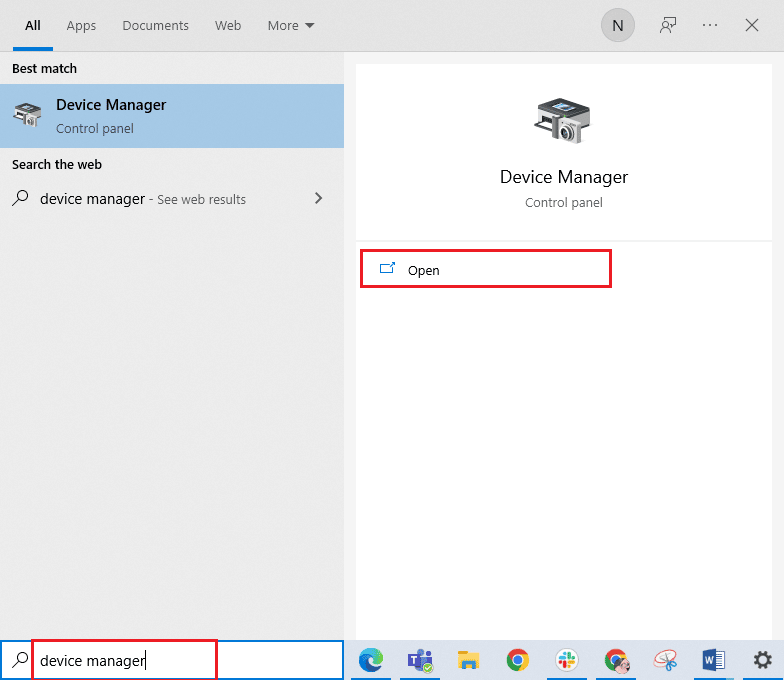
2. Aici, localizați driverul AmdAS4.
3. Dacă nu găsiți acest driver, faceți clic pe fila Acțiune.
4. Selectați opțiunea Adăugare hardware moștenit.
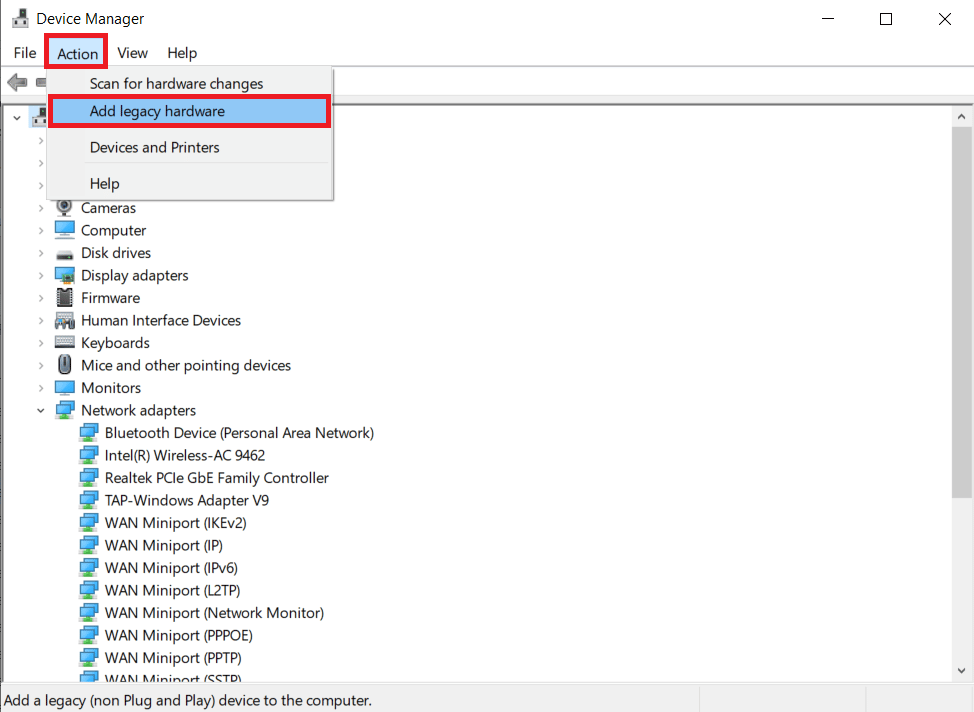
5. Faceți clic pe butonul Următorul > din caseta de dialog Adăugare hardware.
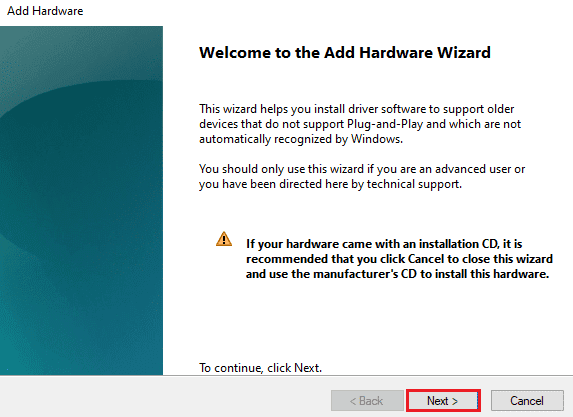
6. Acum, selectați Instalați hardware-ul pe care îl selectez manual dintr-o listă (Avansat) și faceți clic pe Următorul.
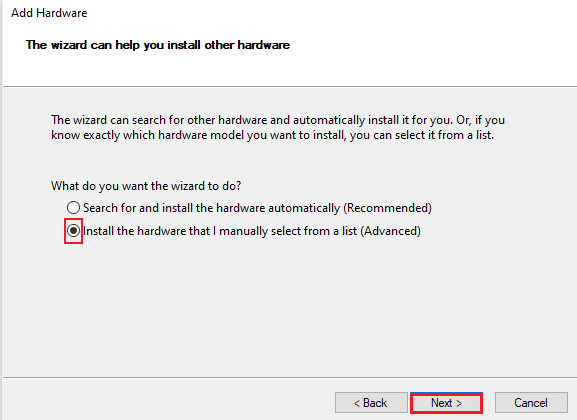
7. Apoi, selectați Afișare toate dispozitivele și faceți clic pe Următorul.
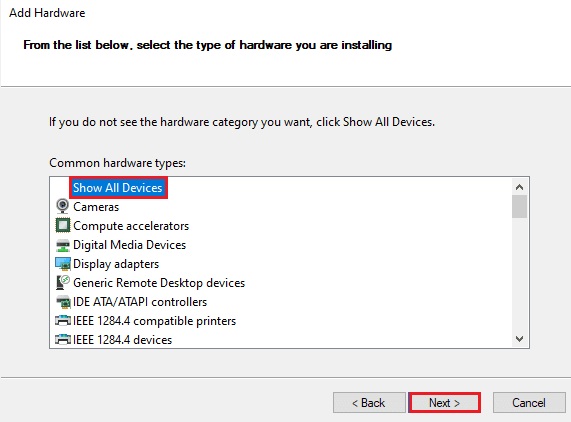
8. Localizați driverul AmdAS4 din listă și instalați-l urmând instrucțiunile de pe ecran.
Metoda 8: Faceți o excepție pentru jocul Steam
Deoarece dezactivarea antivirusului poate face computerul vulnerabil la viruși și programe malware, este posibil să doriți să utilizați o alternativă la dezactivarea antivirusului. În acest caz, puteți face o excepție pentru aplicația Steam de pe antivirusul dvs. terță parte. Făcând o excepție, antivirusul va împiedica scanarea fișierului Steam și eroarea 53 Steam ar fi rezolvată. Puteți adăuga aplicația Steam ca excepție în programul antivirus pentru a evita această eroare.
Notă: Diferite programe antivirus utilizează setări diferite pentru a adăuga programe ca excepții, următorii pași sunt pentru programul antivirus Avast.
1. Apăsați tasta Windows, tastați Avast și faceți clic pe Deschidere.

2. Navigați și faceți clic pe Meniu.
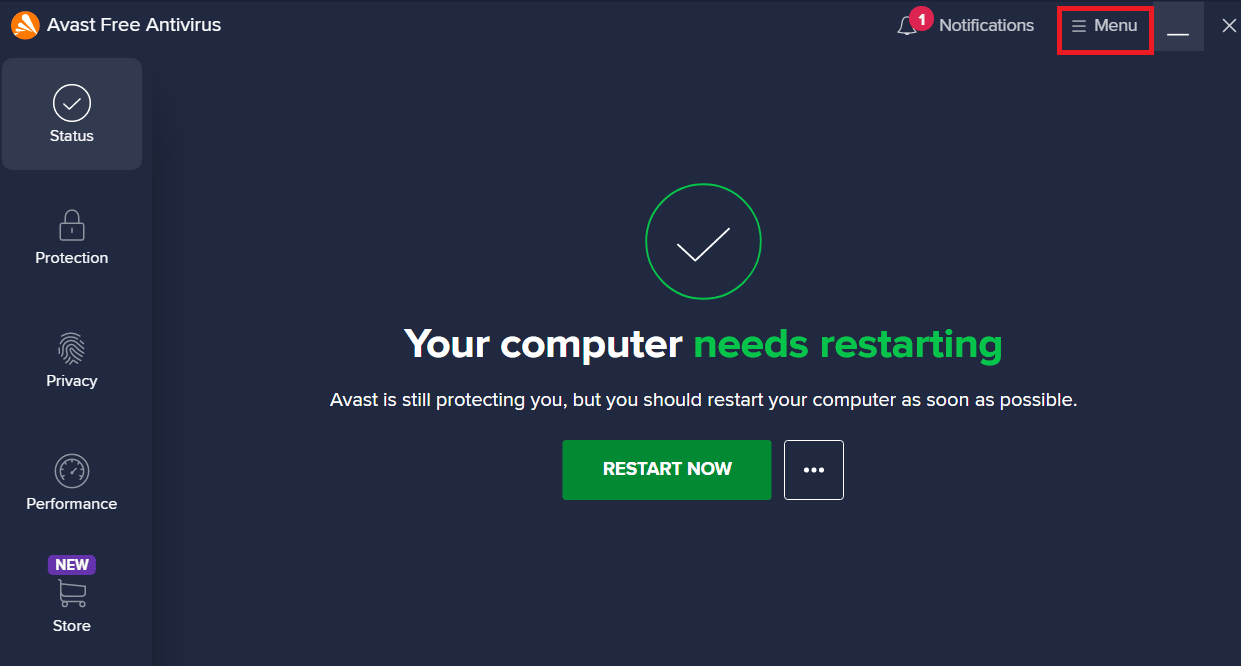
3. Acum faceți clic pe Setări.
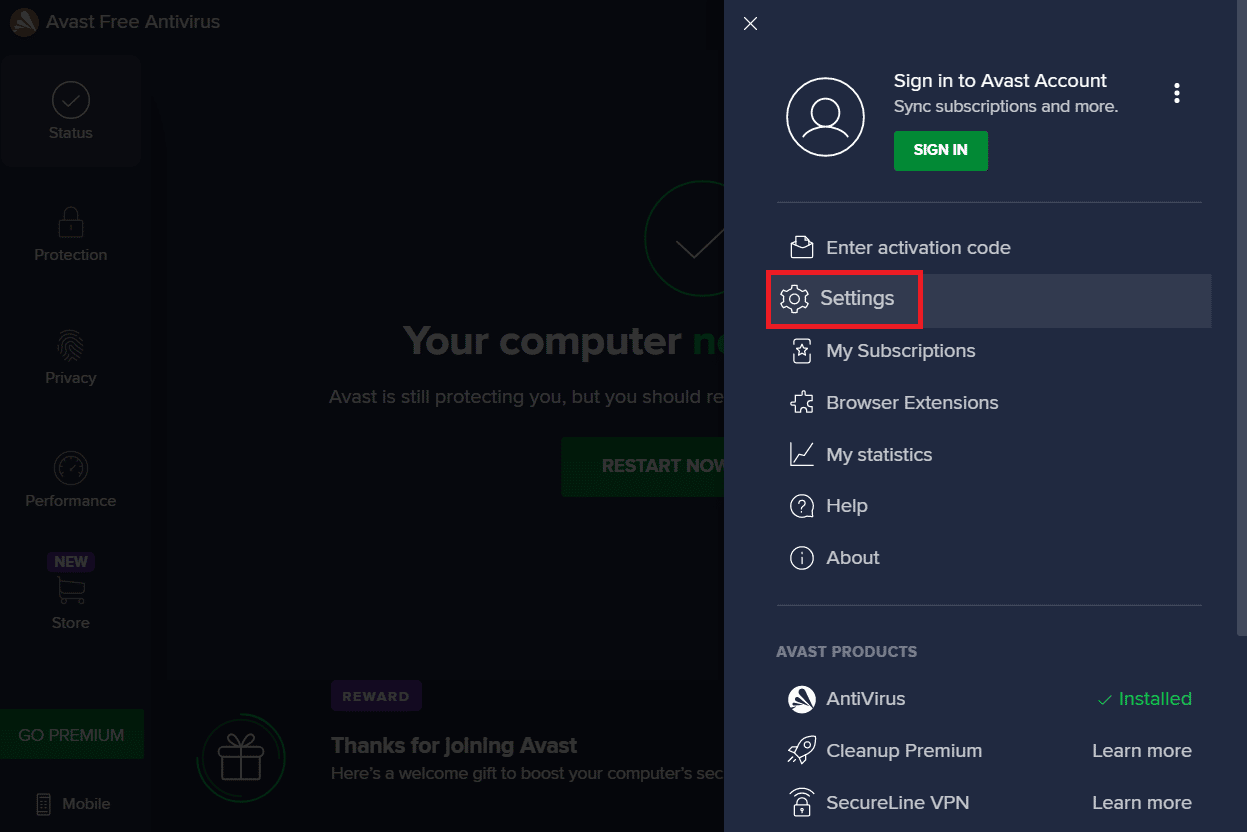
4. Navigați și faceți clic pe General. Apoi, faceți clic pe Adăugați excepții.
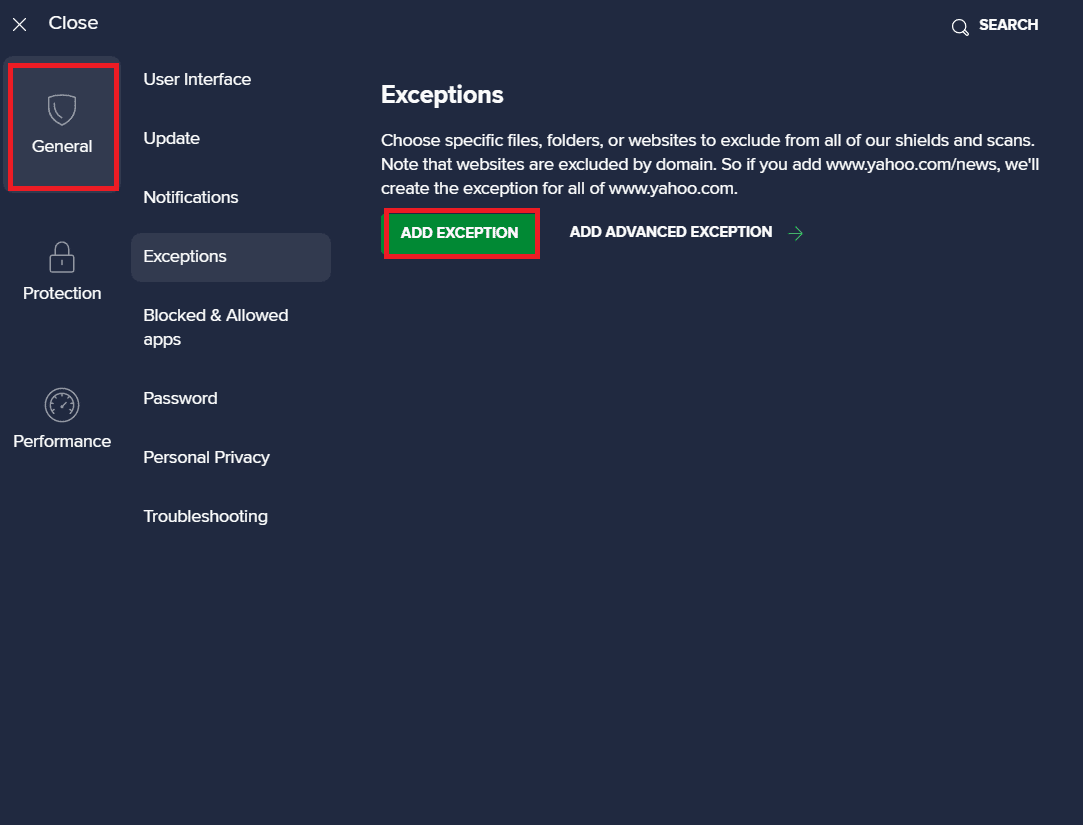
5. În cele din urmă adăugați Steam în bara de căutare și faceți clic pe Răsfoire pentru a găsi locația sa și apoi faceți clic pe ADAUGĂ EXCEPȚIE.
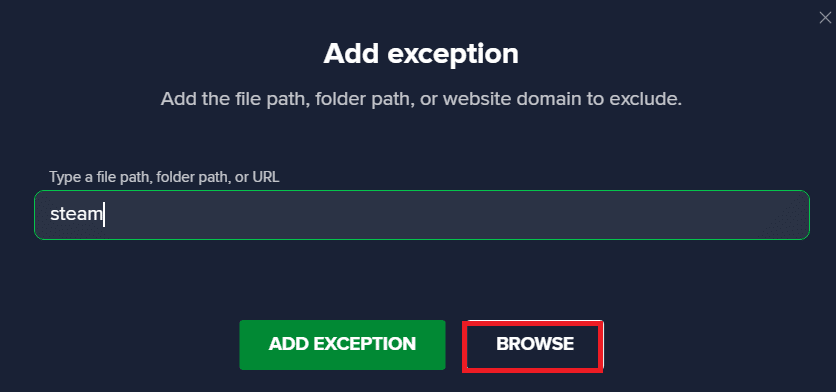
Metoda 9: Dezactivați antivirusul terță parte (dacă este cazul)
De asemenea, este posibil ca eroarea 53 Steam să fie cauzată de un antivirus terță parte pe computer. În general, atunci când un program antivirus clasifică în mod fals un fișier de joc ca posibil malware sau virus, acesta poate bloca sau șterge fișierul, rezultând diverse erori. Puteți consulta Ghidul Cum să dezactivați temporar antivirusul pe Windows 10 pentru a vă dezactiva în siguranță programul antivirus de pe computer.
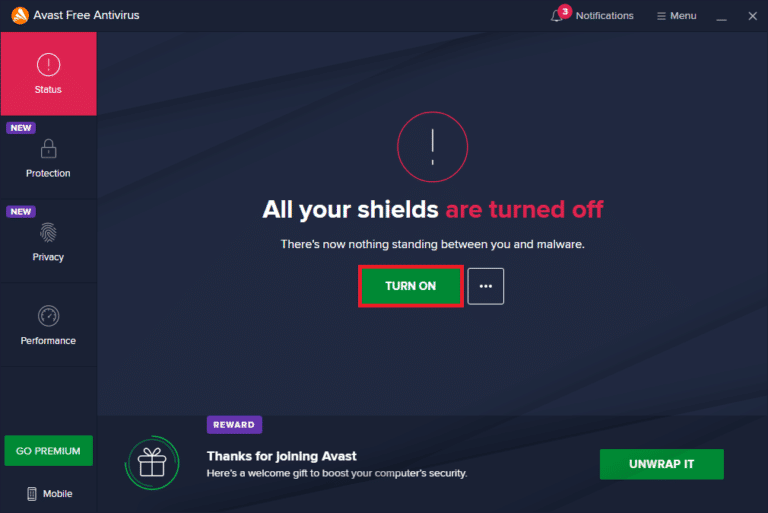
Metoda 10: Reinstalați Microsoft Visual C++ Redistributable
Mulți utilizatori au descoperit că eroarea 53 Steam a fost cauzată din cauza lipsei fișierelor redistribuibile Microsoft Visual C++ sau a unui pachet redistribuibil învechit. Puteți încerca să reinstalați componentele vizuale pentru a rezolva această problemă. Consultați ghidul nostru cum să reinstalați Microsoft Visual C++ Redistributable pentru a reinstala pachetul pe computer.
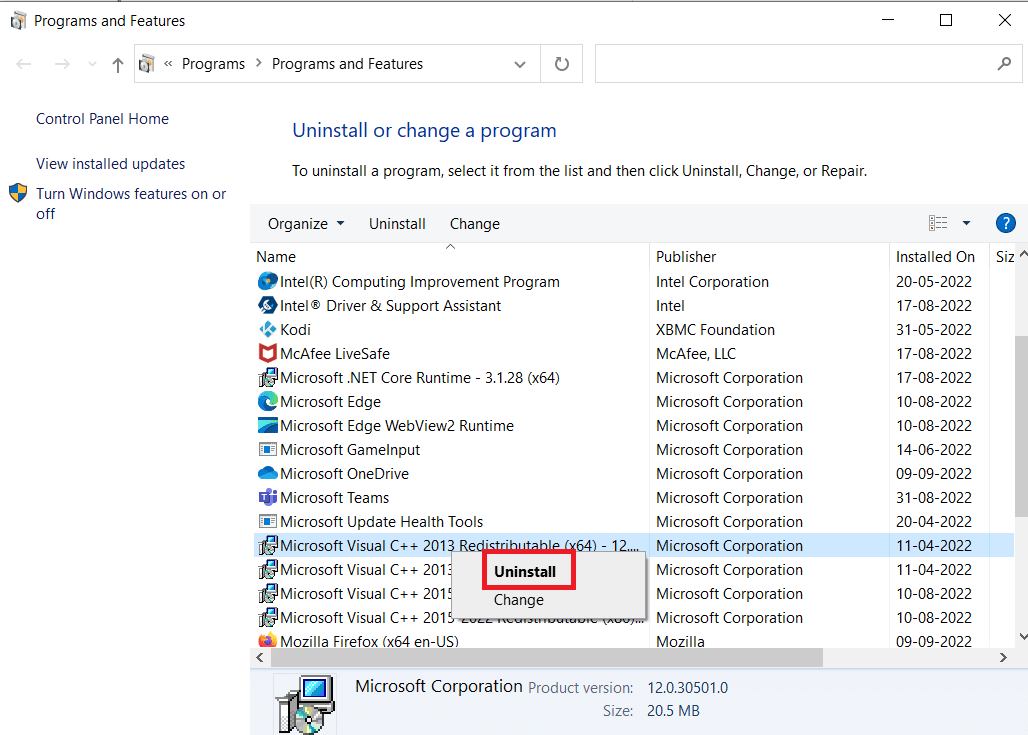
Metoda 11: Formatați unitatea de sistem
Dacă niciuna dintre metodele menționate anterior nu funcționează și continuați să aveți aceeași eroare. Puteți încerca să rezolvați acest lucru reformatând unitatea de sistem.
Notă: În general, această metodă nu este recomandată pentru această eroare. Formatarea unității va șterge toate datele din unitate. Prin urmare, utilizați această metodă atunci când este necesar și asigurați-vă că ați creat o copie de rezervă pentru fișierele importante. Citiți ghidul nostru despre cum să creați un punct de restaurare a sistemului în Windows 10.
1. Apăsați Windows + E pentru a deschide File Explorer și navigați la Acest PC.
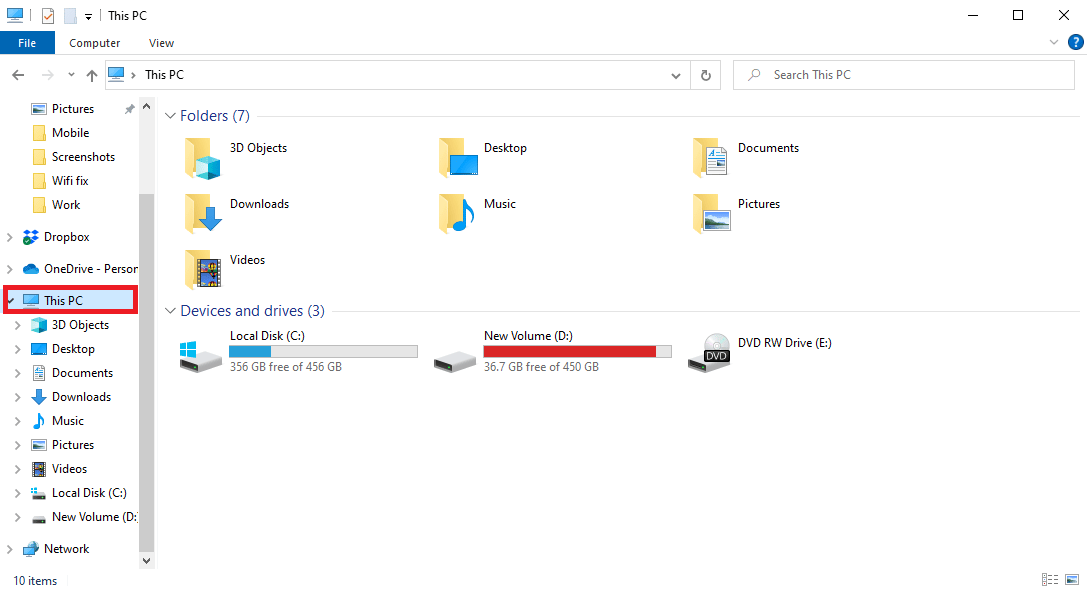
2. Localizați și faceți clic dreapta pe discul directorului principal (de obicei C:) unde se află jocul și selectați opțiunea Format….
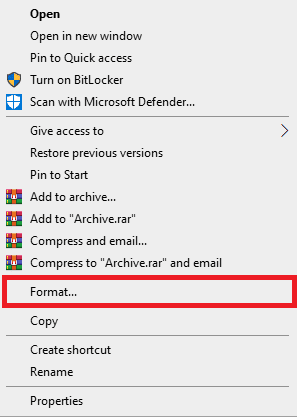
3. Selectați opțiunea NTFS din caseta de dialog.
4. În cele din urmă, faceți clic pe Format și așteptați ca procesul să se termine.
Metoda 12: Reinstalați Steam
Dacă metoda anterioară nu vă ajută, puteți încerca să remediați eroarea 53 problema Steam reinstalând aplicația Steam.
1. Deschideți Steam și faceți clic pe Steam în colțul din stânga sus. Aici, selectați opțiunea Setări din meniu.

2. În fila Descărcări, faceți clic pe STEAM LIBRARY FOLDERS pentru a deschide managerul de stocare.

3. Alegeți unitatea locală pe care sunt instalate jocurile. Aici, am ales Local drive (d).
Notă: Locația implicită de instalare pentru jocurile Steam este Unitatea locală (c).
4. Faceți clic pe cele trei puncte și selectați Browse Folder pentru a deschide folderul steamapps.

5. Faceți clic pe SteamLibrary, așa cum se arată mai jos, pentru a reveni.
Notă: Dacă nu ați putut găsi SteamLibrary în bara de adrese, mergeți la folderul anterior și căutați folderul SteamLibrary.
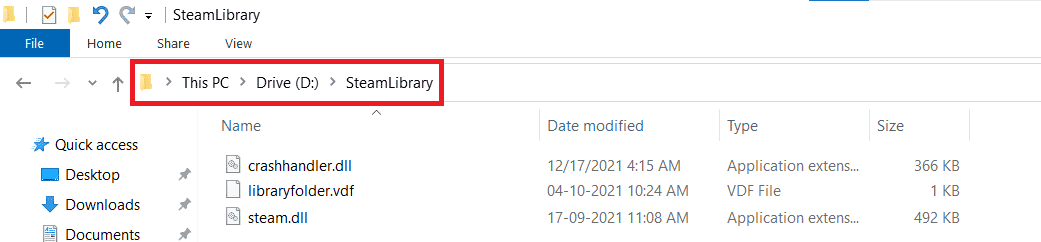
6. Copiați folderul steamapps apăsând împreună tastele Ctrl + C.
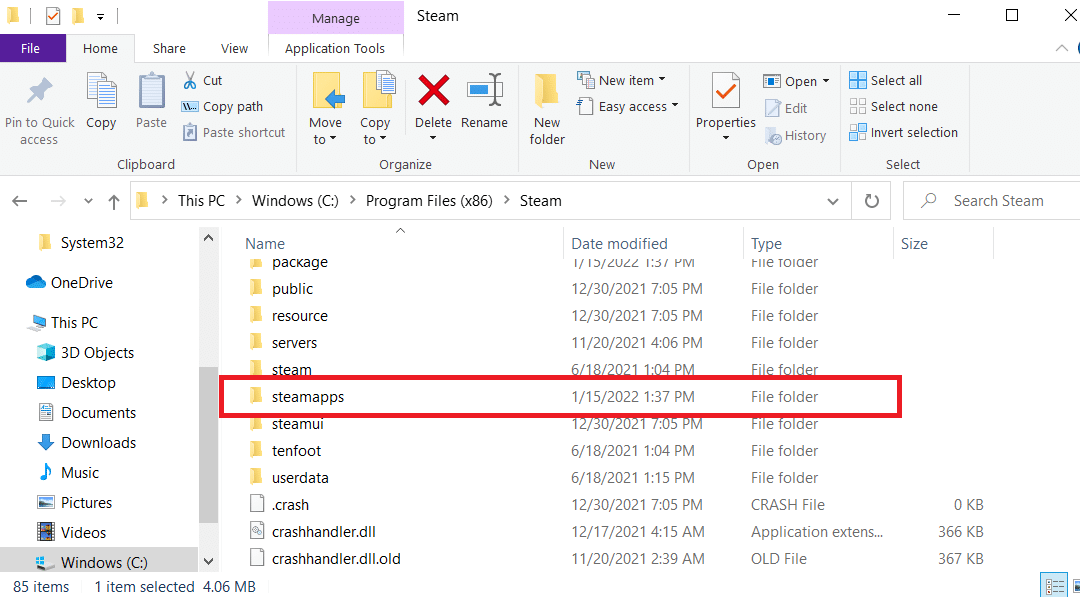
7. Lipiți folderul steamapps într-o altă locație pentru backup apăsând simultan tastele Ctrl + V.
8. Apăsați tasta Windows, tastați Control Panel, apoi faceți clic pe Open.

9. Navigați în opțiunea de dezinstalare a unui program din Programe.
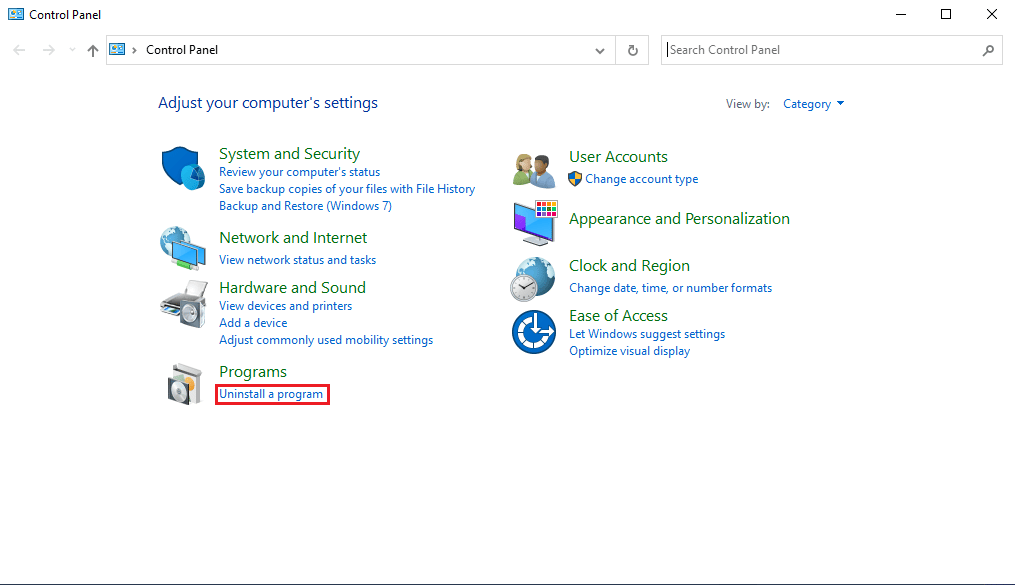
10. Localizați Steam și faceți clic dreapta pe el.
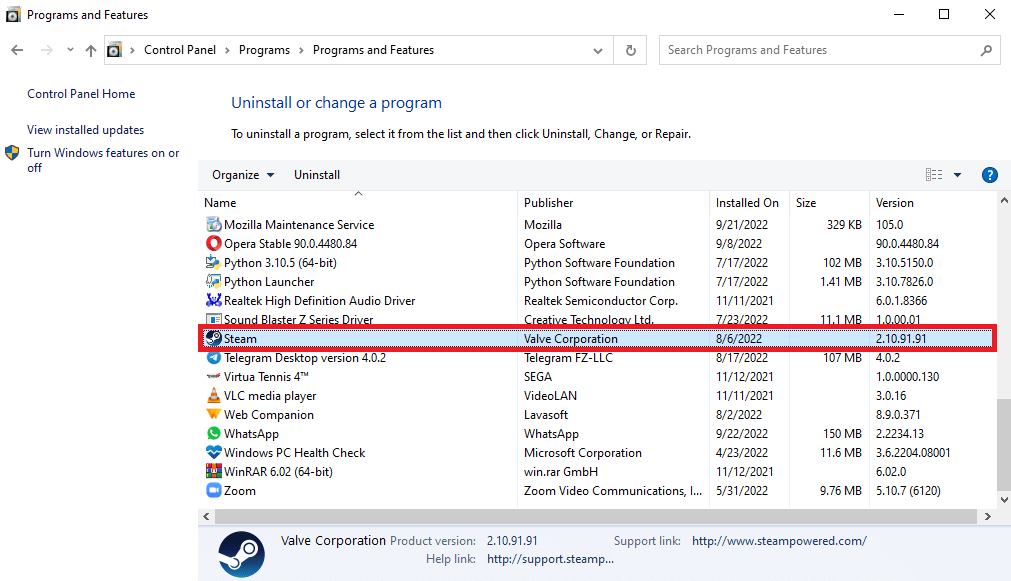
11. În cele din urmă faceți clic pe Dezinstalare.
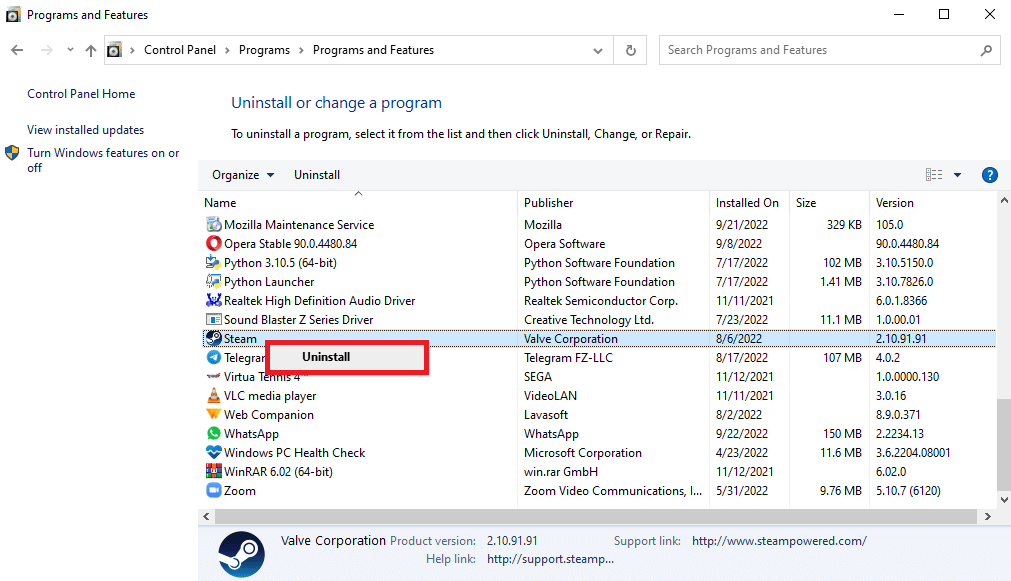
12. Faceți clic pe Da în promptul UAC.
13. Faceți clic pe Uninstall pentru a confirma dezinstalarea.
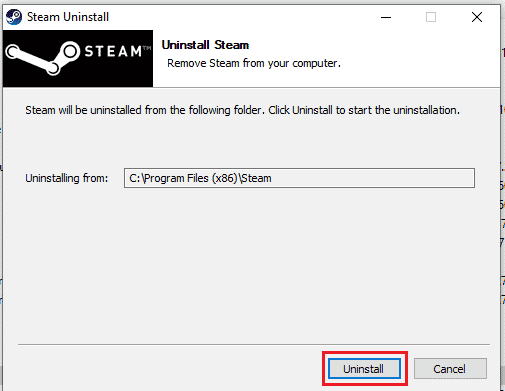
14. Faceți clic pe Închidere odată ce aplicația este complet dezinstalată din sistem.
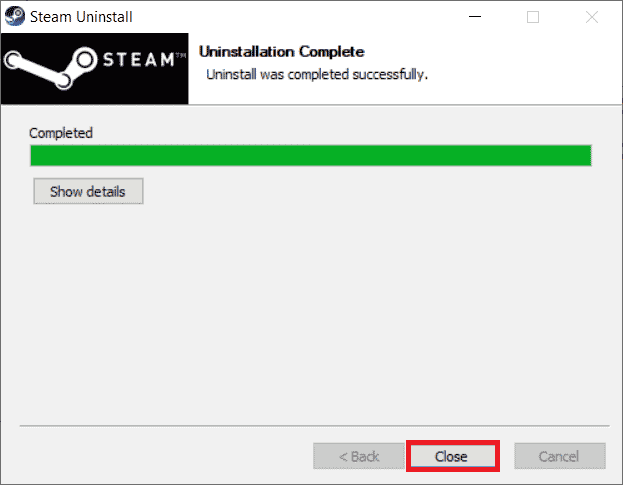
15. Faceți clic pe Start, tastați %localappdata% și apăsați tasta Enter.

16. Acum, faceți clic dreapta pe folderul Steam și ștergeți-l.
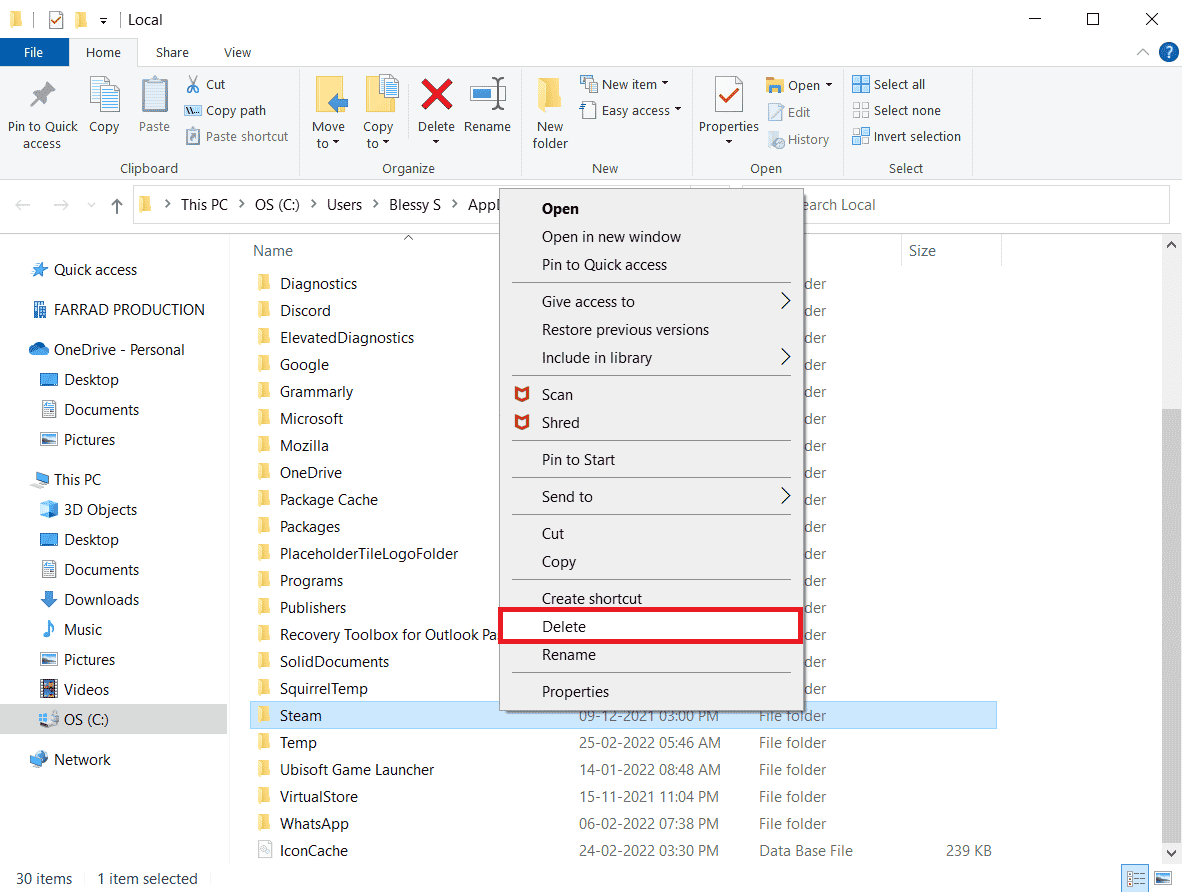
17. Din nou, apăsați tasta Windows, tastați %appdata% și faceți clic pe Deschidere.
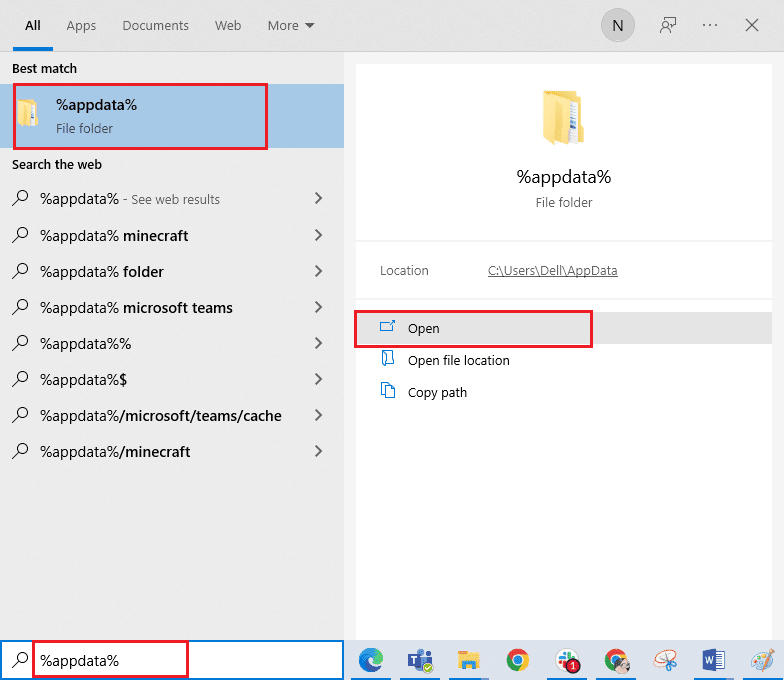
18. Ștergeți folderul Steam așa cum ați făcut anterior.
19. Apoi, reporniți computerul.
20. Vizitează Site oficial Steam și faceți clic pe INSTALARE STEAM pentru a obține executabilul de instalare Steam.
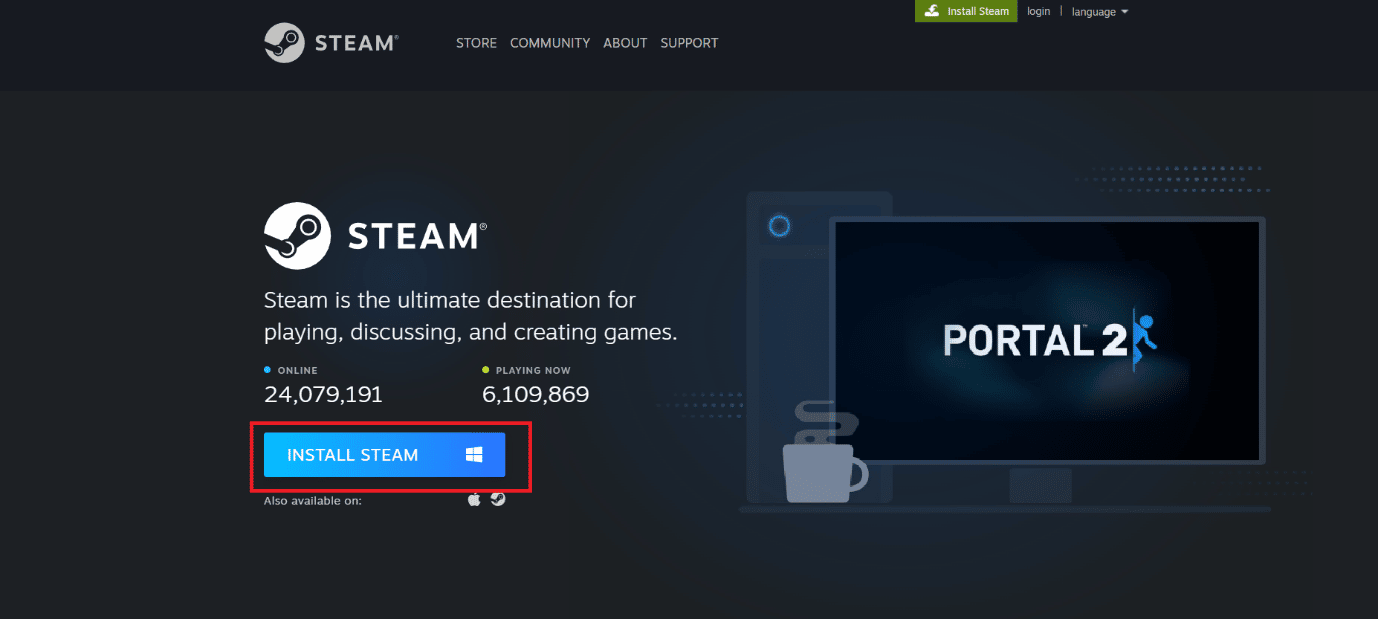
21. Faceți clic pe fișierul executabil instalat pentru a instala aplicația și remediați eroarea Imposibil de inițializare Steam API.
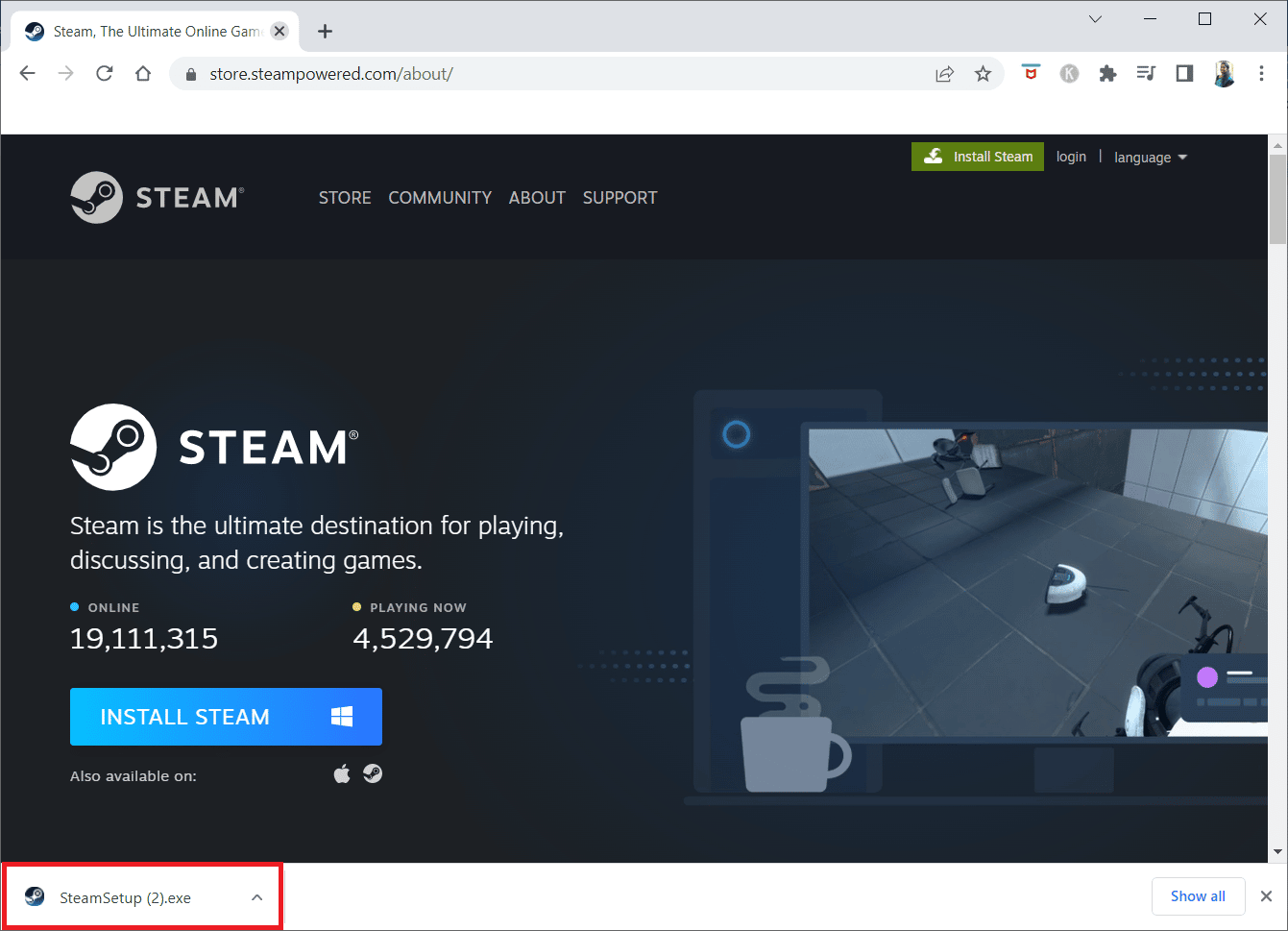
22. Faceți clic pe Da în solicitare.
23. În asistentul de instalare, faceți clic pe Următorul.
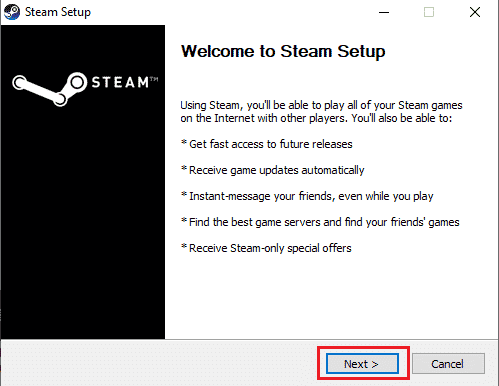
24. Selectați limba dorită și faceți clic pe Următorul.
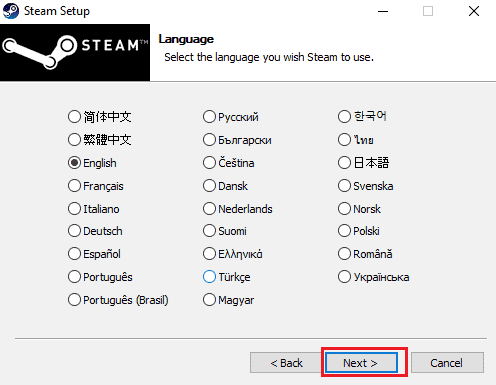
25. Apoi, faceți clic pe Instalare.
Notă: Dacă nu doriți ca aplicația să fie instalată în folderul implicit menționat, alegeți folderul de destinație dorit făcând clic pe opțiunea Răsfoire.
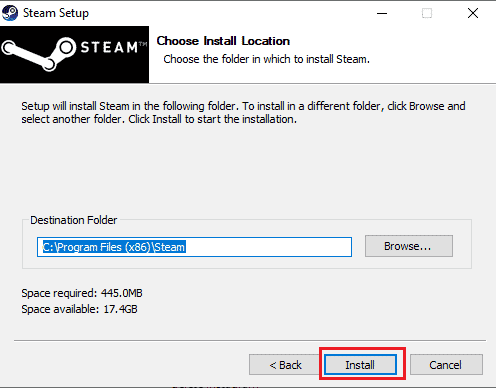
26. Așteptați ca clientul Steam să fie instalat și faceți clic pe Terminare.
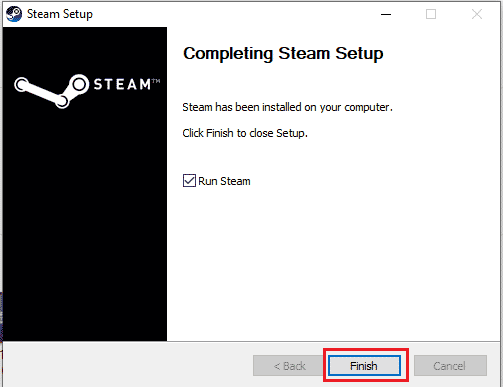
27. Odată ce instalarea este finalizată, conectați-vă cu acreditările dvs. Steam.
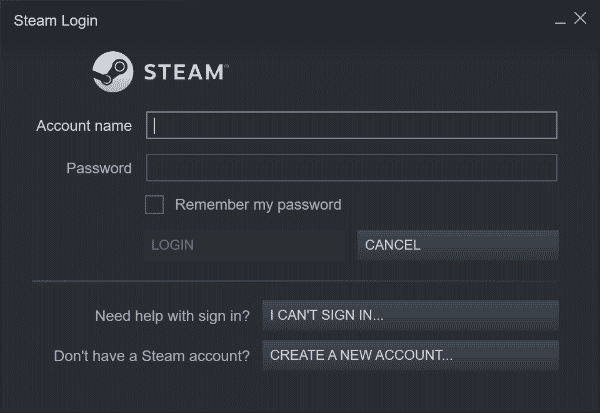
28. Lipiți folderul steamapps în calea implicită a locației.
C:Program Files (x86)SteamSteamLibrary
Notă: locația se poate schimba în funcție de locul în care descărcați jocurile.
Întrebări frecvente (FAQs)
Î1. Cum să remediați erorile Steam?
Ans. Pot exista mai multe metode pentru a rezolva erorile Steam. Unele dintre metodele comune includ repararea fișierelor de sistem și repararea fișierelor steam.
Q2. Ce fel de programe pot rula pe Steam?
Ans. Steam este o platformă populară de jocuri online. Aplicația oferă utilizatorilor să descarce diverse jocuri și să le joace în timp real cu mii de utilizatori din întreaga lume.
Q3. Ce cauzează eroarea Steam 53?
Ans. Pot exista mai multe motive pentru eroarea Steam 53. Unele dintre motivele comune includ erori de rețea, erori ale driverului de grafică și alte erori ale fișierelor de sistem.
***
Sperăm că acest ghid v-a fost de ajutor și că ați putut să știți despre ce este codul de eroare Steam 53 și să remediați eroarea 53 Steam în Windows 10. Spuneți-ne ce metodă a funcționat pentru dvs. Dacă aveți sugestii sau întrebări pentru noi, vă rugăm să ne spuneți în secțiunea de comentarii de mai jos.