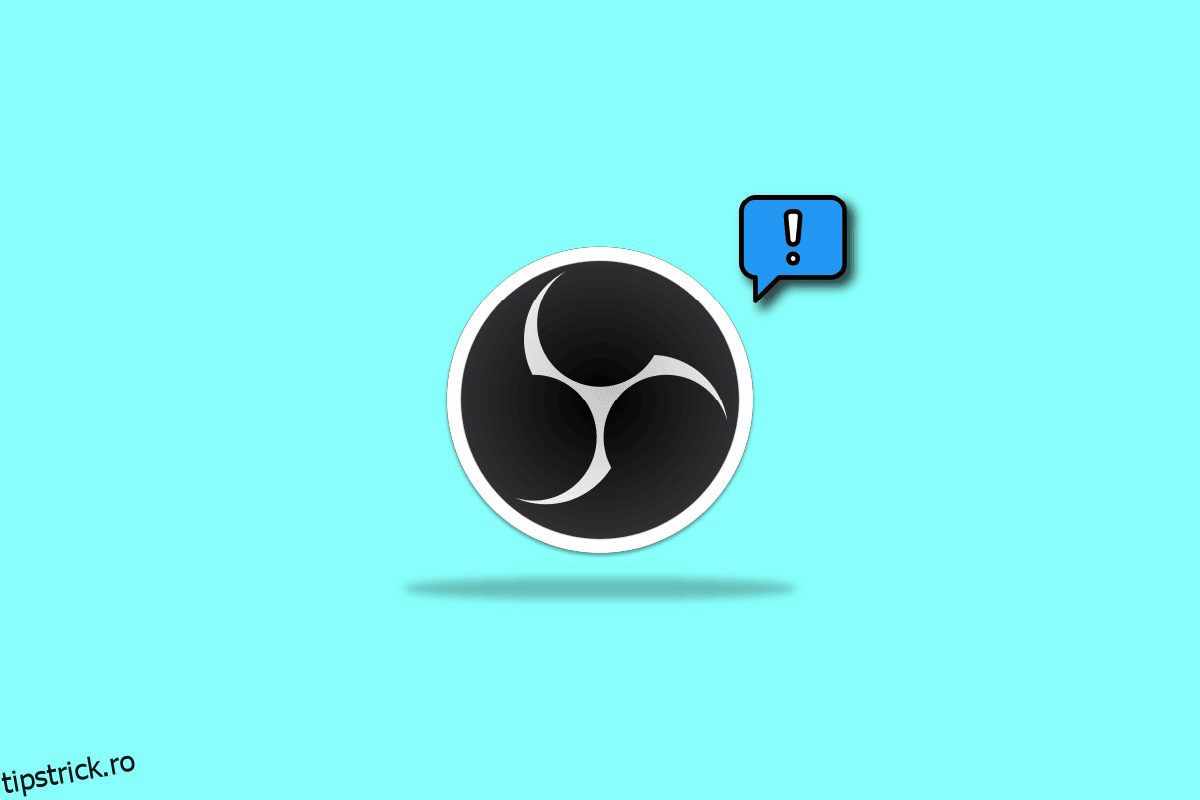Open Broadcaster Software, sau OBS, este un software open-source conceput pentru streaming live și înregistrare video. Acest software gratuit este, probabil, unul dintre cei mai populari codificatori de streaming. Sprijinit de o comunitate de dezvoltatori, OBS este disponibil pentru Windows, macOS, BSD și Linux. De asemenea, programul este adesea folosit de jucători pentru a partaja capturi de ecran în scopul tutorialelor sau prezentărilor video. OBS oferă o varietate de surse audio și video pentru a crea rezultatul final creativ. În timp ce foloseau OBS pe sistemele lor respective, utilizatorii au raportat că au întâlnit o eroare OBS care nu s-a conectat la server. Problema apare de obicei în timpul transmiterii prin aplicația OBS. Dacă sunteți cineva care se confruntă cu aceeași problemă, atunci v-am adus un ghid perfect care vă va ajuta să remediați această problemă cu câteva metode simple și eficiente. Dar înainte de a ne arunca imediat în remedieri, haideți să explorăm motivele care duc la problema conexiunii.
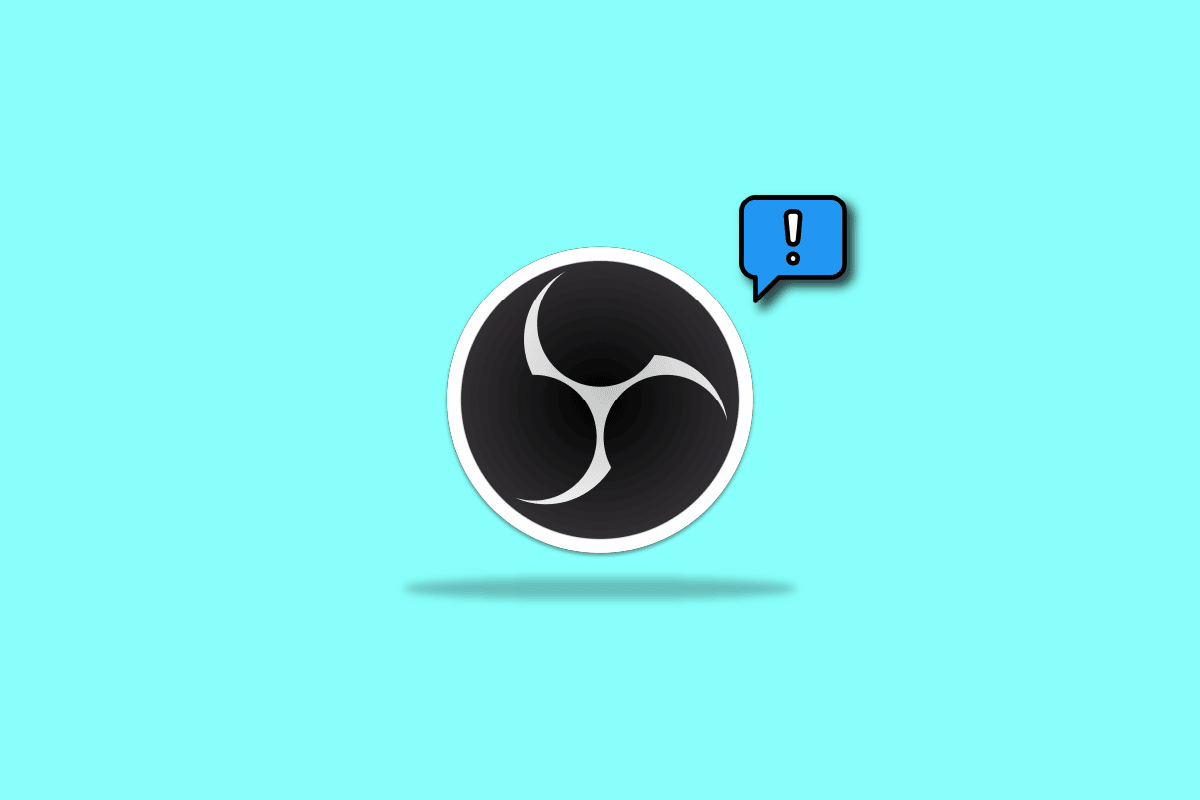
Cuprins
Cum să remediați eroarea OBS, care nu a reușit să se conecteze la server în Windows 10
Problemele de conexiune OBS cu serverul sunt de obicei solicitate în timpul transmiterii prin intermediul aplicației. Câteva motive pot declanșa această problemă, care sunt enumerate mai jos:
- Probleme de conectare la internet.
- Probleme cu serverul de streaming.
- Instalare depășită a OBS.
- Software de sistem învechit.
- Configurare greșită a Bind IP sau MTU.
- Accesul OBS blocat de firewall.
- Dimensiune MTU mai mare.
- Setări corupte ale routerului.
Înainte de a începe cu metodele de a remedia problema conexiunii la server în OBS, asigurați-vă că serverele de streaming sunt activate. De asemenea, verificați-vă conexiunea la internet și stabilizați-o dacă este slabă sau nu există nicio conexiune. În plus, puteți încerca și o simplă repornire a sistemului pentru a rezolva problema. Dacă aceste remedieri convenabile nu funcționează, treceți la lista de metode în ordinea în care sunt menționate mai jos:
Metoda 1: Schimbați serverul de streaming
În cazul în care serverul este indisponibil sau inactiv, se solicită eroarea OBS la conectare la server. Prin urmare, prima metodă implică verificarea serverului de streaming și apoi schimbarea serverului de streaming într-o altă locație pentru a rezolva problema.
Notă: Utilizați un scanner de porturi pentru a verifica dacă portul serverului este deschis înainte de a începe cu pașii de mai jos.
1. Deschideți aplicația OBS, selectați fila Fișier din partea de sus și lansați Setări în ea.

2. Acum, faceți clic pe fila Stream.

3. Apoi, faceți clic pe fila de lângă Server pentru a extinde meniul drop-down.

4. Acum, selectați un alt server și aplicați modificările.
5. În cele din urmă, relansați aplicația OBS când pașii sunt efectuati și verificați dacă problema serverului a fost rezolvată.
Metoda 2: Activați rata de biți dinamică
Următoarea metodă care vine în ajutor dacă încă vă confruntați cu probleme de conectare cu serverul în OBS este să activați rata de biți dinamică în OBS. Înfruntarea abandonului cadrelor prin procesul de streaming poate fi rezolvată prin activarea ratei de biți dinamice în Setări avansate din OBS. Consultați pașii de mai jos pentru mai multe detalii despre această remediere:
Notă: opțiunea Dynamic Bitrate este disponibilă numai pentru OBS versiunea 24 și mai sus.
1. Lansați aplicația OBS pe sistemul dvs., selectați fila Fișier și deschideți Setări în ea.

2. Acum, selectați fila Avansat.

3. Apoi, în secțiunea Rețea, selectați opțiunea Modificare dinamică a ratei de biți pentru a gestiona congestionarea (Beta).

4. Acum, aplicați modificările făcute și lansați din nou aplicația OBS pentru a verifica dacă problema conexiunii este rezolvată.
Metoda 3: Creați și reintroduceți cheia de flux nouă
Din cauza unei probleme între aplicația OBS și serviciul de streaming, fie că este o eroare sau o defecțiune, OBS nu se conectează la server poate fi declanșată. Dacă acesta este cazul dvs., încercați să creați o nouă cheie de flux și apoi reintroduceți-o. Urmați instrucțiunile de mai jos pentru a crea o nouă cheie de flux:
Notă: serviciul de streaming folosit aici este Facebook, puteți folosi și YouTube.
1. Lansați browserul dvs. web deschideți Facebook cont în ea.

2. Faceți clic pe opțiunea Video live de pe pagina de pornire.

3. Acum, faceți clic pe Software de streaming.

4. Apoi, faceți clic pe Resetare pentru a crea o nouă cheie de flux.

5. Acum, copiați cheia Stream și lansați aplicația OBS.
6. În el, lansați Setări și deschideți fila Stream.

7. Lipiți cheia copiată de pe Facebook în opțiunea Stream Key și Aplicați modificările.

După efectuarea pașilor, închideți OBS și lansați-l din nou pentru a verifica dacă problema serverului de conexiune este rezolvată.
Metoda 4: Actualizați aplicația OBS
OBS nu a reușit să se conecteze la server. Eroarea poate fi declanșată și dacă aplicația OBS de pe sistemul dvs. este învechită. Acest lucru poate provoca probleme de incompatibilitate și, prin urmare, este important să actualizați OBS la cea mai recentă versiune, utilizați pașii de mai jos pentru aceasta:
1. Lansați OBS pe desktop și faceți clic pe opțiunea Ajutor.

2. Acum, selectați Verificați actualizările din meniul derulant.

3. Dacă este disponibilă o actualizare, Instalați-o și apoi reporniți dispozitivul pentru a lansa OBS fără probleme de conexiune.
Metoda 5: Editați opțiunea Bind IP
O altă remediere care vă poate ajuta cu eroarea OBS care nu a reușit să se conecteze la server este editarea opțiunii Bind IP prezentă în setările OBS avansate. Modificarea Legăturii la IP la implicit sau la altă opțiune disponibilă ajută la rezolvarea erorii de conexiune. Încercați pașii de mai jos pentru a-l edita:
1. Lansați programul OBS și faceți clic pe Fișier pentru a deschide Setări.

2. Acum, în el, faceți clic pe Avansat.

3. Apoi, derulați în jos până la secțiunea Rețea și extindeți meniul derulant de Legare la IP.

4. Setați-l la Implicit, în cazul în care este deja Implicit, apoi selectați numele conexiunii de rețea cu adresa IP.

5. După ce ați terminat, aplicați modificările și verificați dacă OBS se poate conecta la server acum.
Metoda 6: Actualizați Windows
Dacă nu există nicio actualizare disponibilă pentru aplicația OBS pe dispozitivul dvs. sau chiar și după o actualizare, încă întâmpinați o eroare OBS, atunci trebuie să verificați o actualizare pentru sistemul dvs. Problemele de incompatibilitate ale sistemului de operare învechit cu versiunea actualizată a programului OBS pot fi o cauză a acestei probleme, așa că încercați să instalați o nouă actualizare pentru sistemul dvs. cu ajutorul ghidului nostru Cum să descărcați și să instalați ultima actualizare Windows 10.

Metoda 7: Permiteți OBS prin firewall
Următoarea metodă care este extrem de utilă atunci când vine vorba de o aplicație care nu se poate conecta la server, similar cu acest caz, este să verifici dacă Firewall-ul, un software de securitate preinstalat al unui sistem, blochează aplicația. Dacă este o posibilitate în cazul dvs., atunci trebuie să permiteți OBS prin Firewall în sistemul dvs. să rezolve OBS care nu se conectează la server. De asemenea, puteți consulta ghidul nostru Permiteți sau blocați aplicații prin Windows Firewall pentru a implementa metoda.

Metoda 8: Dimensiunea MTU mai mică
Unitatea de transmisie maximă, cunoscută și sub numele de MTU, este utilizată de OBS pentru a seta dimensiunea maximă a pachetului de rețea. Serverul de streaming utilizat pentru OBS poate renunța la pachetele trimise de un client care sunt de fapt mult mai mari ca dimensiune decât MTU-ul configurat. Dacă se întâmplă acest lucru, OBS nu reușește să se conecteze la server poate apărea o problemă. Într-o astfel de situație, scăderea MTU poate fi de ajutor. Îi puteți reduce dimensiunea urmând pașii de mai jos:
1. În bara de căutare Windows, introduceți Powershell și faceți clic pe Run as Administrator.

2. Tastați următoarea comandă și apăsați tasta Enter.
netsh int ipv4 show subinterface

3. Apoi, verificați numele rețelei în coloana interfeței și executați comanda dată.
netsh inteface ipv4 set subinterface <subinterface name> mtu=1400 store=persistent

4. Acum, executați următoarea comandă din nou pentru a verifica dacă dimensiunea MTU s-a schimbat.
netsh int ipv4 show subinterface

5. În cele din urmă, reporniți computerul și verificați dacă problema conexiunii în OBS este acum rezolvată.
Metoda 9: Resetați routerul
Dacă niciuna dintre metodele menționate mai sus nu v-a ajutat până acum, ultimul motiv posibil poate fi setările ruterului corupte, care au ca rezultat eroarea OBS la conectarea la server. În acest caz, resetați routerul la setările implicite din fabrică. Acest lucru se poate face pur și simplu prin apăsarea butonului de resetare care este prezent în partea din spate a routerului sau prin intermediul portalului web pentru care pașii sunt dați mai jos:
Notă: Resetarea routerului va reseta toate setările dispozitivului.
1. Deschideți browserul și tastați 192.168.1.1 sau 192.168.1.2 în bara de adrese.
2. Acum, introduceți acreditările și faceți clic pe Login.

3. Apoi, în Setări, selectați Resetare, apoi deschideți Diagnosticare.
4. Acum, în fila Întreținere, faceți clic pe Restaurare setări implicite.

Odată ce procesul este finalizat, routerul va reporni singur.
***
Sperăm că acest document vă poate ajuta să remediați eroarea OBS care nu a reușit să se conecteze la server cu cele mai bune 9 metode posibile. Dacă aveți întrebări sau sugestii, nu ezitați să le trimiteți în secțiunea de comentarii de mai jos.