Întâmpini dificultăți cu eroarea de scriere pe disc în Dota 2? Este neplăcut când jocul tău preferat întâmpină astfel de probleme. Steam, platforma de distribuție a jocurilor video, găzduiește Dota 2, un joc popular multiplayer online. Valve, dezvoltatorul Dota 2, lansează periodic actualizări. În timpul descărcării acestora prin Steam, pot apărea erori de scriere pe disc datorită unor probleme tehnice. Din fericire, acest articol îți va oferi soluții potențiale pentru a remedia această eroare în timpul actualizării jocului.

Cum poți corecta eroarea de scriere pe disc în Dota 2
Înainte de a încerca oricare dintre soluțiile de mai jos, verifică următoarele cauze comune ale erorii de scriere pe disc în Dota 2:
- Aplicația Steam are protecție la scriere activată.
- Există fișiere necunoscute sau corupte în directorul Steam.
- Firewall-ul sau antivirusul blochează procesul de descărcare.
- Există un cache de descărcare învechit.
- Apar erori în aplicațiile Steam și Dota 2.
- Există probleme hardware pe hard disk.
Metoda 1: Repornirea Calculatorului
Cea mai simplă soluție pentru multe probleme este repornirea tuturor aplicațiilor asociate cu eroarea. Eroarea de scriere pe disc din Dota 2 nu face excepție. Repornirea sistemului poate rezolva problema.
1. Apasă tasta Windows.
2. Selectează pictograma de alimentare și alege opțiunea „Repornire”.
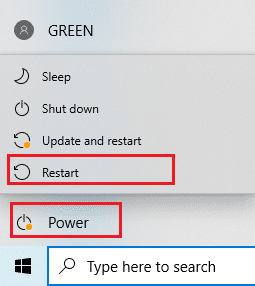
3. Lansează Steam și verifică dacă actualizarea Dota 2 se desfășoară fără probleme.
Metoda 2: Repornirea Steam
Steam este aplicația legată de Dota 2 și, prin urmare, necesită o repornire, similar cu repornirea sistemului. Urmează acești pași pentru a reporni Steam:
1. Apasă Start, tastează „Steam” și apasă Enter.
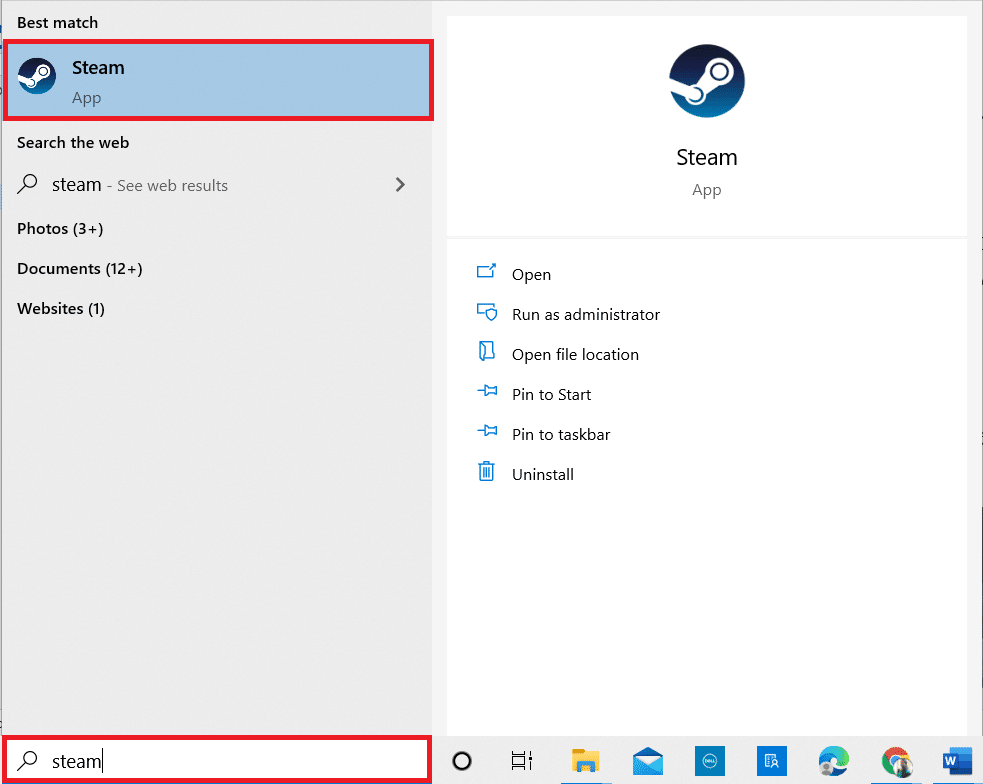
2. Apasă pe opțiunea „Steam” din bara de meniu.
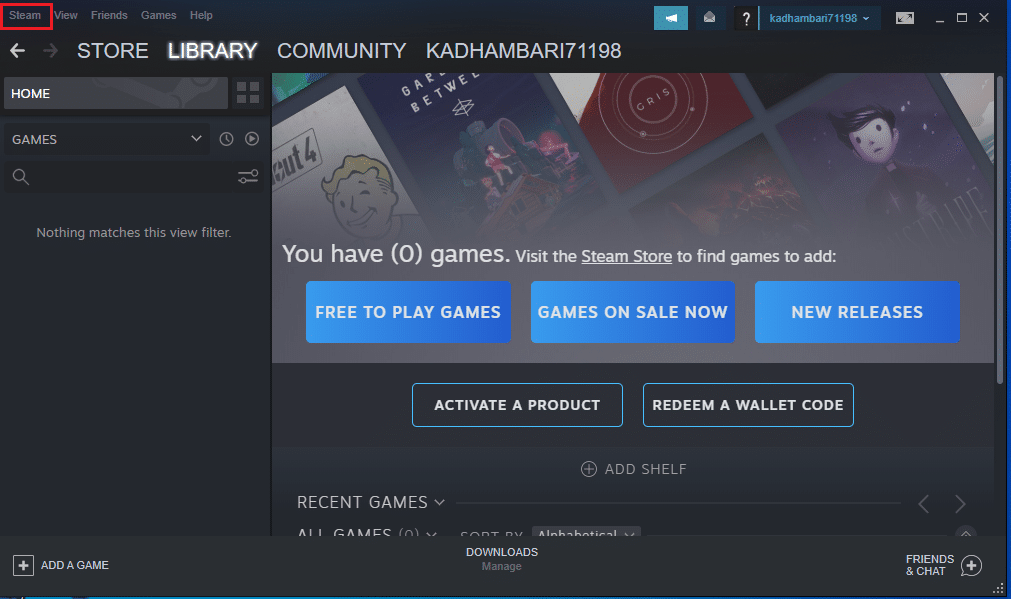
3. În meniul derulant, alege opțiunea „Ieșire”.
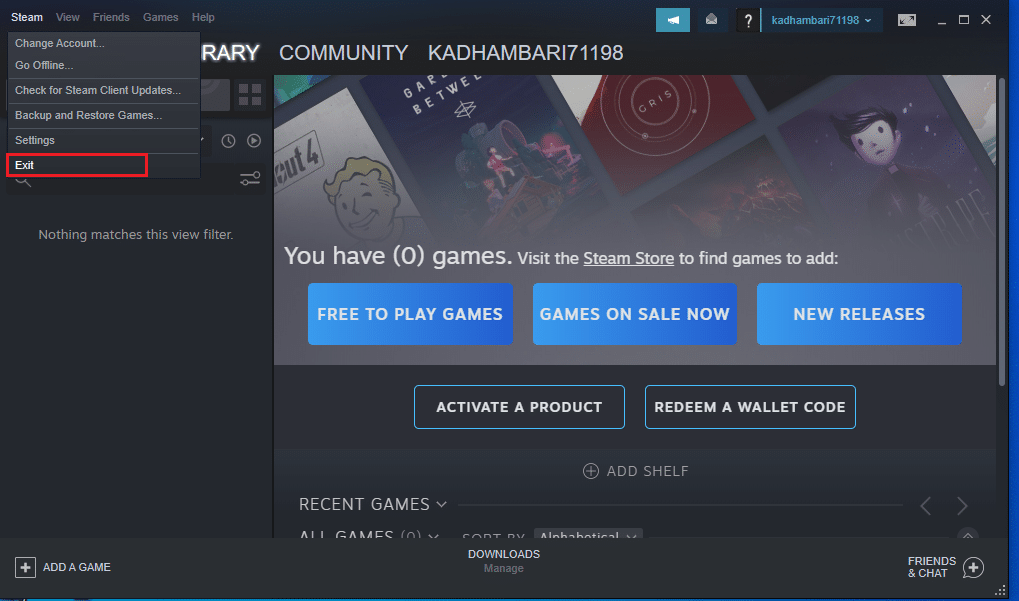
4. Redeschide Steam și conectează-te din nou dacă este necesar.
Metoda 3: Rularea Steam ca Administrator
Rularea unei aplicații ca administrator oferă permisiuni suplimentare, ceea ce poate rezolva unele probleme. Pentru a rula Steam ca administrator, urmează acești pași:
1. Fă clic dreapta pe comanda rapidă a aplicației Steam și alege „Proprietăți”.
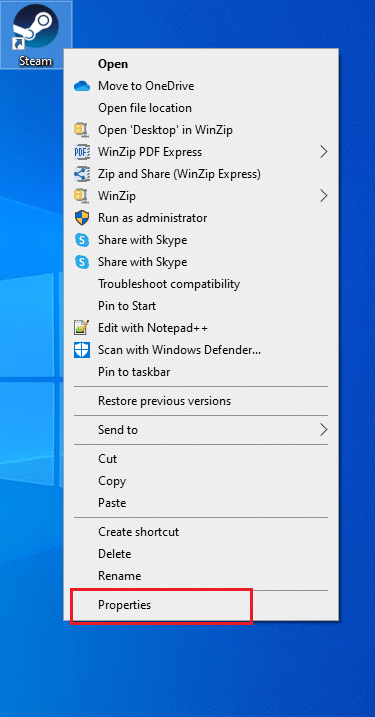
2. Navighează la fila „Compatibilitate” în fereastra Proprietăți.
3. Bifează opțiunea „Rulați acest program ca administrator”, apoi apasă „Aplicare” și „OK”.
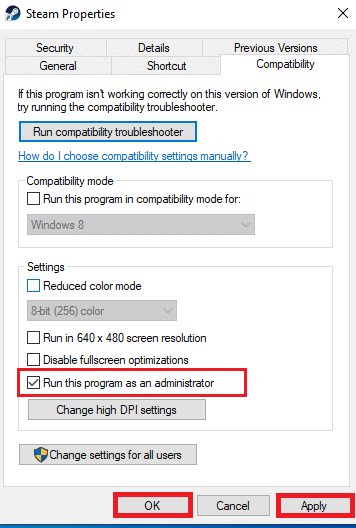
4. Relansează aplicația Steam.
Metoda 4: Actualizarea Driverelor de Disc
Driverele incompatibile sau învechite pot cauza diverse probleme, inclusiv eroarea de scriere pe disc. Actualizează driverul de disc urmând acești pași:
1. Apasă tasta Windows, tastează „Manager dispozitive” și apasă „Deschidere”.

2. Dublu clic pe „Unități de disc” pentru a extinde lista.

3. Fă clic dreapta pe driver și selectează „Actualizare driver”.
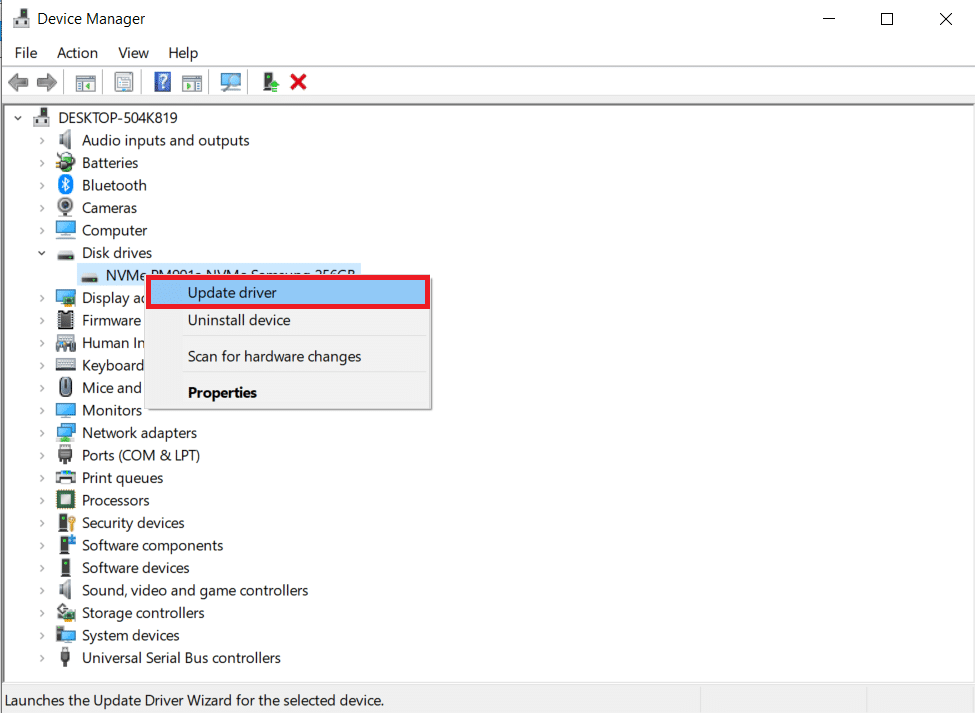
4. Alege „Căutați automat drivere”.
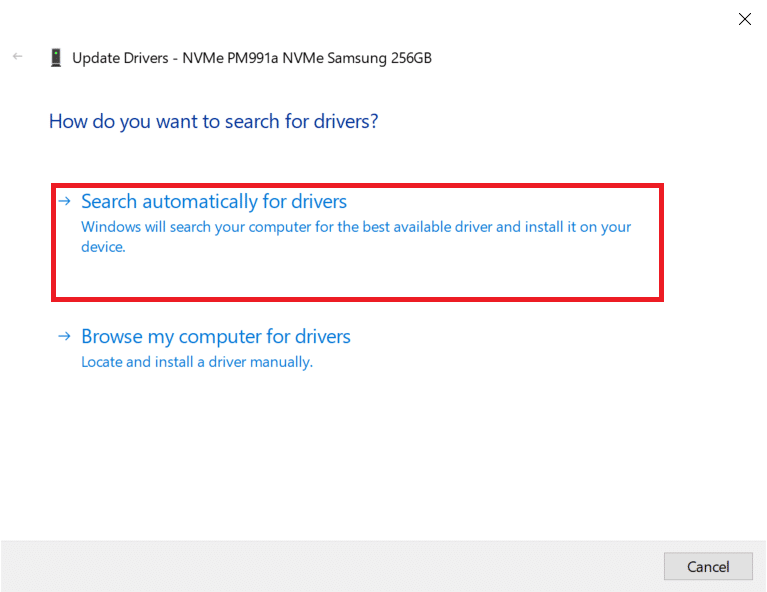
5A. Dacă driverul este învechit, se va actualiza automat la cea mai recentă versiune.
5B. Dacă driverul este deja actualizat, se va afișa mesajul „Cele mai bune drivere pentru dispozitivul dvs. sunt deja instalate”.
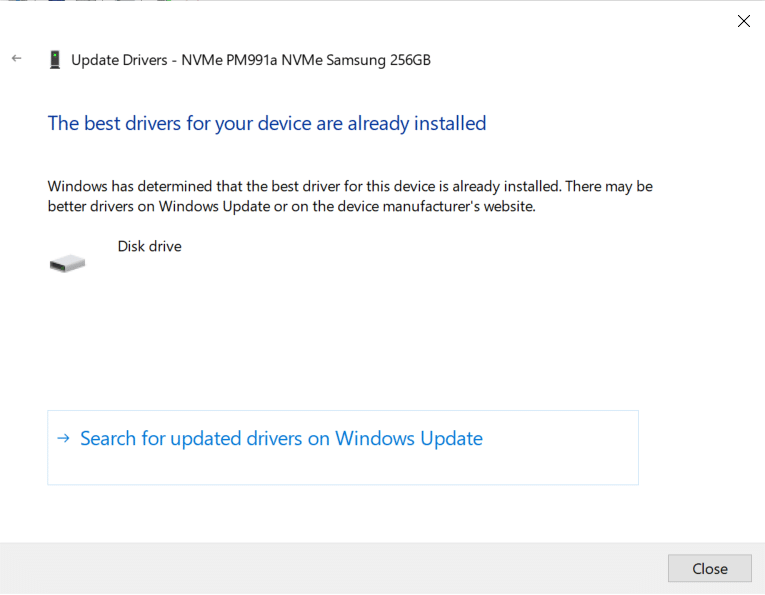
6. Apasă „Închidere”.
7. Relansează clientul Steam și actualizează Dota 2.
Metoda 5: Ștergerea Cache-ului de Descărcare Steam
În timpul descărcării sau actualizării unui joc, poți primi fișiere corupte din cauza unei conexiuni slabe sau a unor erori de server. Ștergerea cache-ului de descărcare Steam poate rezolva această problemă. Urmează acești pași:
1. Deschide aplicația Steam.
2. Selectează „Steam” din colțul stânga sus al ecranului.
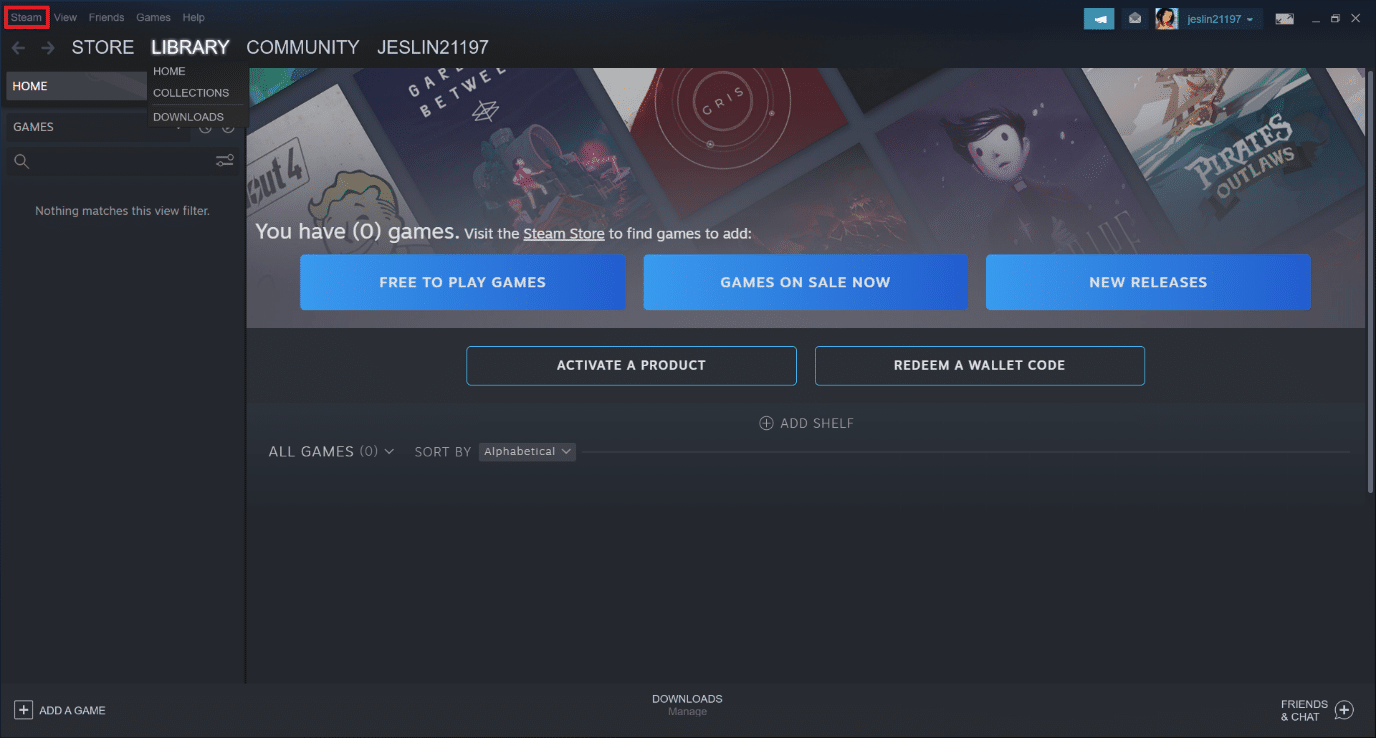
3. Apasă pe „Setări”.
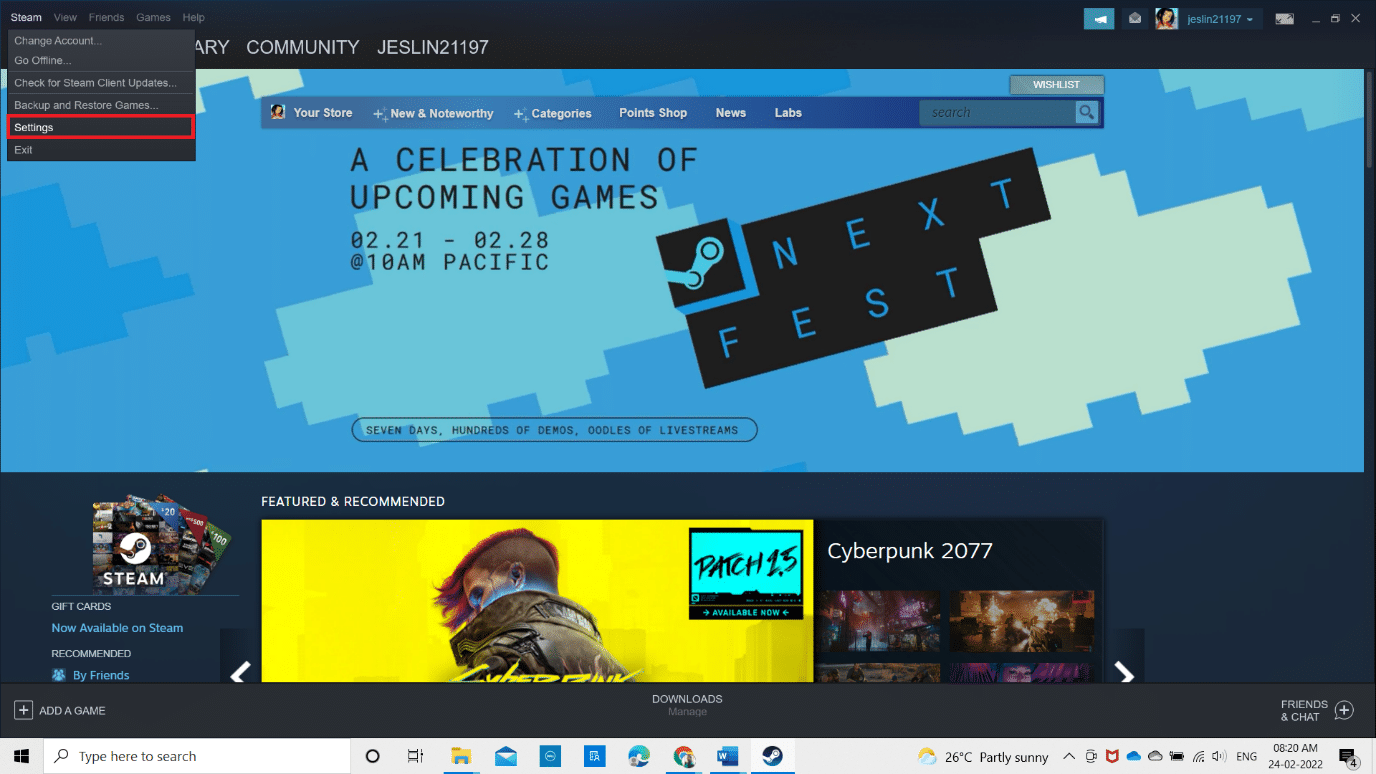
4. Navighează la fila „Descărcări” și apasă butonul „ȘTERGE DESCĂRCARE CACHE”.
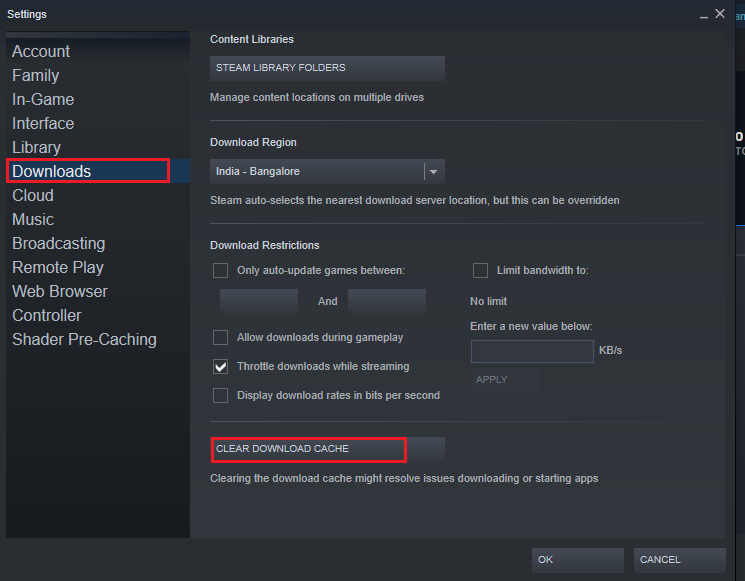
5. În fereastra pop-up, apasă „OK” pentru a confirma și șterge memoria cache locală de descărcare.
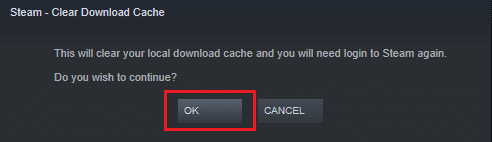
6. Relansează aplicația și conectează-te din nou.
Metoda 6: Repararea Fișierelor de Sistem
Un hard disk problematic poate afecta Steam și poate cauza erori de disc. Urmează acești pași pentru a repara fișierele de sistem:
Opțiunea I: Verificarea hard disk-ului pentru erori
1. Apasă simultan tastele Windows + E pentru a deschide File Explorer.
2. Fă clic dreapta pe hard disk-ul unde ai instalat Dota 2 și alege „Proprietăți”.
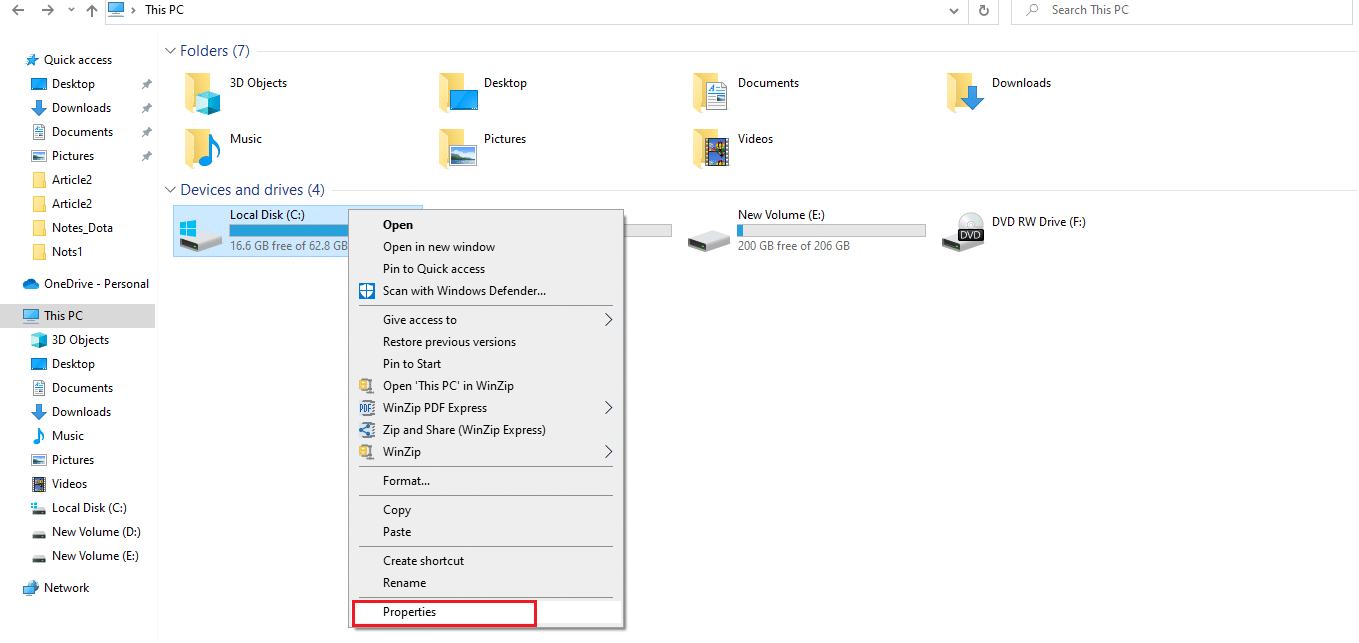
3. În fereastra Proprietăți, navighează la fila „Instrumente” și apasă butonul „Verificare” pentru a căuta erori de sistem.
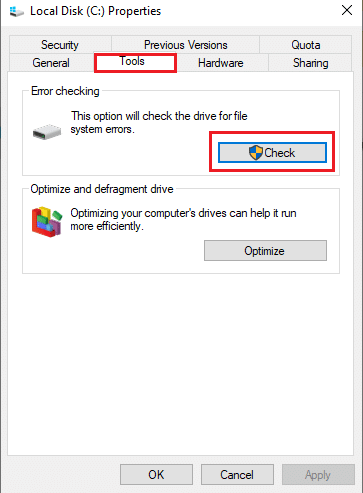
Dacă nu se găsesc erori, deschide Steam și verifică dacă eroarea a fost remediată.
Opțiunea II: Executarea scanărilor SFC și DISM
Dacă există probleme cu sistemul, acestea pot fi detectate. Urmează acești pași pentru a efectua o scanare SFC:
1. Apasă tasta Windows, tastează „Command Prompt” și alege „Run as administrator”.

2. Apasă „Da” în fereastra User Account Control.
3. Tastează comanda `chkdsk C: /f /r /x` și apasă Enter.

4. Dacă apare mesajul „Chkdsk cannot run…”, tastează „Y” și apasă Enter.
5. Tastează comanda `sfc /scannow` și apasă Enter pentru a rula System File Checker.

Notă: Scanarea sistemului va dura câteva minute. Între timp, poți continua cu alte activități, dar nu închide fereastra.
După finalizarea scanării, se va afișa unul dintre aceste mesaje:
- „Windows Resource Protection nu a găsit nicio încălcare a integrității.”
- „Windows Resource Protection nu a putut efectua operațiunea solicitată.”
- „Windows Resource Protection a găsit fișiere corupte și le-a reparat cu succes.”
- „Windows Resource Protection a găsit fișiere corupte, dar nu a reușit să repare unele dintre ele.”
6. După scanare, repornește calculatorul.
7. Lansează Command Prompt ca administrator și rulează următoarele comenzi una după alta:
dism.exe /Online /cleanup-image /scanhealth dism.exe /Online /cleanup-image /restorehealth dism.exe /Online /cleanup-image /startcomponentcleanup
Notă: Pentru a executa comenzile DISM, este necesară o conexiune activă la internet.

8. Lansează Steam și verifică dacă eroarea de scriere pe disc a fost rezolvată.
Metoda 7: Dezactivarea Setărilor Numai pentru Citire pe Steam
Eroarea de scriere pe disc poate apărea din cauza lipsei de permisiuni. Pentru a dezactiva setarea numai pentru citire, urmează acești pași:
1. Închide Steam și deschide File Explorer apăsând tastele Windows + E.
2. Navighează la calea `C:Program Files (x86)`. (Sau locația unde ai instalat Steam).
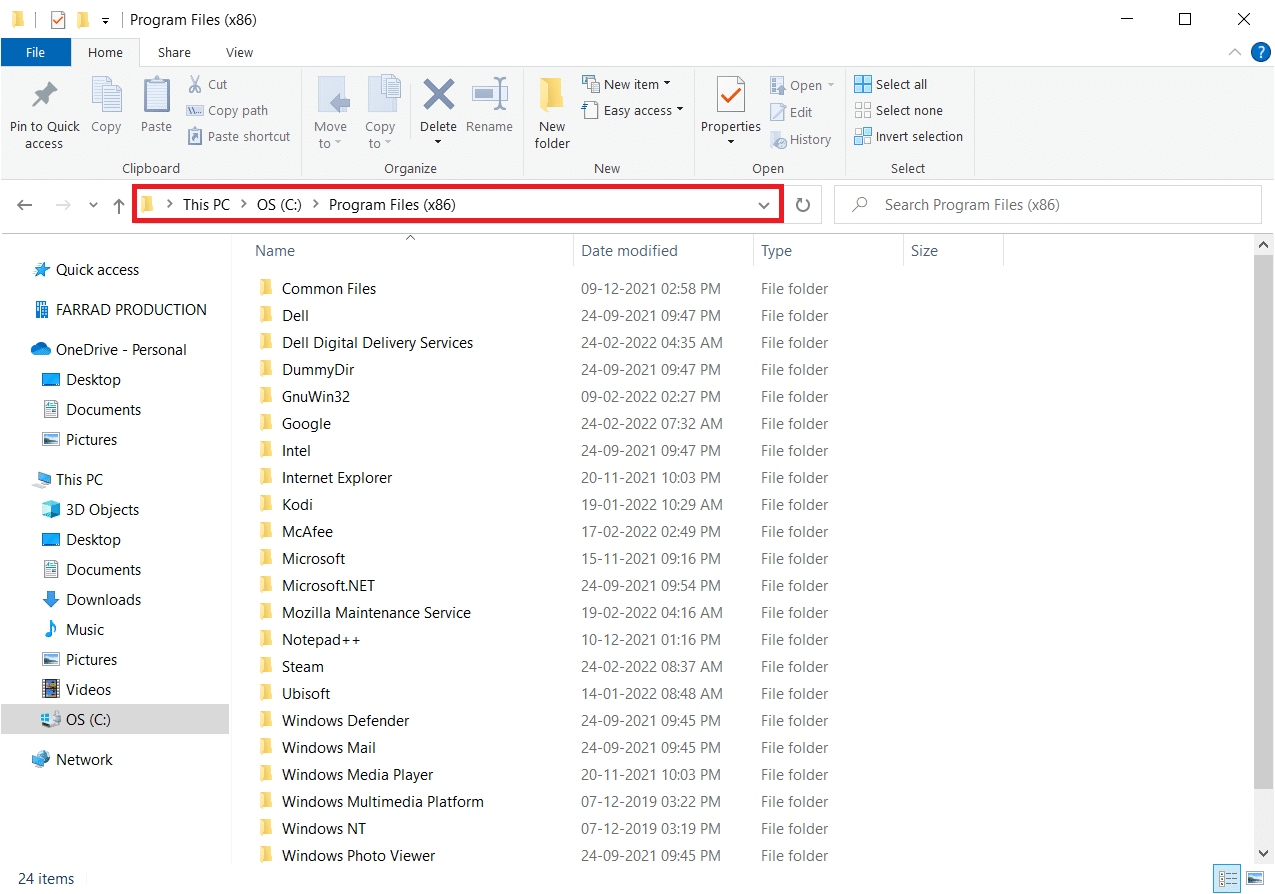
3. Fă clic dreapta pe folderul „Steam” și alege „Proprietăți”.
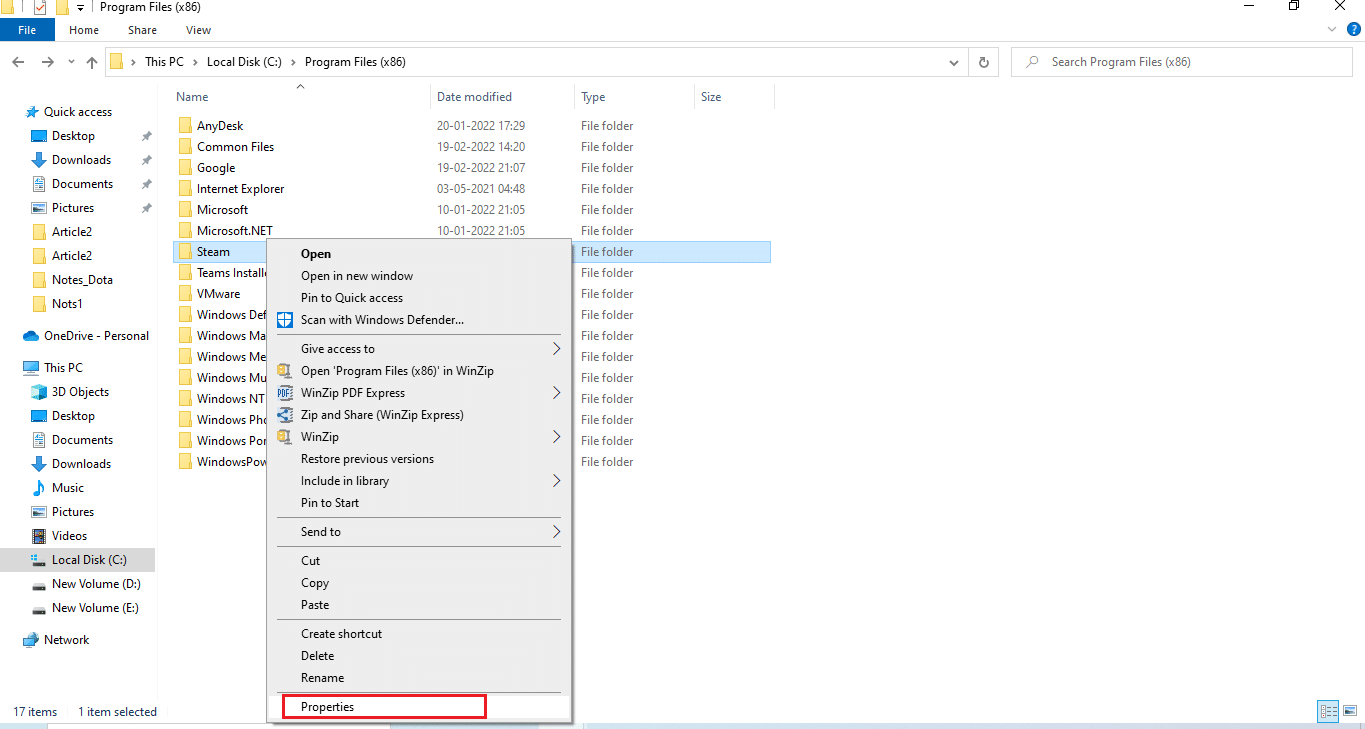
4. În fila „General”, debifează caseta „Numai citire” dacă este selectată.
5. Apasă „OK”.
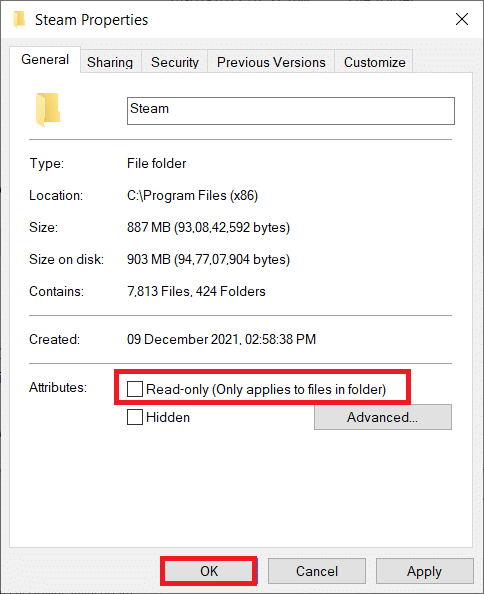
6. Apasă „OK” în fereastra pop-up.
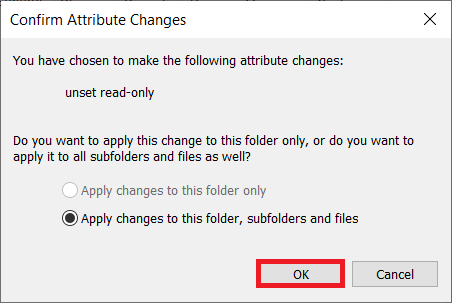
7. Urmează pașii 2 și 3 din nou. Navighează la fila „Securitate” și apasă „Editare” pentru a modifica permisiunile.
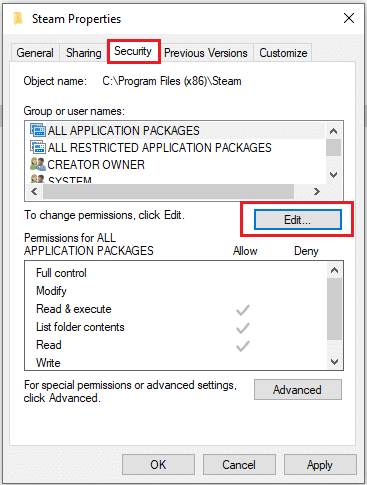
8. Selectează „Utilizatori” din secțiunea „Grup sau nume de utilizator”. Apoi, bifează caseta pentru a permite opțiunea „Control total” din secțiunea „Permisiuni ale utilizatorilor”.
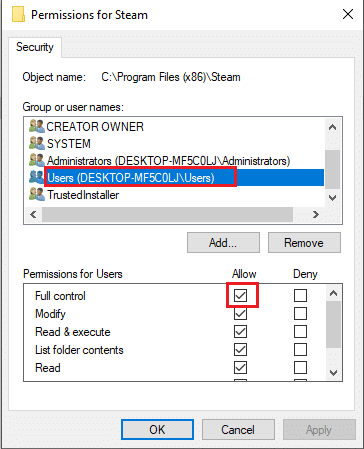
9. Selectează „Aplicare” și „OK” pentru a salva modificările.
Metoda 8: Verificarea Integrității Cache-ului Jocului
Verifică și repară eroarea de scriere pe disc cauzată de cache-ul jocului urmând acești pași:
1. Deschide clientul Steam.
2. Selectează „Bibliotecă” din bara de meniu.
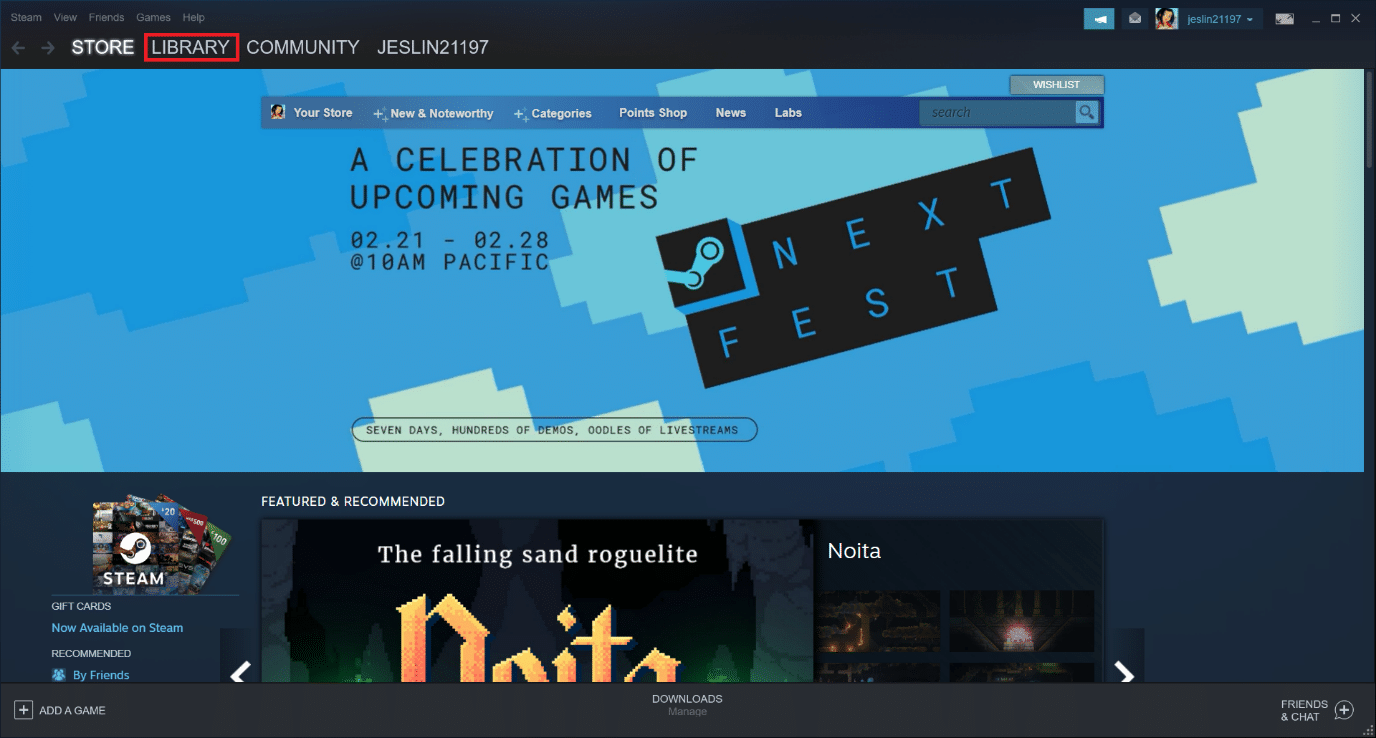
3. Localizează Dota 2. Fă clic dreapta pe el și selectează „Proprietăți”.
4. În fila „Fișiere locale”, selectează „Verificați integritatea fișierelor de joc”.
5. Încearcă să actualizezi jocul după finalizarea procesului.
Metoda 9: Dezactivarea Antivirusului (Nu este Recomandat)
Uneori, aplicațiile antivirus terțe pot împiedica procesul de actualizare. Pentru a dezactiva antivirusul, urmează acești pași:
Notă: Securitatea Windows este folosită ca exemplu.
1. Apasă tastele Windows + I pentru a deschide Setări.
2. Selectează „Actualizări și securitate”.

3. Selectează „Windows Security” și apoi „Deschideți securitatea Windows”.
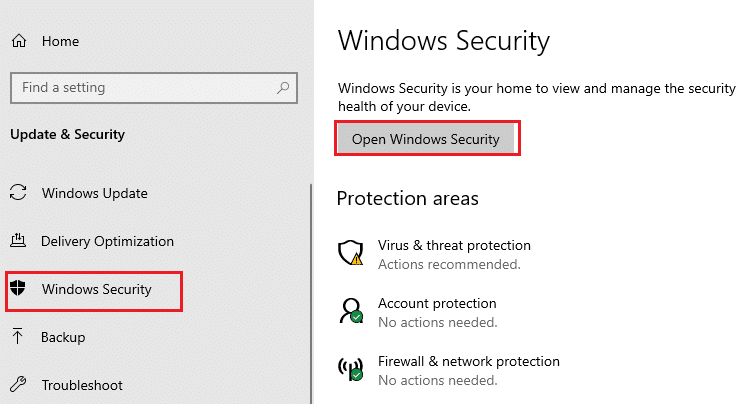
4. În fereastra următoare, selectează „Protecția împotriva virușilor și amenințărilor”.
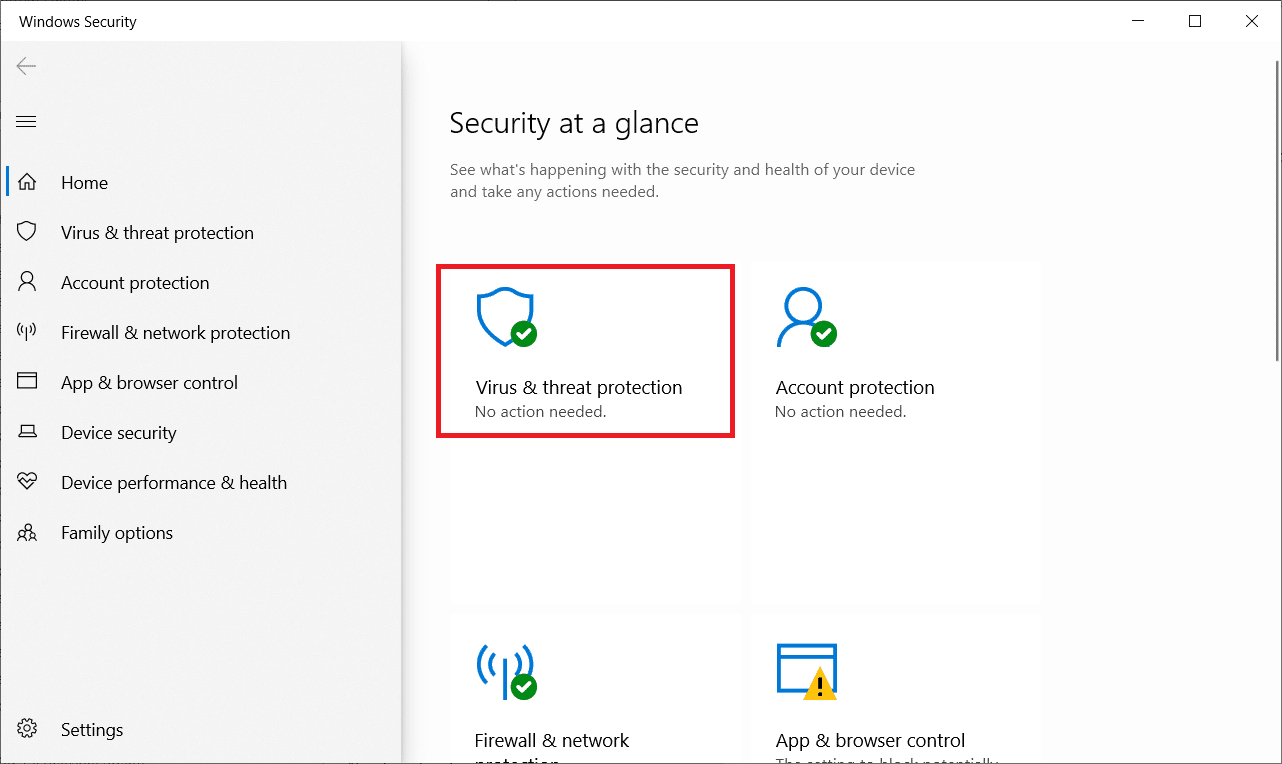
5. Apoi, apasă pe „Gestionați setările” din secțiunea „Setări de protecție împotriva virușilor și amenințărilor”.
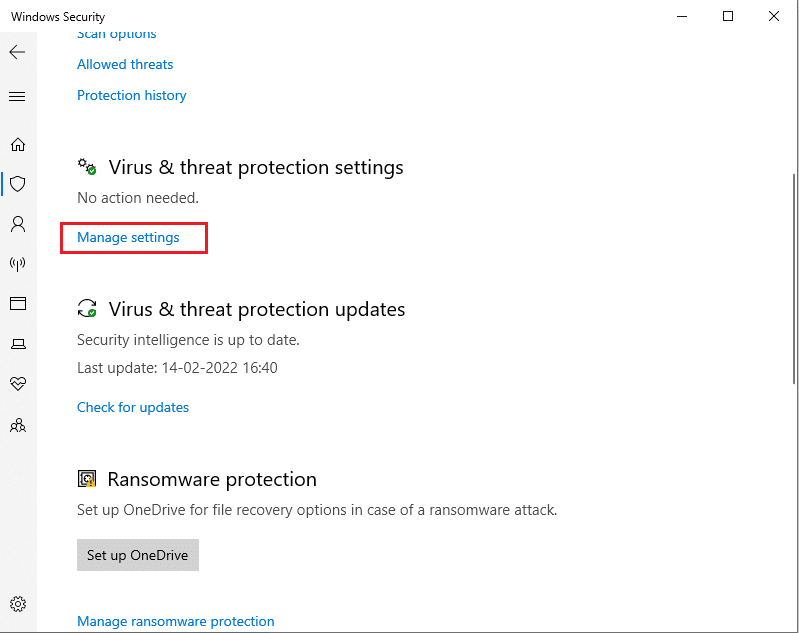
6. Dezactivează protecția în timp real.
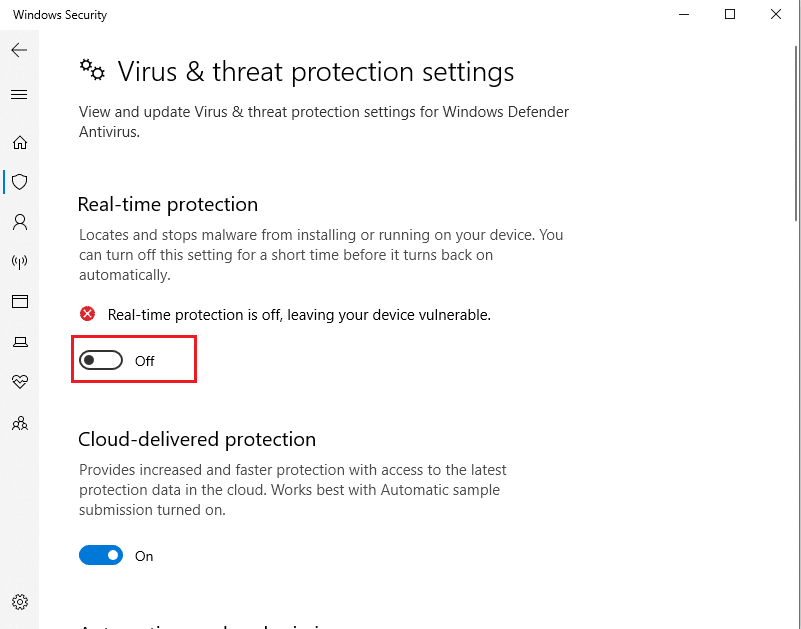
7. Lansează Steam și verifică dacă eroarea de scriere pe disc a fost rezolvată. Dacă problema a dispărut, reactivează antivirusul și adaugă Dota 2 la lista de excepții.
Metoda 10: Modificarea Accesului Controlat la Foldere
Această metodă este o alternativă la dezactivarea Windows Defender. Urmează acești pași:
Notă: După aplicarea acestei metode, nu trebuie să dezactivezi Windows Defender.
1. Apasă tastele Windows + I pentru a deschide Setări.
2. Fă clic pe „Actualizare și securitate”.

3. Alege „Windows Security” și apoi „Deschideți securitatea Windows”.
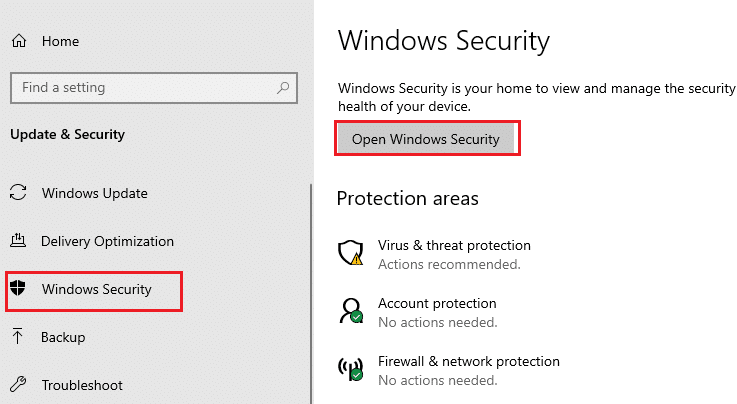
4. Alege „Protecția împotriva virușilor și amenințărilor”.
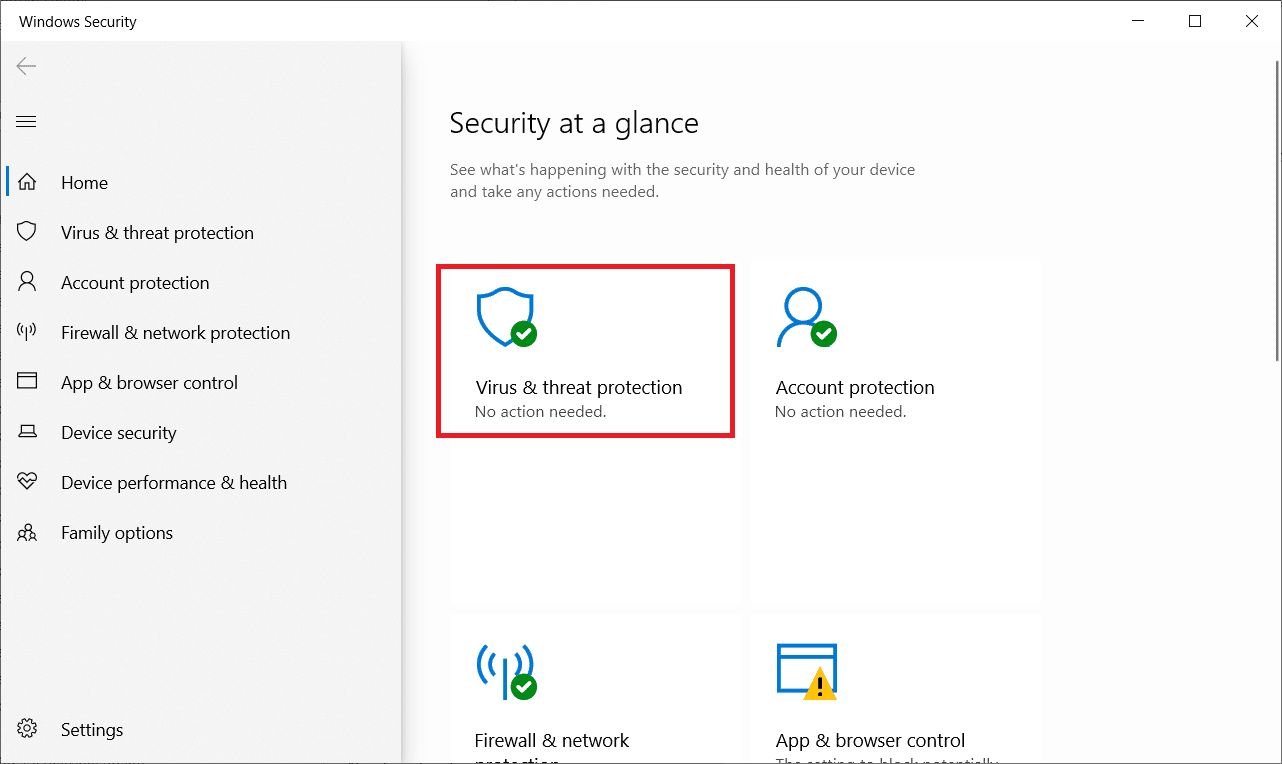
5. Derulează în jos și apasă „Gestionare protecție împotriva ransomware” din secțiunea „Protecție împotriva ransomware”.
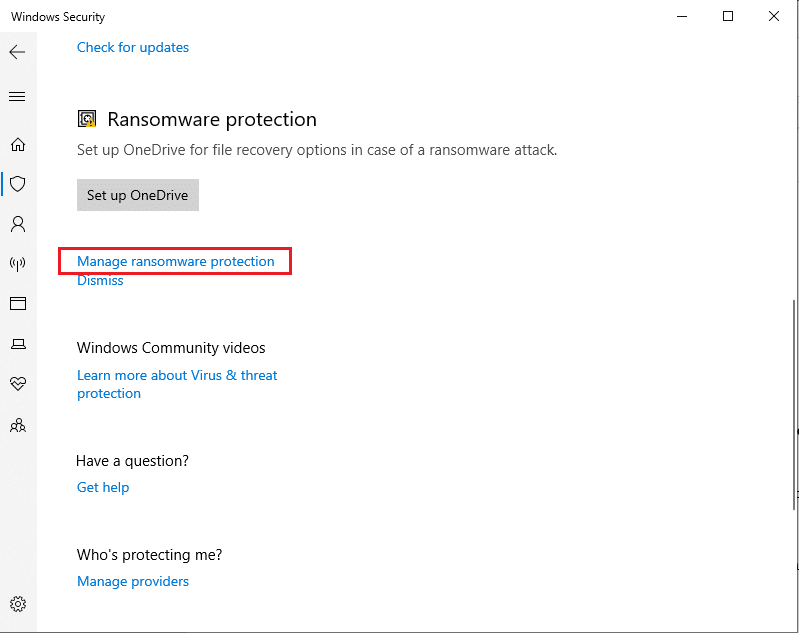
6. În pagina „Protecție împotriva răscumpărării”, activează „Acces controlat la folder” și selectează „Permiteți unei aplicații prin Acces controlat la folder”.
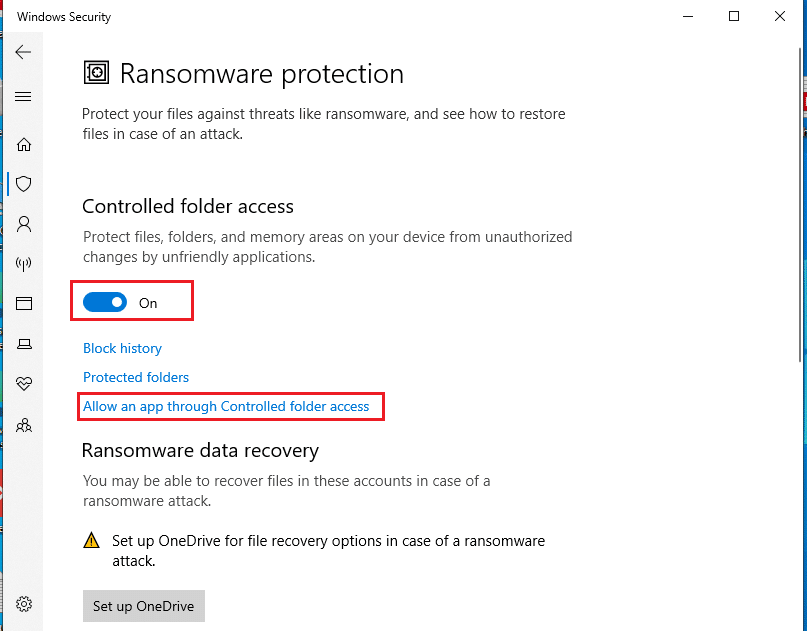
7. Apasă „Adăugați o aplicație permisă” și selectează „Răsfoiți toate aplicațiile”.
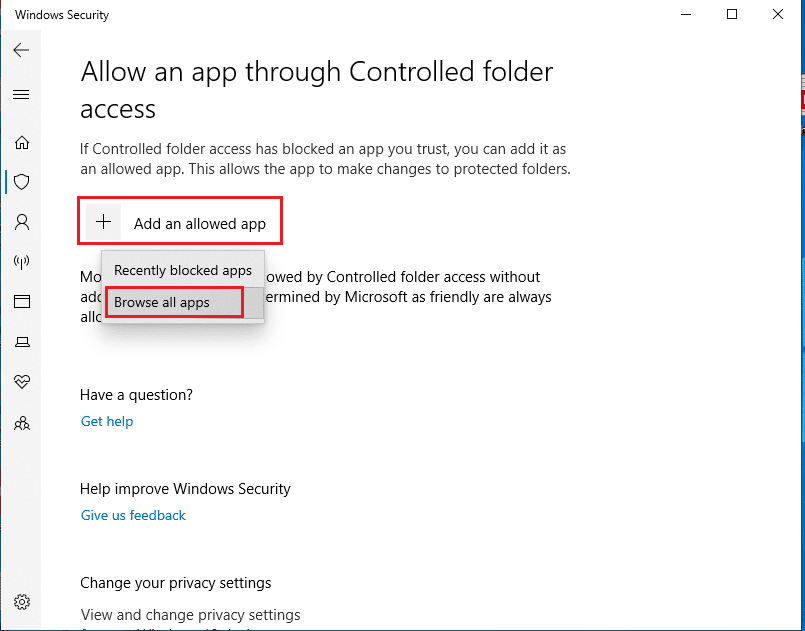
8. Navighează la calea `C:Program Files (x86)Steam` în File Explorer.
9. Selectează `Steam.exe` și apasă „Deschidere” pentru a-l adăuga la Acces controlat la folder.
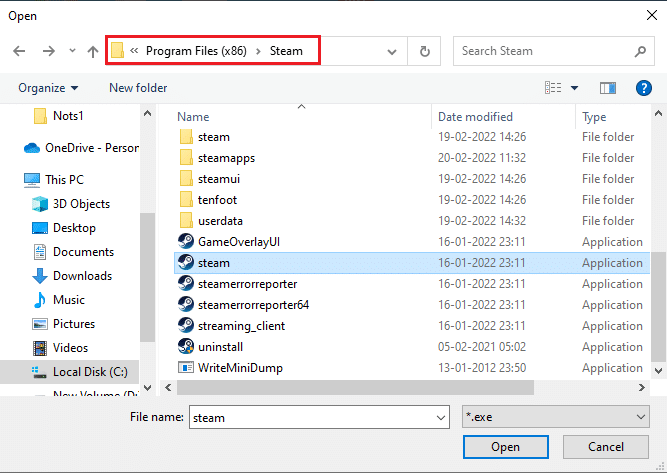
10. După adăugare, vei vedea fișierul în lista de aplicații permise.
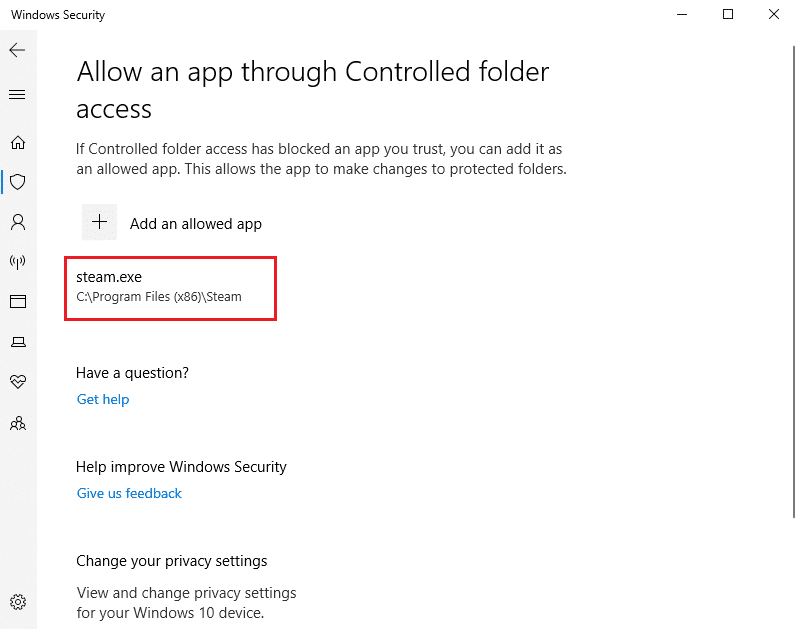
Metoda 11: Eliminarea Protecției la Scriere pe Disc
Încearcă să elimini protecția la scriere pe disc urmând acești pași:
1. Apasă tasta Windows, tastează „Command Prompt” și alege „Run as administrator”.

2. Apasă „Da” în fereastra User Account Control.
3. Introdu următoarele comenzi una câte una, apăsând Enter după fiecare:
diskpart list disk select disk # attributes disk clear readonly
Notă: Înlocuiește # cu numărul discului local. Exemplu: 1.
<img decoding=”async” class=”alignnone wp-image-82926