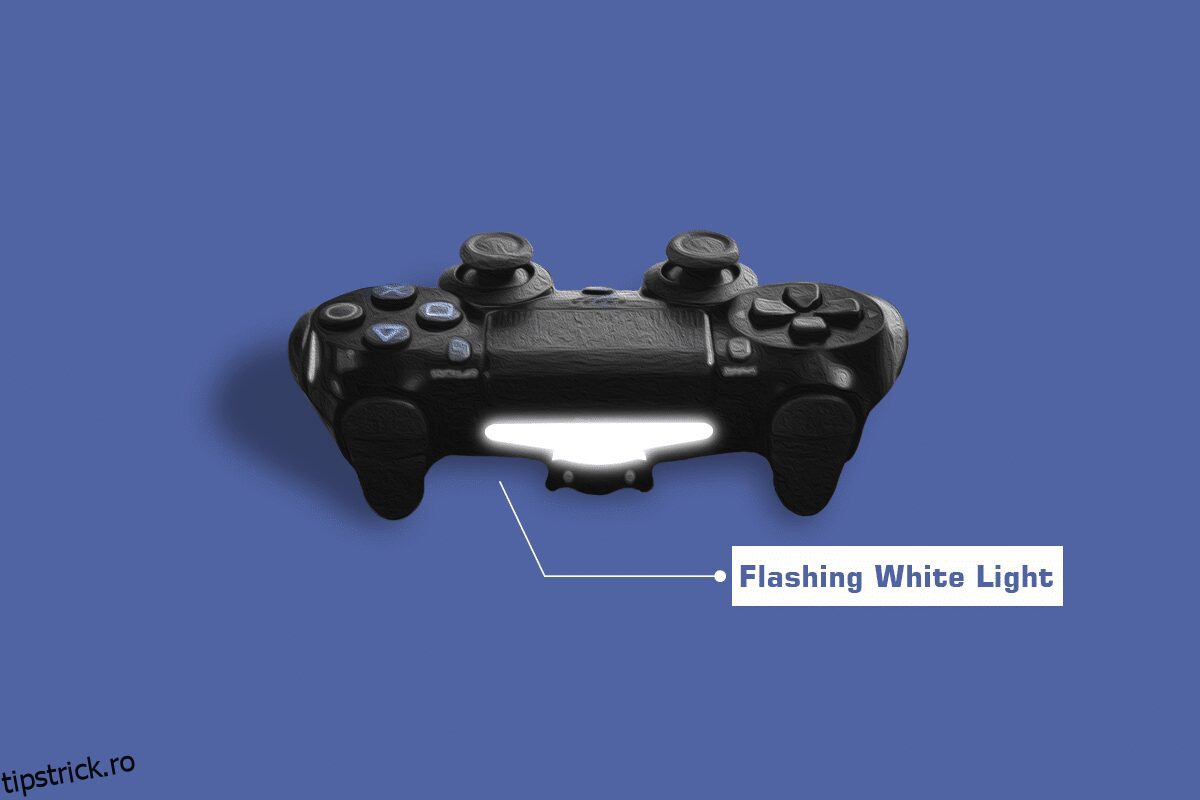Când cumpărați o consolă de jocuri PS4, aceasta vine în mod normal cu un controler. Vei primi controlerul wireless DualShock 4, care se conectează la sistemul de joc fără a folosi cabluri. De-a lungul vieții controlerului, au existat mai multe suișuri și coborâșuri, de la incapacitatea de a se conecta la consolă până la deconectarea în mijlocul unui joc. Una dintre cele mai agravante probleme este atunci când controlerul PS4 clipește alb. Dacă vă confruntați cu același lucru, acest articol vă va ajuta să remediați problema cu alb intermitent al controlerului PS4.
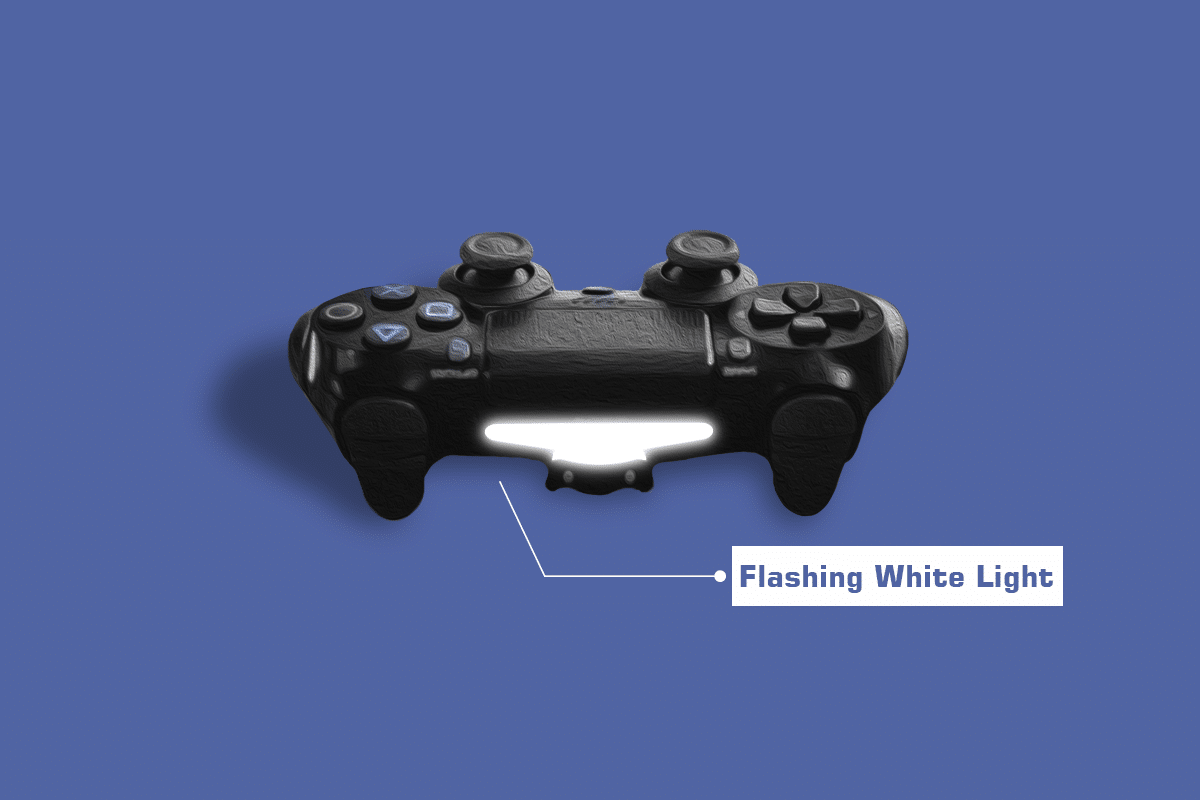
Cuprins
Cum să remediați alb intermitent al controlerului PS4
Această problemă poate fi cauzată de o varietate de circumstanțe, după cum sunt enumerate mai jos:
- Funcționare defectuoasă a controlerului,
- Setarea configurației greșite,
- Eroare software de sistem,
- Bateria controlerului moare,
- Controlerul nu se poate conecta la consolă.
Această apariție este destul de comună și există soluții simple disponibile.
Metoda 1: Depanați hardware-ul
Probleme cu intermitent al controlerului PS4 pot apărea din cauza dificultăților hardware. Dacă mecanismul intern eșuează, este posibil să nu îl puteți conecta la consolă sau să încărcați controlerul. Puteți urma următoarele metode:
Opțiunea I: Controler de reîncărcare
Dacă controlerul nu ar fi fost folosit o perioadă lungă de timp, este posibil ca controlerul să fi fost descărcat. În acest caz, încărcați controlerul timp de cel puțin 2 ore.
Notă: Dacă controlerul pornește în timpul conectării și se oprește după deconectare, trebuie să înlocuiți bateria.

Opțiunea II: Resetarea controlerului
Resetarea controlerului PS4 poate rezolva o mulțime de probleme. Pentru a reseta complet controlerul, astfel încât să vă puteți conecta, trebuie să urmați instrucțiuni specifice.
Notă: Există un mic buton de resetare pe spatele controlerelor PS4. Veți avea nevoie de un mic știft pe care să îl puneți în gaură pentru a apăsa butonul.
1. Apăsați butonul de resetare de pe controler folosind un știft mic timp de trei secunde.
Notă: Păstrați PS4 pornit și asigurați-vă că lumina albă clipește în timp ce efectuați acest lucru.
2. După ce ați resetat controlerul, opriți complet PS4.

3. Acum, așteptați 2-3 minute.
4. Conectați controlerul la PlayStation 4 și reporniți dispozitivul.
Notă: dacă acest lucru nu a funcționat pentru dvs., puteți încerca o altă soluție. Doar apăsați și mențineți apăsate butoanele Partajare și PS simultan. Așteptați până se pornește PS4.
Opțiunea III: Utilizați cabluri micro USB
Un cablu micro-USB poate fi folosit pe lângă atașarea wireless a controlerului PS4. Cablul micro-USB poate fi folosit pentru a crea o conexiune la început, iar apoi puteți trece rapid la Bluetooth după ce este stabilit. Vom încerca să dezactivăm controlerul aici pentru a vedea dacă există și configurații incorecte.
1. Opriți PS4 din partea din față a consolei pentru a o pune în modul de repaus.
2. Deconectați linia de alimentare de la priză după ce s-au stins toate luminile consolei.
3. Pentru a garanta că toată puterea a fost epuizată, apăsați butonul de alimentare PS4 timp de 30 de secunde.
4. Porniți PS4.

5. Acum, conectați controlerul la PS4 folosind un cablu micro-USB.
6. Pentru a începe jocul, apăsați orice buton.
Opțiunea IV: Utilizați un alt cablu USB
Dacă ați verificat de două ori dacă cablul USB este introdus corect și nu pierde conexiunea, încercați un alt cablu USB.
- În primul rând, este posibil să doriți un alt cablu USB PS4 care să funcționeze bine și puteți obține unul la un preț rezonabil și evaluări pozitive pe Amazon.
- Conectați corect conexiunea la PS4 și controler.
- Pentru a testa PS4 și controlerul, porniți-le. Dacă funcționează normal, problema pare să fie cu cablul dvs.

Opțiunea V: Utilizați al doilea controler
Utilizarea unui al doilea controler este o altă soluție pe care mulți oameni o consideră utilă. Dacă ați testat cablul USB și este în regulă, puteți încerca un alt controler PS4 pentru a vedea dacă problema intermitent al controlerului PS4 este legată de hardware-ul controlerului. Vom modifica unele setări ale celui de-al doilea controler înainte de a încerca să conectăm primul controler, care este alb strălucitor.
1. Asigurați-vă că al doilea controler este conectat corect la consolă și că este funcțional.
2. Accesați Setări.
3. Alegeți Dispozitive.
4. Accesați Dispozitive Bluetooth cu al doilea controler.
Notă: Asigurați-vă că această fereastră conține doar controlerul funcțional.
5. Apăsați butonul Partajare timp de aproximativ 5 secunde de pe controlerul care nu funcționează.

6. În plus, țineți apăsat butonul PS până când bara luminoasă clipește de două ori pe secundă.
7. După finalizarea ambelor procese, ambele controlere ar trebui să fie acum afișate.
8. Selectați controlerul care nu funcționează pentru a vă conecta cu dispozitivul folosind controlerul care funcționează.
9. Apăsați butonul Opțiuni de pe al doilea controler.

10. Selectați Uitați dispozitivul.
11. În cele din urmă, selectați OK pentru a confirma.
Metoda 2: Actualizați driverul controlerului
Controlerul PS4 poate fi remediat prin actualizarea dispozitivului PS4 și a driverului pe un computer. Driverul PS4, ca orice alt driver, poate deveni corupt sau învechit, ducând la defecțiunea sistemului. Controlerul PS4 este recunoscut ca dispozitiv atunci când este conectat la computer. Pentru a face acest lucru, urmați pașii de mai jos și remediați problema cu alb intermitent al controlerului PS4.
Notă: Pentru a face acest lucru, trebuie să vă conectați controlerul la computer folosind un cablu USB sau Bluetooth.
1. Apăsați tasta Windows. Introduceți Manager dispozitive și faceți clic pe Deschidere.
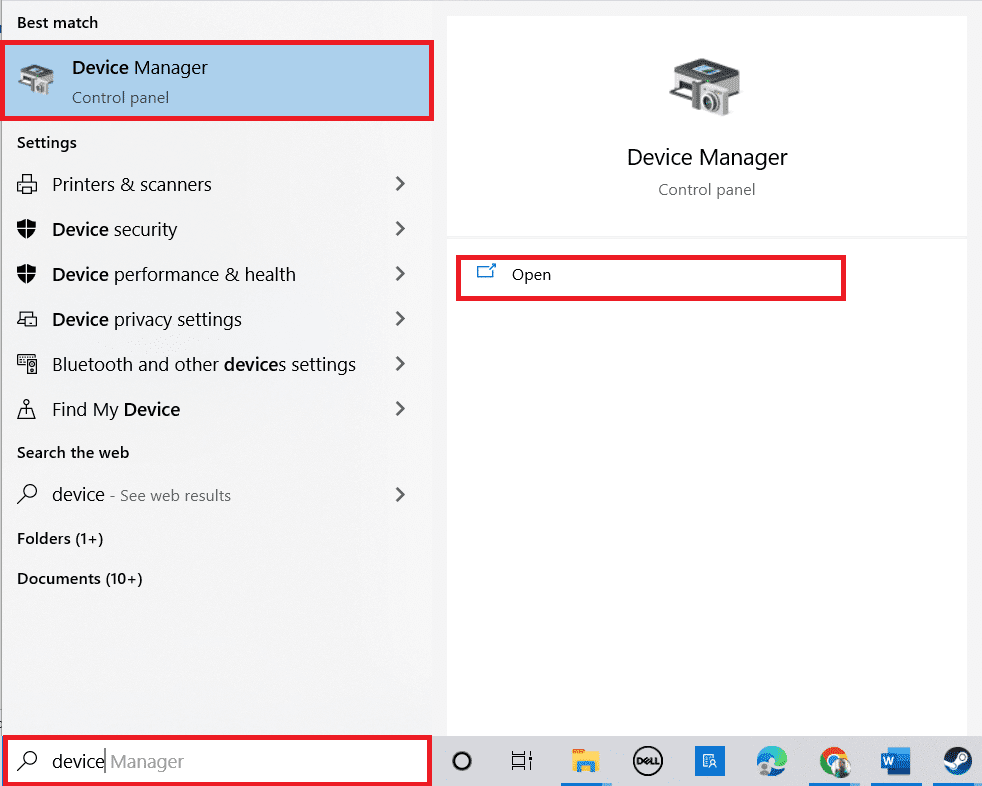
2. Faceți dublu clic pe Dispozitive de interfață umană pentru a extinde driverele.
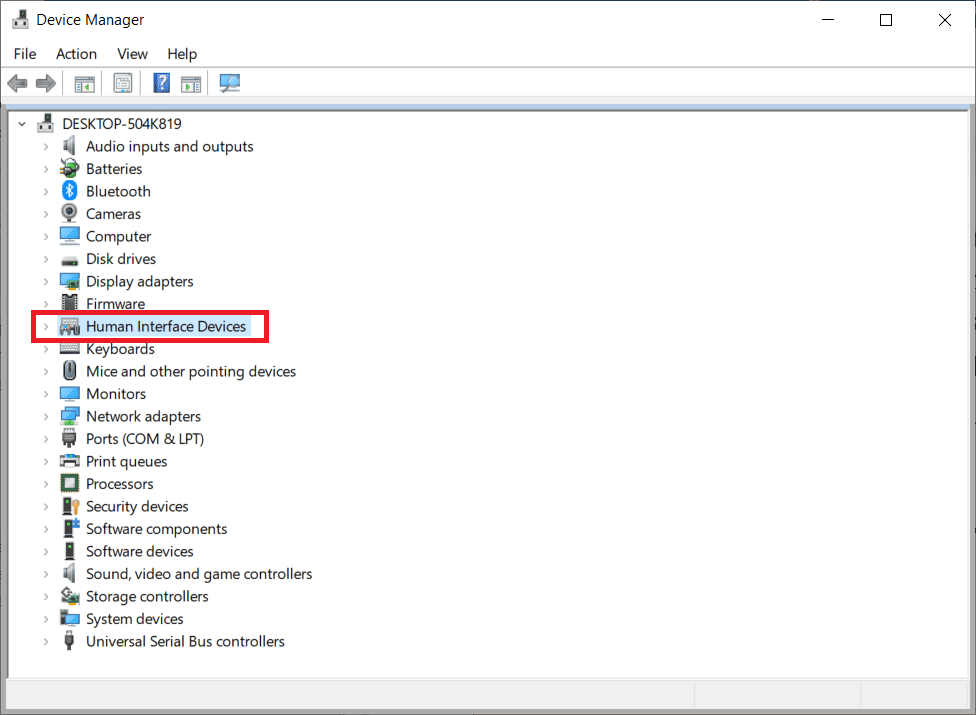
3. Acum, priviți și faceți clic dreapta pe dispozitivul controler.
Notă: Dacă nu puteți găsi controlerul sub Human Interface Devices, atunci căutați driverul controlerului în controlerele Universal Serial Bus.
4. Faceți clic pe Dezinstalare dispozitiv.
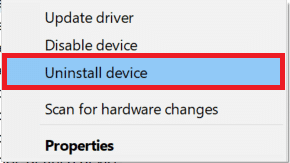
5. Bifați caseta de lângă Ștergeți software-ul driverului pentru acest dispozitiv și faceți clic pe Dezinstalare.
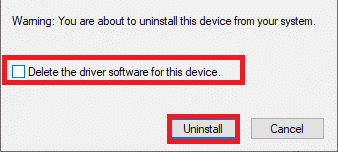
6. Deconectați controlerul de la dispozitiv.
7. Apoi, reporniți dispozitivul.
8. Vizitați pagina de actualizare a firmware-ului Sony PlayStation și faceți clic pe butonul Descărcare.
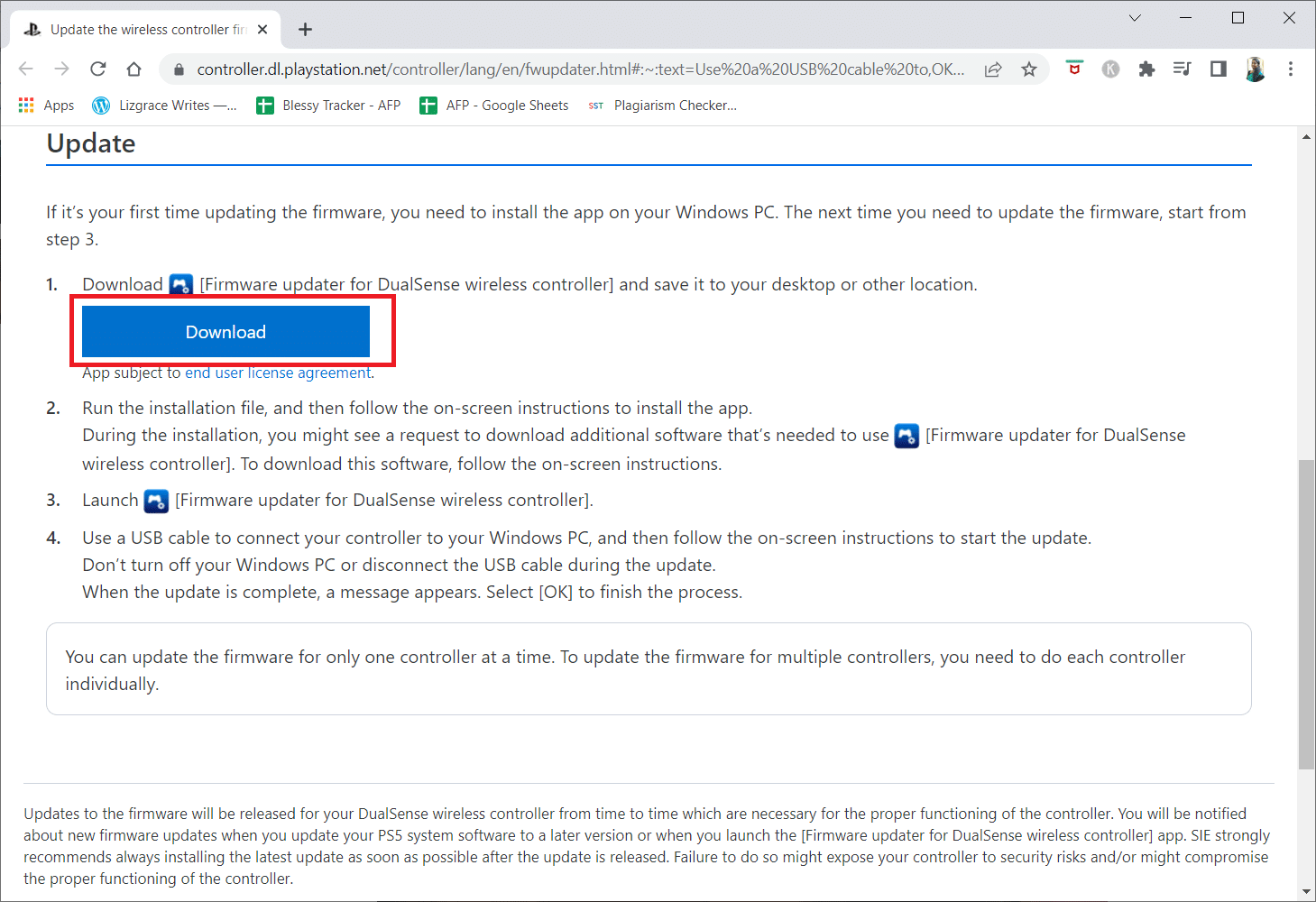
9. Faceți clic pe fișierul de instalare descărcat pentru a instala și rula programul de instalare.
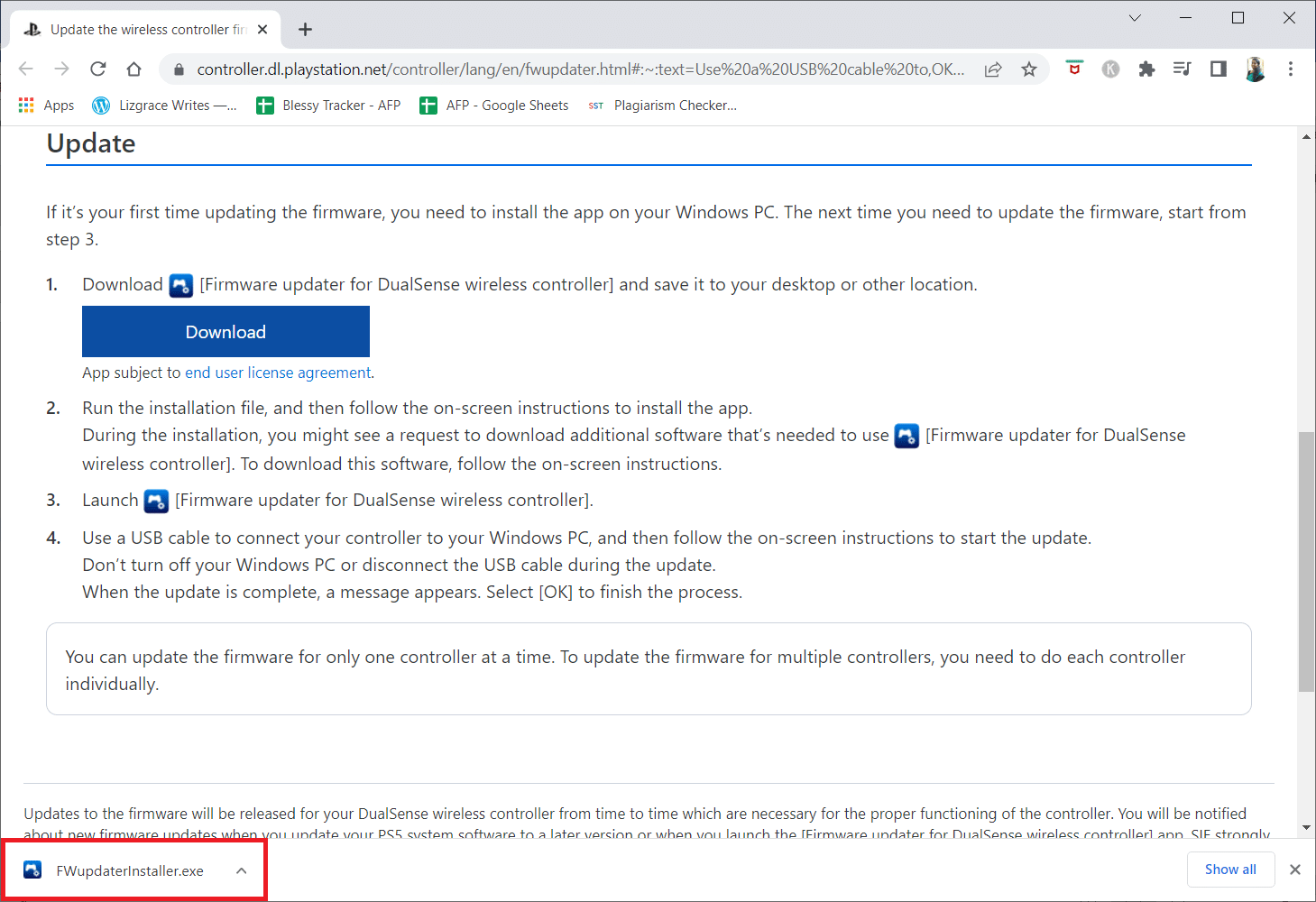
10. Faceți clic pe Da în solicitare.
11. Selectați limba preferată și faceți clic pe OK.
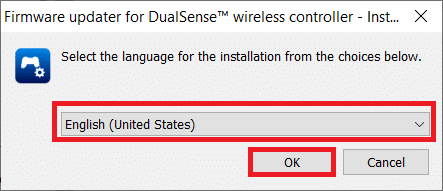
12. Faceți clic pe Next > în fereastra InstallShield Wizard.
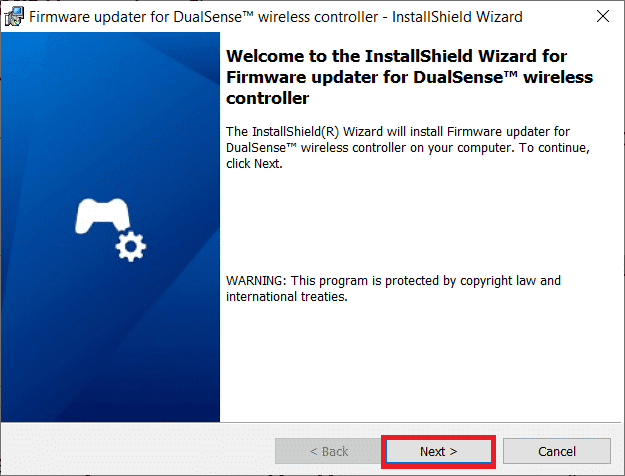
13. Selectați opțiunea Accept termenii din acordul de licență și faceți clic pe Următorul >.
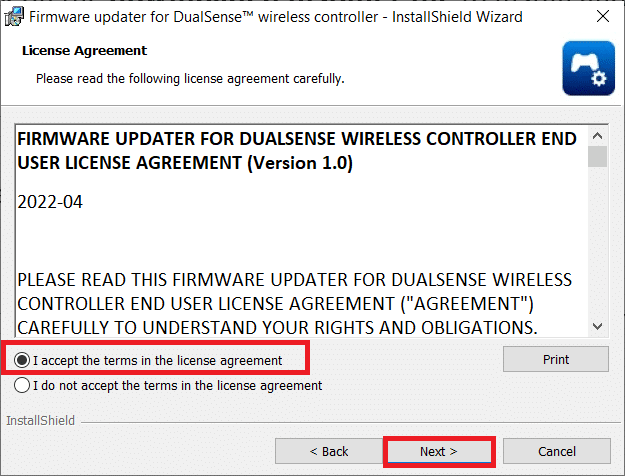
14. Faceți clic pe Următorul > în fereastra următoare.
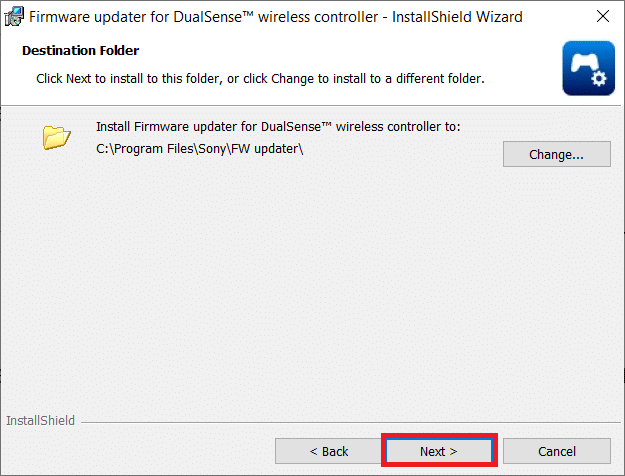
15. Faceți clic pe Instalare.
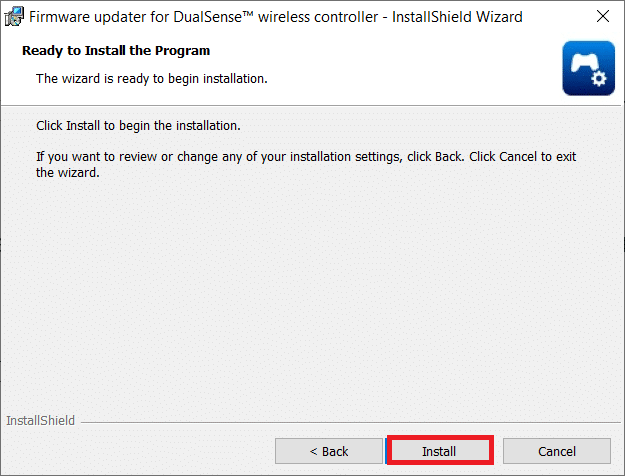
16. Selectați opțiunea Lansare program și faceți clic pe Terminare.
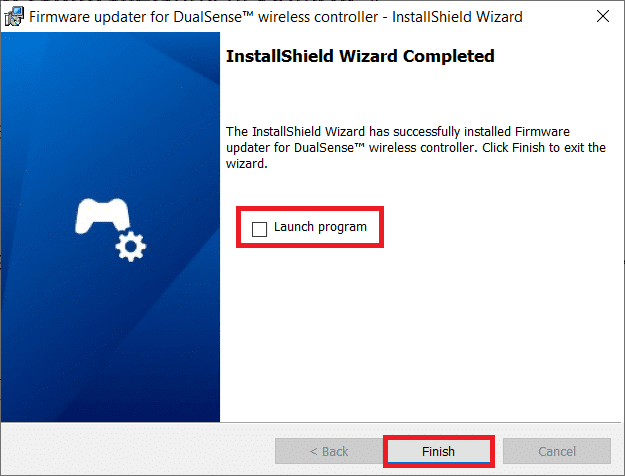
17. Acum, reconectați controlerul la computer folosind un cablu USB.
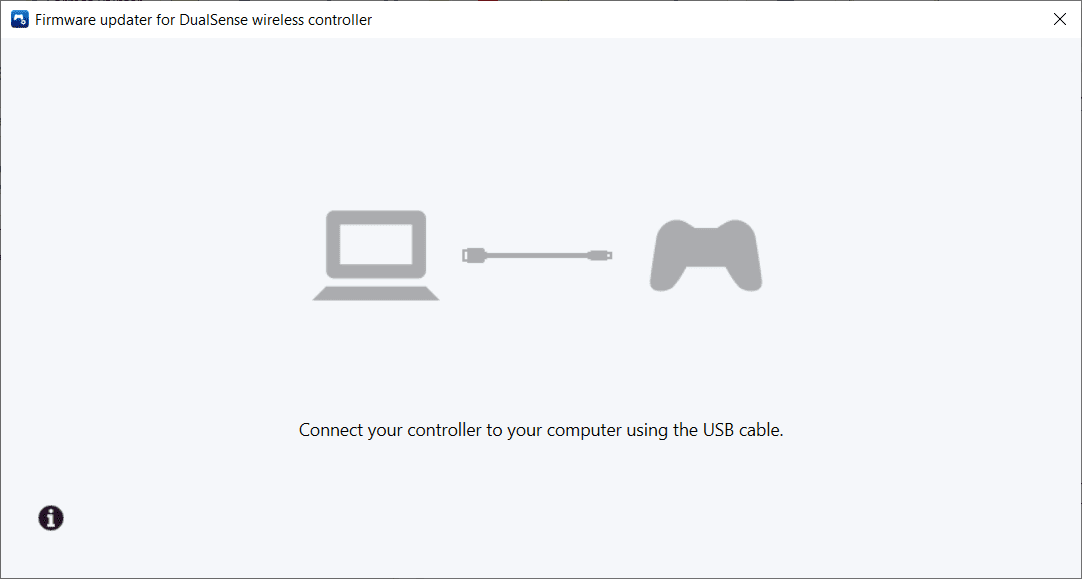
18. Urmați instrucțiunile de pe ecran pentru a actualiza firmware-ul controlerului.
Metoda 3: Actualizați software-ul sistemului
De asemenea, puteți încerca să actualizați sistemul consolei pentru a rezolva orice probleme. Urmați pașii de mai jos pentru a remedia problema cu alb intermitent al controlerului PS4:
1. Opriți PS4 apăsând butonul de pornire de pe panoul frontal.
2. După ce PlayStation 4 este oprită, apăsați și mențineți apăsat butonul de pornire până când se aud două bipuri.
3. Conectați controlerul PS4 prin USB la dispozitiv.
4. Apoi, apăsați butonul PlayStation de pe controler.
5. Odată ce sunteți în modul sigur, alegeți Actualizarea software-ului sistemului.
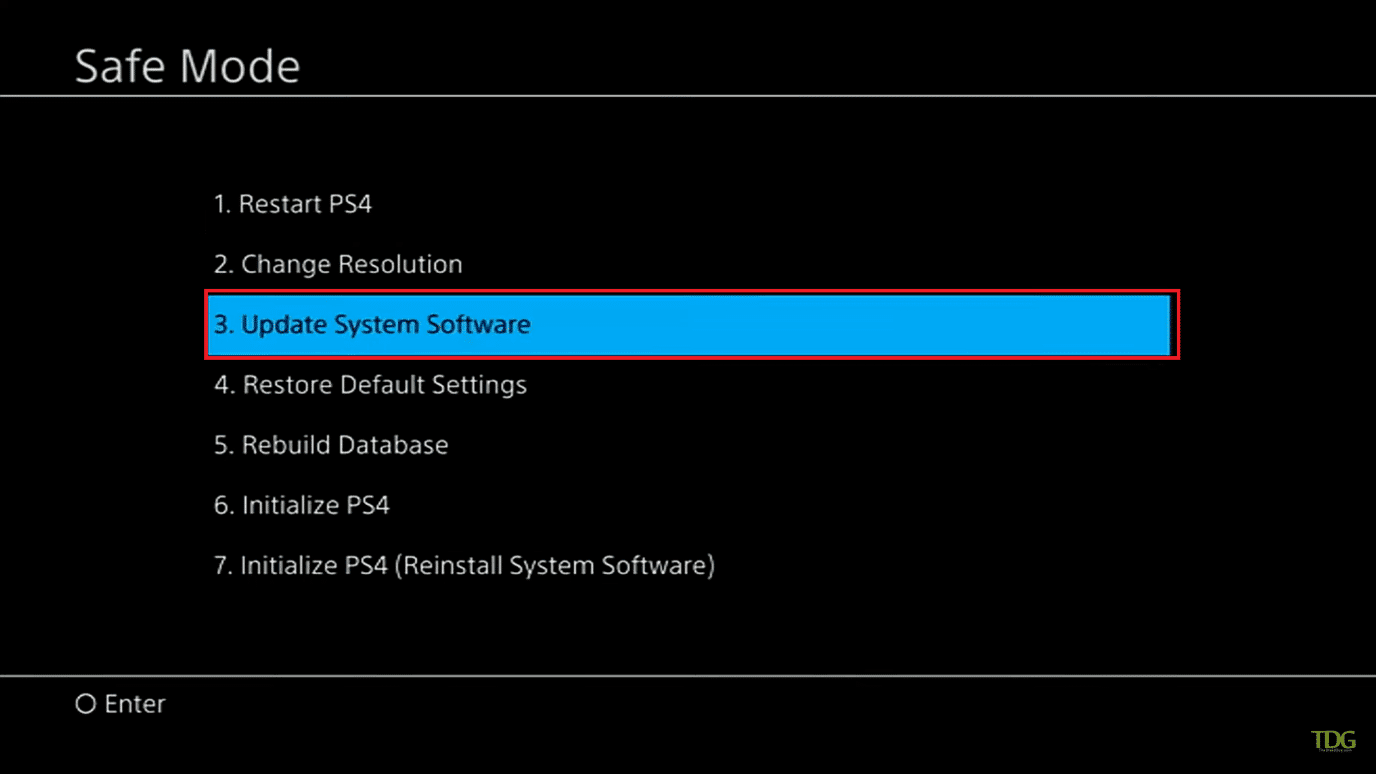
Metoda 4: Utilizați modul sigur
Mulți proprietari de PS4 consideră că pornirea consolei în Safe Mode rezolvă problema. Modul sigur vă permite să porniți dispozitivul doar cu funcționalitatea de bază. Pentru a intra în modul sigur, urmați acești pași și remediați problema cu alb intermitent al controlerului PS4.
Notă: această opțiune vă poate șterge datele și setările PlayStation 4. Asigurați-vă că salvați datele corect înainte de a începe această abordare.
1. Apăsați butonul de pornire de pe panoul frontal al PS4 pentru a-l opri.
2. Acum, apăsați și mențineți apăsat butonul de pornire până când se aud două bipuri.
3. Conectați controlerul PS4 prin USB la PlayStation.
4. Acum, apăsați butonul PlayStation de pe controler.
5. Odată ce sunteți în modul sigur, alegeți a cincea opțiune, Rebuild Database.
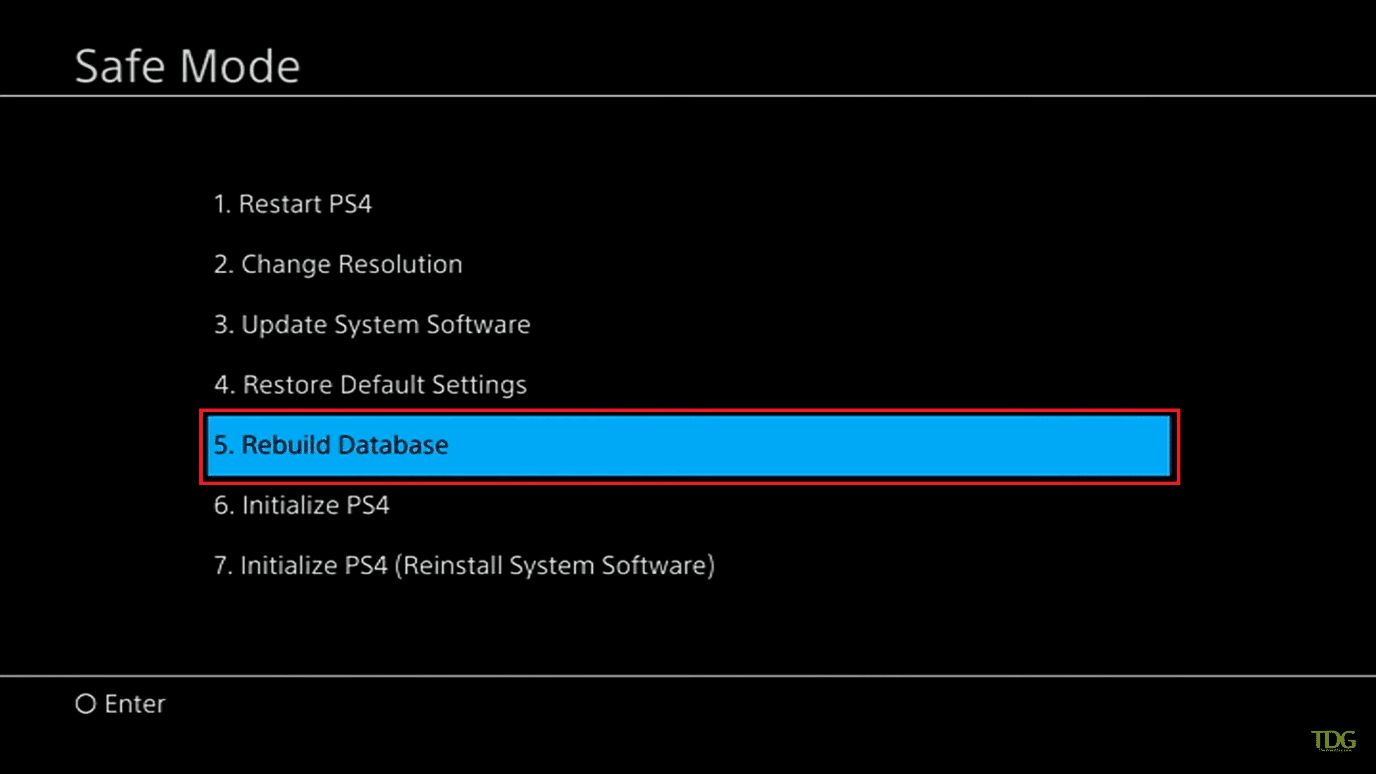
6. Așteptați finalizarea operațiunii și verificați dacă problema a fost rezolvată.
Notă: Dacă reconstruirea bazei de date nu reușește, puteți actualiza software-ul de sistem așa cum ați făcut în metoda anterioară.
***
Sperăm că ați găsit aceste informații utile și că ați reușit să remediați problema albă intermitentă a controlerului PS4. Vă rugăm să ne spuneți care tehnică a fost cea mai benefică pentru dvs. Vă rugăm să utilizați formularul de mai jos dacă aveți întrebări sau comentarii. De asemenea, spune-ne ce vrei să înveți în continuare.