Când te delectezi cu muzica preferată folosind căști Bluetooth, uneori sunetul poate avea întreruperi neașteptate. În astfel de momente, este normal să te simți iritat și să încerci să ajustezi poziția și unghiul dispozitivului Bluetooth, însă problema audio persistă. Chiar dacă bateria căștilor Bluetooth este complet încărcată, ele pot fi inutilizabile dacă au defecțiuni interne sau dacă există incompatibilități în setările audio ale computerului tău cu Windows 10. Dar nu-ți face griji! Nu ești singurul care se confruntă cu această problemă frustrantă. Avem o serie de soluții eficiente care te vor ajuta să rezolvi aceste dificultăți. Așadar, continuă să citești!
Cum să remediezi problema întreruperilor audio ale căștilor Bluetooth pe Windows 10
Mai jos sunt câteva cauze frecvente care pot provoca aceste probleme audio neplăcute pe Windows 10. Analizează-le cu atenție pentru a determina cauza exactă în cazul tău particular:
- Bateria căștilor Bluetooth este descărcată.
- Dispozitivul Bluetooth este prea departe de sursa semnalului.
- Semnalul este inconsistent.
- Corpul uman interferează cu semnalul Bluetooth.
- Unul sau mai multe dispozitive Bluetooth sunt active simultan.
- Firmware-ul este învechit.
- Sistemul de operare este învechit sau driverele audio sunt incompatibile.
- Căștile sunt vechi și necesită o actualizare.
În următoarea secțiune, am pregătit o listă de metode care te vor ajuta să depanezi problemele de întreruperi audio ale căștilor Bluetooth pe Windows 10. Începe prin a verifica și a remedia eventualele probleme hardware, apoi treci la metodele de depanare software, după cum urmează.
Metoda 1: Încarcă bateria dispozitivului Bluetooth
Uneori, problema poate apărea atunci când căștile Bluetooth au bateria descărcată. În acest caz, este necesar să încarci dispozitivul Bluetooth și să te asiguri că acesta are întotdeauna un nivel minim de energie pentru a evita problemele audio.
Unele dintre cele mai recente dispozitive Bluetooth indică nivelul bateriei printr-un cod de culori. De exemplu, în cazul căștilor OnePlus:
-
Verde – indică un nivel optim al bateriei pentru utilizare.
-
Roșu – indică un nivel foarte scăzut al bateriei, care necesită încărcare.

Dar ce se întâmplă dacă nivelul bateriei este adecvat și totuși căștile Bluetooth au întreruperi audio pe Windows 10? Verifică și încearcă următoarele metode!
Metoda 2: Menține distanța corectă față de sursa semnalului Bluetooth
Dispozitivele Bluetooth utilizează unde radio cu rază scurtă, iar dacă te afli în afara ariei de acoperire, nu vei auzi sunetul corect și conexiunea se va întrerupe. Producătorul dispozitivului tău Bluetooth ar fi menționat raza de acoperire a semnalului pe ambalaj. Verifică-l sau caută pe internet pentru a afla această informație. Apoi, păstrează aceeași distanță. Verifică dacă această acțiune rezolvă problema.

Metoda 3: Evită interferența corporală
Poți întâmpina probleme de întreruperi audio cu căștile Bluetooth pe Windows 10 atunci când ții unul dintre dispozitivele Bluetooth în buzunarul pantalonilor sau în palmă, iar celălalt este la ureche.
Acest lucru se poate întâmpla din cauza conținutului de apă de peste 70% din corpul tău. Undele radio Bluetooth nu trec bine prin substanțele bogate în apă. Dacă te afli într-o astfel de situație, schimbă poziția dispozitivelor Bluetooth.
Metoda 4: Înlătură obstacolele problematice
Similar, dacă există obiecte metalice în apropiere, undele Bluetooth se pot reflecta, cauzând probleme de întreruperi audio. De asemenea, dacă există un perete de beton armat între computer și dispozitivul Bluetooth, poți întâmpina probleme similare. Este recomandat să îndepărtezi aceste obstacole și să te poziționezi mai aproape de dispozitivul Bluetooth și computer.
Metoda 5: Evită plasarea lângă dispozitive cu rază Wi-Fi mare
Multe dispozitive fără fir moderne, cum ar fi becurile inteligente, routerele de înaltă performanță, telefoanele fără fir, routerele Wi-Fi și monitoarele, utilizează semnale Wi-Fi puternice, unele chiar operând la 2,4 GHz – 2,5 GHz.
De asemenea, dacă folosești un dispozitiv Bluetooth, evită interferențele Wi-Fi pe căile de transmisie. În plus, elimină conexiunile Bluetooth suplimentare de pe computer și verifică dacă problema persistă.
Metoda 6: Folosește un cablu USB (pentru utilizatorii de dongle Bluetooth)
În anumite cazuri, interferențele electrice dintre modulul plăcii de bază și dispozitivul Bluetooth pot cauza probleme de întreruperi audio. Această problemă poate fi rezolvată prin creșterea distanței dintre dongle-ul USB și portul USB de pe Windows 10.

Metoda 7: Reconectează Bluetooth
Până acum, ai urmat metode de depanare hardware pentru a remedia problema căștilor Bluetooth care au întreruperi pe Windows 10. Dacă tot nu ai găsit o soluție, înseamnă că problema nu este de natură hardware. Pentru a remedia problemele temporare asociate cu dispozitivul Bluetooth și computer, dezactivează și reactivează Bluetooth după un timp, după cum este indicat mai jos:
1. Apasă tasta Windows și tastează setări Bluetooth, apoi apasă tasta Enter.

2. Acum, dezactivează pictograma Bluetooth, așa cum este ilustrat.

3. Așteaptă câteva secunde, apoi activează din nou aceeași setare.

Verifică dacă problema de întreruperi audio Bluetooth pe Windows 10 a fost rezolvată.
Metoda 8: Selectează ieșirea audio corectă
Atunci când utilizezi mai multe dispozitive de ieșire audio, trebuie să te asiguri că dispozitivul Bluetooth este selectat ca ieșire audio activă. Pentru a verifica ieșirea audio de pe computerul tău cu Windows 10, urmează pașii de mai jos:
1. Fă clic pe pictograma difuzoare din colțul din dreapta al barei de activități.

2. Acum, fă clic pe pictograma săgeată pentru a extinde lista de dispozitive audio conectate la computer.

3. Apoi, selectează dispozitivul audio (dispozitivul tău Bluetooth) și asigură-te că sunetul este redat prin intermediul acestuia.

Dacă această metodă nu funcționează, continuă cu următoarea.
Metoda 9: Rulează instrumentul de depanare Bluetooth
Windows 10 are un instrument de depanare încorporat pentru a rezolva multe probleme comune. Poți, de asemenea, să remediezi problema cu căștile Bluetooth care au întreruperi audio rulând depanatorul Bluetooth, după cum urmează:
1. Apasă tasta Windows, tastează Setări de depanare și fă clic pe Deschidere.

2. Derulează în jos la secțiunea Găsiți și remediați alte probleme.
3. Aici, selectează Bluetooth și fă clic pe Executați opțiunea de depanare.

4. Windows va începe să detecteze problemele. Dacă sunt identificate probleme, urmează instrucțiunile de pe ecran pentru a aplica corecțiile.

Metoda 10: Schimbă benzile Wi-Fi
După cum am menționat mai devreme, întreruperile audio Bluetooth pot apărea din cauza interferențelor dintre două dispozitive fără fir diferite care utilizează aceeași frecvență. Pentru a verifica acest lucru, poți dezactiva temporar routerul Wi-Fi. După ce routerul este complet oprit, verifică dacă problema căștilor Bluetooth care au întreruperi pe Windows 10 dispare. Dacă se întâmplă acest lucru, problema este cauzată de interferența dintre semnalele Wi-Fi și Bluetooth. În acest caz, poți încerca să comuți între benzile Wi-Fi de 2,4 GHz și 5 GHz pe computerul tău cu Windows 10, după cum urmează:
1. Apasă tasta Windows, tastează manager de dispozitive și fă clic pe Deschidere.

2. Fă dublu clic pe Adaptoare de rețea pentru a extinde driverele de rețea.

3. Apoi, fă clic dreapta pe adaptorul tău Wi-Fi și fă clic pe Proprietăți.

4. Acum, caută opțiunea Bandă sau Bandă preferată în meniul Proprietăți și fă clic pe ea.

5. Acum, extinde meniul derulant al câmpului Valoare și setează valoarea la Preferă banda 5GHz, așa cum este prezentat. Apoi, fă clic pe OK pentru a salva modificările.
Notă: Dacă valoarea este deja setată la Preferă banda de 5GHz, atunci modifică valoarea la Preferă 2.4GHz și fă clic pe OK.

6. În cele din urmă, repornește computerul și verifică dacă problema de întreruperi audio Bluetooth a fost rezolvată.
Metoda 11: Reactivează placa de sunet Bluetooth
Poți remedia cu ușurință problema căștilor Bluetooth care au întreruperi pe Windows 10 repornind placa de sunet Bluetooth, după cum este indicat mai jos.
1. Apasă tasta Windows și tastează Manager dispozitive, apoi fă clic pe Deschidere.

2. Apoi, extinde secțiunea Bluetooth făcând dublu clic pe ea.

3. Apoi, fă clic dreapta pe placa de sunet Bluetooth și selectează opțiunea Dezactivare dispozitiv.

4. Acum, confirmă solicitarea făcând clic pe Da și repornește computerul. Apoi, repetă pașii 1-2.

5. Apoi, fă clic dreapta pe placa de sunet Bluetooth și selectează opțiunea Activare dispozitiv.

6. Acum, încearcă să redai un sunet pe dispozitivul Bluetooth și verifică dacă problema a fost rezolvată.
Metoda 12: Repară fișierele corupte
Pentru a avea un sunet de calitate superioară, este esențial ca anumite fișiere și programe să funcționeze corect pe computerul tău. Dacă acestea sunt corupte sau configurate greșit, vei întâmpina probleme cu întreruperile audio Bluetooth. Din fericire, aceste fișiere pot fi reparate folosind utilitățile încorporate ale Windows 10, și anume Verificarea fișierelor de sistem și Deployment Image Service and Management. Consultă ghidul nostru despre Cum să repari fișierele de sistem pe Windows 10 și urmează pașii indicați pentru a repara fișierele corupte.

Așteaptă ca comenzile să fie executate și verifică dacă problema Bluetooth a fost rezolvată.
Metoda 13: Repornește serviciile audio Bluetooth
Anumite servicii audio esențiale ale sistemului de operare Windows ajută la prevenirea problemelor de întreruperi audio Bluetooth. Dacă aceste servicii sunt dezactivate, este posibil să întâmpini diverse conflicte. Prin urmare, este recomandat să repornești câteva servicii audio esențiale, după cum urmează:
1. Apasă tasta Windows, tastează Servicii și fă clic pe Execută ca administrator.

2. Acum, derulează în jos și fă dublu clic pe Serviciul de asistență Bluetooth.

3. Acum, în noua fereastră pop-up, selectează tipul de pornire la Automat, așa cum este descris.
Notă: Dacă starea serviciului este Oprit, fă clic pe butonul Start. Dacă starea serviciului este În execuție, fă clic pe Stop și apoi pornește-l din nou.

4. Fă clic pe Aplică > OK pentru a salva modificările.
Metoda 14: Dezactivează îmbunătățirile audio
Dacă sunetul funcționează bine pentru alte surse media, dar pare să fie de calitate scăzută sau are zgomot, este recomandat să modifici rata de eșantionare. O rată de eșantionare joasă poate provoca probleme cu întreruperile audio Bluetooth. Poți selecta o frecvență de eșantionare mai mare urmând pașii de mai jos:
1. Fă clic dreapta pe pictograma difuzoare din colțul din dreapta jos al ecranului și selectează opțiunea Sunete.

2. Apoi, treci la fila Redare și selectează dispozitivul audio Bluetooth implicit, urmat de butonul Proprietăți, așa cum este prezentat.

3. Apoi, treci la fila Avansat și, din meniul derulant de sub Format implicit, asigură-te că ai selectat cea mai înaltă frecvență (16 biți, 44100 Hz).

4. Acum, treci la fila Îmbunătățiri și bifează caseta corespunzătoare Dezactivați toate îmbunătățirile, așa cum este indicat.

5. Fă clic pe Aplică și apoi pe OK pentru a salva modificările. Verifică dacă mai ai probleme cu întreruperile audio Bluetooth. Dacă da, ajustează diferitele niveluri ale frecvenței repetând acești pași și confirmă ce nivel rezolvă problema.
Metoda 15: Dezactivează controlul de la distanță și telefonia hands-free
Telefonia hands-free este un serviciu Windows care permite dispozitivului Bluetooth să răspundă la apeluri telefonice. Dar, uneori, reduce calitatea sunetului, contribuind la problema întreruperilor audio Bluetooth. În mod similar, funcția de control de la distanță are propriile dezavantaje. Dacă te întrebi cum să remediezi întreruperile audio Bluetooth în contextul acestor funcții, iată câteva instrucțiuni de depanare.
1. Apasă tasta Windows și tastează Panou de control, apoi fă clic pe Deschidere.

2. Acum, fă clic pe linkul Vizualizare dispozitive și imprimante, așa cum este ilustrat.

3. Acum, fă clic dreapta pe dispozitivul tău Bluetooth și fă clic pe Proprietăți, după cum este prezentat.

4. În următoarea fereastră, treci la fila Servicii și debifează casetele, Telefonie hands-free și Telecomandă, după cum este indicat.

5. În cele din urmă, fă clic pe Aplică > OK pentru a salva modificările.
Metoda 16: Ajustează setările de agresivitate a roamingului
Setările de Agresivitate roaming din computerul tău modifică pragul de putere a semnalului la care adaptoarele de rețea Wi-Fi caută alți candidați de Punct de Acces pentru a oferi o conexiune mai bună. Atunci când această setare este fixată la cel mai înalt nivel, vei întâmpina probleme cu întreruperile audio ale căștilor Bluetooth pe Windows 10. Este recomandat să dezactivezi această setare, după cum urmează:
1. Deschide Managerul de dispozitive din Căutare Windows.
2. Fă dublu clic pe Adaptoare de rețea pentru a extinde driverele de rețea.

3. Apoi, fă clic dreapta pe adaptorul tău Wi-Fi și fă clic pe Proprietăți.

4. Acum, caută opțiunea Agresivitate în roaming din lista Proprietăți și fă clic pe ea.
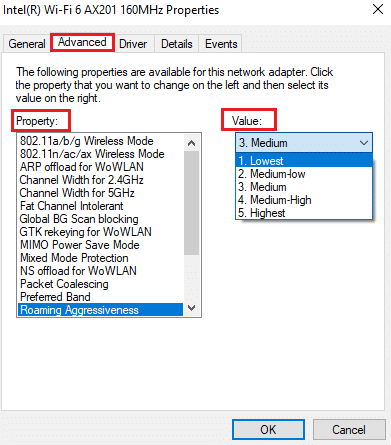
5. Acum, setează Valoarea la Cel mai mic și fă clic pe OK.
Verifică dacă problema întreruperilor audio Bluetooth a fost rezolvată.
Metoda 17: Dezactivează colaborarea Bluetooth (dacă este cazul)
Adaptorul de rețea Broadcom este un software care ajută dispozitivul Bluetooth să se conecteze la internet. Dar această setare poate interfera cu setările dispozitivului tău, cauzând problema discutată. Dacă dorești să afli cum să remediezi problema dezactivând această setare, urmează instrucțiunile de mai jos.
1. Deschide Manager dispozitive și accesează Adaptoare de rețea, apoi fă clic dreapta pe driverul de rețea și selectează Proprietăți.

2. Acum, treci la fila Avansat și fă clic pe Colaborare Bluetooth din lista Proprietăți.
3. Apoi, extinde lista derulantă Valoare și fă clic pe Dezactivat.
4. În cele din urmă, fă clic pe OK pentru a salva modificările și a verifica dacă problema a fost remediată.
Metoda 18: Actualizează driverele Bluetooth
Driverele Bluetooth învechite sau incompatibile vor provoca mereu probleme de întreruperi audio. Asigură-te că folosești mereu cea mai recentă versiune a driverelor. Dacă computerul tău nu are ultimele drivere, este recomandat să le actualizezi urmând instrucțiunile din ghidul Cum să actualizezi driverele Realtek HD Audio în Windows 10.
Notă: Asigură-te că urmezi aceiași pași și pentru driverele audio Bluetooth, ca cei descriși mai jos.