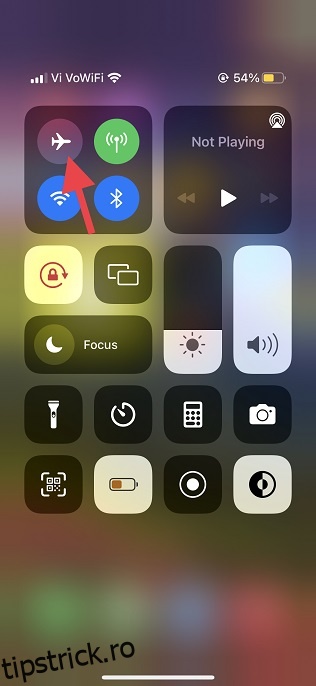iCloud este bine-cunoscut pentru sincronizarea perfectă și vă permite să gestionați fișierele pe dispozitive iDevice cu cea mai mare ușurință. Cu toate acestea, asta nu înseamnă că serviciul de stocare în cloud al Apple este infailibil și că nu întâmpină niciodată probleme. Probabil cea mai frustrantă problemă legată de iCloud este cea care împiedică utilizatorii să descarce fișiere. După ce m-am confruntat cu această supărare zilele trecute, m-am gândit că ar fi potrivit să împărtășesc cele mai utile sfaturi pentru a remedia problema de descărcare a fișierelor iCloud pe iPhone și iPad. Dacă ați întâmpinat problema de descărcare a fișierelor iCloud, consultați aceste cele mai bune sfaturi și trucuri pentru a rezolva problema chiar acum.
Cuprins
Remediați problema de descărcare a fișierelor iCloud pe iPhone și iPad (2022)
Ce vă împiedică să descărcați fișiere iCloud pe iPhone sau iPad?
O conexiune slabă la internet este de obicei principalul motiv pentru care fișierele iCloud nu se descarcă adesea pe iPhone și iPad. Dacă aveți de-a face cu fișiere mari, asigurați-vă că aveți o conexiune celulară/Wi-Fi puternică și stabilă. În plus, setările învechite și erorile software ar putea fi, de asemenea, responsabile pentru problema de descărcare a fișierelor iCloud.
Prin urmare, nu numai că cercetăm Setări, ci și încercăm să depanăm erorile legate de software care au devenit parte integrantă a iOS 15. Puteți verifica problemele obișnuite ale iOS 15 și soluțiile acestora folosind articolul legat.
1. Opriți/Activați modul Avion
După cum am menționat mai sus, o conexiune la internet lentă ar putea fi principalul vinovat din spatele acestei probleme. Când vine vorba de repararea radiourilor lente sau care funcționează prost, modul avion este soluția mea de bază. Deci, să începem cu acesta.
- Pe iPhone și iPad fără un buton de pornire: glisați în jos din colțul din dreapta sus al ecranului pentru a accesa Centrul de control și atingeți pictograma mod avion pentru a o activa. Acum, așteptați câteva secunde și atingeți din nou pictograma modului avion pentru a o dezactiva.
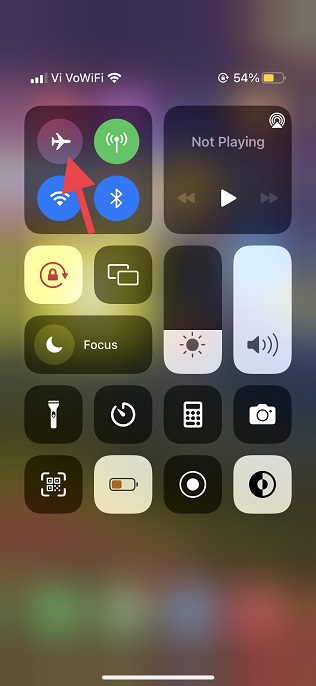
- Pe iPhone și iPad cu un buton de pornire: glisați în sus din partea de jos a ecranului pentru a afișa Centrul de control și atingeți pictograma mod avion pentru a o activa. După ce ați așteptat câteva secunde, apăsați din nou pictograma mod avion pentru a o dezactiva.
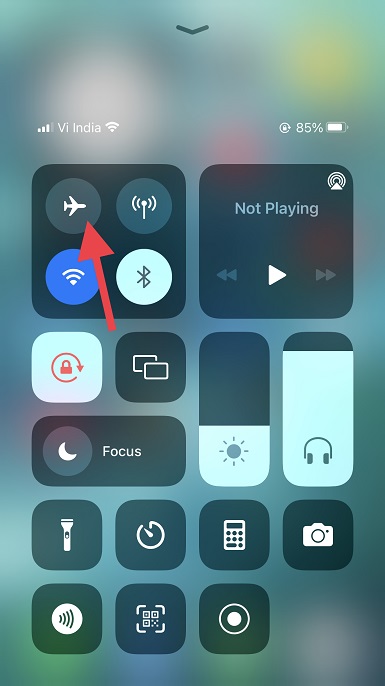
2. Asigurați-vă că aplicația Files poate folosi date mobile
iOS 15 și versiunile mai vechi vă permit să gestionați accesul aplicațiilor la datele celulare (și să verificați utilizarea datelor pe iPhone). Drept urmare, puteți permite numai aplicațiilor selectate să vă folosească datele celulare pentru a preveni consumul inutil de date. Asigurați-vă că aplicația Fișiere poate folosi date celulare/mobile pe iPhone.
- Accesați aplicația Setări de pe iPhone sau iPad și atingeți Mobil/Celular.
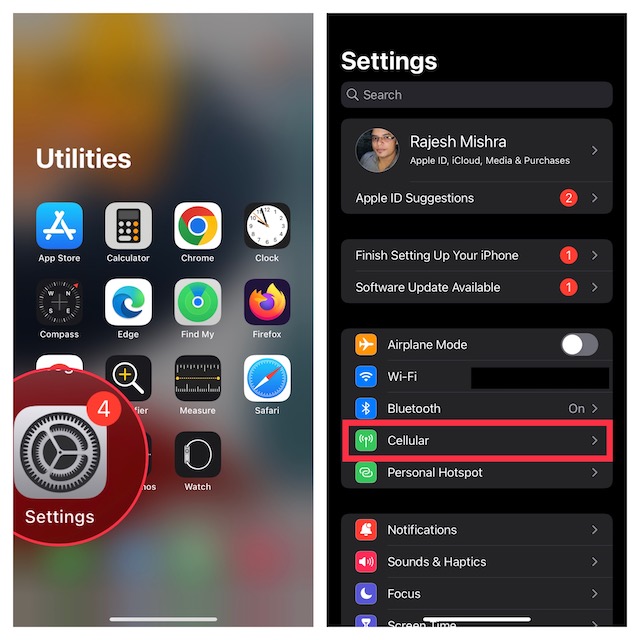
- Acum, derulați în jos și asigurați-vă că comutatorul de lângă Fișiere este activat.
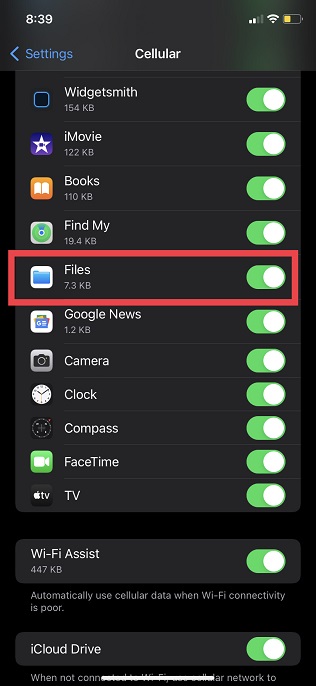
3. Reporniți iPhone-ul
Repornirea (aka soft reset) a fost întotdeauna eficientă atunci când vine vorba de remedierea problemelor comune de pe iPhone. Prin urmare, reporniți dispozitivul și încercați să descărcați din nou fișierele iCloud.
- Pe iPhone și iPad fără butonul de pornire: țineți apăsat butonul de sus/jos și butonul de pornire. După aceea, trageți glisorul de oprire de pe ecran pentru a închide dispozitivul. Acum, așteptați câteva secunde și țineți apăsat butonul de pornire pentru a porni dispozitivul.
- Pe iPhone și iPad cu butonul de pornire: țineți apăsat butonul de pornire și apoi trageți glisorul de oprire de pe ecran pentru a opri dispozitivul. După ce ați așteptat câteva secunde, țineți apăsat butonul de pornire până când vedeți sigla Apple pe ecran.
4. Opriți/Porniți iCloud Drive
De multe ori, puteți depana anumite probleme legate de iCloud Drive prin dezactivarea/activarea serviciului din aplicația Setări. Astfel, ar fi înțelept să încercați și această soluție ingenioasă. Iată cum funcționează:
- Deschideți aplicația Setări pe iPhone sau iPad și atingeți pictograma profilului din partea de sus.
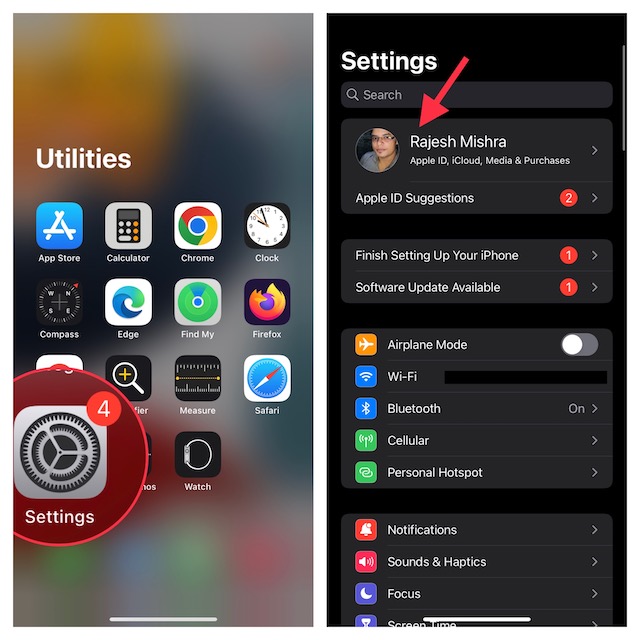
- Apoi, selectați iCloud și dezactivați comutatorul „iCloud Drive” pe pagina următoare.
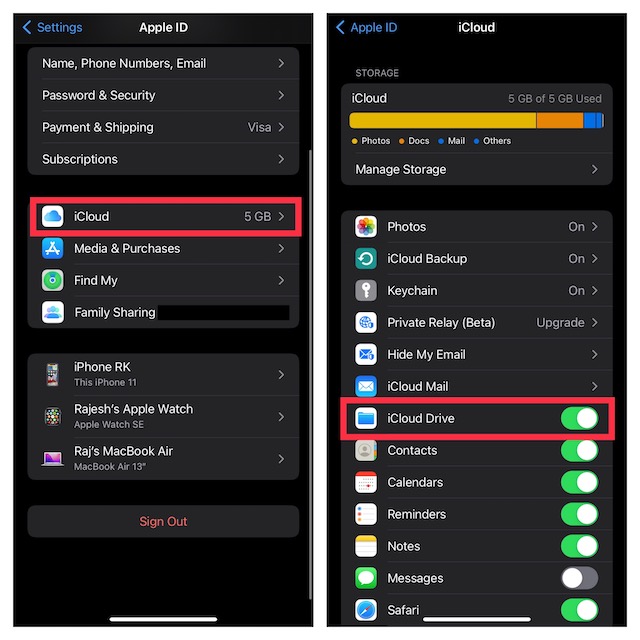
- Acum, reporniți dispozitivul. După ce dispozitivul s-a repornit, reveniți la setarea iCloud și activați comutatorul iCloud Drive. Acest lucru, împreună cu resetarea rețelei, ar trebui să vă ajute să scăpați de problema de descărcare a fișierelor iCloud.
5. Opriți/Porniți iCloud Drive în Apple Files
Aplicația Apple Files vă permite să gestionați toate serviciile de stocare în cloud pe care le-ați adăugat la aplicația de gestionare a fișierelor stoc, inclusiv iCloud Drive de la Apple. Astfel, în funcție de nevoile dvs., puteți permite/interzice accesul oricărei aplicații de stocare în cloud la aplicația Fișiere. Utilizați această opțiune pentru a opri/porni iCloud Drive în aplicația Apple Files; Iată cum:
- Lansați aplicația Apple Files pe iPhone sau iPad și treceți la fila „Răsfoiți” folosind bara de navigare de jos.
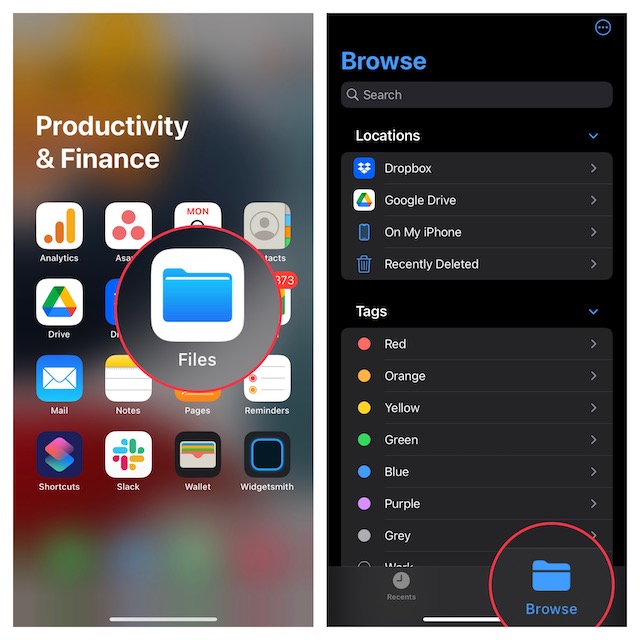
- Acum, atingeți cercul mic cu trei puncte orizontale din colțul din dreapta sus al ecranului și alegeți „Editați” din meniul pop-up.
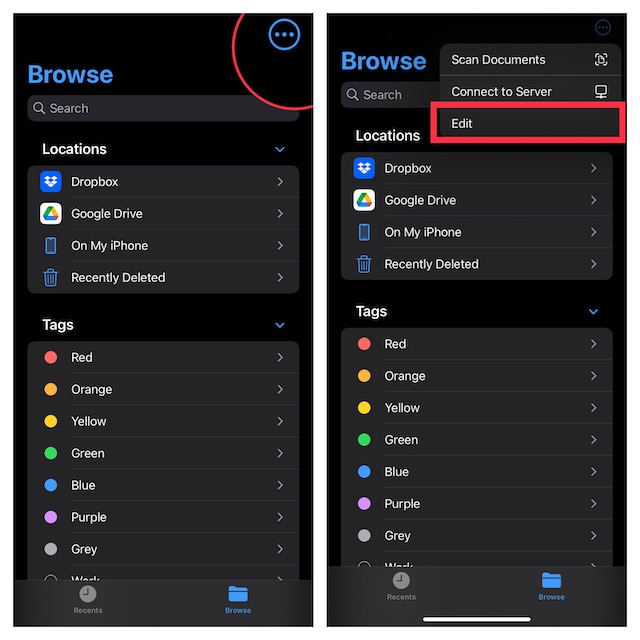
- Apoi, dezactivați comutatorul de lângă „iCloud Drive”. Acum, reporniți dispozitivul, reveniți la aplicația Fișiere și apoi activați comutatorul iCloud Drive. Dacă faceți acest lucru, veți reseta accesul unității iCloud la aplicația Fișiere și veți putea descărca fișierele din nou.
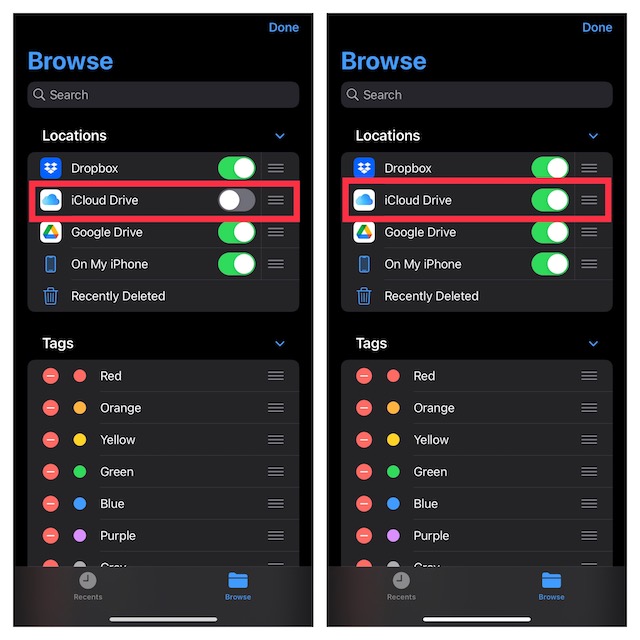
6. Resetați setările de rețea
Dacă rețeaua dvs. Wi-Fi sau celulară pare să fie slabă sau să funcționeze prost, este o practică bună să resetați setările rețelei și ar putea rezolva problema. Iată cum să faci asta:
- Navigați la aplicația Setări de pe iPhone sau iPad și atingeți General.
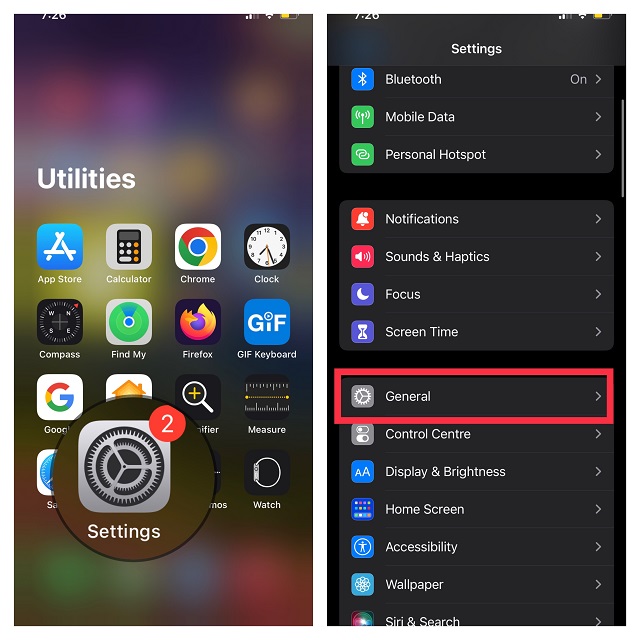
- Acum, derulați în jos și atingeți Transfer sau Resetare iPhone.
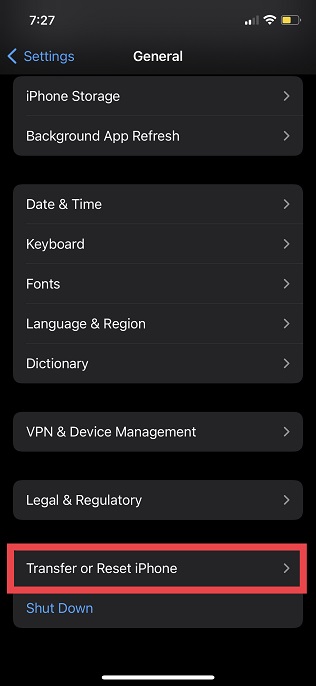
- Apoi, atingeți Resetare și alegeți „Resetați setările de rețea” în meniul pop-up.
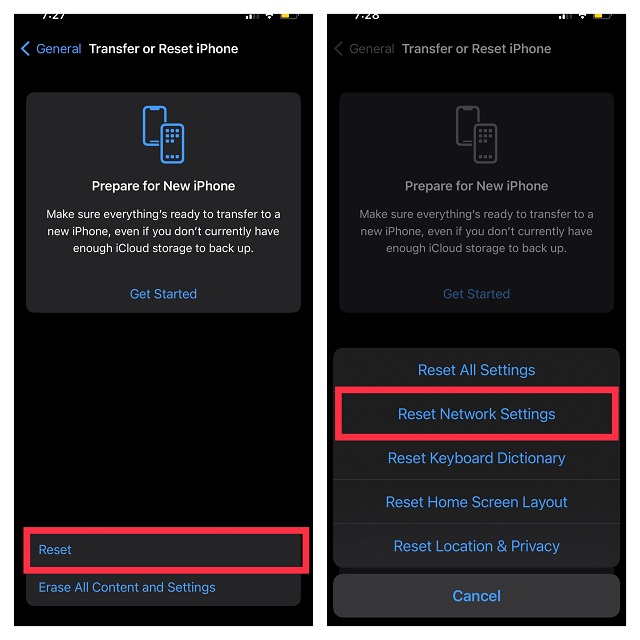
- Dacă vi se cere, asigurați-vă că introduceți codul de acces al dispozitivului sau Screen Time și apoi atingeți „Resetați setările rețelei” din meniul pop-up din nou pentru a confirma acțiunea.
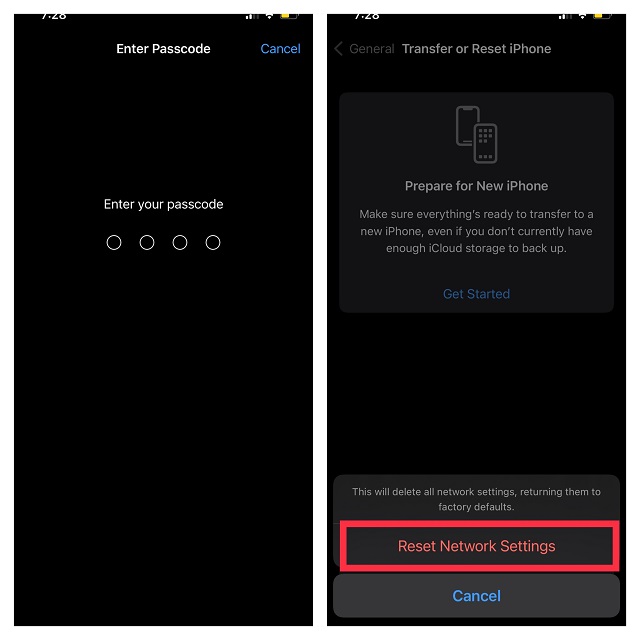
7. Verificați starea sistemului Apple
Dacă iCloud Drive se confruntă cu o întrerupere, nu puteți face altceva decât să așteptați până când Apple rezolvă problema. Navigați la pagina de stare a sistemului Apple și asigurați-vă că cercul din stânga iCloud Drive este verde. Dacă cercul este portocaliu, faceți o pauză și încercați să descărcați fișiere iCloud după ceva timp.
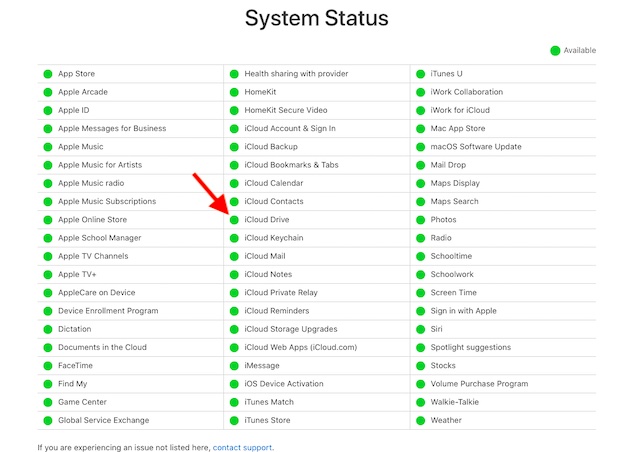
8. Deconectați-vă de la Apple ID și conectați-vă din nou
Încă nu puteți descărca fișiere iCloud pe iPhone sau iPad? Nu vă deranjați, deoarece avem trucuri mai de încredere în mânecă. De data aceasta, ne vom deconecta de la Apple ID și ne vom conecta din nou. Urmați pașii de mai jos:
- Deschideți aplicația Setări pe iPhone sau iPad și atingeți pictograma profilului.
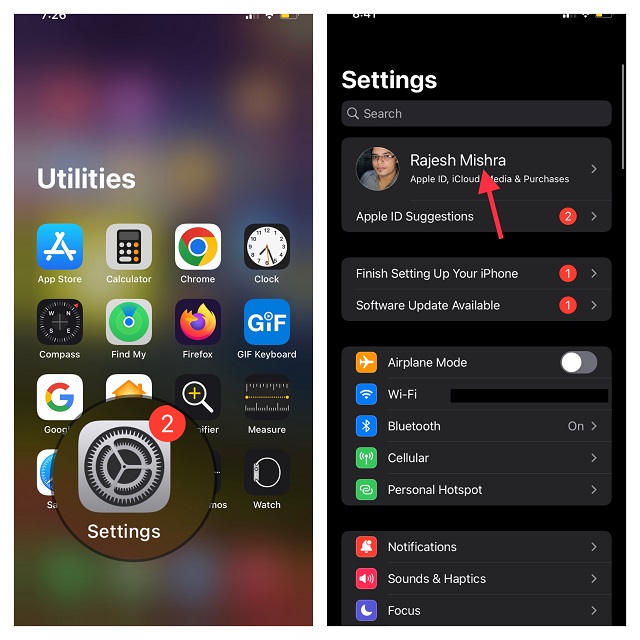
- Acum, derulați în jos în jos și atingeți Deconectați-vă. Când vi se cere să păstrați o copie a profilului, faceți ce este necesar și urmați instrucțiunile pentru a vă deconecta.
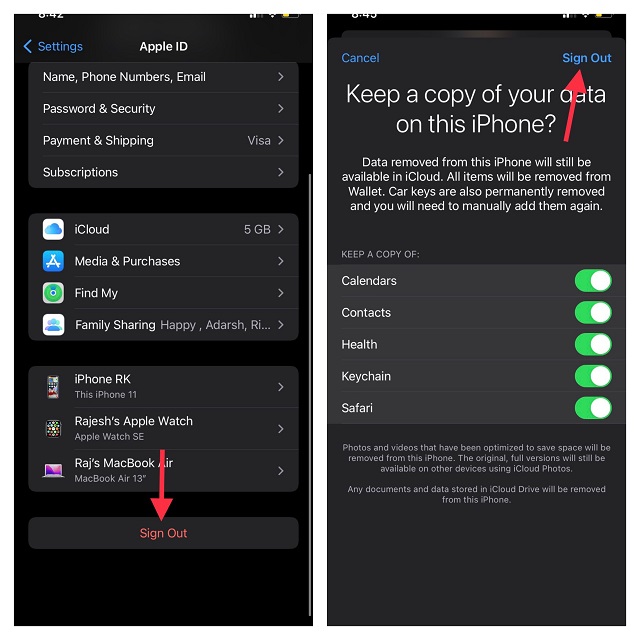
- După aceea, reveniți la aplicația Setări și conectați-vă din nou la contul dvs. Asigurați-vă că sunteți conectat la iCloud cu același ID Apple pe toate dispozitivele dvs. Acum, încercați să descărcați fișiere de pe unitatea iCloud și nu ar trebui să vă confruntați cu nicio problemă.
9. Resetați toate setările
O resetare din fabrică în iOS 15 nu numai că vă permite să remediați setările, ci și probleme persistente precum aceasta. Prin urmare, vom reseta toate setările pentru a încerca să remediați problema de descărcare a fișierelor iCloud. Doar în cazul în care vă faceți griji că vă va șterge toate aplicațiile, conținutul media și datele, permiteți-mi să vă spun că va trece dispozitivul la valorile implicite din fabrică doar ștergând setările existente. Toate datele dumneavoastră vor rămâne intacte. Deci, să vedem cum să resetați setările iPhone-ului:
- Accesați aplicația Setări și alegeți General.
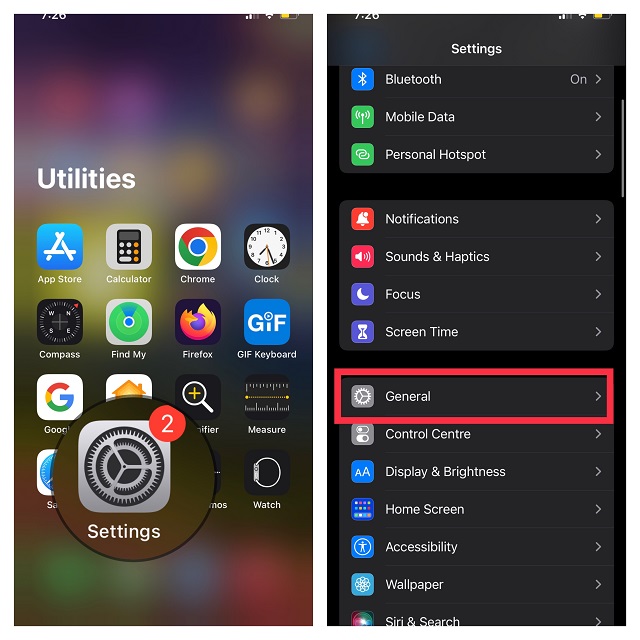
- Acum, derulați în jos și atingeți Transfer sau Resetare iPhone.
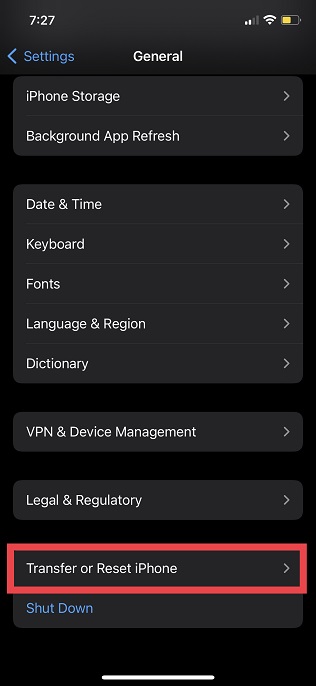
- Apoi, atingeți Resetare și alegeți Resetați toate setările.
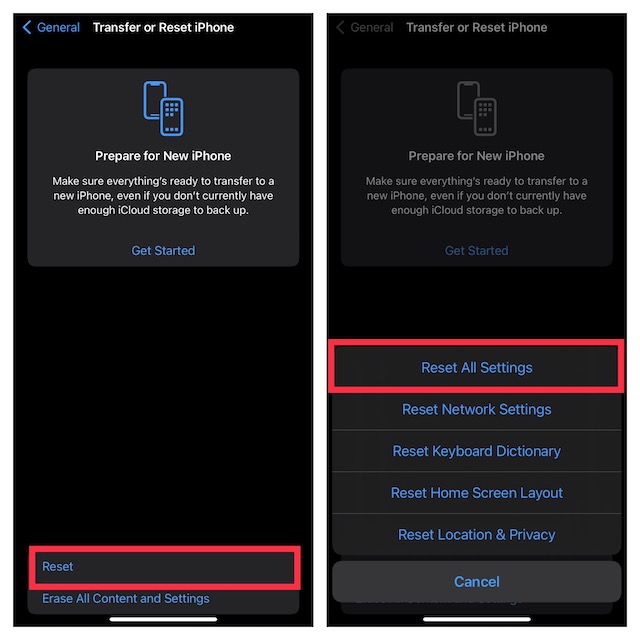
- Dacă vi se solicită, introduceți dispozitivul și codul de acces pentru timpul de utilizare, apoi selectați „Resetați toate setările” din nou în meniul pop-up pentru a confirma acțiunea.
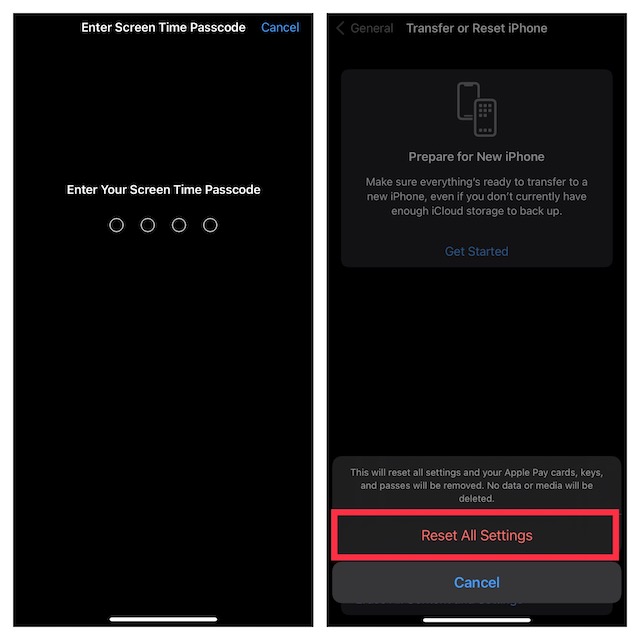
10. Actualizați software-ul pe iPhone sau iPad
Recent, erorile software se află în spatele majorității problemelor care apar pe iPhone și iPad. Dacă niciunul dintre sfaturile de mai sus nu a ajutat la rezolvarea problemei de nedescărcare a fișierelor iCloud, aceasta ar putea fi cauzată de o eroare software. Astfel, actualizarea software-ului poate rezolva probabil problema. Deci, să aruncăm o privire la cum să facem asta:
- Accesați aplicația Setări de pe dispozitiv și atingeți „General”.
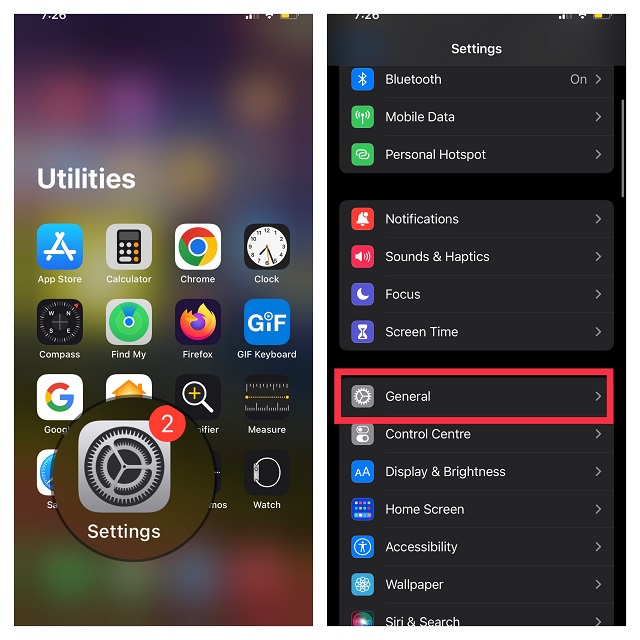
- Acum, atingeți „Actualizare software” și așteptați ceva timp pentru a lăsa dispozitivul să verifice actualizarea software-ului. În cele din urmă, atingeți „Descărcați și instalați” dacă este disponibilă o actualizare și urmați instrucțiunile obișnuite pentru a obține cea mai recentă versiune de iOS/iPadOS.
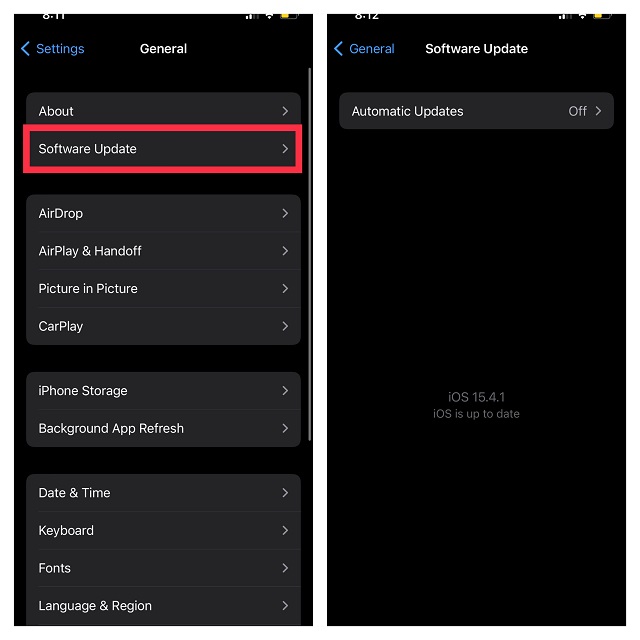
Descărcarea forțată a fișierelor iCloud pe iPhone și iPad
Iată! Sperăm că aceste sfaturi vă pot ajuta să descărcați fișiere iCloud pe iPhone fără probleme. Uneori, pur și simplu repornirea iPhone-ului sau resetarea rețelei rezolvă problema cu descărcările iCloud, așa că încercați aceste soluții. Dacă una dintre aceste soluții v-a permis să remediați problema, împărtășiți-vă experiența cu noi în secțiunea de comentarii de mai jos. Mai mult, dacă cunoașteți orice alt truc care este eficient în rezolvarea acestei probleme, nu uitați să îl împărtășiți și cititorilor noștri. Depanare fericită!