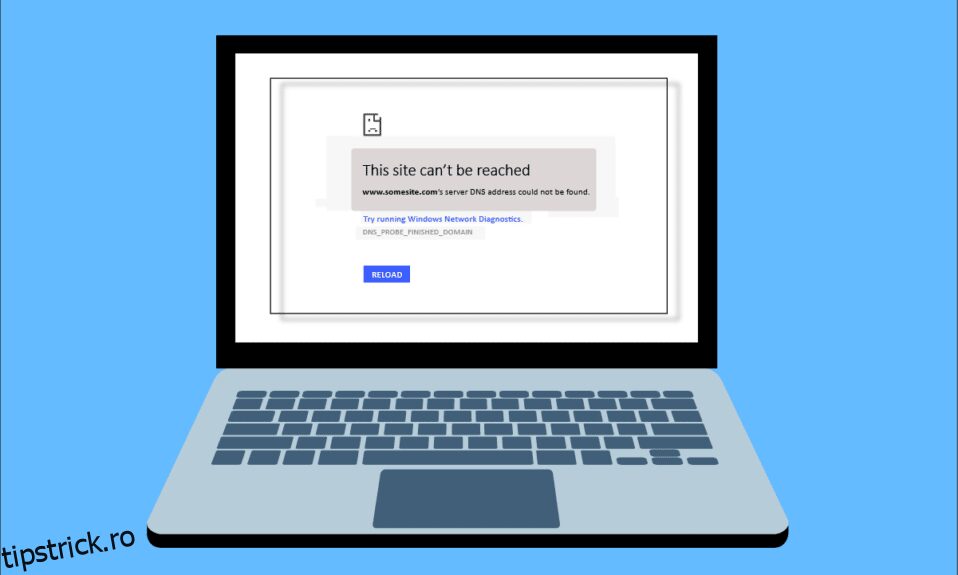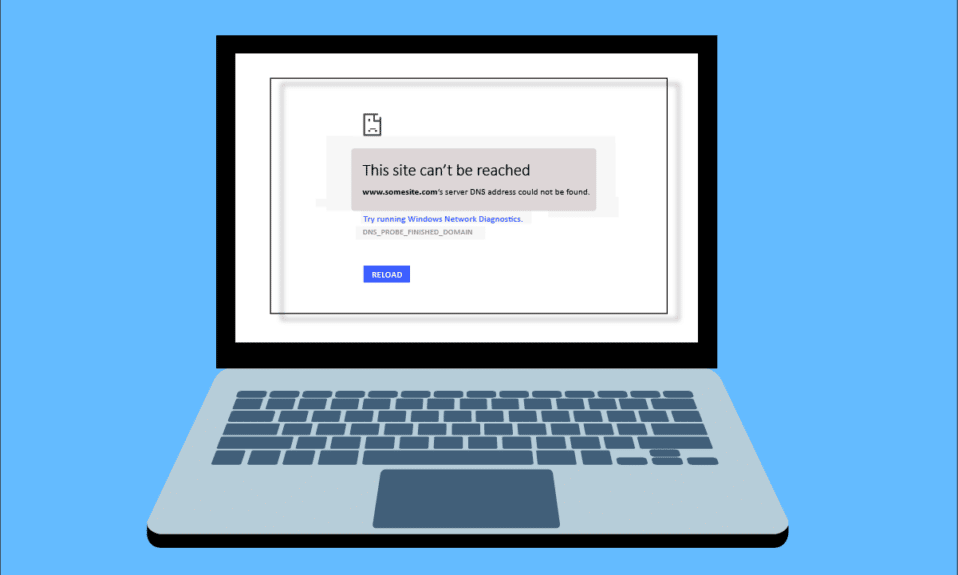
În timp ce navigați pe internet în browser, este posibil să vă confruntați cu o eroare care nu a putut fi găsită adresa IP a serverului. Aceasta este o problemă comună pentru utilizatorii Google Chrome. Vă oferim un ghid util care va remedia eroarea adresa IP a serverului care nu a putut fi găsită pe Windows 10. Așa că, continuați să citiți!

Cuprins
Cum să remediați adresa IP a serverului nu a putut fi găsită pe Windows 10
Unul dintre cele mai populare browsere web este Google Chrome. Cu toate acestea, dacă vă confruntați cu eroarea în timp ce navigați în browserul Chrome, atunci nu vă faceți griji! Această problemă poate fi cauzată din diverse motive, cum ar fi;
- Conexiune la internet instabilă
- Cache și module cookie corupte ale browserului
- Adresă IP incorectă
- Cache DNS corupt
- Drivere de rețea învechite
Aici, am enumerat toate metodele posibile pentru a remedia problema menționată pe Windows 10.
Metoda 1: Depanați adaptorul de rețea
Problema menționată poate apărea din cauza erorii de rețea. Puteți rula instrumentul de depanare a adaptorului de rețea pentru a remedia orice erori cu adaptorul de rețea. Citiți ghidul nostru pentru a depana conexiunea la rețea pe Windows 10.

Metoda 2: Ștergeți memoria cache a browserului
Fișierele cache din browserul dvs. web pot fi corupte. Puteți încerca să ștergeți memoria cache și cookie-urile din browser și să încercați să verificați dacă eroarea persistă sau nu. Urmați acești pași pentru a șterge memoria cache a browserului.
1. Lansați browserul Chrome.

2. Acum, faceți clic pe pictograma cu trei puncte din colțul din dreapta sus.
3. Aici, faceți clic pe opțiunea Mai multe instrumente.
4. Apoi, faceți clic pe opțiunea Șterge datele de navigare….
Notă: puteți introduce chrome://settings/clearBrowserData în bara de căutare pentru a lansa direct pagina de istoric al browserului.

5. Aici, selectați intervalul de timp în fereastra următoare și bifați casetele Cookies și alte date despre site și imaginile și fișierele stocate în cache sunt bifate.

6. În cele din urmă, faceți clic pe Ștergeți datele.
Metoda 3: Ștergeți memoria cache DNS
Puteți încerca să ștergeți memoria cache DNS pentru a remedia eroarea adresa IP a serverului care nu a putut fi găsită. Urmați ghidul nostru pentru a șterge și a reseta memoria cache DNS în Windows 10.

Metoda 4: Eliberați și reînnoiți adresa IP
Iată pașii pentru eliberarea și reînnoirea adresei IP.
1. Apăsați tasta Windows, tastați Command Prompt și faceți clic pe Run as administrator.

2. În primul rând, ar trebui să goliți memoria cache DNS așa cum se arată în Metoda 2.
3. Odată ce procesul de mai sus este finalizat, tastați ipconfig /release și apăsați tasta Enter.

4. Apoi, tastați ipconfig/renew și apăsați Enter pentru a vă reînnoi IP-ul.

Metoda 5: Schimbați adresa DNS
Adresa DNS incorectă cauzează și această eroare Chrome menționată. Puteți schimba adresa DNS pentru a remedia eroarea. Urmați pașii indicați pentru a schimba adresa DNS.
1. Apăsați tasta Windows, tastați Control Panel și faceți clic pe Open.

2. Setați Vizualizare după > Categorie și faceți clic pe Vizualizare starea rețelei și activități.

3. Acum, faceți clic pe opțiunea Schimbați setările adaptorului din bara laterală din stânga.

4. Apoi, faceți clic dreapta pe conexiunea dvs. la internet activă în prezent și selectați Proprietăți, așa cum este evidențiat.

5. În fereastra Proprietăți, faceți dublu clic pe Internet Protocol Version 4 (TCP/IPv4).

6. Apoi, verificați opțiunile intitulate Obține automat o adresă IP și Utilizați următoarele adrese de server DNS, așa cum este evidențiat.
6a. Pentru serverul DNS preferat, introduceți adresa DNS publică Google ca: 8.8.8.8
6b. Și, în serverul DNS alternativ, introduceți celălalt DNS public Google ca: 8.8.4.4

7. În cele din urmă, faceți clic pe OK pentru a salva modificările și a reporni computerul.
Metoda 6: Reporniți memoria cache DNS
Puteți urma acești pași pentru a reporni memoria cache DNS.
1. Apăsați împreună tastele Windows + R pentru a deschide caseta de dialog Run.
2. Apoi tastați services.msc și apăsați tasta Enter pentru a deschide fereastra Servicii.

2. Se va deschide o fereastră de servicii, localizați serviciul client DNS. Faceți clic dreapta pe Client DNS și selectați Restart.

Notă: Dacă nu găsiți nicio opțiune de repornire și nu o puteți reporni din această metodă, nu trebuie să vă faceți griji. Trebuie doar să deschideți un prompt de comandă ridicat pe sistemul dvs.
3. Tastați următoarea comandă și apăsați tasta Enter.
net stop dnscache

5. Pentru a o porni din nou, tastați comanda dată și apăsați tasta Enter.
net start dnscache

Metoda 7: Actualizați driverul de rețea
Unitatea de rețea învechită poate cauza, de asemenea, o eroare a adresei IP a serverului care nu a putut fi găsită. Dacă nu aveți instalate cele mai recente versiuni de driver, atunci acest lucru poate crea erori și poate duce la o conexiune instabilă la rețea. Deci, actualizarea driverului de rețea este necesară pentru o conexiune bună la rețea. Citiți ghidul nostru pentru a actualiza driverele de rețea pe Windows 10.

Metoda 8: Verificați setările proxy
Dacă utilizați un server proxy, atunci folosirea unui anumit proxy poate crea probleme cu internetul dvs. Puteți schimba serverul proxy pentru a rezolva această problemă. Urmați pașii enumerați mai jos pentru a verifica setările proxy.
1. Apăsați tasta Windows și tastați Proxy și faceți clic pe Schimbați setările proxy din rezultatele căutării.

2. Aici, activați comutatorul pentru Detectare automată a setărilor.

***
Sperăm că ați învățat cum să remediați adresa IP a serverului nu a putut fi găsită pe Windows 10. Nu ezitați să ne contactați cu întrebările și sugestiile dvs. prin secțiunea de comentarii de mai jos. Spune-ne despre ce vrei să înveți în continuare.