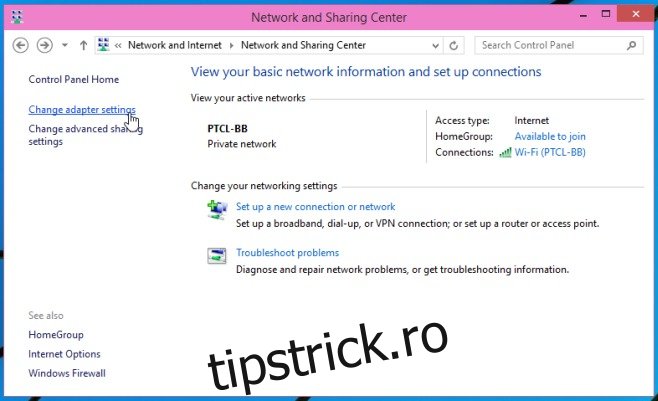Cu mult înainte ca routerele să fie modalitatea implicită de conectare la internet, când aveam modemuri dial-up care erau mai puternice decât alarmele de mașină și conectivitatea wireless pur și simplu nu era ceva ce avea sistemul dvs. deoarece era un computer turn, am avut posibilitatea de a alege selectați cu ce conexiune, dintre cele disponibile, ar trebui să se conecteze Windows. Îmi amintesc încă dezastrul pe care l-am provocat pentru că nu știam pentru ce este și m-am jucat cu el mai mult decât ar trebui oricine în mod normal. Astăzi, WiFi este modalitatea preferată de a vă conecta la internet pur și simplu pentru că nu sunt implicate fire de reținere și este foarte ușor. Acestea fiind spuse, laptopurile încă mai vin cu porturi Ethernet și sunt încă folosite pentru a se conecta la internet, fiind uneori preferate față de WiFi. Este destul de obișnuit să vezi oameni conectați la o rețea Ethernet atunci când se află la birou, dar totuși preferând să țină comutatorul WiFi pornit, astfel încât să nu piardă conexiunea la internet atunci când trebuie să se îndepărteze. Dacă vă aflați într-o situație similară, iată cum îi puteți spune lui Windows 10 să se conecteze întotdeauna la internet prin rețeaua Ethernet atunci când este disponibilă și să comute la o rețea WiFi numai atunci când cablul este deconectat.
Acest lucru va funcționa în Windows 7, 8, 8.1 și 10. Accesați Panoul de control și faceți clic pe Modificați setările adaptorului din stânga.
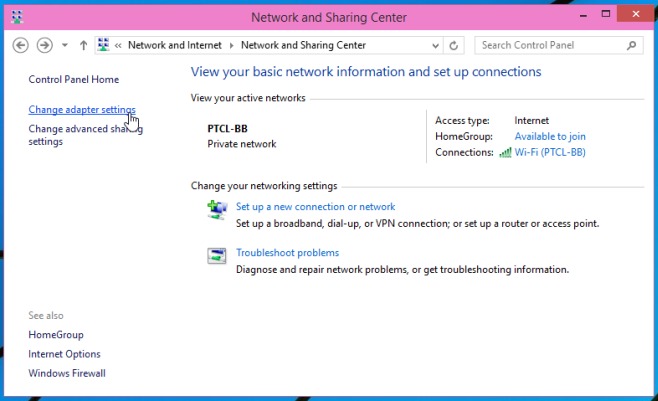
Veți vedea următorul ecran cu toate rețelele, WiFi și Ethernet, listate. Apăsați tasta Alt pentru a vedea toate meniurile disponibile pentru această fereastră. Faceți clic pe meniul Avansat și selectați „Setări avansate…”
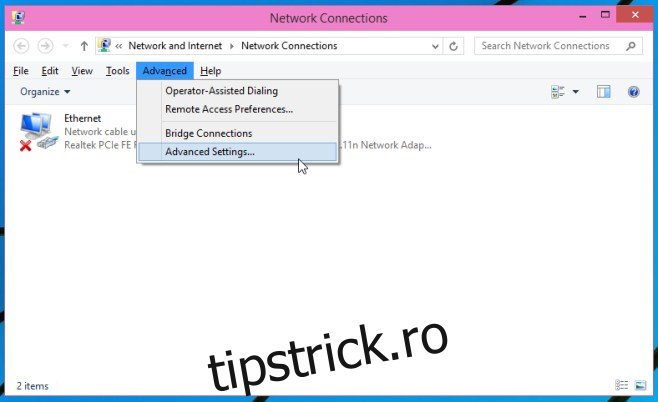
În fereastra Setări avansate, veți vedea tipurile de conexiuni listate în secțiunea Conexiuni. Selectați un tip, în acest caz selectați Ethernet și utilizați săgețile din dreapta pentru a-l reordona, astfel încât Ethernet să apară în partea de sus. Faceți clic pe ok. Windows va prefera acum rețeaua Ethernet față de rețeaua Wi-Fi pentru conectarea la internet.
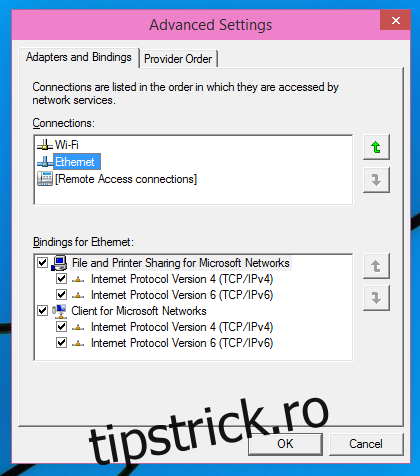
Puteți schimba oricând ordinea tipurilor de conexiune dacă nu mai doriți să acordați preferință Ethernet asupra WiFi. Această modificare nu vă va permite să treceți de la rețeaua Ethernet la Wi-Fi fără să vă deconectați, dar înseamnă că nu va trebui să porniți sau să dezactivați comutatorul WiFi pentru a vă conecta prin rețeaua Ethernet atunci când comutatorul Wi-Fi este pornit ca bine.