Microsoft lansează periodic pachete de actualizări pentru a corecta erorile și a implementa funcționalități noi. Deși, în general, actualizările contribuie la îmbunătățirea stabilității și a vitezei sistemului, o actualizare Windows care pare să nu se mai termine poate fi extrem de frustrantă. Durata necesară pentru finalizarea unei actualizări depinde de mai mulți factori, inclusiv vechimea echipamentului și viteza conexiunii la internet. În timp ce unii utilizatori pot finaliza actualizarea în câteva ore, mulți alții se confruntă cu procese care durează chiar și peste 24 de ore, chiar și cu o conexiune bună la internet și un computer performant. Chiar și după 24 de ore, actualizarea poate părea blocată la un anumit procent, cum ar fi 80% sau 90%, sau ecranul de încărcare poate rămâne vizibil timp de 3-4 ore fără niciun progres. În acest articol, vom explora soluții pentru a rezolva problema actualizărilor Windows 10 care durează prea mult.
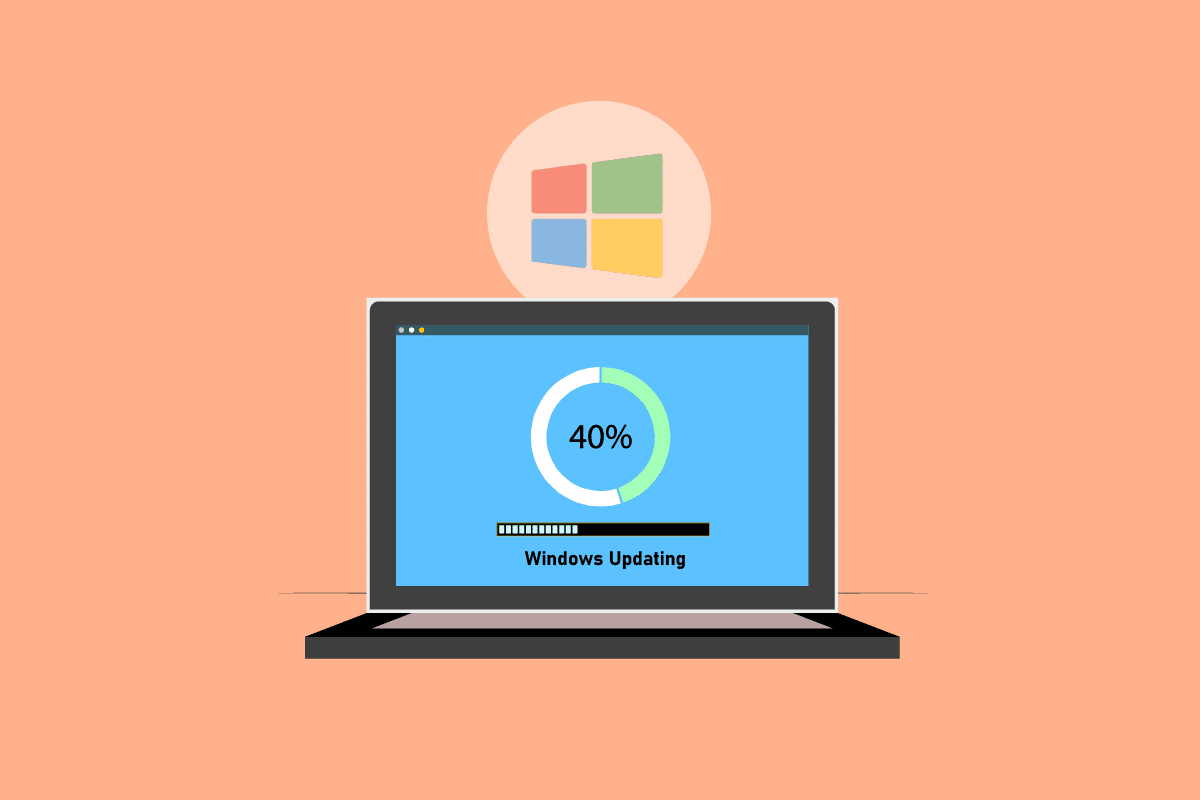
Cum să remediem problema actualizărilor Windows care durează foarte mult în Windows 10
În cele ce urmează, vom discuta diverse metode care te pot ajuta să rezolvi problema actualizărilor Windows 10 care par să nu se mai termine. Acest ghid te va ajuta să depășești această problemă fără dificultăți. Continuă să citești pentru a afla mai multe!
Notă: Asigură-te că computerul tău are suficient spațiu disponibil pentru a instala actualizarea. Actualizarea Windows se poate bloca la un anumit stadiu dacă nu există suficient spațiu pe hard disk.
Metoda 1: Optimizarea conexiunii la rețea
Uneori, o conexiune la internet mai rapidă poate face diferența. Încearcă să treci la o conexiune prin fibră optică sau solicită o lățime de bandă mai mare de la furnizorul tău de internet. Poți utiliza, de asemenea, un software de gestionare a lățimii de bandă pentru a prioritiza traficul de rețea destinat actualizărilor Windows 10, în detrimentul altor aplicații care consumă bandă, precum Skype sau YouTube.

Metoda 2: Repornirea calculatorului
Înainte de a continua, trebuie să reții că această acțiune poate avea rezultate variabile. Unii utilizatori au reușit să rezolve problema actualizării Windows prin repornirea sistemului, în timp ce alții au constatat că Windows a revenit la starea anterioară. Prin urmare, dacă actualizarea este blocată de mai mult de 20 de ore și nu mai avansează, repornește sistemul pe propriul risc. Există posibilitatea să pierzi progresul făcut. În această situație, s-ar putea să fie nevoie să repornești actualizarea și să mai aștepți încă 20 de ore.
Dacă ești pregătit să riști sau ești sigur că actualizarea este blocată (de exemplu, bara de progres a rămas nemișcată timp de 4-5 ore), atunci poți reporni sistemul.
1. Apasă tasta Windows.
2. Dă clic pe pictograma Power (Alimentare).
3. Apoi, selectează opțiunea Restart (Repornire).
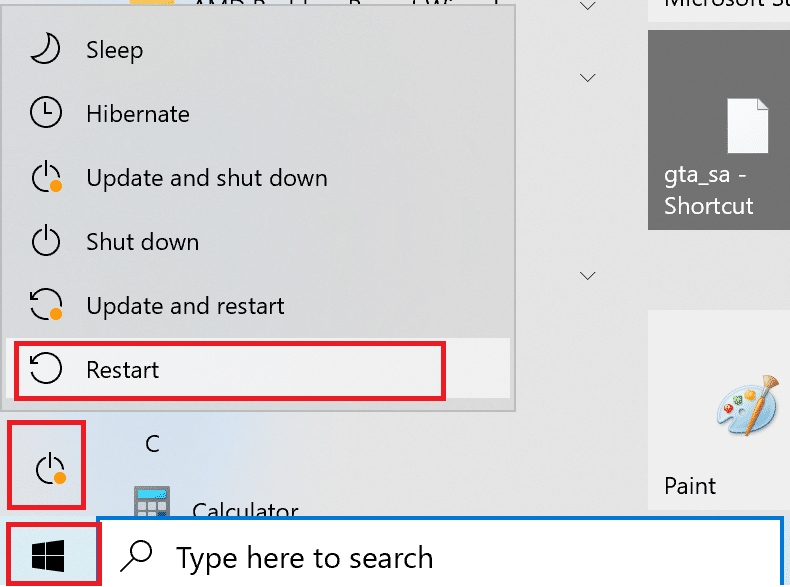
După repornirea computerului, instalarea ar trebui să decurgă normal. Dacă actualizarea Windows rămâne blocată, singura opțiune este o repornire forțată.
Metoda 3: Efectuarea unei reporniri forțate (Hard Reboot)
Poți încerca o repornire forțată dacă ai senzația că actualizarea este blocată și dorești să încerci o altă abordare. O repornire completă ar putea ajuta la reluarea procesului de actualizare.
Notă: Urmând pașii de mai jos, vei pierde tot progresul actualizării. Va fi necesar să repornești procesul de actualizare Windows, care va dura câteva ore. Așadar, încearcă această metodă doar dacă ești pregătit să aștepți sau dacă ești sigur că actualizarea Windows este blocată.
Pașii pentru efectuarea unei reporniri forțate:
1. Ține apăsat butonul de pornire până când calculatorul se oprește complet. Poți face acest lucru chiar și din ecranul de actualizare Windows (unde actualizarea este blocată).

2. Menține calculatorul oprit timp de 45 de secunde.
3. Deconectează cablul de alimentare.

4. Dacă ai un laptop, scoate și bateria pentru cel puțin 15 secunde.
5. Apasă butonul de pornire. Așteaptă 5 minute.
6. În cazul unui calculator desktop, conectează sursa de alimentare și înlocuiește bateria (dacă a fost scoasă).
7. Acum, pornește calculatorul.
Este posibil ca, în loc de ecranul standard de conectare, să vezi ecranul cu Opțiuni de pornire avansate. În anumite situații, poate apărea și ecranul Setări de pornire. În cazul în care apare unul dintre aceste ecrane, selectează Safe Mode with Networking (Modul sigur cu rețea) și încearcă din nou să actualizezi Windows.
Metoda 4: Programarea actualizărilor în perioadele de trafic redus
Actualizările mari, care necesită timp îndelungat de instalare, sunt uneori inevitabile. În loc să le instalezi în timpul orelor de lucru, poți programa aceste actualizări să aibă loc în afara orelor de vârf, când calculatorul și rețeaua nu sunt utilizate la capacitate maximă. Urmează pașii de mai jos pentru a programa actualizările în Windows 10.
1. Apasă simultan tastele Windows + I pentru a deschide Setările Windows.
2. Dă clic pe Actualizare și securitate.
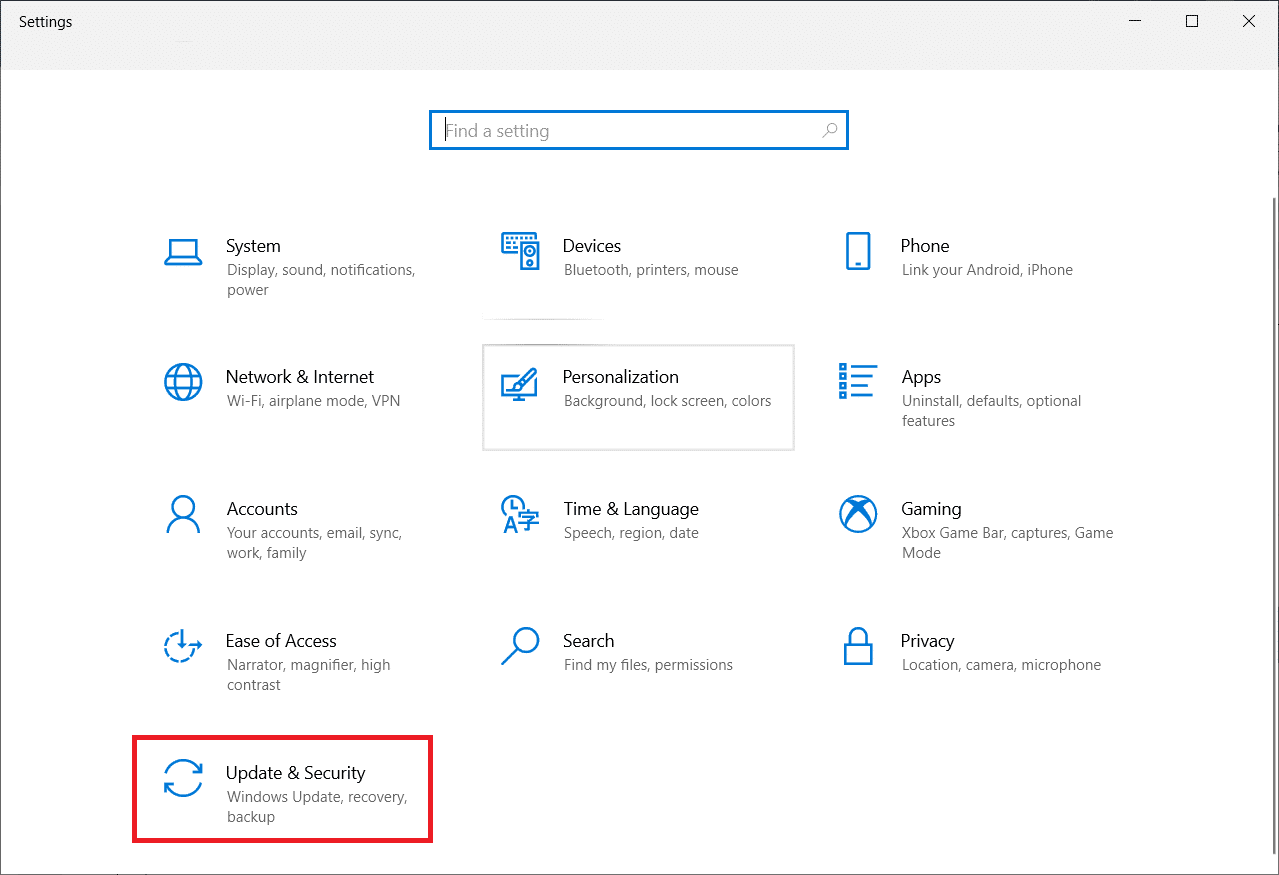
3. Apoi, selectează Opțiuni avansate.
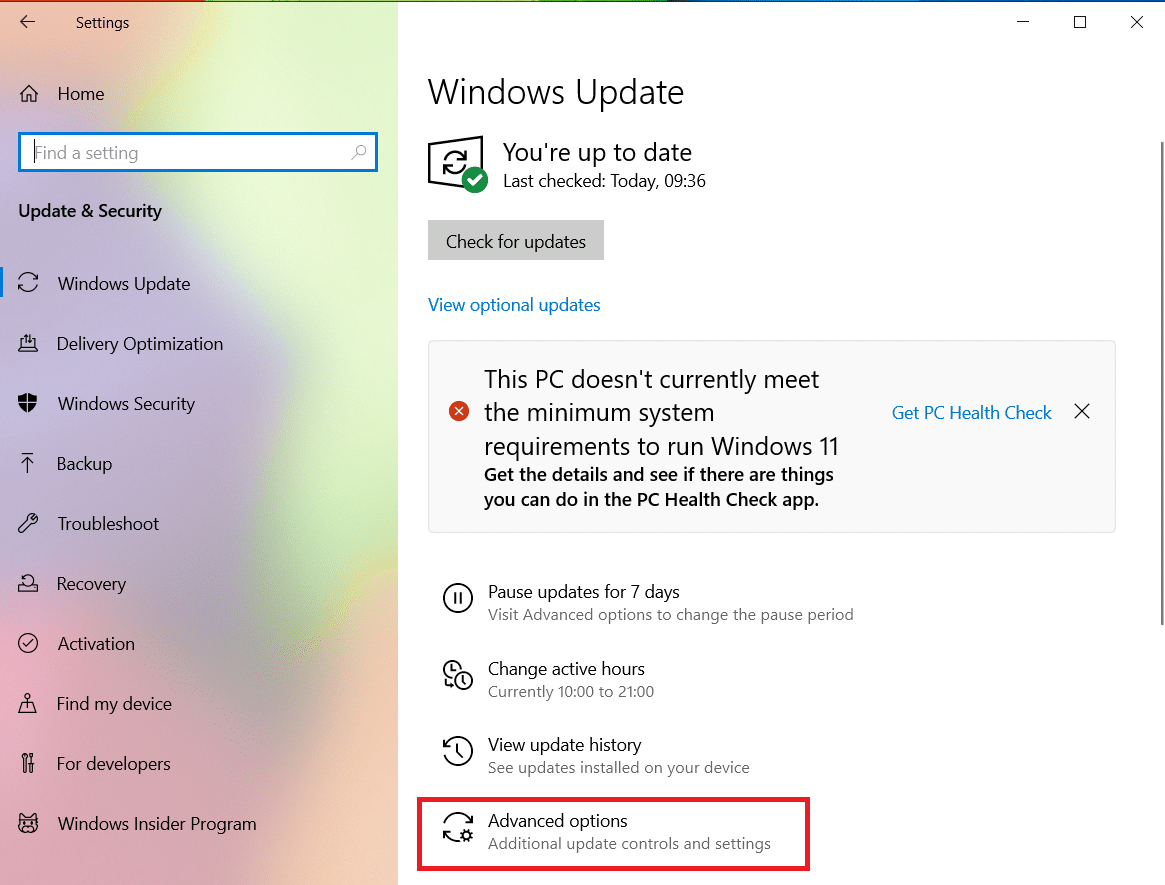
4. Apoi, dă clic pe meniul derulant din dreptul opțiunii Întrerupeți actualizările.
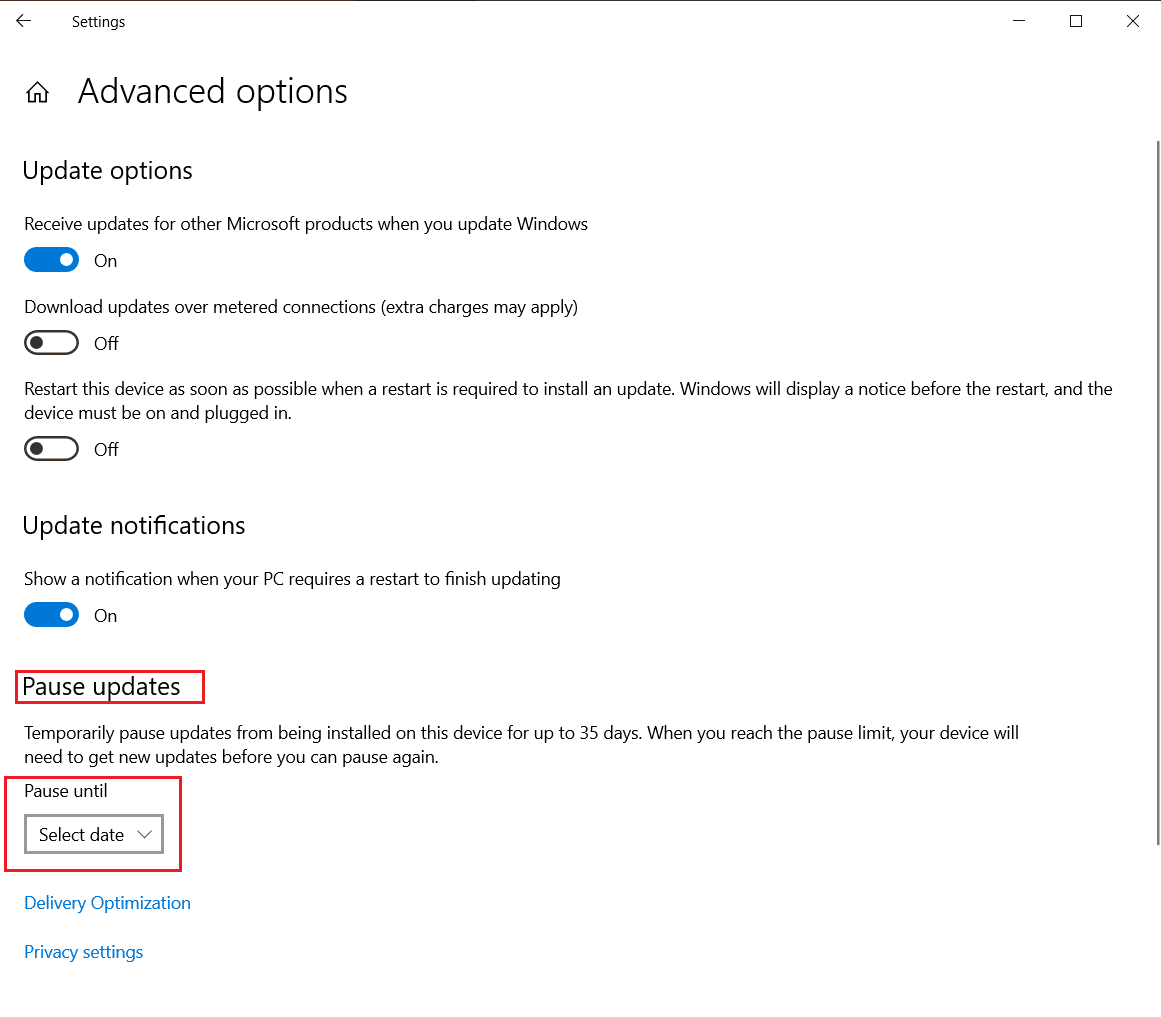
5. Acum, selectează data la care dorești să programezi actualizările.
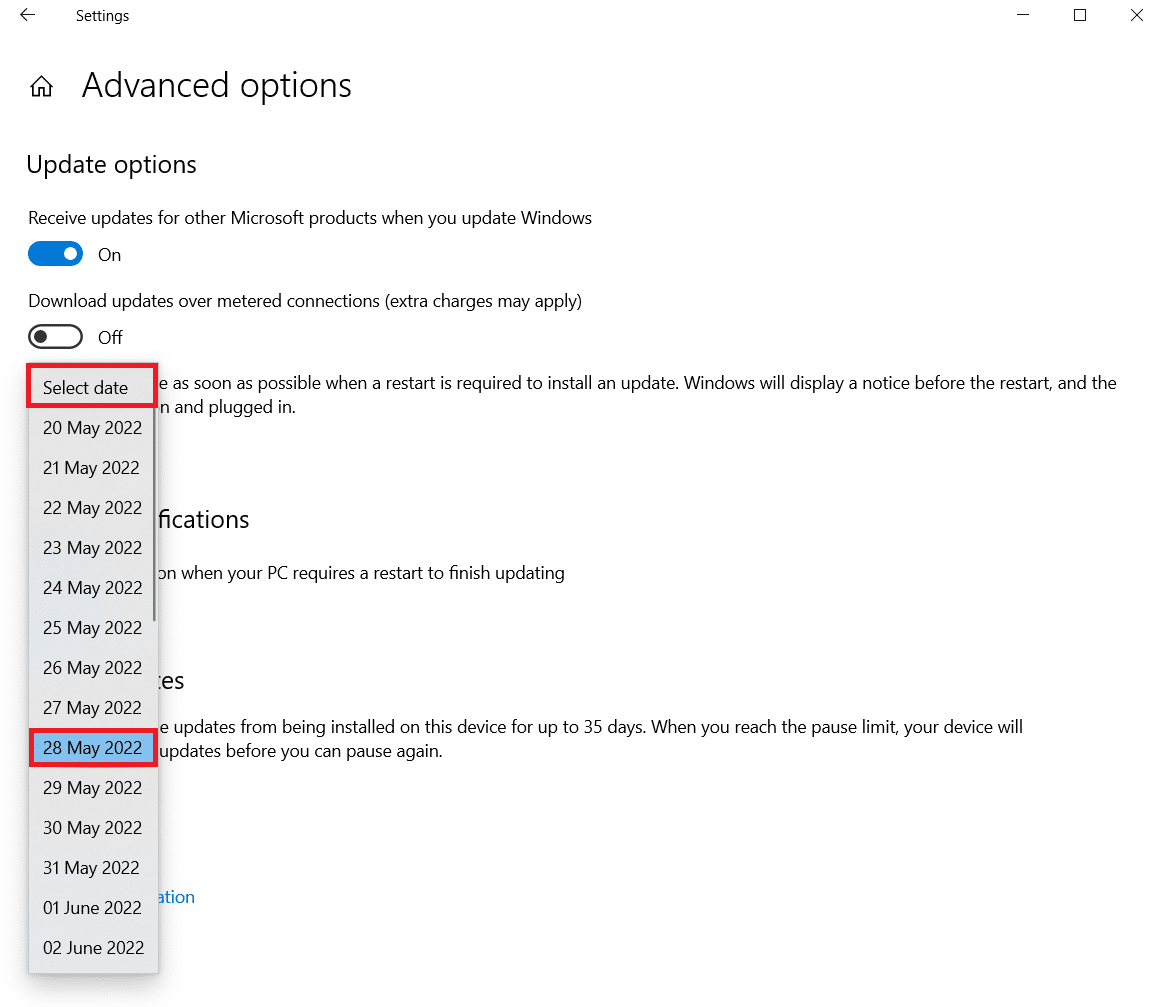
Metoda 5: Efectuarea unei porniri curate (Clean Boot)
O pornire curată poate ajuta la prevenirea problemelor software în timpul instalării actualizărilor Windows. Deși o pornire curată nu rezolvă direct problema actualizărilor care durează prea mult, aceasta elimină posibilitatea ca un program terț să interfereze cu procesul de actualizare. Consultă ghidul nostru despre Cum să efectuezi o pornire curată în Windows 10 pentru a remedia problema actualizărilor Windows care nu se mai termină.
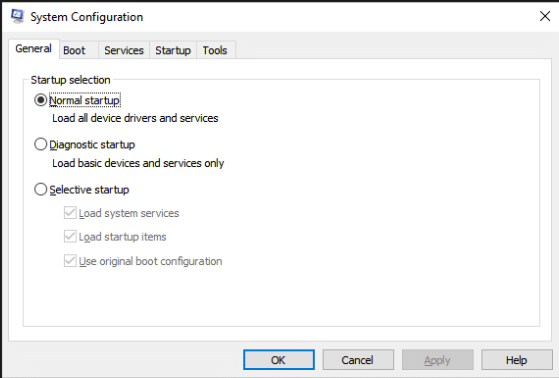
Metoda 6: Resetarea componentelor Windows Update
Problema actualizărilor Windows 10 care durează foarte mult poate apărea și din cauza funcționării incorecte a componentelor Windows Update. Dacă nicio altă soluție nu funcționează, încearcă să resetezi manual componentele Windows Update și să reinstalezi Windows Update. Pentru a face acest lucru, citește ghidul nostru despre Cum să resetezi componentele Windows Update în Windows 10.
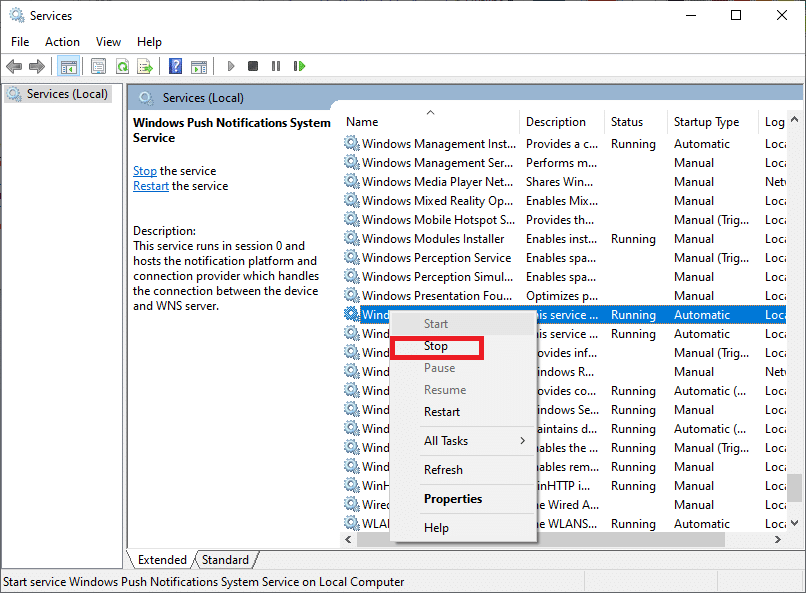
Metoda 7: Rularea instrumentului de depanare Windows Update
Instrumentul de depanare a actualizărilor este un program integrat în Windows care te poate ajuta să remediezi problemele comune legate de descărcarea și instalarea actualizărilor. Dacă anumite componente software cu probleme cauzează probleme de funcționare a actualizărilor, acest program poate remedia problema actualizărilor Windows 10 care durează prea mult și poate reduce timpul necesar descărcării și instalării. Pentru a afla cum se utilizează, consultă ghidul nostru despre Cum să rulezi instrumentul de depanare Windows Update.

Metoda 8: Dezactivarea aplicațiilor de pornire de la terți
Unele aplicații terțe pot interfera cu procesul de actualizare Windows și pot provoca întârzieri. Înainte de a începe actualizarea, ar trebui să dezactivezi orice program terț care ar putea cauza probleme.
1. Apasă simultan tastele Ctrl + Shift + Esc pentru a deschide Managerul de activități.
2. Selectează fila Pornire.
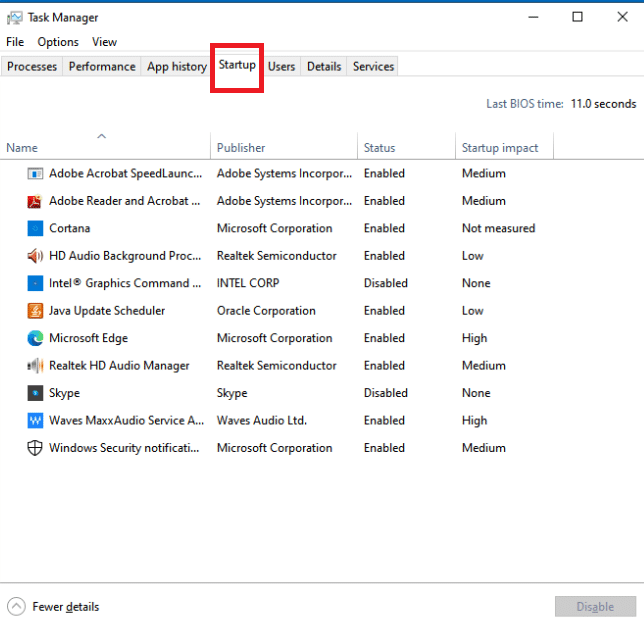
3. Dă clic dreapta pe aplicația terță parte pe care dorești să o dezactivezi.
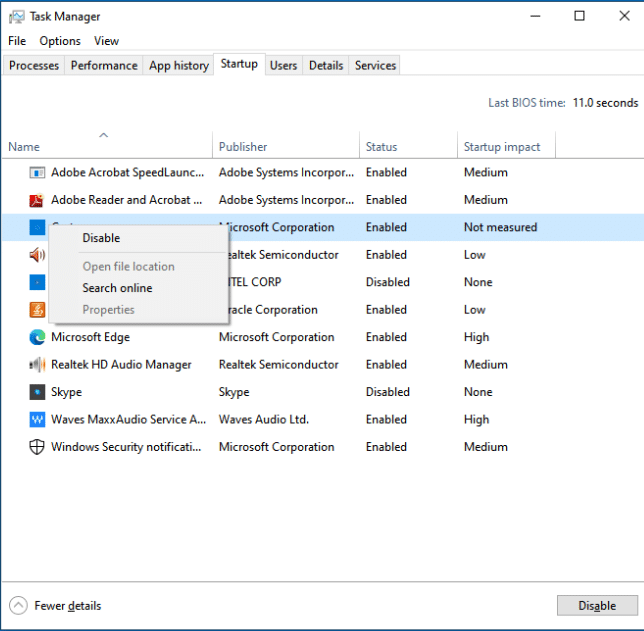
4. Dă clic pe Dezactivare.
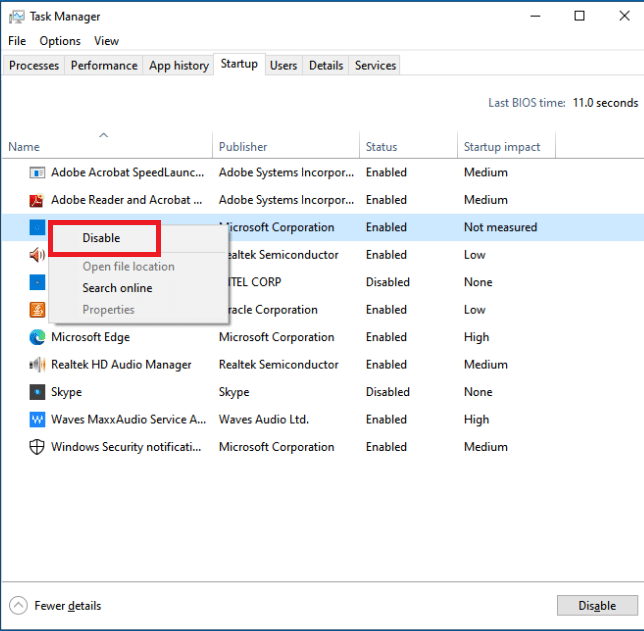
Metoda 9: Repornirea Serviciului Windows Update
Erorile pot apărea atunci când Serviciul Windows Update nu funcționează corect. Pentru a vedea dacă acest lucru te ajută să rezolvi problema, încearcă să repornești serviciul Windows Update:
1. Apasă simultan tastele Windows + R pentru a deschide caseta de dialog Run (Executare).
2. Tastează `services.msc` și apasă Enter pentru a lansa fereastra Servicii.

3. Repornește serviciul Windows Update făcând clic dreapta pe el și dând clic pe Restart.
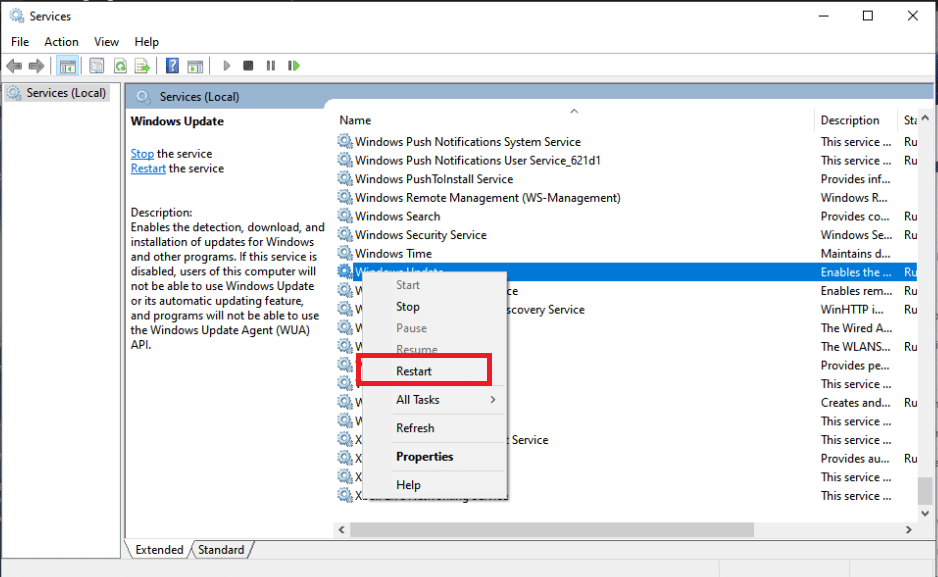
4. Pentru a verifica dacă problema a fost rezolvată, repornește calculatorul.
Metoda 10: Eliberarea spațiului pe hard disk
Actualizările Windows pot ocupa mult spațiu pe hard disk. Dacă calculatorul nu are suficient spațiu liber, instalarea actualizărilor Windows poate fi dificilă.
1. Apasă tasta Windows și tastează Panou de control, apoi dă clic pe Deschidere.
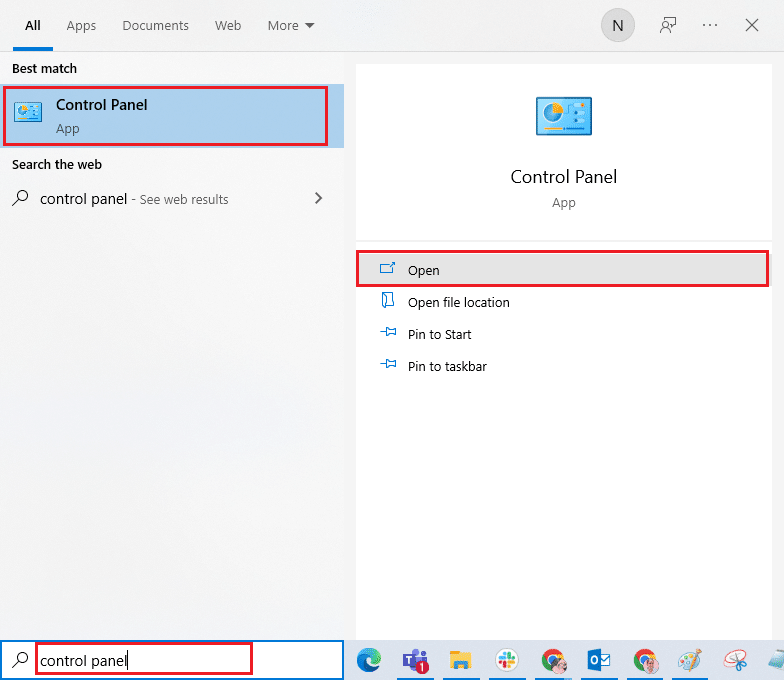
2. Setează Vizualizare după: la Categorie și selectează Dezinstalare program.
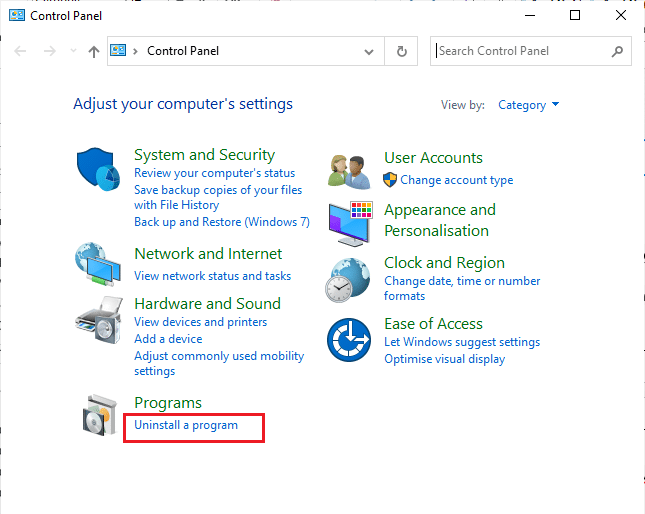
3. Dezinstalează programele pe care nu le mai folosești dând clic dreapta pe ele și selectând Dezinstalare.
Notă: Șterge doar programele pe care nu le mai utilizezi. Nu elimina niciun program cu care nu ești familiarizat. Acesta ar putea fi esențial pentru funcționarea calculatorului tău.
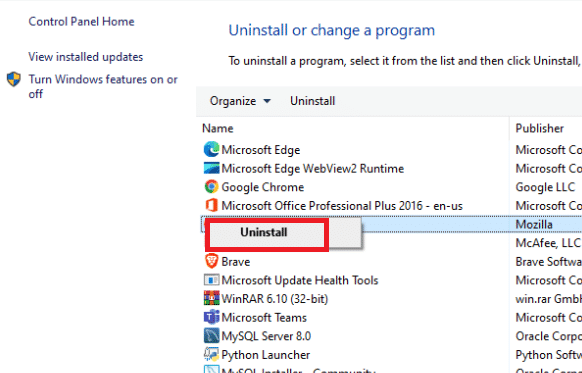
Metoda 11: Rularea Disk Cleanup (Curățare disc)
O soluție eficientă la problema actualizărilor Windows 10 care durează foarte mult este eliberarea spațiului pe hard disk. Iată cum poți face acest lucru folosind Disk Cleanup:
1. Apasă tasta Windows și tastează Disk Cleanup, apoi dă clic pe Open.
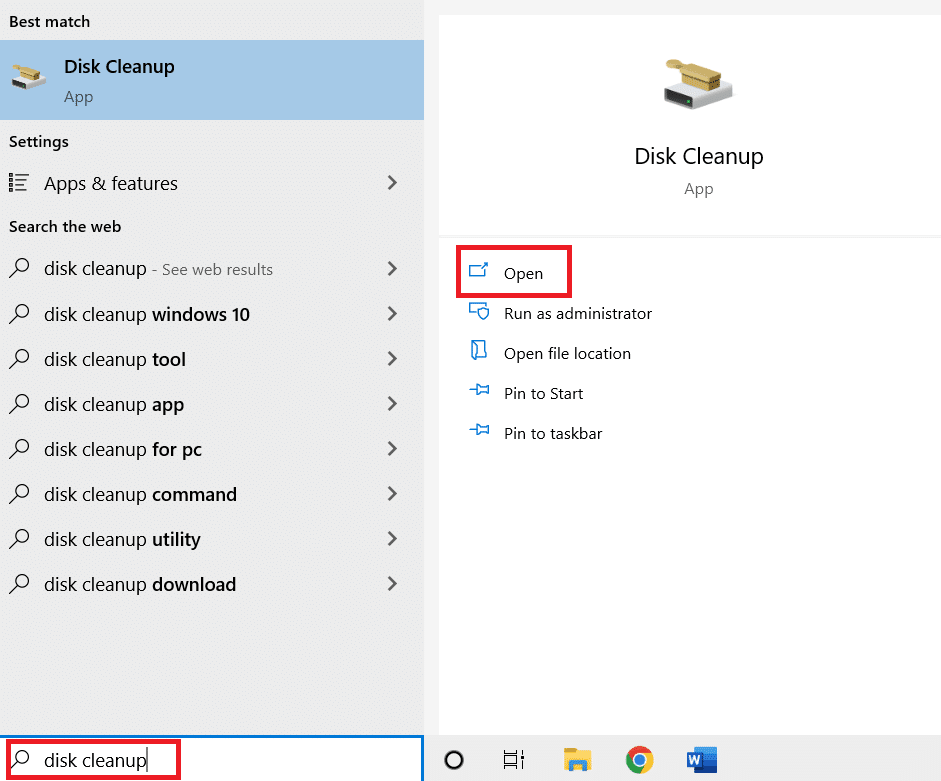
2. Selectează unitatea pe care dorești să o cureți.
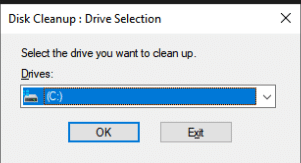
3. Bifează căsuțele corespunzătoare tipurilor de fișiere pe care vrei să le ștergi. Apoi, dă clic pe Curățare fișiere de sistem.
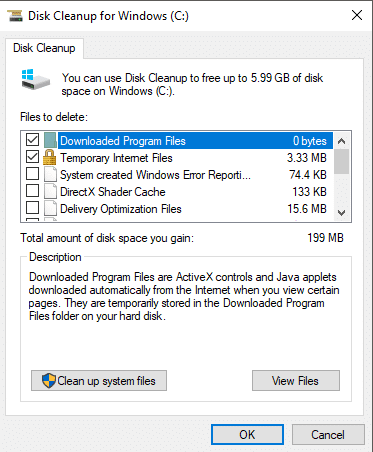
4. Dă clic pe OK.
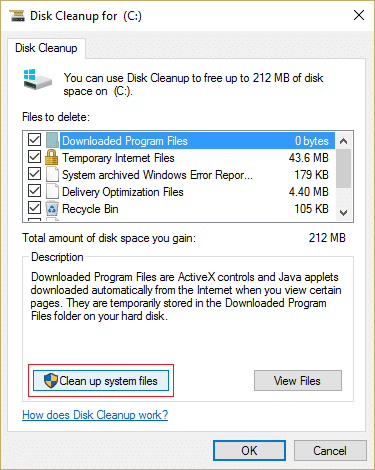
Acest lucru te poate ajuta să elimini fișierele temporare și nedorite de pe hard disk, permițând calculatorului să se actualizeze mai rapid.
Metoda 12: Defragmentarea și optimizarea unităților
Întrucât actualizările Windows 10 ocupă mult spațiu pe hard disk, va fi nevoie să faci loc pe hard disk pentru a le permite să se instaleze mai rapid. Acest lucru include eliminarea datelor învechite și dezinstalarea aplicațiilor pe care nu le mai folosești. De asemenea, ar trebui să îți defragmentezi hard diskul. Defragmentarea este un proces care rearanjează datele de pe hard disk, astfel încât calculatorul să poată genera, deschide și salva fișiere mai repede.
1. Apasă tasta Windows și tastează Defragmentare, apoi dă clic pe Deschidere.
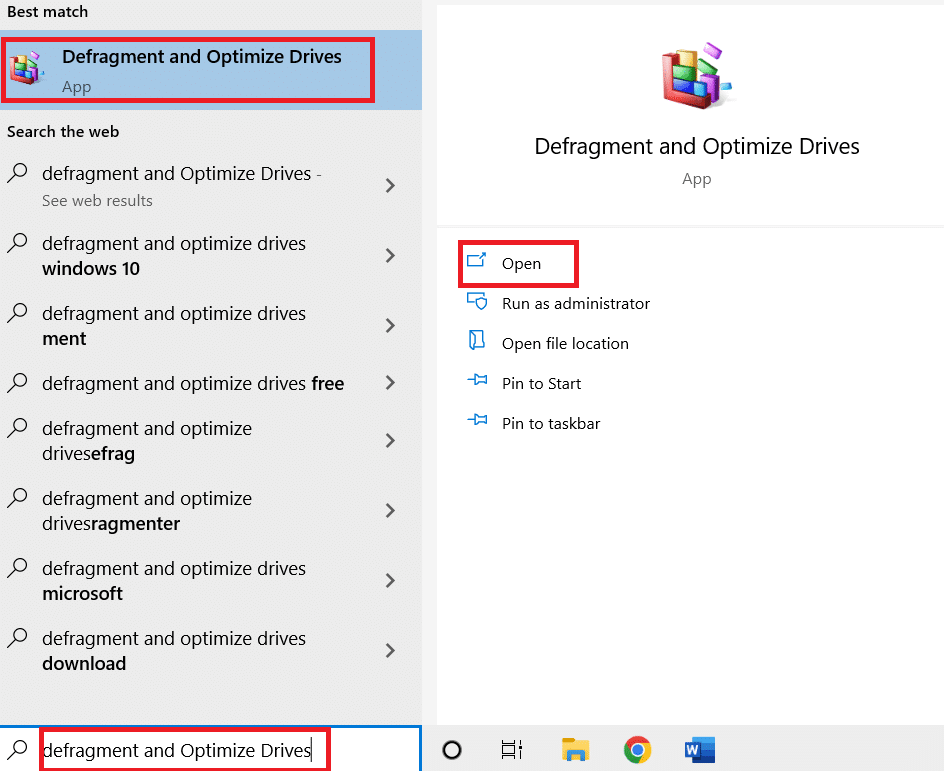
2. Selectează unitatea pe care vrei să o optimizezi și dă clic pe Optimizează.
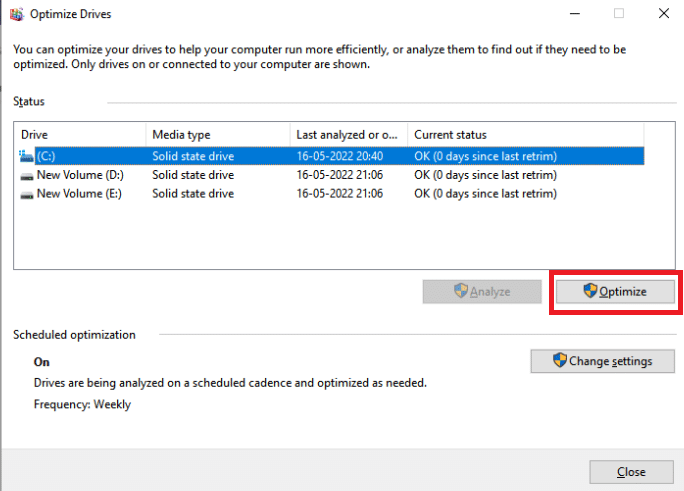
Verifică dacă problema actualizărilor Windows care durează prea mult a fost rezolvată.
Metoda 13: Actualizarea driverelor dispozitivelor
Este esențial să ai mereu cele mai recente versiuni ale driverelor instalate pe calculator pentru a-l menține să funcționeze corect. Consultă ghidul nostru despre Cum să actualizezi driverele de dispozitiv în Windows 10.
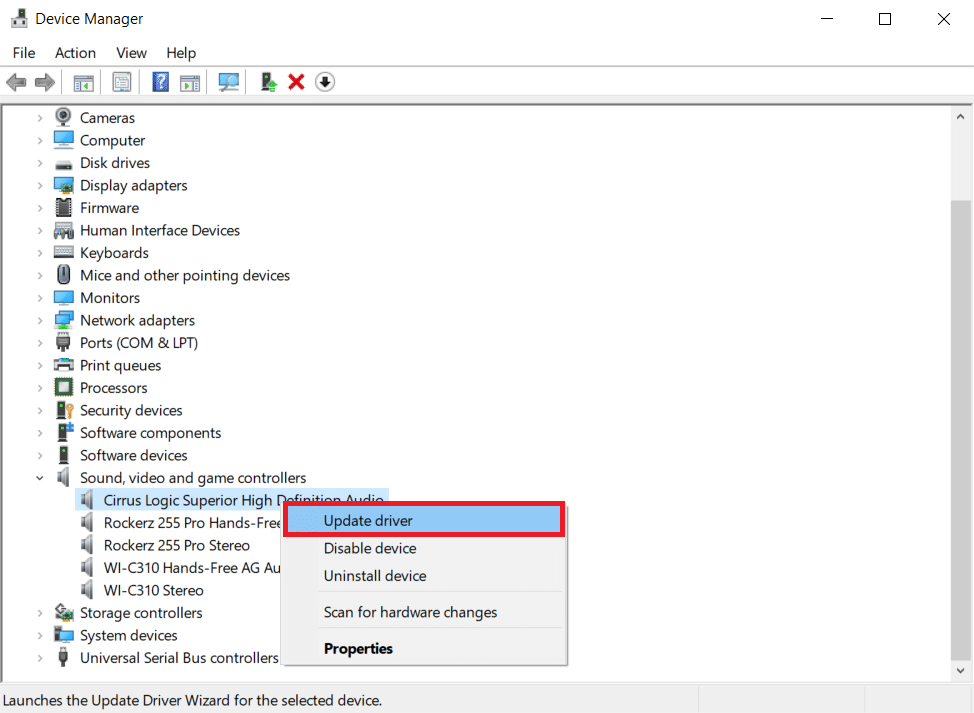
Metoda 14: Repararea fișierelor corupte
Dacă actualizarea Windows durează mult timp să se termine, este posibil ca problema să fie cauzată de fișiere corupte. În acest caz, rularea instrumentului System File Checker (Verificator de fișiere de sistem) ar putea ajuta la rezolvarea problemei actualizărilor Windows care durează prea mult. Citește ghidul nostru despre Cum să repari fișierele de sistem pe un PC cu Windows 10.
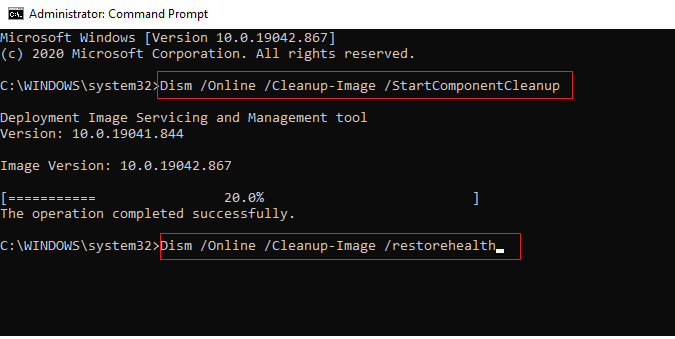
Metoda 15: Efectuarea unei restaurări a sistemului
Restaurarea sistemului este o soluție utilă de mulți ani pentru a rezolva problemele din Windows. Pentru a remedia problema actualizărilor Windows care nu se mai termină, consultă ghidul nostru despre Cum să creezi un punct de restaurare a sistemului în Windows 10.
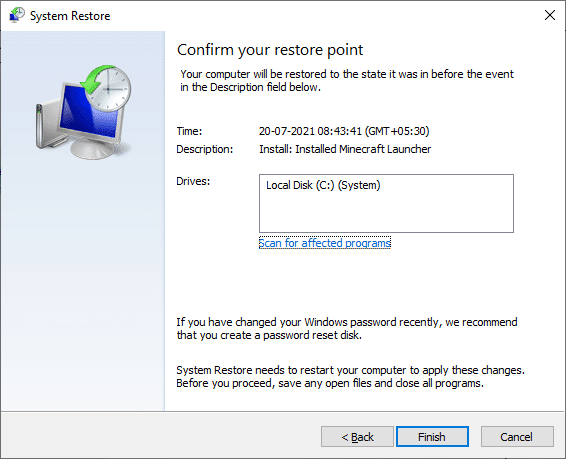
Metoda 16: Actualizarea BIOS-ului
Deși un BIOS învechit nu este cea mai frecventă cauză pentru care actualizarea Windows durează prea mult, este posibil ca aceasta să fie problema. Dacă una sau mai multe dintre modificările pe care Windows încearcă să le facă sunt legate de modul în care Windows interacționează cu placa de bază sau cu alte componente hardware, o actualizare a BIOS-ului ar putea fi necesară. Consultă ghidul nostru despre Ce este BIOS-ul și cum să actualizezi BIOS-ul.
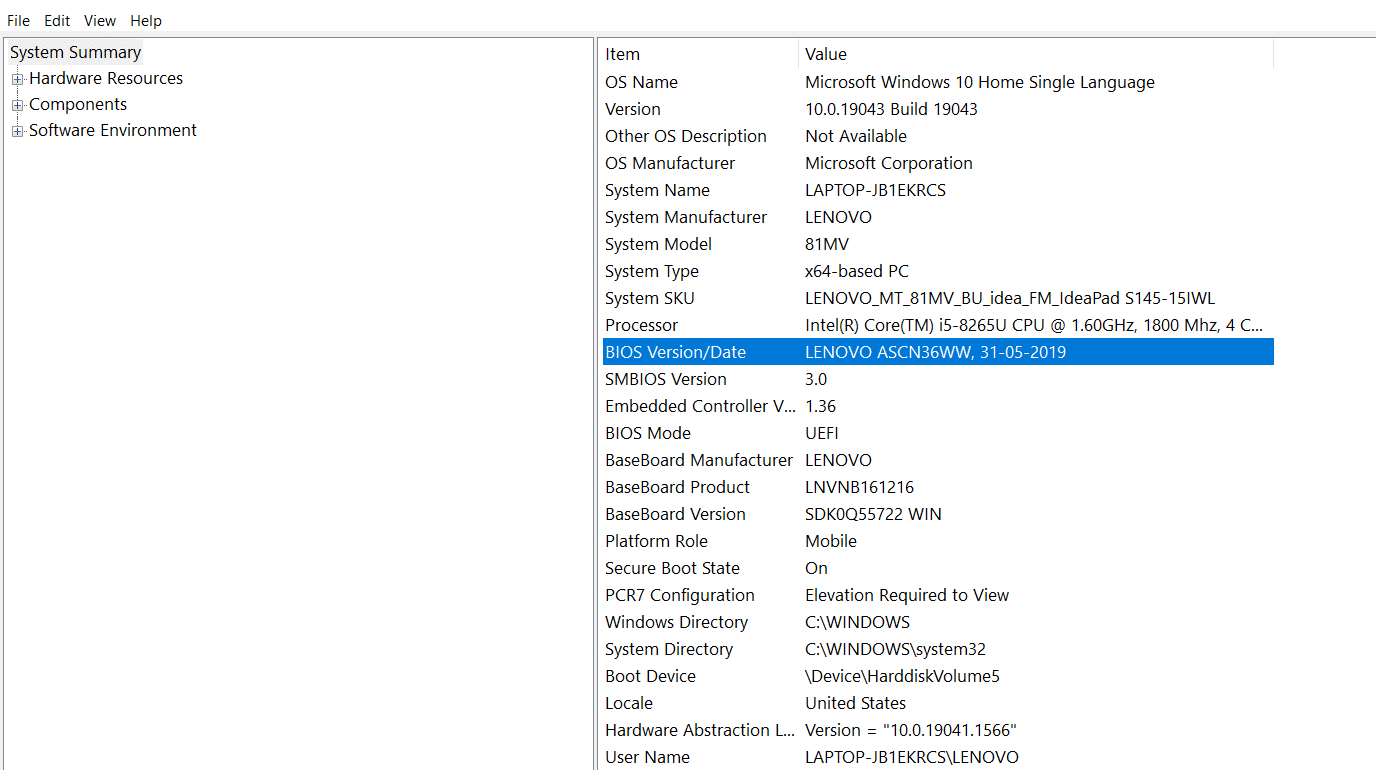
***
Sperăm că informațiile din acest articol ți-au fost utile și că ai reușit să rezolvi problema actualizărilor Windows care durează prea mult. Te rugăm să ne spui ce metodă a funcționat cel mai bine pentru tine. Dacă ai întrebări sau sugestii, te rugăm să folosești formularul de comentarii de mai jos.