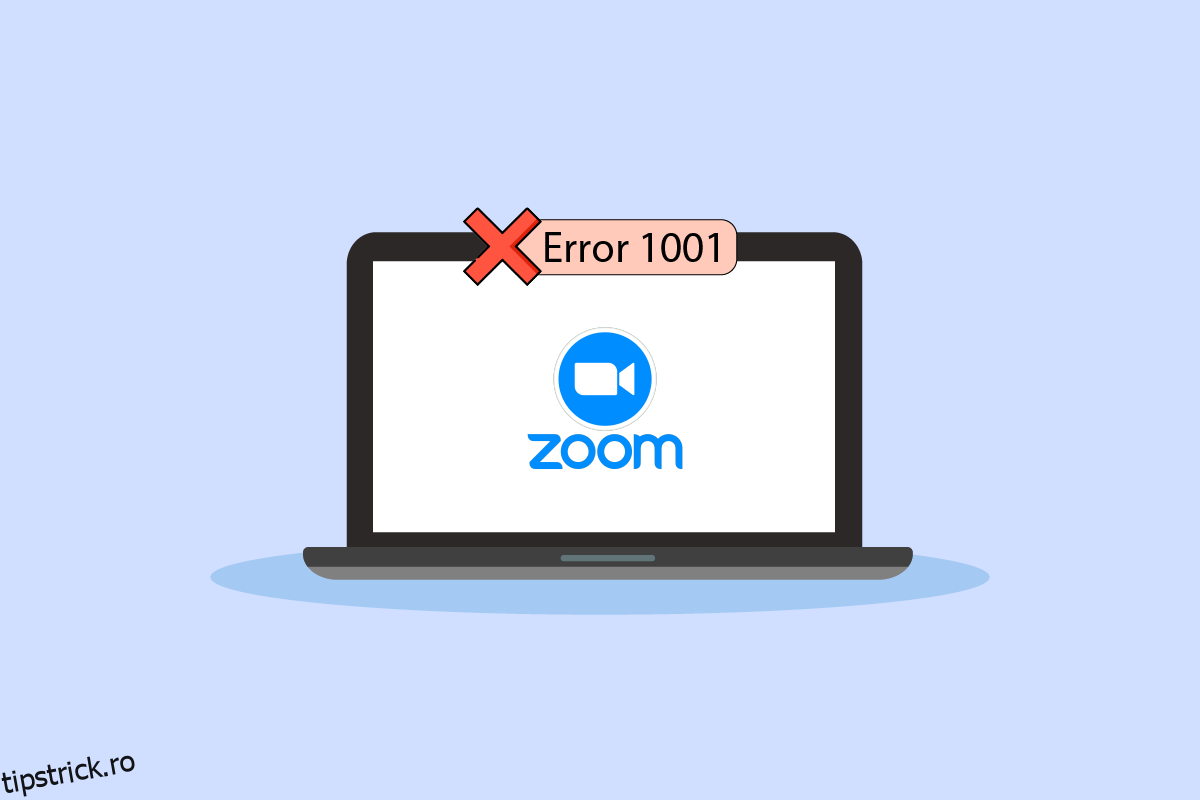Este destul de enervant când te confrunți cu codul de eroare Zoom 1001 în mijlocul unei întâlniri, nu-i așa? Nu vă faceți griji. Suntem aici pentru a vă ajuta. Foarte recenta epidemie a stimulat cultura Muncii de acasă și chiar și școlile și colegiile și-au schimbat studiile în modul online. Zoom este una dintre cele mai populare aplicații de videoconferință online utilizate în prezent. Cu toate acestea, există diverse coduri de eroare asociate cu Zoom. Codul de eroare zoom 1001 este unul dintre ele. Acest ghid vă va ajuta să remediați aceleași probleme fără nicio agitație. Deci, continuă să citești!
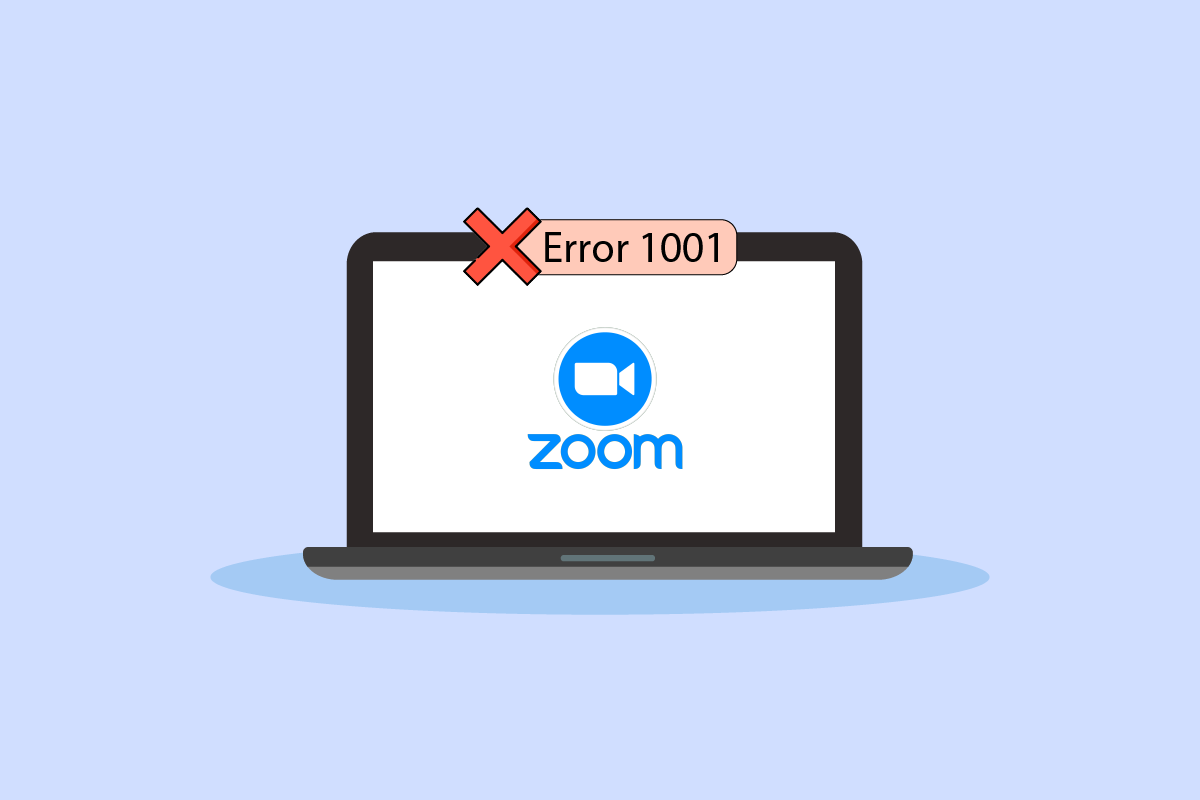
Cuprins
Cum să remediați codul de eroare Zoom 1001 pe Windows 10
Acest lucru se întâmplă pe dispozitivul dvs. atunci când e-mailul pe care îl utilizați nu aparține contului sau organizației dvs. Cu toate acestea, alte multe motive cauzează eroarea Zoom 1001 pe computerul tău cu Windows 10, cum ar fi:
- Probleme de conectivitate la internet.
- Serverele Zoom sunt oprite.
- Aplicație Zoom învechită, adaptoare de rețea și sistem de operare.
- Servicii proxy și VPN incompatibile
- Zoom de blocare antivirus și firewall.
- Fișiere configurate greșit în Zoom
Pași de bază de depanare
Mai jos sunt câțiva pași de bază pe care îi puteți urma pentru a remedia eroarea Zoom menționată.
Pasul I: Reporniți computerul
Hackul general pentru a rezolva toate erorile temporare asociate cu Zoom este să reporniți computerul. Puteți reporni computerul urmând pașii.
1. Apăsați tasta Windows.
2. Faceți clic pe pictograma Power.
3. Apoi, selectați opțiunea Restart.
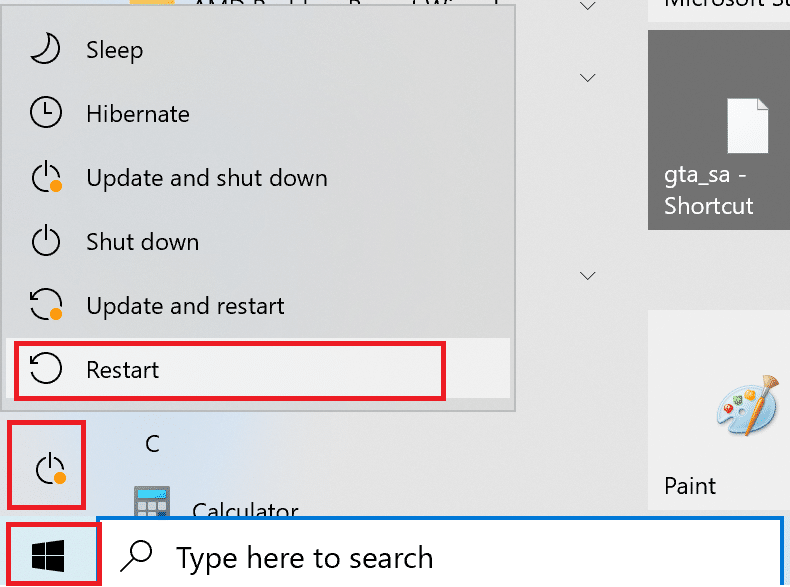
Pasul II: Reporniți Zoom
Dacă repornirea computerului nu vă ajută, puteți remedia eroarea Zoom 1001 repornind Zoom ca o soluție simplă și eficientă. Iată câțiva pași simpli pentru a reporni Zoom.
1. Apăsați simultan tastele Ctrl + Shift + Esc pentru a deschide Task Manager.
2. Faceți clic dreapta pe procesul Zoom Meetings.
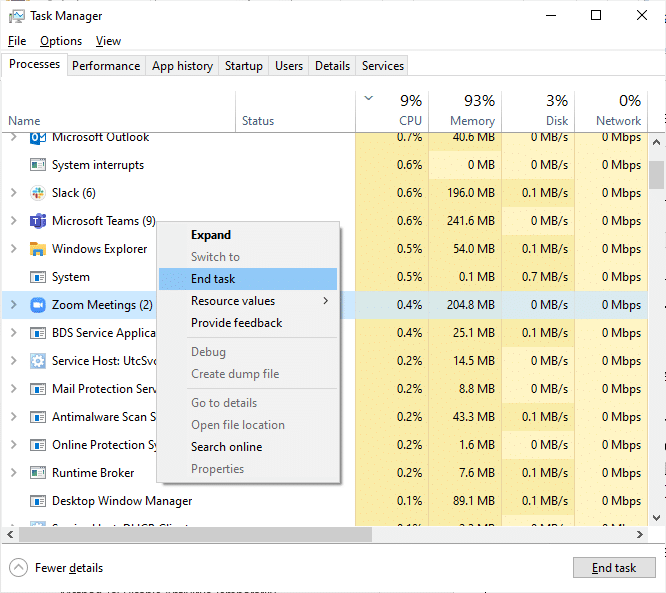
3. Selectați opțiunea Încheiere activitate.
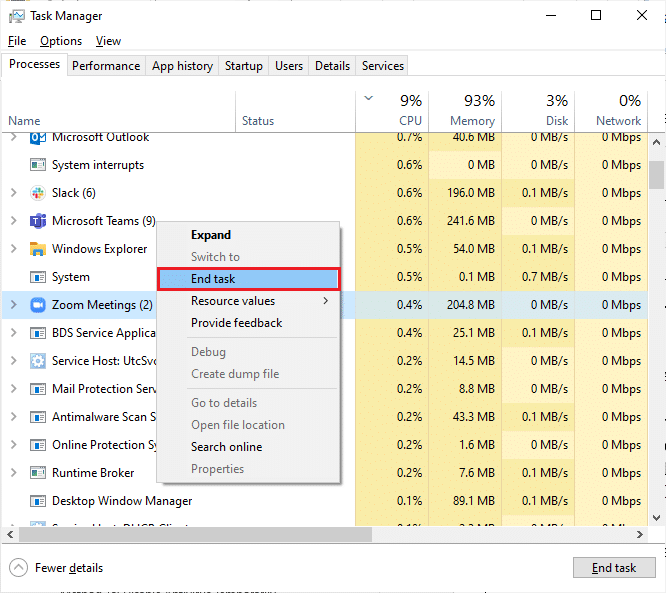
4. Relansați Zoom și verificați dacă vă confruntați din nou cu aceeași eroare. Dacă da, vă rugăm să treceți la următoarele metode de depanare.
Pasul III: Verificați viteza rețelei
O conexiune instabilă la internet duce la codul de eroare Zoom 1001, de asemenea, dacă există bariere între router și computer, acestea pot interfera cu semnalul wireless și vor cauza probleme intermitente de conexiune. Puteți rula un test de viteză pentru a afla nivelul optim de viteză a rețelei necesar pentru o conexiune adecvată.
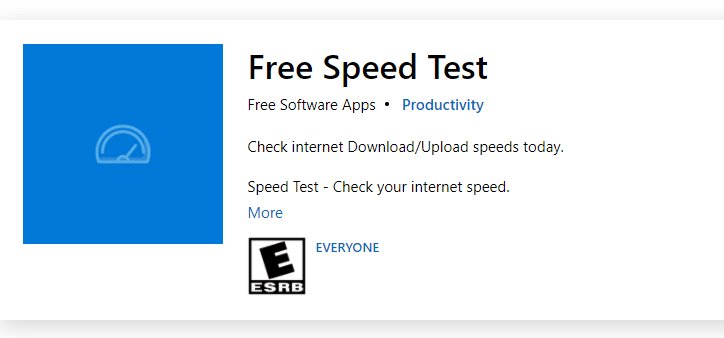
Dacă există probleme de conectivitate la internet, consultați ghidul nostru Cum să depanați problemele de conectivitate la rețea pe Windows 10 pentru a depana aceleași probleme.
Pasul IV: Verificați starea serverelor Zoom
Este posibil să vă confruntați cu codul de eroare Zoom 1001 când serverele sunt oprite. Orice defecțiune tehnică sau trafic intens va duce, de asemenea, la defecțiunea serverului, aruncând astfel eroarea discutată. Puteți verifica starea serverului și puteți arunca o privire pe rețelele sociale dacă și alții se confruntă cu aceeași problemă.
1. Lansați browserul preferat și navigați la pagina de stare Zoom
2. Verificați dacă vedeți mesajul Toate sistemele operaționale și dacă vedeți o activitate de întreținere, atunci nu aveți altă șansă decât să așteptați.
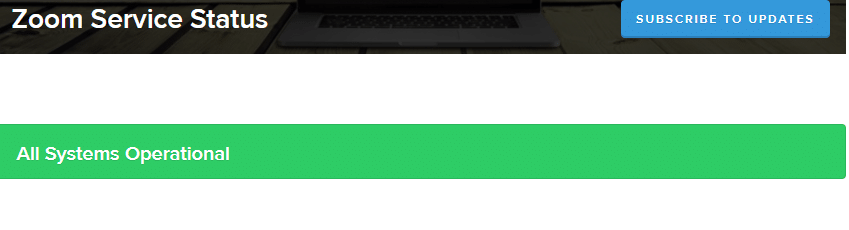
3. Dacă serverele au revenit, încercați să vă conectați din nou și verificați dacă vă confruntați cu eroarea.
Iată toate metodele posibile de depanare pentru a remedia eroarea Zoom.
Metoda 1: rulați instrumentul de depanare a rețelei
Este un proces sistematic, când este implementat pas cu pas, vă va ajuta să remediați eroarea Zoom 1001. Citiți ghidul nostru despre Cum să depanați problemele de conectivitate la rețea pe Windows 10 pentru a afla pașii de bază de depanare pentru a remedia toate problemele legate de rețea utilizând rețeaua Windows Instrument de depanare a adaptorului.

Puteți folosi pașii menționați în ghid pentru a diagnostica conexiunile Wi-Fi, Ethernet și toate adaptoarele de rețea din PC-ul cu Windows 10. În cele din urmă, verificați dacă ați remediat codul de eroare Zoom 1001.
Metoda 2: Reconectați contul Zoom
După cum sa discutat mai devreme, dacă există vreun conflict între id-ul dvs. de e-mail și noul dvs. cont Zoom, vă veți confrunta cu codul de eroare Zoom 1001. Încercați să vă reconectați la contul Zoom al organizației dvs., conform instrucțiunilor de mai jos.
1. Navigați la browser și vizitați pagina de deconectare Zoom. Când faceți clic pe acest link, toate conturile dvs. Zoom vor fi deconectate de la computer.

2. Acum, conectați-vă la domeniul organizației dvs. URL-ul ar trebui să fie ceva de genul;
https://[organization/domain].zoom.us/signin
3. Apoi, confirmați adresa dvs. de e-mail.
Notă: trebuie să vă verificați adresa de e-mail deschizând un e-mail de confirmare trimis în Inbox.
4. Faceți clic pe Comutare la un cont nou și acceptați toți termenii și condițiile.
Acum, contul dvs. Zoom va fi asociat cu organizația dvs. Dacă nu vă confruntați cu nicio eroare acum, felicitări! Ați remediat codul de eroare Zoom 1001.
Metoda 3: Actualizați Windows
De asemenea, puteți remedia erorile software asociate cu Zoom pe computer, actualizându-vă sistemul de operare. Citiți ghidul nostru despre Cum să descărcați și să instalați cea mai recentă actualizare Windows 10
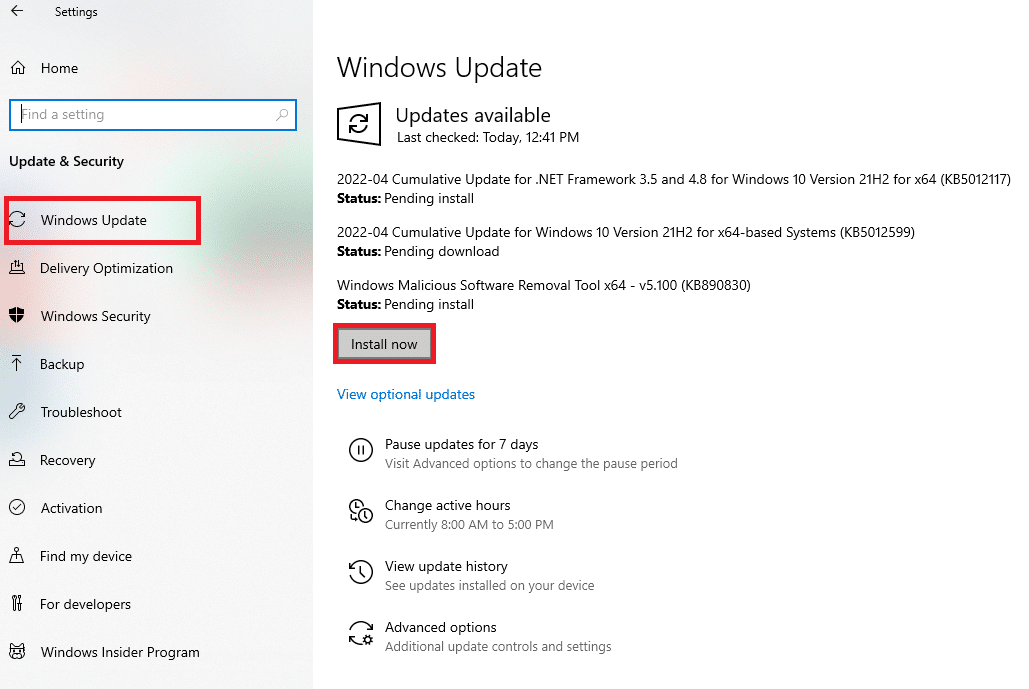
După actualizarea sistemului de operare Windows, verificați dacă vă puteți conecta la Zoom fără erori.
Metoda 4: Dezactivați serverul proxy
Dacă ați instalat orice serviciu VPN sau utilizați servere proxy pe computer, citiți ghidul nostru despre Cum să dezactivați VPN și Proxy pe Windows 10 și implementați pașii conform instrucțiunilor din articol.
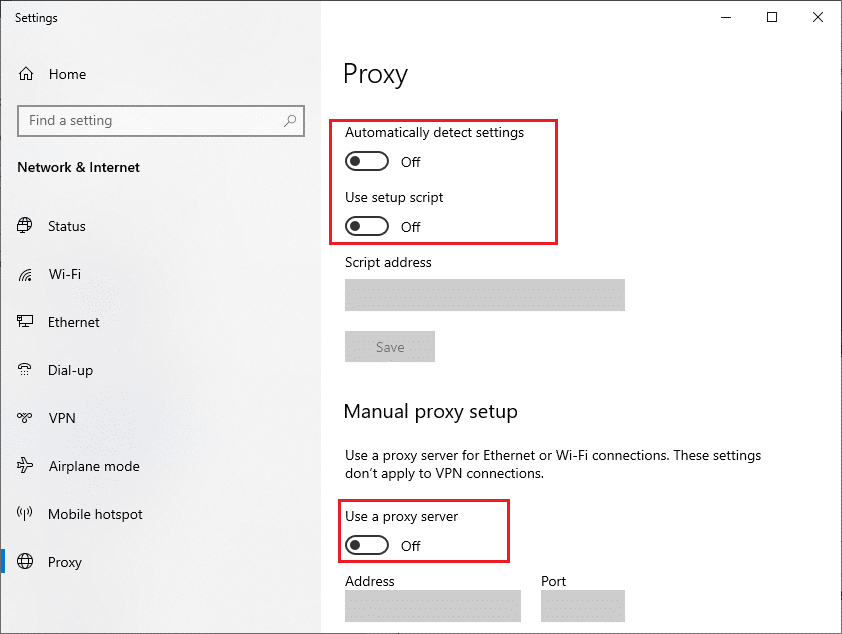
După dezactivarea clientului VPN și a serverelor proxy, verificați dacă ați remediat codul de eroare discutat. Totuși, dacă vă confruntați cu aceeași problemă, încercați să vă conectați la un hotspot mobil.
Metoda 5: Utilizați Google DNS
Mulți experți tehnici au sugerat că utilizarea adreselor DNS Google i-a ajutat să remedieze eroarea Zoom 1001. Citiți ghidul nostru despre Cum să schimbați setările DNS în Windows 10.
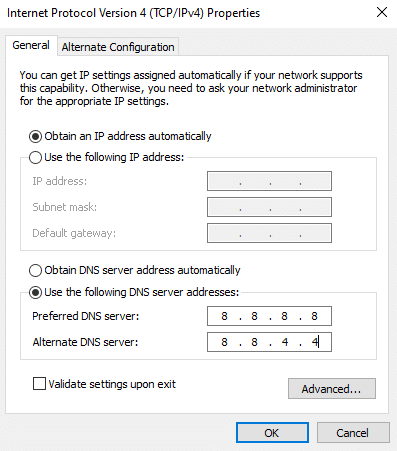
Metoda 6: Actualizați aplicația Zoom
Utilizarea unei versiuni învechite de Zoom va declanșa atât de multe probleme, inclusiv codul de eroare Zoom 1001. Prin urmare, vi se recomandă să utilizați o versiune actualizată a Zoom, așa cum se indică mai jos.
1. Lansați Zoom și faceți clic pe imaginea de profil.
2. Selectați opțiunea Verificare actualizări din lista derulantă.
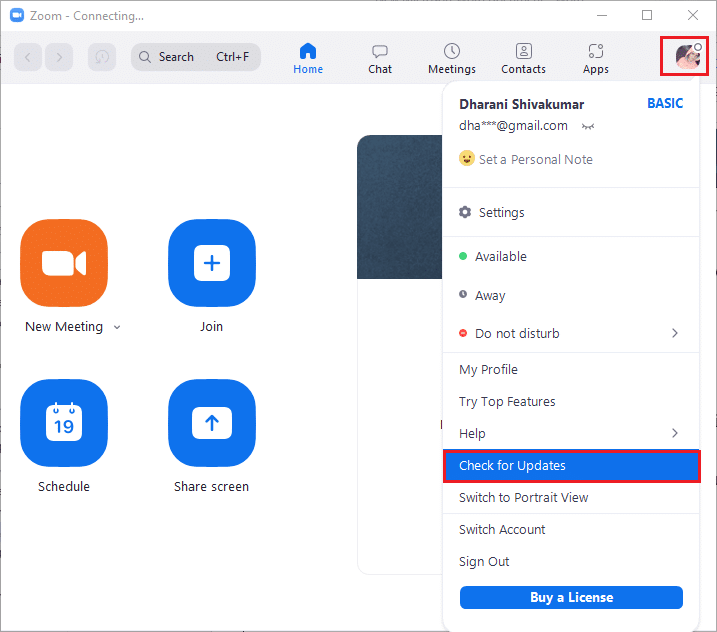
3. Asigurați-vă că primiți solicitarea, Sunteți la curent. Dacă există actualizări în așteptare, urmați instrucțiunile de pe ecran pentru a le actualiza.
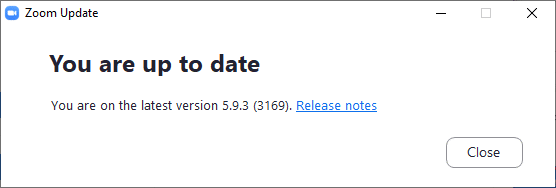
Notă: De asemenea, puteți activa actualizările automate Zoom bifând opțiunea Păstrare automat actualizat clientul de desktop Zoom, așa cum este descris.
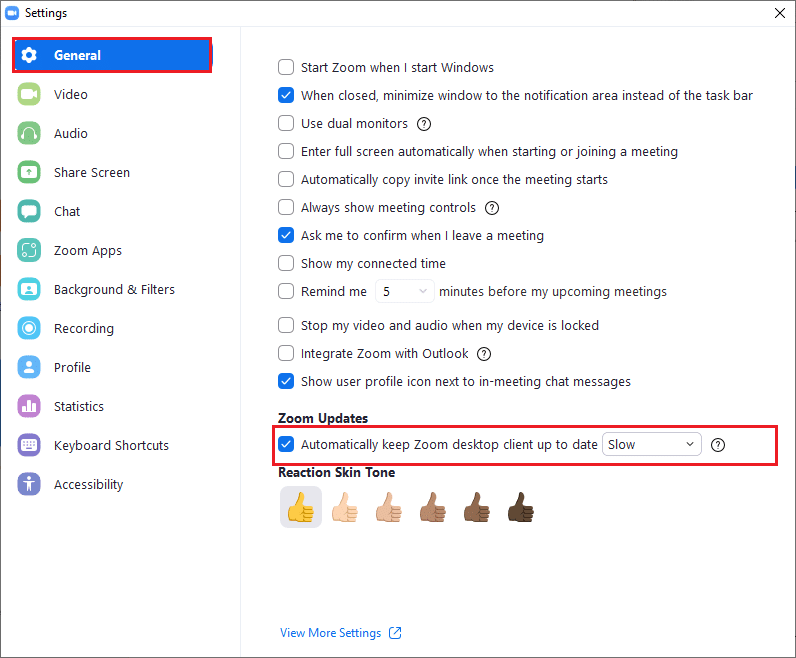
Verificați dacă ați remediat codul de eroare Zoom 1001.
Metoda 7: Actualizați driverul de rețea
Vi se recomandă să actualizați driverele de rețea pentru a îmbunătăți fiabilitatea adaptoarelor de rețea, pentru a remedia problemele de compatibilitate și pentru a rezolva erorile Zoom. Citiți ghidul nostru despre Cum să actualizați driverele adaptorului de rețea pe Windows 10 pentru a face acest lucru.
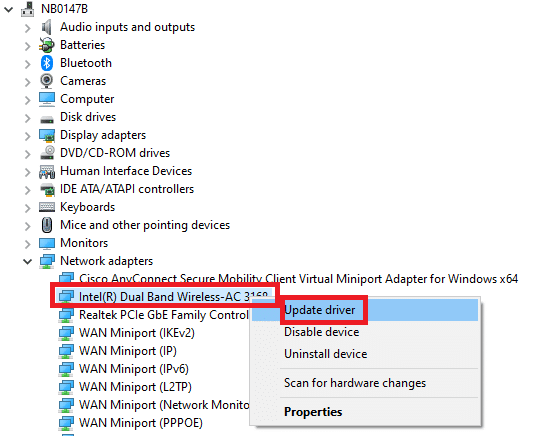
Metoda 8: Reinstalați driverul de rețea
Driverele incompatibile trebuie reinstalate pentru a remedia codul de eroare 1001. Vi se recomandă să reinstalați driverele de dispozitiv numai dacă nu puteți obține nicio remediere prin actualizarea acestora. Citiți ghidul nostru despre Cum să dezinstalați și să reinstalați driverele pe Windows 10 pentru a reinstala driverele pe computerul dvs. cu Windows 10.

După reinstalarea driverelor de rețea, verificați dacă ați remediat eroarea Zoom discutată.
Metoda 9: Derulați înapoi driverele de rețea
Când derulați înapoi driverele, toate versiunile curente ale dispozitivului hardware vor fi dezinstalate și driverele instalate anterior vor fi instalate pe computer. Această caracteristică va fi foarte utilă atunci când orice actualizare nouă a driverului nu funcționează bine cu computerul dvs. Urmați pașii conform instrucțiunilor din ghidul nostru Cum să anulați driverele pe Windows 10 pentru a remedia codul de eroare Zoom 1001.
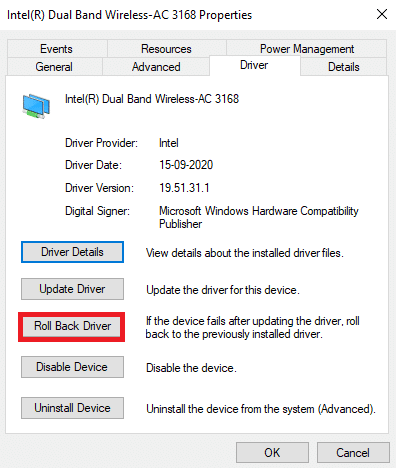
După ce computerul cu Windows 10 a instalat versiunea anterioară a driverelor, verificați dacă ați remediat eroarea Zoom 1001.
Metoda 10: Reparați fișierele corupte
PC-ul dvs. cu Windows 10 are instrumente de reparare încorporate, cum ar fi SFC (System File Checker) și DISM (Deployment Image Service and Management), care vă vor ajuta să remediați toate fișierele corupte. Citiți ghidul nostru despre Cum să reparați fișierele de sistem pe Windows 10 și urmați pașii conform instrucțiunilor pentru a vă repara toate fișierele corupte.
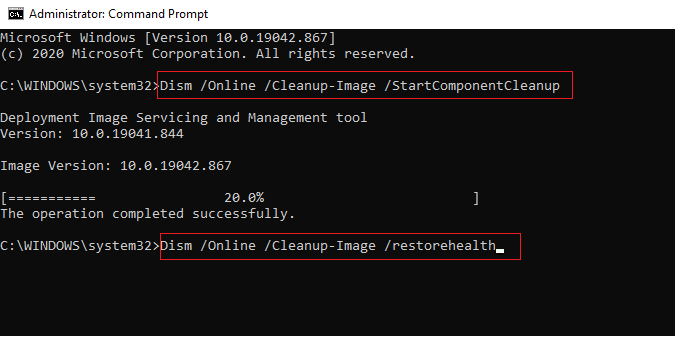
Metoda 11: Rulați Scanarea malware
Prezența unui virus sau a unui atac de malware va duce la probleme de rețea în computerul dvs. Vi se recomandă să vă scanați computerul conform instrucțiunilor din ghidul nostru Cum rulez o scanare antivirus pe computerul meu?
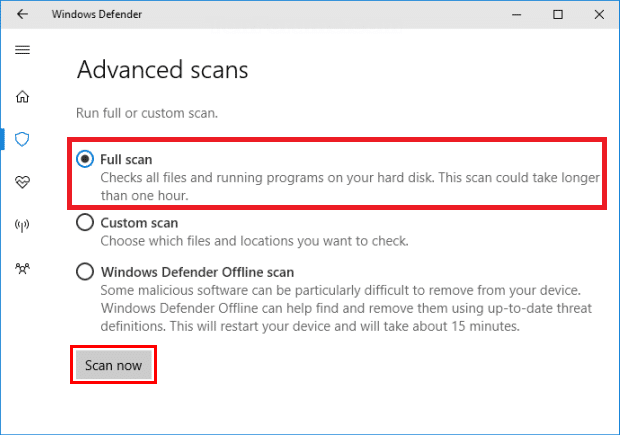
De asemenea, dacă doriți să eliminați programele malware de pe computer, consultați ghidul nostru Cum să eliminați programele malware de pe computer în Windows 10. După ce ați eliminat toți virușii de pe computer, conectați-vă la Zoom și verificați dacă vă confruntați din nou cu codul de eroare Zoom 1001. .
Metoda 12: Dezactivați temporar antivirusul (dacă este cazul)
Dacă programul antivirus instalat pe computer nu este legitim, va cauza codul de eroare Zoom 1001. Citiți ghidul nostru despre Cum să dezactivați temporar antivirusul pe Windows 10 și urmați instrucțiunile pentru a dezactiva temporar programul antivirus de pe computer.
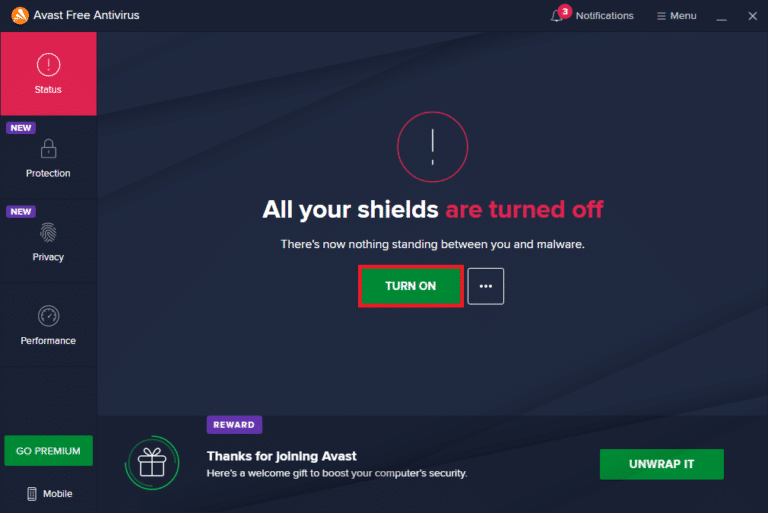
Dacă nu v-ați confruntat cu probleme de conectivitate Zoom după dezactivarea programului antivirus de pe computer, vi se recomandă să dezinstalați complet programul de pe computer.
Citiți ghidul nostru pentru dezinstalarea forțată a programelor care nu se vor dezinstala în Windows 10 pentru a vă dezinstala programul antivirus de pe computer.
Metoda 13: Reinstalați aplicația Zoom
Dacă niciuna dintre metode nu te-a ajutat, atunci încearcă să reinstalezi aplicația Zoom dacă este posibil. Toate setările și configurația vor fi reînnoite atunci când reinstalați Zoom și, prin urmare, există mai multe șanse să obțineți o remediere a problemei dvs.
1. Apăsați tasta Windows, tastați Panou de control și faceți clic pe Deschidere.
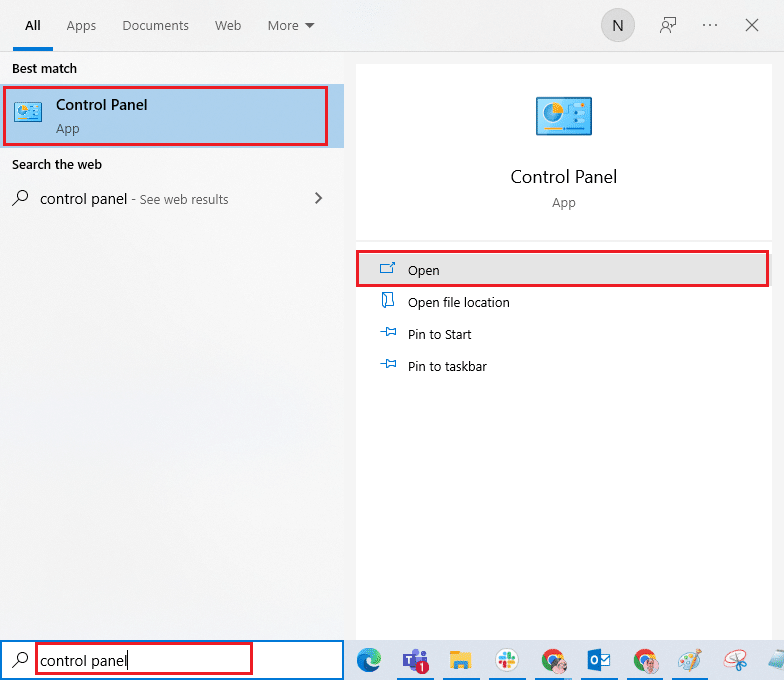
2. Setați Vizualizare prin > Pictograme mari, apoi selectați setarea Programe și caracteristici.
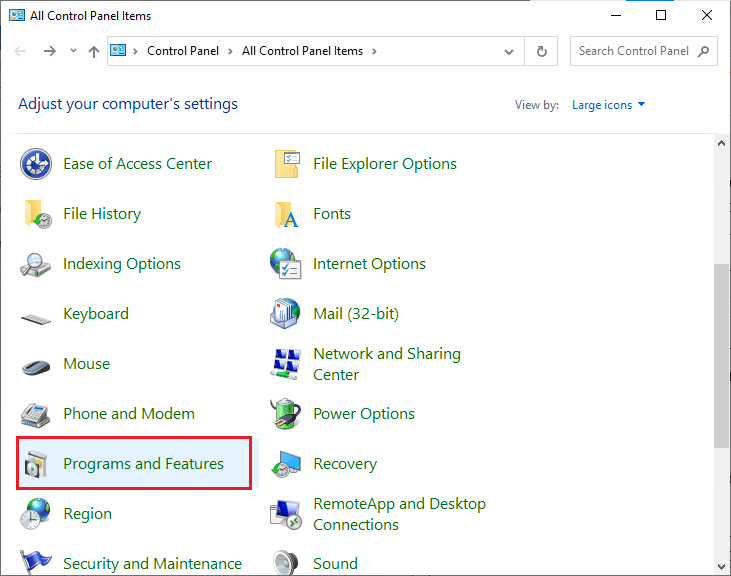
3. Acum, în listă, faceți clic pe Zoom și selectați opțiunea Dezinstalare.
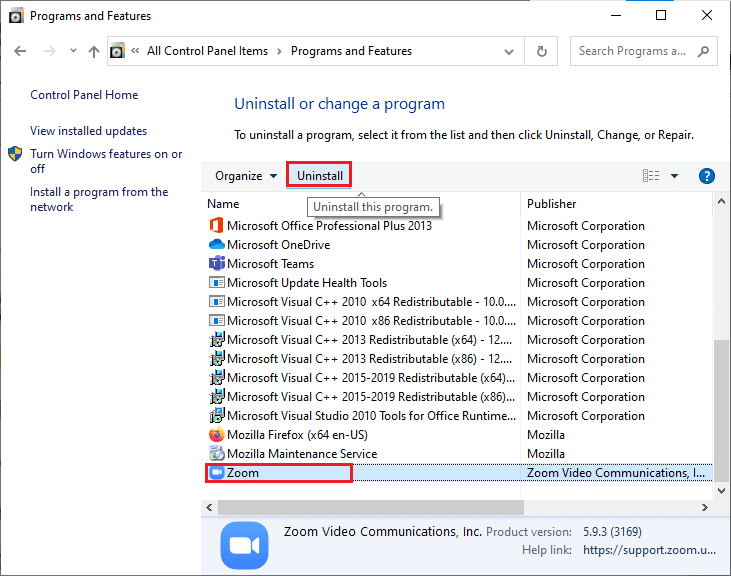
4. Apoi, confirmați solicitarea dacă există și așteptați până când aplicația este dezinstalată pe dispozitiv. Apoi, reporniți computerul.
5. Vizitați site-ul oficial de descărcare Zoom și faceți clic pe butonul Descărcare așa cum este descris.
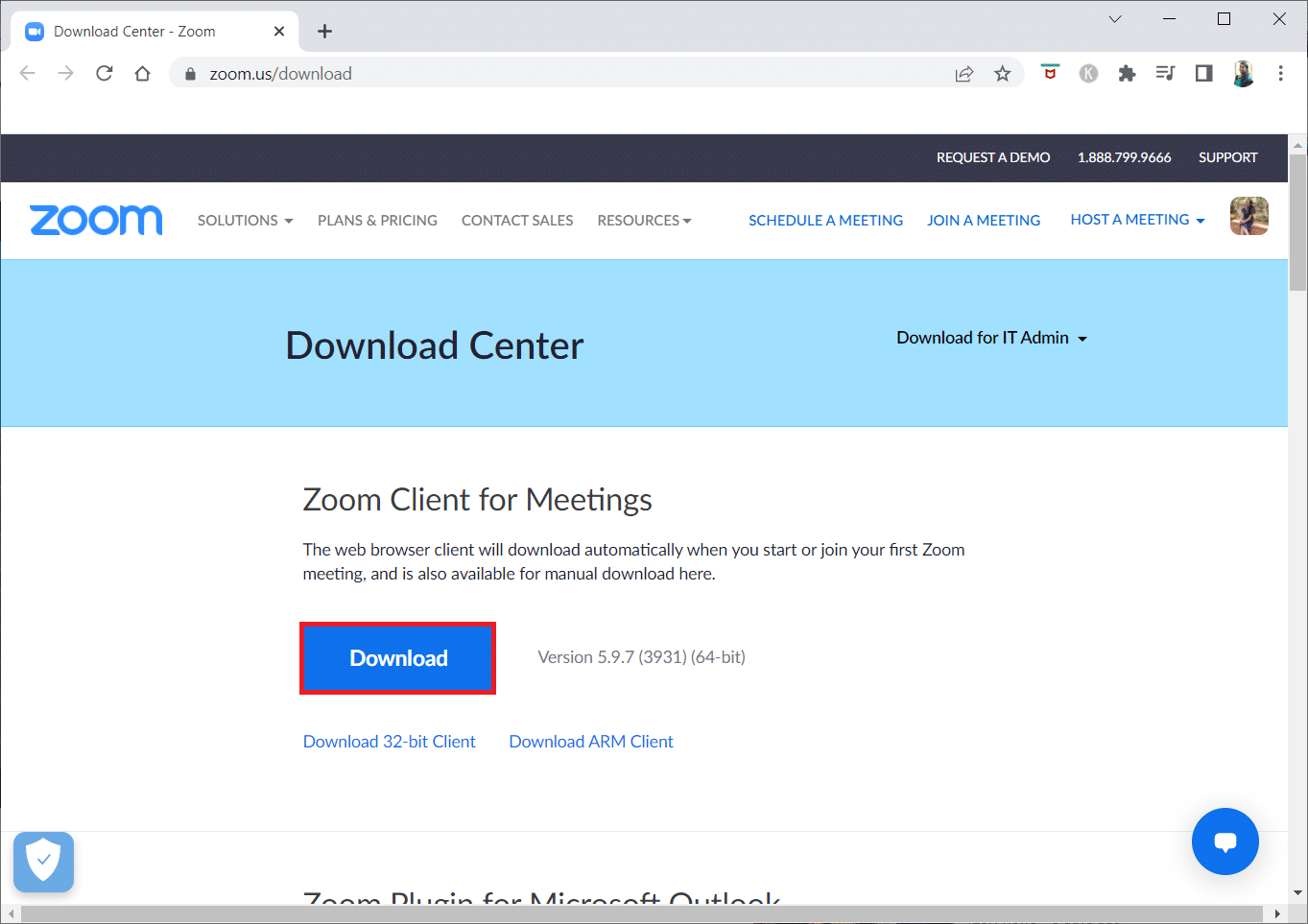
6. Acum, lansați fișierul ZoomInstaller.
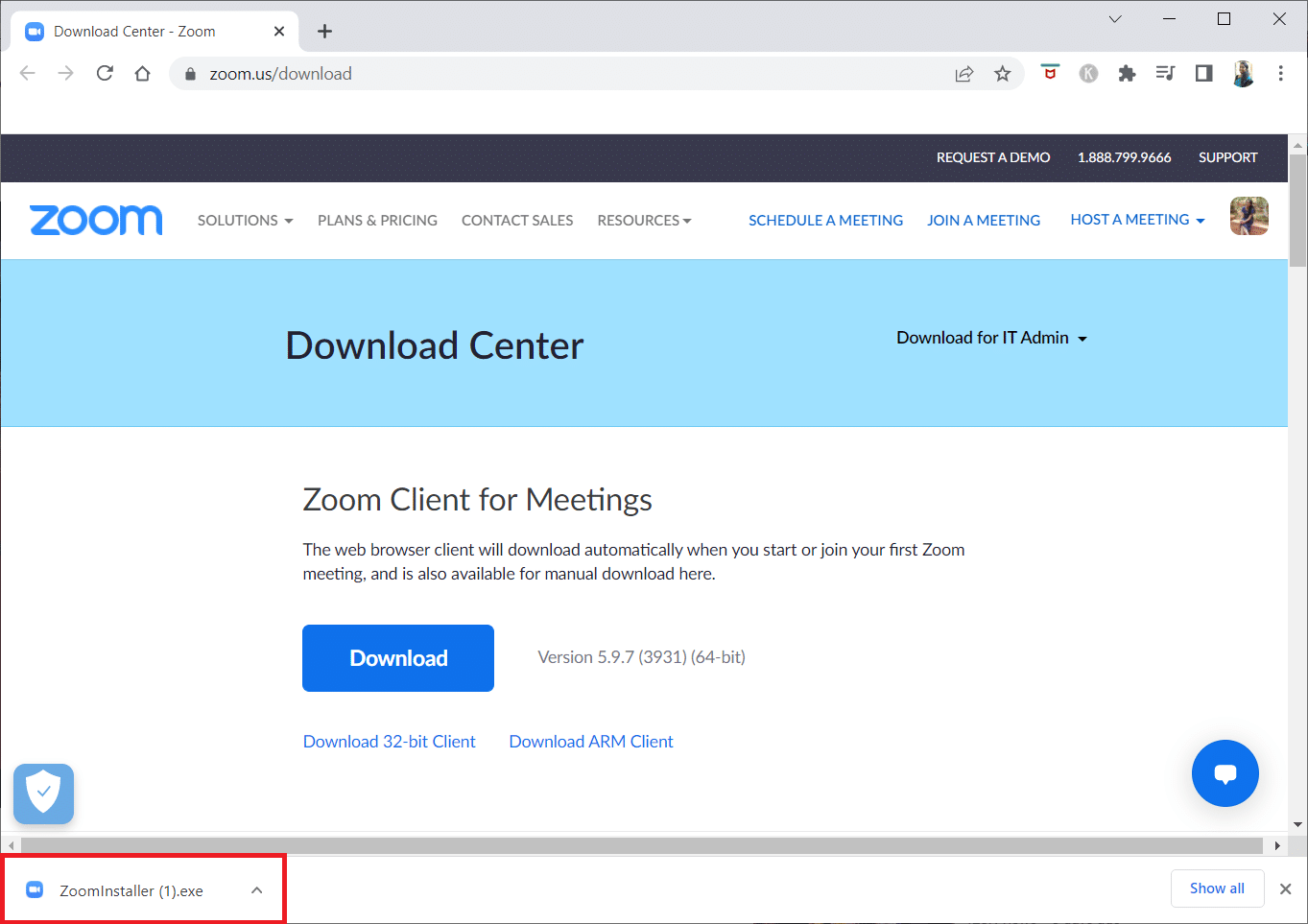
7. Urmați instrucțiunile de pe ecran pentru a finaliza instalarea pe computer.
Metoda 14: Contactați asistența Zoom
Dacă acest lucru nu funcționează, încercați să contactați pagina de asistență Zoom și verificați dacă vă confruntați din nou cu eroarea. Totuși, dacă nu ați obținut nicio remediere pentru eroarea Zoom 1001, este mai bine să contactați furnizorul de servicii de internet (ISP) pentru a solicita ajutor.
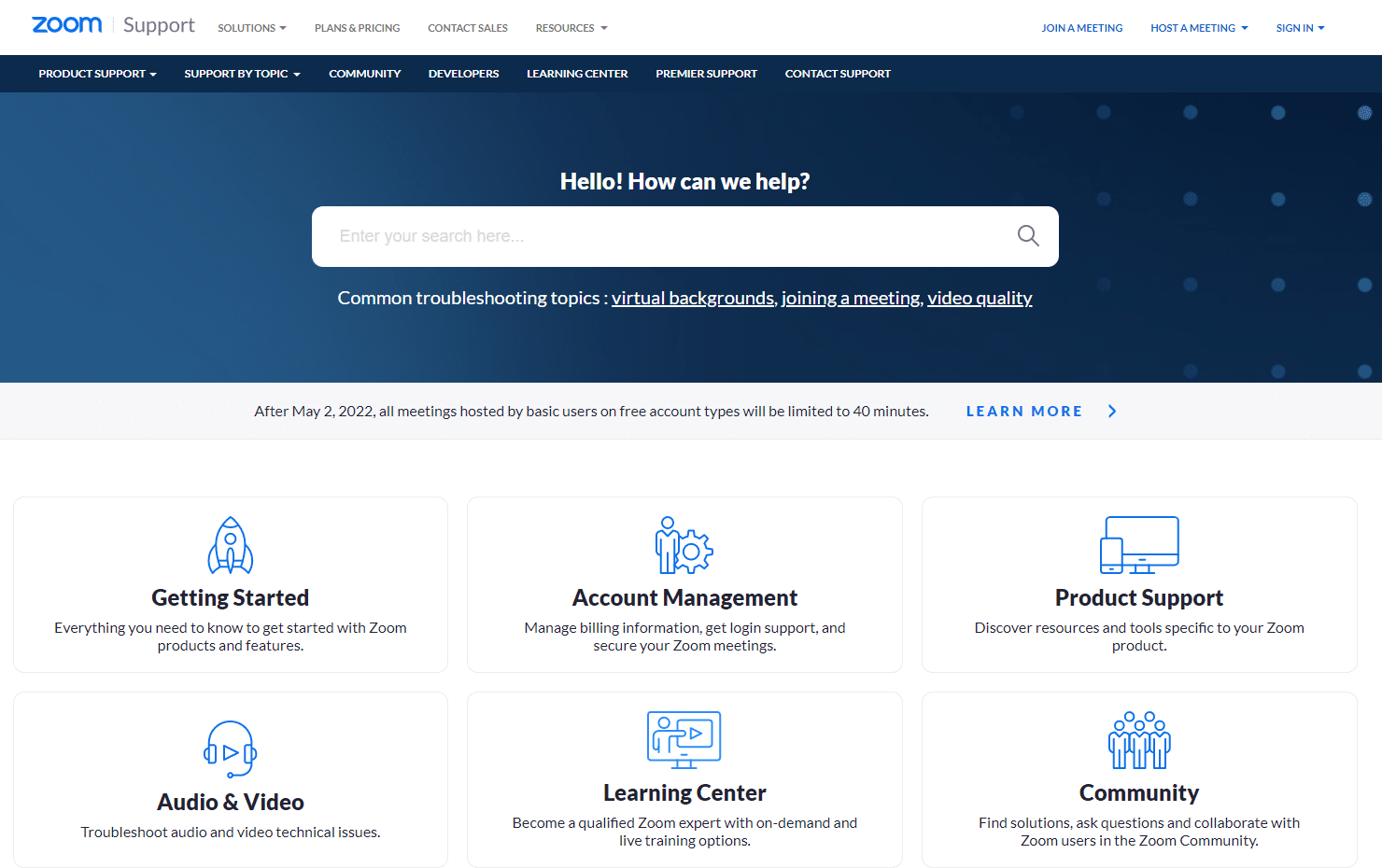
Sfat profesionist: Cum să adăugați Zoom ca site de încredere
Uneori, computerul dvs. cu Windows 10 poate considera unele site-uri web ca fiind nesigure pentru a asigura confidențialitatea și securitatea. Pentru a rezolva acest lucru, adăugați Zoom ca site de încredere pe computer, conform instrucțiunilor de mai jos.
1. Lansați Panoul de control din Căutarea Windows.
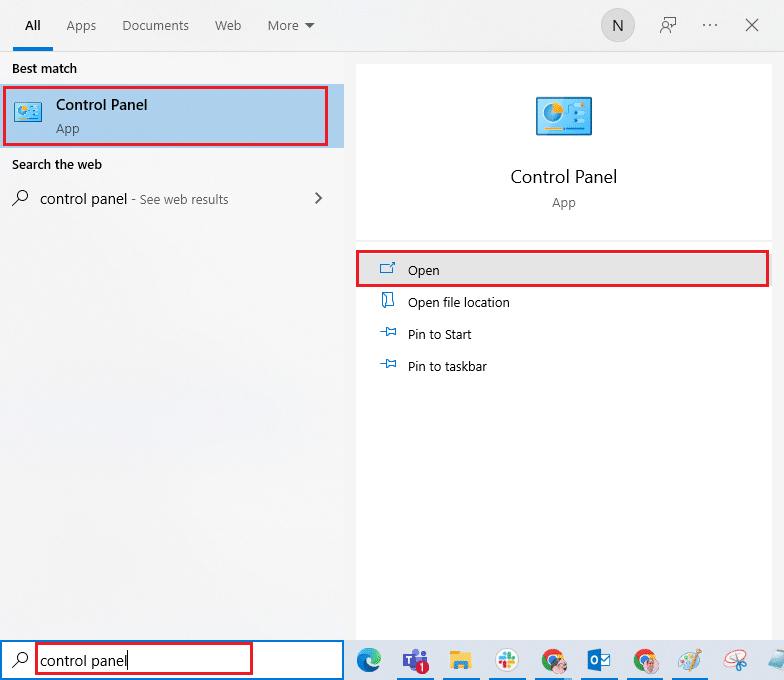
2. Apoi, setați Vizualizare după > Pictograme mari, apoi faceți clic pe Opțiuni Internet.
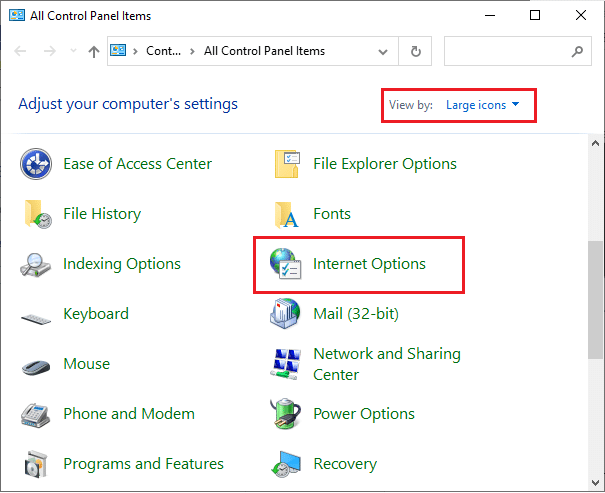
3. Acum, în fereastra Proprietăți Internet, comutați la fila Securitate și faceți clic pe simbolul site-ului de încredere urmat de Site-uri așa cum este evidențiat.
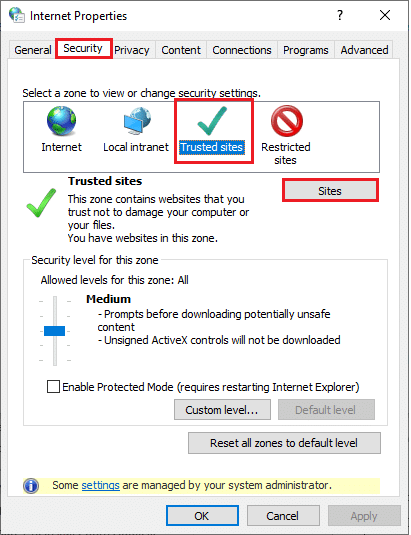
4. În fereastra următoare, puteți adăuga următoarea adresă URL și alte pagini de zoom în câmpul Adăugați acest site web în zonă: folosind opțiunea Adăugare.
https://zoom.us/
Notă: Nu puteți găsi butonul Adăugați, verificați de ce?
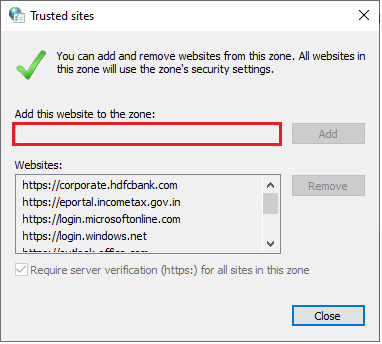
5. Închideți fereastra Site-uri de încredere și faceți clic pe Aplicare și OK în fereastra Proprietăți Internet pentru a salva modificările.
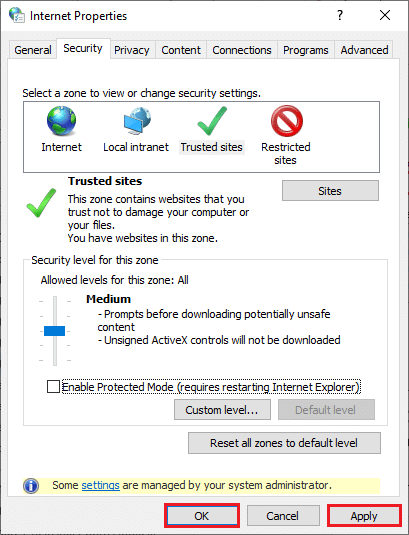
***
Sperăm că acest ghid a fost util și ați putea remedia codul de eroare Zoom 1001 pe PC-ul cu Windows 10. Spuneți-ne care metodă a funcționat cel mai bine pentru dvs. De asemenea, dacă aveți întrebări/sugestii cu privire la acest articol, atunci nu ezitați să le trimiteți în secțiunea de comentarii.