Probabil știi deja că la un moment dat, componentele hardware ale PC-ului tău se vor uza. Cu toate acestea, când se va întâmpla asta și care este starea lor acum?
Trebuie să urmăriți starea de sănătate a computerului dvs. pentru a evita surprizele neplăcute. Este posibil ca computerul să nu mai funcționeze brusc atunci când trebuie să îl utilizați sau, mai rău, să pierdeți date importante dacă dispozitivul de stocare este deteriorat. Pentru a evita o astfel de experiență, ar trebui să verificați starea de sănătate a componentelor hardware ale computerului dvs.
Desigur, nu le puteți urmări pe toate, un computer este format din multe componente diferite. Deși le puteți urmări pe cele principale care afectează direct performanța PC-ului și datele dvs. din acesta. Aceasta include memoria RAM, GPU, HDD/SSD și procesorul computerului dvs.
Mai jos am enumerat toate indicii și instrumentele posibile pe care le puteți utiliza pentru a identifica starea de sănătate a acestor componente hardware pentru a lua măsurile adecvate.
Cuprins
Verificați starea RAM
Dacă RAM-ul computerului este deteriorat, computerul pur și simplu nu se va porni. Pe majoritatea computerelor, va emite 3 bipuri și apoi se va opri. Deoarece RAM nu stochează date, nu este mare lucru dacă este deteriorat, deoarece îl puteți înlocui oricând. Cu toate acestea, înainte de a fi deteriorat, poate avea un impact negativ asupra experienței tale cu computerul.
Mai jos sunt câteva indicii care ar putea spune că memoria RAM este coruptă și ar trebui să plănuiți să obțineți una nouă:
- Mouse-ul și tastatura se blochează pentru un moment.
- Lansarea aplicațiilor necesită prea mult timp. S-ar putea să funcționeze și lent, dar timpul de lansare mult crescut este un indiciu important.
- PC-ul funcționează bine când îl porniți, dar încetinește puternic pe măsură ce îl utilizați în continuare. O repornire rezolvă de obicei acest lucru.
- PC-ul se oprește sau repornește aleatoriu.
- Ecranul albastru al morții poate apărea, dar puteți vedea erori pentru a verifica online dacă are legătură cu RAM. Deși, uneori, este posibil să nu dureze suficient pentru a copia eroarea.
- Aplicația System Information poate afișa mai puțină RAM instalată decât valoarea reală. Puteți căuta „Informații de sistem” în Căutare Windows pentru a deschide aplicația.
- Fișierele pe care le utilizați des pot începe să fie corupte. Aceasta include atât fișierele aplicației, cât și fișierele media.
Utilizați Windows Memory Diagnostic
Dacă începeți să observați unele dintre simptomele de mai sus, puteți utiliza instrumentul de diagnosticare a memoriei Windows pentru a confirma dacă este o problemă cu RAM. Este un instrument Windows încorporat pentru a verifica memoria RAM pentru orice erori sau corupție. Acesta va reporni computerul și va verifica memoria RAM din afara sistemului de operare pentru a asigura rezultate precise. Iată cum să-l folosești:
Apăsați tastele Window+R și tastați mdsched în dialogul Run pentru a deschide instrumentul. Vă va cere să reporniți computerul acum sau să îl scanați la următoarea pornire. Alegeți opțiunea preferată și acesta vă va scana computerul ori de câte ori va reporni.
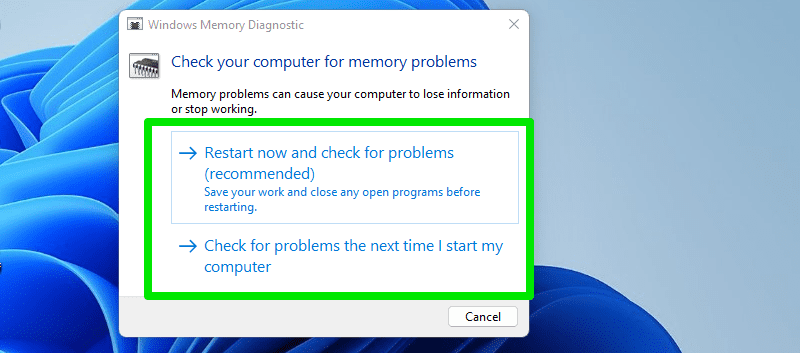
Scanarea poate dura câteva minute și, odată terminată, va afișa rezultatele pe desktop atunci când vă conectați. De asemenea, puteți verifica rezultatele în Windows Event Viewer în cazul în care acestea nu apar la început.
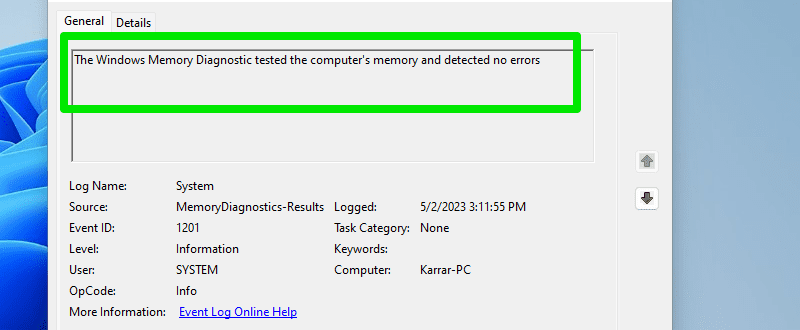
Alternativ, puteți utiliza și MemTest86, care este un instrument terță parte care rulează de pe o unitate USB pentru a testa memoria RAM și nu este nevoie de un sistem de operare. Testele sale sunt, fără îndoială, mai viguroase, iar rezultatele sunt cuprinzătoare.
Instrumentul vine ca fișier zip și puteți rula fișierul executabil imageUSB pentru a începe să creați o imagine USB. Deși are o mulțime de opțiuni, trebuie doar să creați un USB MemTest86, apoi să selectați unitatea USB atașată și să faceți clic pe butonul Scriere.
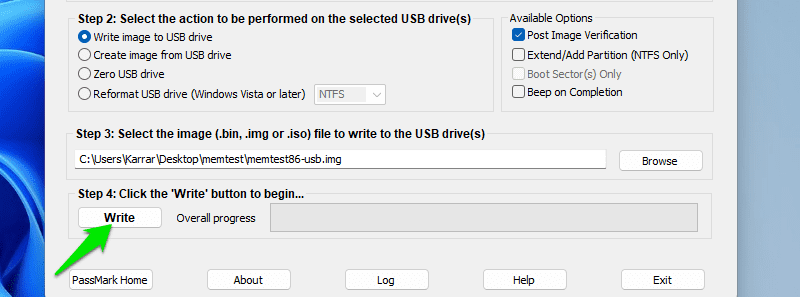
Pur și simplu porniți computerul de pe această unitate USB și acesta va rula testul și va afișa rezultatele ca Trecut, Eșuat, Trecut incomplet și Eșuat incomplet.
Ce să faci în caz de sănătate RAM proastă?
Dacă există semne care spun că memoria RAM este pe moarte, cea mai bună soluție este să o înlocuiți. Cu toate acestea, puteți încerca, de asemenea, să scoateți stick-urile RAM și să le curățați și sloturile cu o perie moale. De mai multe ori, acest lucru mi-a rezolvat problemele cu RAM, mai ales când a dat erori la pornirea computerului.
Dacă nu îl puteți înlocui imediat, îl puteți continua să îl utilizați pe cel cu sănătate proastă, dacă problemele nu sunt prea răspândite. O placă de bază pentru PC este suficient de inteligentă pentru a nu lăsa memoria RAM proastă să o deterioreze și întrerupe imediat alimentarea atunci când o consideră periculoasă.
Dacă aveți mai multe stick-uri RAM, verificați unul câte unul pentru a vedea care dintre ele este corupt și înlocuiți-l doar. Puteți, de asemenea, să îl eliminați pe cel rău și să utilizați computerul cu RAM mai mică până când puteți obține unul nou.
Verificați starea HDD sau SSD
Starea defectuoasă a HDD (hard disk) sau SSD (Solid-State Drive) este cu siguranță alarmantă, deoarece conține toate datele dvs. Dacă unitatea devine coruptă, toate datele dvs. s-ar putea pierde. Cele mai multe dintre indicii de sănătate proastă care se aplică RAM se aplică și unităților de stocare, deoarece ambele stochează date. Deși mai jos, enumerez doar indiciile care sunt unice pentru SSD sau HDD:
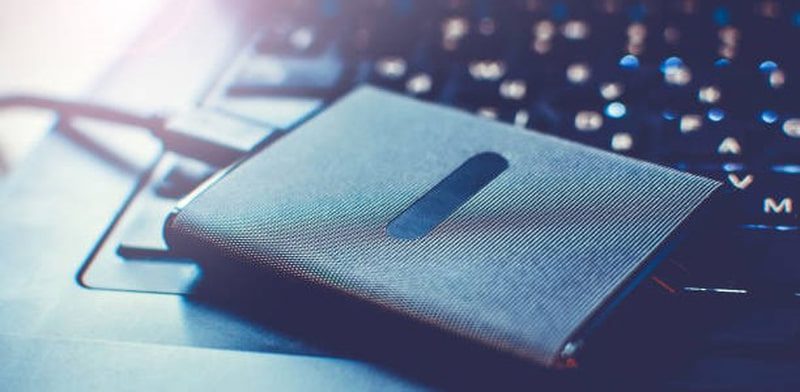
- Zgomote de ticăituri sau clicuri în cazul HDD-urilor, deoarece acestea au părți fizice în interior care ar putea fi deteriorate.
- Nu se pot scrie date în anumite locații din cauza sectoarelor defecte.
- Supraîncălzirea unității de stocare după puțin timp de utilizare. Va trebui să deschideți computerul pentru a verifica acest lucru și pentru a vă asigura că nu se datorează supraîncălzirii generale a computerului.
- BSOD, dar eroare legată de stocare.
- Programele se lansează mai lent, dar funcționează bine odată deschise complet.
- Mutarea datelor dintr-un folder în altul necesită prea mult timp.
- Fișierele și folderele devin brusc inaccesibile sau chiar dispar.
- Unitatea devine doar pentru citire; nu poți să-i scrii date.
- Blocări frecvente în timpul pornirii, așa că trebuie să încercați de mai multe ori să porniți computerul.
Utilizați o aplicație terță parte
SMART (Tehnologia de automonitorizare, analiză și raportare) este un sistem de monitorizare încorporat în Windows care urmărește starea de sănătate și utilizarea dispozitivelor de stocare. Cu toate acestea, poate fi dificil să descifrați informațiile pe care le oferă, așa că veți avea nevoie de un instrument terță parte pentru a le face ușor de citit.
Recomand CrystalDiskInfo pentru ușurință în utilizare, dar puteți încerca și HWiNFO dacă doriți un instrument all-in-one. CrystalDiskInfo vă va spune starea unității de stocare, temperatura (în timp real), ciclurile de citire/scriere, timpul de alimentare totală și multe altele.
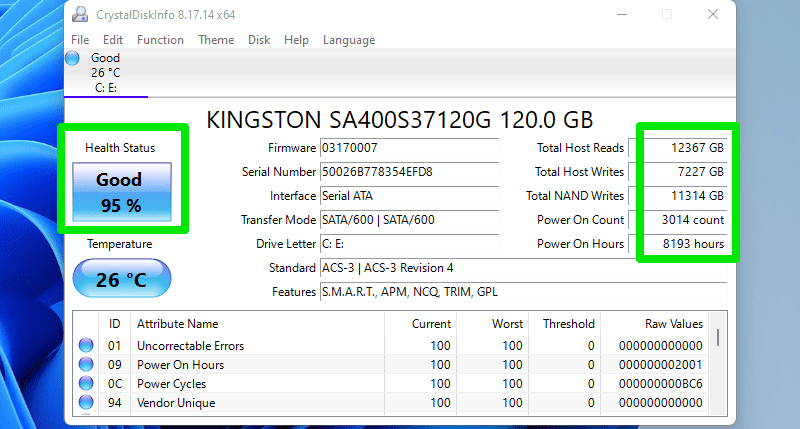
Pentru SSD-uri, acesta spune chiar cât de mult din durata de viață estimată a fost consumată în procente. Pentru dispozitivele de stocare cu erori, va afișa starea Atenție sau Proasta în funcție de stare. De asemenea, puteți vedea erorile cu care s-a confruntat în partea de jos sau trecând cursorul mouse-ului peste stare.
Ce să faci în caz de sănătate proastă a HDD/SSD?
În primul rând, faceți imediat backup pentru datele dvs. importante. Puteți avea o copie de rezervă locală sau în cloud, în funcție de nevoile dvs. Vă recomand să utilizați o aplicație de backup terță parte, deoarece acestea au opțiuni mai bune pentru a salva date în afara dispozitivului de stocare corupt. Puteți încerca chiar și software-ul de clonare dacă doriți să migrați pe un nou dispozitiv de stocare.
Dacă unele dintre datele sau spațiul dvs. de stocare au fost corupte, ar putea fi încă recuperate folosind instrumente precum CHKDSK. În general, cel mai bine este să aveți copii de rezervă regulate și să înlocuiți dispozitivul de stocare cât mai curând posibil, deoarece ar putea deteriora fișierele/aplicațiile importante, care ar putea chiar să fie copiate în backup.
Verificați starea GPU-ului
Deoarece GPU rulează jocuri/aplicații cu grafică intensivă, acestea au de obicei o durată de viață mai scurtă în comparație cu alte componente și necesită, de asemenea, mai multă îngrijire. Există șanse mari să începi să vezi probleme cu GPU-ul tău înaintea acestor alte componente.

Mai jos am enumerat câteva semne care arată că GPU-ul tău nu funcționează bine:
- Defecțiunile grafice sunt primul semn al morții GPU-ului. Acestea includ texturi proaste, ruperea ecranului, artefacte aleatorii, pixelare necolorată, distorsiuni ale textului etc. De obicei, acest lucru se întâmplă în timp ce jucați jocuri sau alte sarcini care necesită mult resurse, dar se poate întâmpla și în utilizarea normală.
- Performanță mai scăzută decât înainte. Dacă vă cunoașteți FPS maxim în jocurile preferate, atunci o scădere a FPS este un semn bun dacă nu se fac alte modificări.
- Supraîncălzirea GPU-ului este, de asemenea, un semn că GPU-ul dvs. are probleme la rularea sarcinilor necesare. Acest lucru este însoțit de un zgomot ridicat al ventilatorului.
- Eroarea „Driverul de afișare oprit” poate apărea des.
- Ecranul se stinge sau se îngheață, mai ales când faci ceva mai greu.
- BSOD care apare atunci când lansați ceva greu este de obicei legat de GPU.
- Este posibil să observați un miros de ars după utilizare. Probabil (și sperăm) va trebui să scoateți GPU-ul pentru a observa.
Utilizați Instrumentul de diagnosticare DirectX
Probabil ați auzit despre comanda dxdiag Run care vă permite să vedeți rapid informații despre componentele și driverele DirectX. Acest instrument are o secțiune dedicată care afișează informații despre GPU-ul dvs., care ar putea fi folosită pentru a-i verifica starea de sănătate.
Apăsați tastele Windows+R și tastați dxdiag în dialogul Run pentru a deschide Instrumentul de diagnosticare DirectX. Aici treceți la fila Afișare și veți vedea toate informațiile legate de GPU-ul dvs. Dacă instrumentul nu poate afișa informații aici sau este incorect, ar putea însemna că GPU-ul dumneavoastră funcționează defectuos. În plus, secțiunea Note va enumera și problemele dacă sunt detectate.
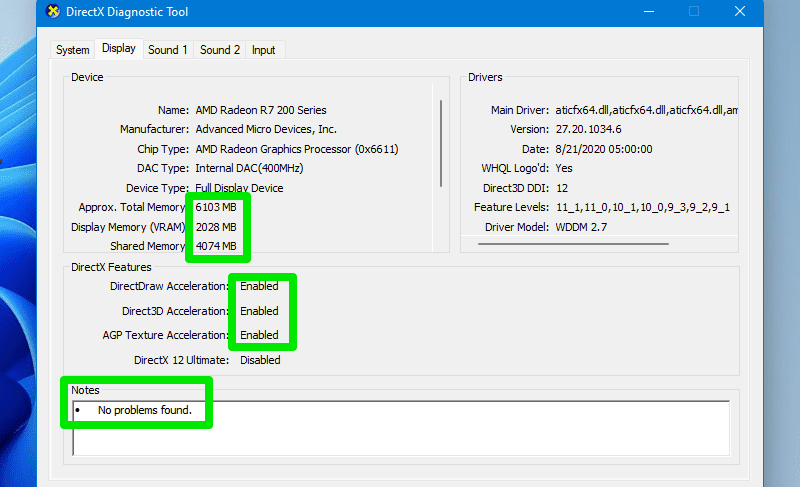
Test de stres GPU
Un GPU defect probabil nu va supraviețui testului de stres, așa că acesta ar trebui să fie un obsequiu clar pentru un GPU defect. În caz contrar, puteți compara rezultatele cu același GPU online pentru a vă asigura că funcționează la putere optimă.
În acest scop, FurMark este un instrument open-source excelent, care este simplu de utilizat și vă permite să comparați rezultatele. Doar deschideți instrumentul și selectați unul dintre benchmark-urile prestabilite pentru a vă compara GPU-ul. Dacă testul de stres se finalizează, puteți face clic pe butonul Comparați scorul pentru a compara evaluarea online.
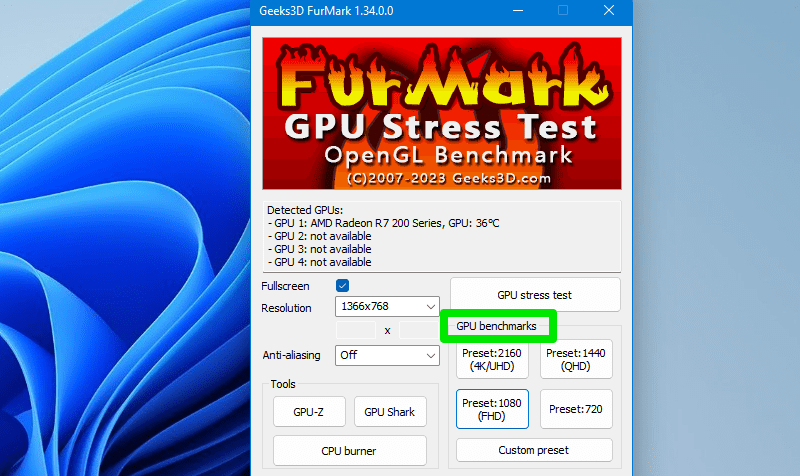
Ce să faci în caz de sănătate proastă a GPU-ului?
În multe cazuri, întâmpinarea problemelor cu GPU-ul este de obicei legată de drivere sau de supraîncălzire, mai degrabă decât de un GPU pe moarte. Primul lucru pe care ar trebui să-l faceți este să vă asigurați că driverele dvs. GPU sunt actualizate. După aceea, asigurați-vă că este curat, în special ventilatoarele. Puteți folosi o perie moale pentru a o curăța.
De asemenea, asigurați-vă că toate ventilatoarele funcționează. Dacă unul dintre ventilatoare nu funcționează chiar și atunci când pornește computerul, puteți încerca să îl reparați în loc să cumpărați un GPU nou. De obicei, ventilatoarele sunt reparabile.
Și, desigur, nu overclockați GPU-ul. Chiar dacă se pare că GPU-ul funcționează bine, se va degrada mai repede și se va confrunta mai des cu probleme. Dacă nimic nu funcționează, va trebui să-l înlocuiți.
Verificați starea CPU
CPU-urile sunt foarte robuste; cu excepția cazului în care faceți overclock sau îl utilizați într-o stare supraîncălzită, există șanse mari ca procesorul dumneavoastră să nu moare înaintea tuturor celorlalte componente principale. Cu toate acestea, încă se poate întâmpla și ar trebui să fii pregătit pentru asta.

Te vei confrunta cu probleme similare cu care te confrunți atunci când alte componente funcționează defectuos, dar este mai frecventă și mai intensă când procesorul este pe moarte. Consultați lista de mai jos pentru a vă face o idee:
- PC-ul se blochează/se blochează chiar și atunci când efectuează sarcini de bază.
- BSOD va apărea adesea, de obicei după îngheț.
- PC-ul poate da o eroare la pornire sau poate face semnale sonore diferite de cele de obicei.
- Creșteri în utilizarea procesorului fără niciun alt program deschis. Puteți vedea asta în Managerul de activități (Ctrl+Shift+Esc).
- Erorile de memorie ar putea fi, de asemenea, legate de CPU, deoarece îl gestionează.
- Supraîncălzirea procesorului.
- La pornirea computerului, ventilatoarele pot funcționa la viteza maximă, producând mult zgomot. Dacă așteptați un timp, computerul s-ar putea porni, dar tot înseamnă că există o problemă cu procesorul.
Utilizați Instrumentul de diagnosticare a procesorului Intel
Dacă aveți un procesor Intel, puteți utiliza Instrumentul de diagnosticare a procesorului Intel pentru a verifica automat problemele. Va rula testul la lansare, care va dura câteva minute. După aceea, puteți vedea ce teste trece sau nu.
Există și un test viguros care testează CPU-ul cu toate caracteristicile timp de 2 ore și apoi dă rezultate. Dacă doriți să rulați asta, atunci accesați Instrumente > Configurare > Presetari > Test de ardere.
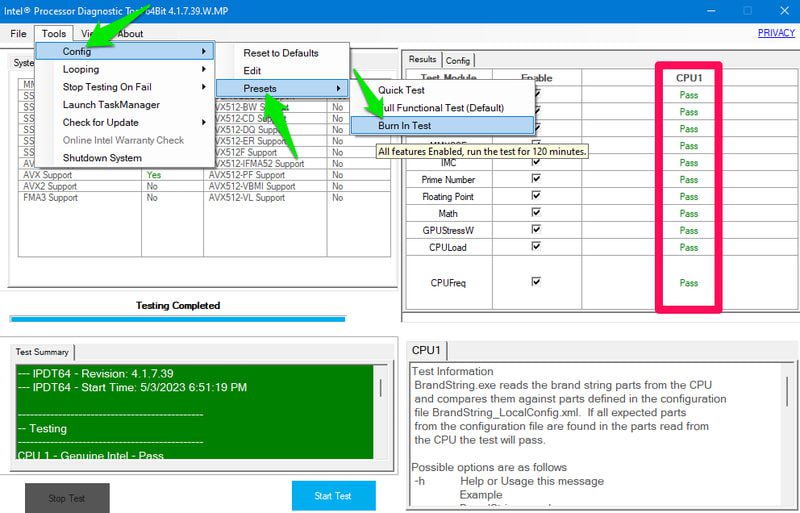
Dacă aveți procesor AMD Ryzen, puteți încerca AMD Ryzen Master. De asemenea, poate monitoriza și scana pentru probleme.
Ce să faci în caz de sănătate proastă a procesorului?
După cum am spus mai devreme, overclockarea și supraîncălzirea sunt principalele cauze ale problemelor CPU. Overclockarea este ceva ce ține de control. Pentru supraîncălzire, asigurați-vă că computerul este curat, inclusiv placa de bază, ventilatorul și procesorul. Recomand să folosiți o suflantă de aer dedicată pentru aceasta, deoarece poate curăța bine procesorul și ventilatorul. Cu toate acestea, nu folosiți o suflantă de frunze, deoarece ar putea deteriora componentele.
Asigurați-vă că ventilatorul funcționează. În cazul în care încă se supraîncălzește, ar putea fi necesar să aplicați din nou pasta termică. Un procesor deteriorat/ars ar trebui să aibă semne vizibile; va trebui să obțineți un procesor nou dacă se întâmplă asta.
Bonus 😎
Pentru utilizatorii de laptop, bateria este o componentă foarte importantă. Deși nu este știință științifică să știi că bateria ta se degradează, poți observa că durata totală a bateriei scade. Cu toate acestea, este încă bine să știți exact cât de mult s-a uzat și cât de mult ar trebui să vă așteptați de la el.
Pentru aceasta, BatteryInfoView de la Nirsoft și BatteryMon sunt instrumente puternice pentru a vizualiza starea de sănătate a bateriei și speranța de viață. BatteryInfoView este mai bun pentru a obține informații detaliate despre baterie, dar BatteryMon vă permite în plus să configurați alerte pentru a fi notificat despre încărcarea bateriei, temperatură și multe altele.
Gânduri de sfârșit
În afară de îngrijirea componentelor, menținerea sistemului de operare într-o stare optimă contribuie, de asemenea, la menținerea componentelor sănătoase. Puteți utiliza o aplicație de optimizare pentru PC, cum ar fi IObit Advanced System Care, pentru a menține computerul într-o stare optimă fără a sacrifica performanța.
În plus, înainte de a înlocui o componentă moartă, asigurați-vă că firele/dispozitivele conectate nu sunt responsabile pentru problemă. De asemenea, puteți utiliza componenta pe un alt computer pentru a vă asigura că este moartă.

