Cum să joci Divinity: Original Sin 2 pe Linux
Divinity: Original Sin 2, un joc RPG remarcabil dezvoltat și publicat de Larian Studios, este succesorul lui Divinity: Original Sin. Acest joc oferă posibilitatea de a juca singur sau în colaborare cu până la trei prieteni. Recunoscut pentru mecanicile sale RPG complexe și asemănarea cu Dungeons & Dragons, jocul funcționează excelent și pe Linux. Iată cum îl poți rula pe sistemul tău.
Instalarea și Configurarea Divinity: Original Sin 2 pe Linux
Divinity: Original Sin 2 are o compatibilitate foarte bună cu Linux, dovadă fiind ratingul său de aur pe ProtonDB. Totuși, pentru a-l juca, vei avea nevoie de Steam și Proton. Pentru început, trebuie să instalezi Steam.
Pentru a începe instalarea, deschide un terminal pe desktopul tău Linux. Poți face asta apăsând Ctrl + Alt + T sau căutând „Terminal” în meniul aplicațiilor.
Odată ce terminalul este deschis, urmează instrucțiunile de instalare specifice distribuției tale Linux:
Ubuntu
Steam este disponibil în depozitele oficiale de software Ubuntu. Pentru a-l instala, folosește comanda Apt de mai jos:
sudo apt install steamDebian
Pentru Debian, va trebui să descarci pachetul DEB de pe site-ul Steam folosind comanda wget:
wget https://steamcdn-a.akamaihd.net/client/installer/steam.debDupă descărcare, instalează pachetul cu comanda dpkg:
sudo dpkg -i steam.debPentru a corecta eventualele erori de dependență, execută:
sudo apt-get install -fArch Linux
Steam este disponibil în depozitul „multilib” al Arch Linux. Dacă nu este activat, editează fișierul `/etc/pacman.conf` (ca administrator). Găsește secțiunea „multilib” și elimină `#` de la începutul liniilor relevante. Salvează modificările și actualizează depozitele:
sudo pacman -SyyApoi, instalează Steam:
sudo pacman -S steamFedora/OpenSUSE
Deși Steam poate fi instalat din depozitele standard, recomandăm utilizarea Flatpak pentru o funcționare optimă.
Flatpak
După ce ai configurat Flatpak, instalează Steam cu:
flatpak remote-add --if-not-exists flathub https://flathub.org/repo/flathub.flatpakrepoflatpak install flathub com.valvesoftware.SteamDupă instalarea Steam, conectează-te cu contul tău și urmează pașii de mai jos pentru a instala și rula Divinity: Original Sin 2:
Pasul 1: Deschide meniul Steam și accesează „Setări”. Apoi, în secțiunea „Steam Play”, activează ambele opțiuni pentru a activa Proton.
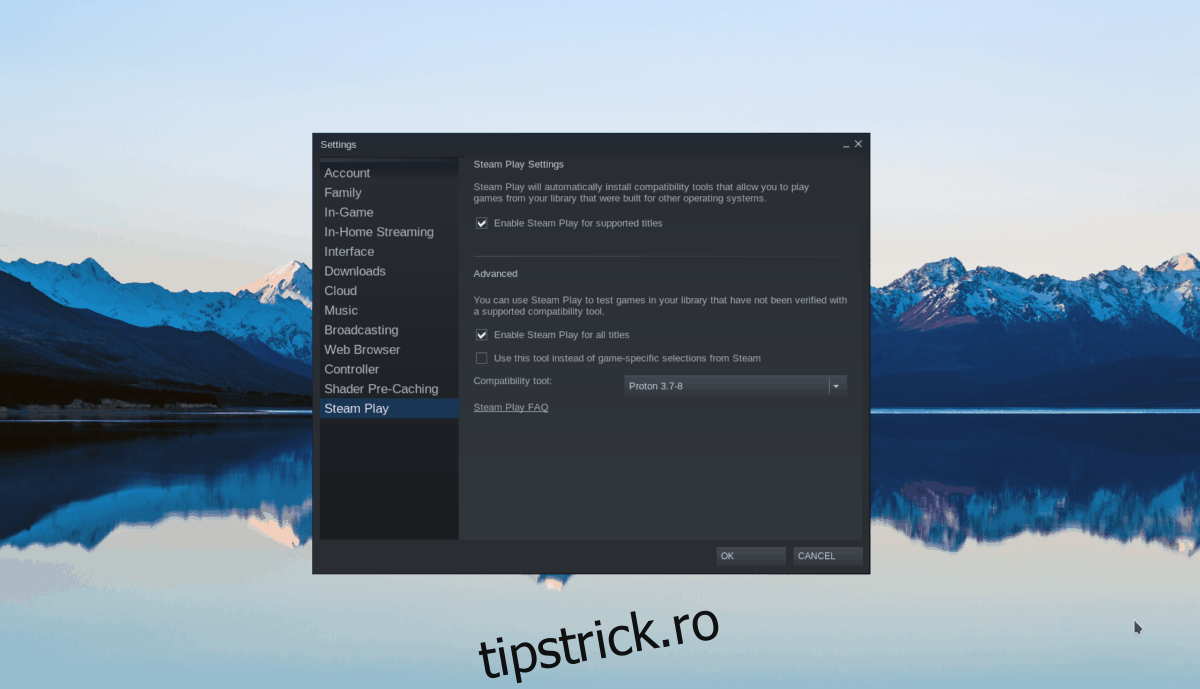
Pasul 2: Accesează „Magazin”, caută „Divinity: Original Sin 2” și intră pe pagina jocului.
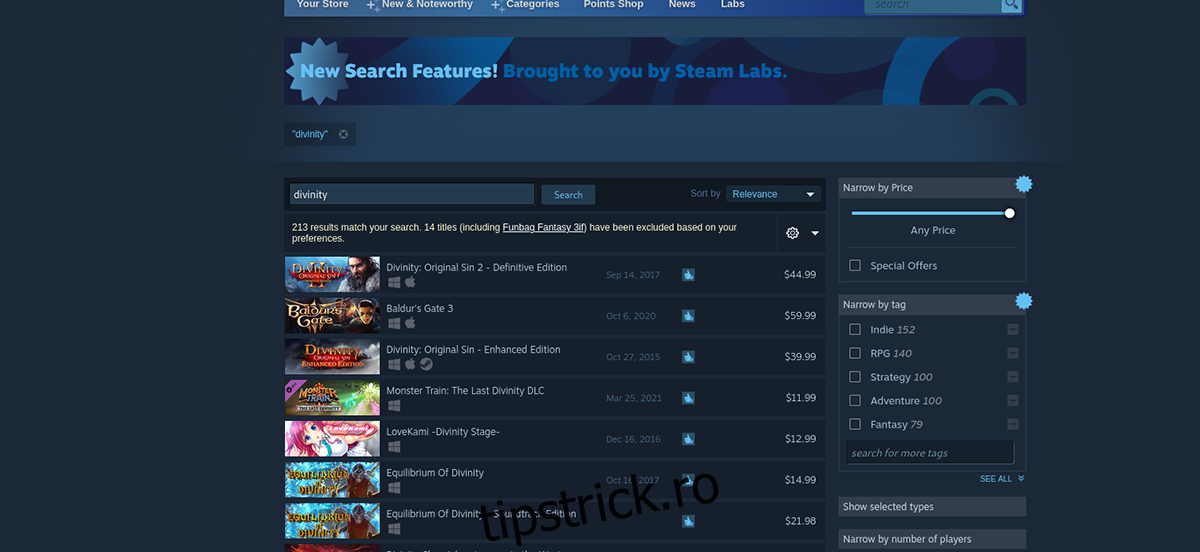
Pasul 3: Adaugă jocul în coș, efectuează achiziția și accesează „Bibliotecă”.
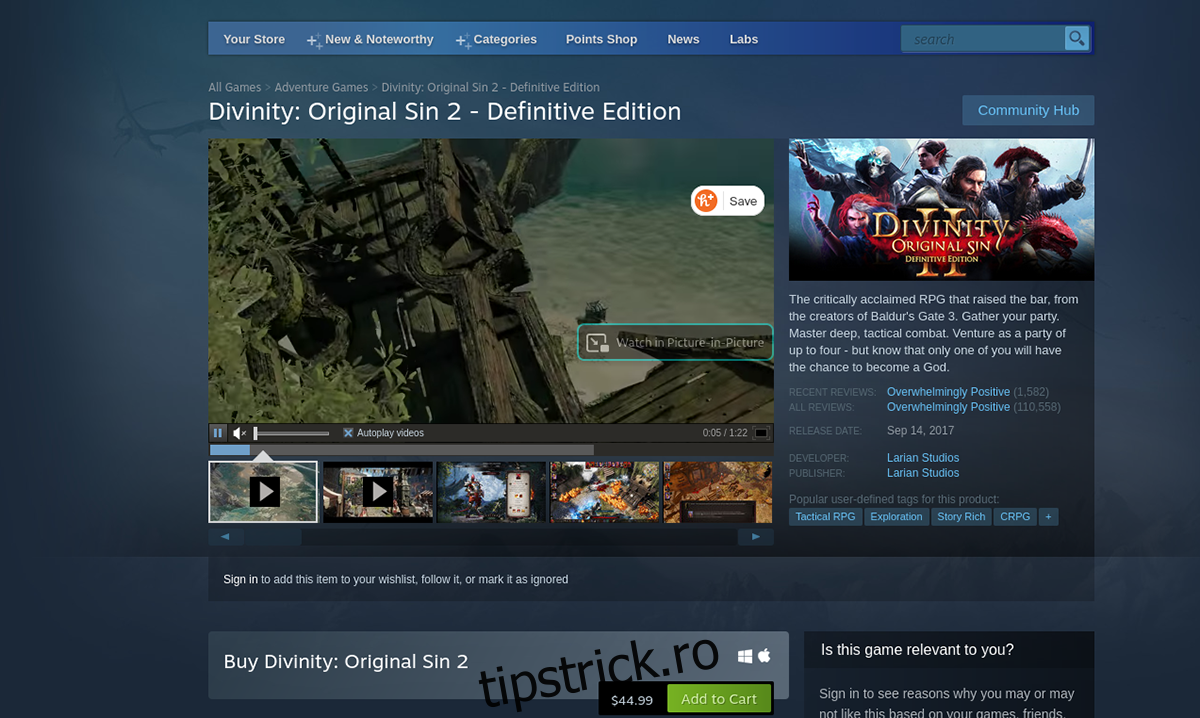
Pasul 4: În bibliotecă, caută „Divinity 2”, dă click dreapta pe joc și selectează „Proprietăți”. Navighează la secțiunea „Compatibilitate”.
Pasul 5: Bifează opțiunea „Forțează utilizarea unui anumit instrument de compatibilitate Steam Play” și selectează „Proton 6.3-6”.
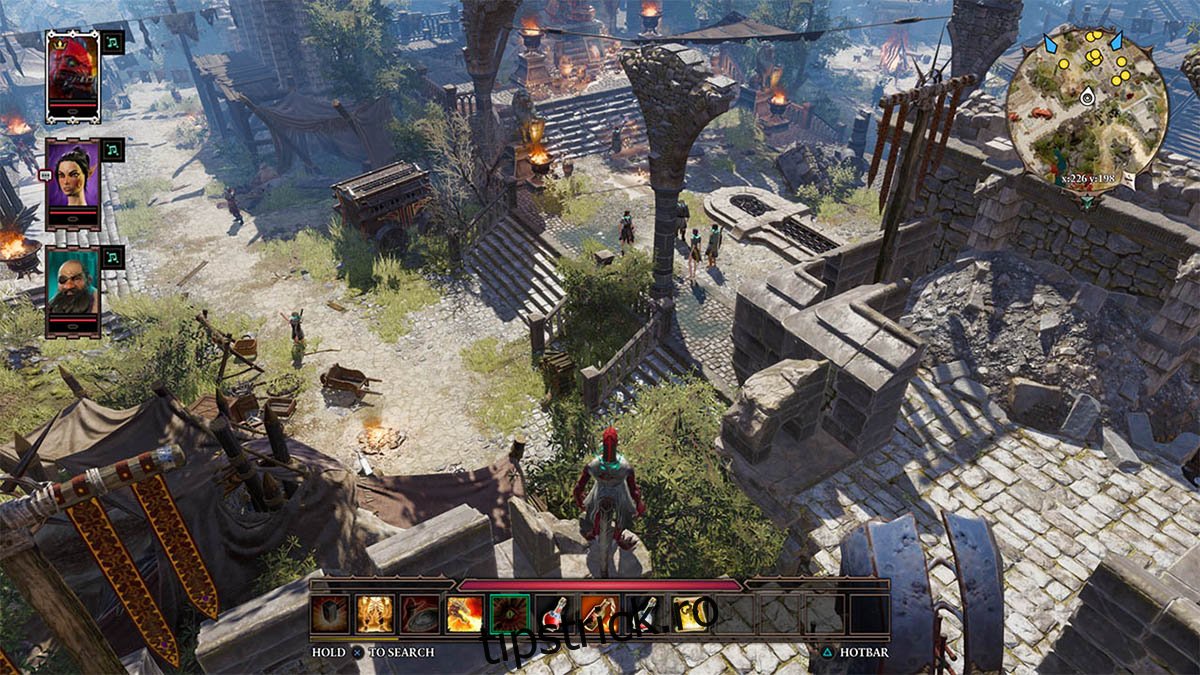
Pasul 6: Închide fereastra de proprietăți și instalează jocul. După finalizarea instalării, apasă butonul „JOCARE” pentru a începe jocul.