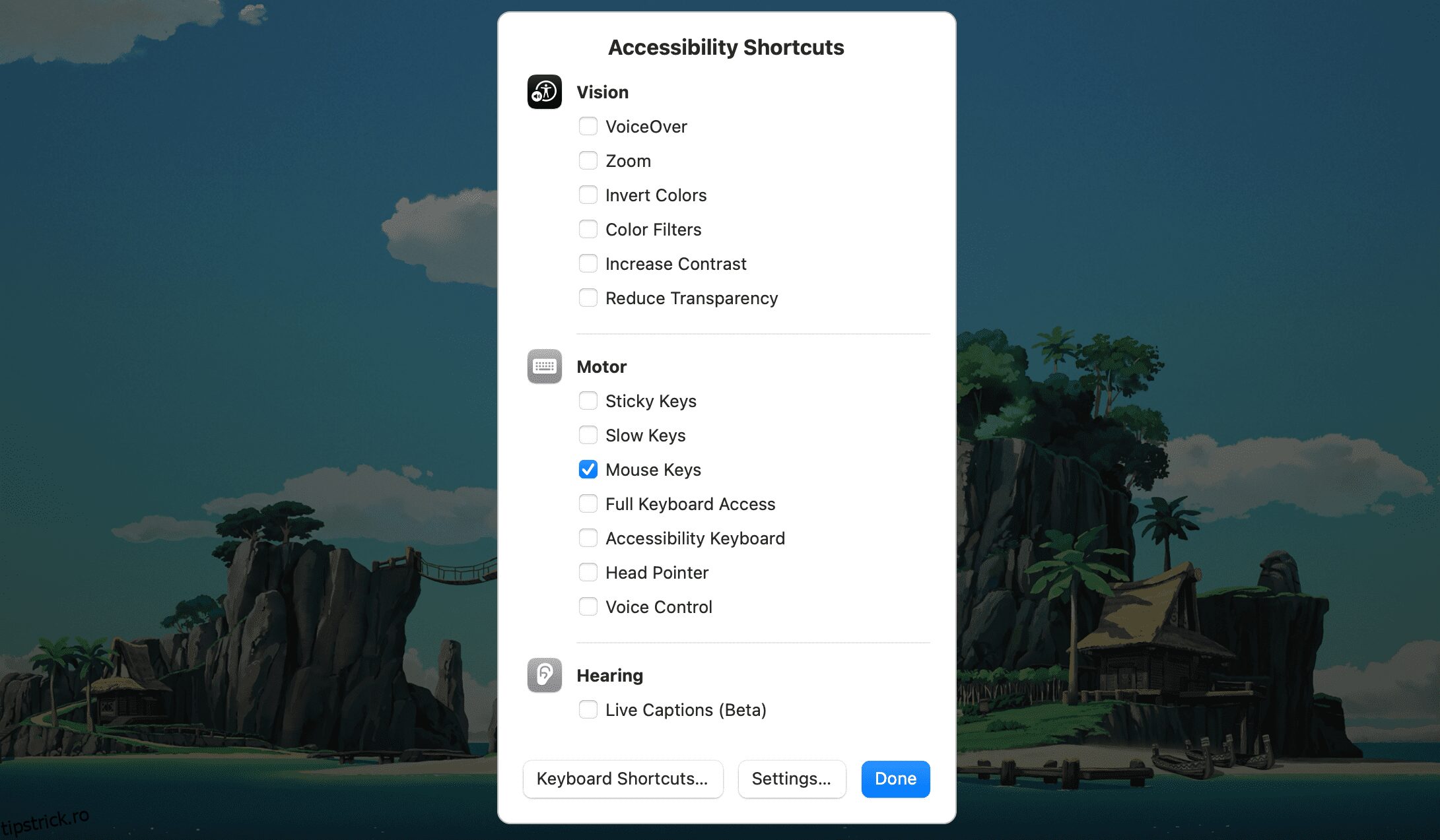Întâmpinați probleme cu mouse-ul să funcționeze corect pe Mac? Indiferent dacă utilizați Magic Mouse de la Apple sau un mouse Bluetooth, fără fir sau cu fir terț, puteți urma aceste sfaturi pentru ca acesta să funcționeze din nou.
Cuprins
Înainte de a începe: activați tastele mouse-ului
Tastele mouse-ului este o funcție de accesibilitate care vă permite să utilizați tastatura pentru a naviga prin macOS. Dacă nu aveți un alt dispozitiv de intrare (cum ar fi un trackpad), vă recomandăm să îl activați înainte de a vă rezolva unele dintre remediile de mai jos.
Începeți prin apăsarea Cmd + Opțiune + F5 pentru a afișa meniul Comenzi rapide de accesibilitate. Apoi, apăsați tasta Tab în mod repetat pentru a evidenția opțiunea Taste mouse. Apăsați pe Space pentru al selecta, urmat de Esc pentru a salva modificările.
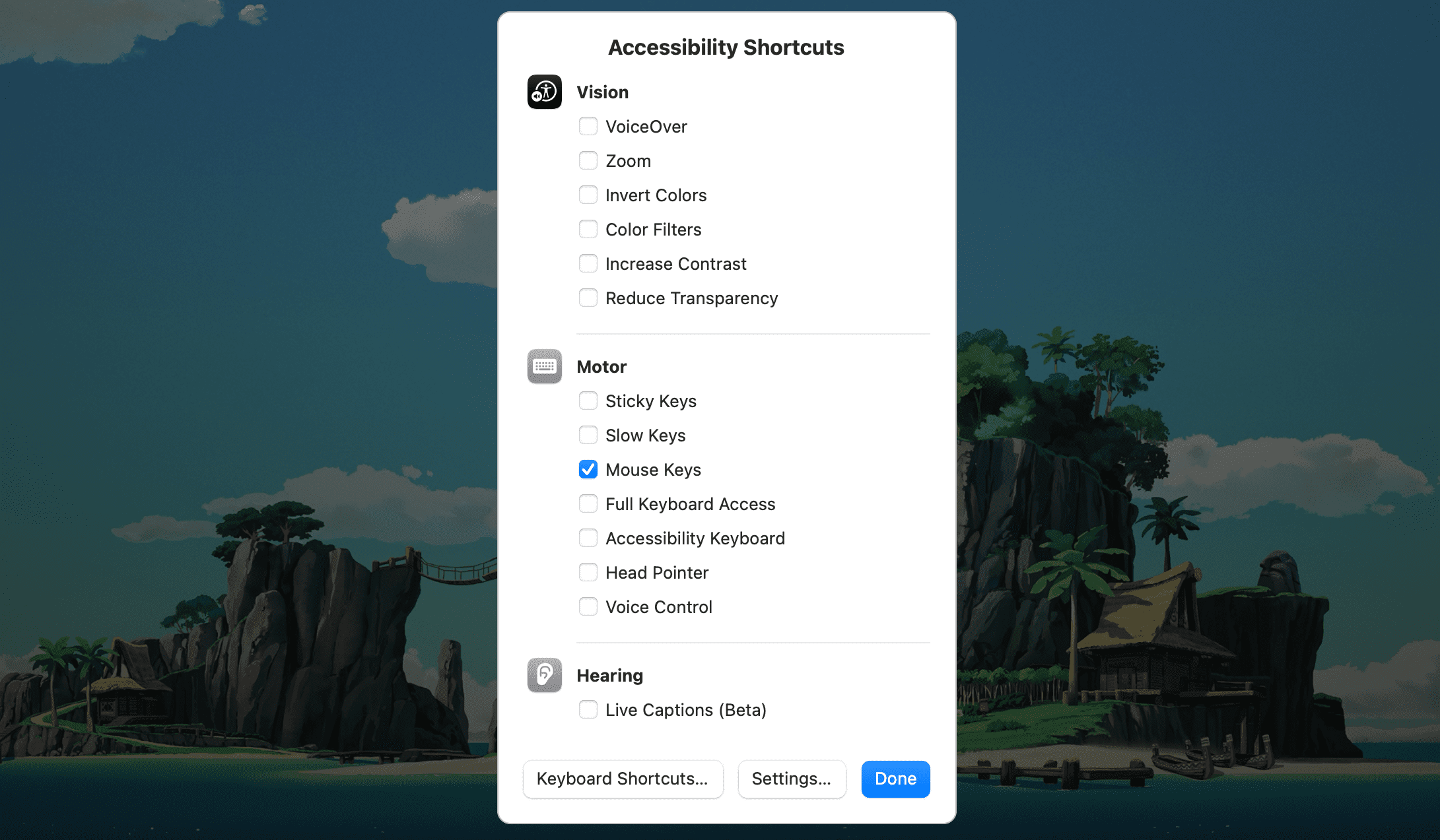
Cu tastele mouse-ului activate, utilizați tastele 7, 8, 9, U, O, J, K și L (sau tastele 7, 8, 9, 4, 6, 1, 2 și 3 de pe tastatura numerică) pentru a vă deplasa cursorul în jur. Puteți folosi tasta I (sau tasta 5 de pe tastatura numerică) pentru a reproduce un clic de mouse.
1. Opriți și activați Bluetooth-ul Mac-ului dvs
Dacă utilizați un Magic Mouse, erori minore ale Bluetooth-ului îl pot face să nu mai funcționeze conform intenției. Același lucru se poate întâmpla cu șoarecii terți care funcționează prin Bluetooth. În acest caz, dezactivarea și reactivarea Bluetooth pe Mac vă poate ajuta. Pentru a face acest lucru:
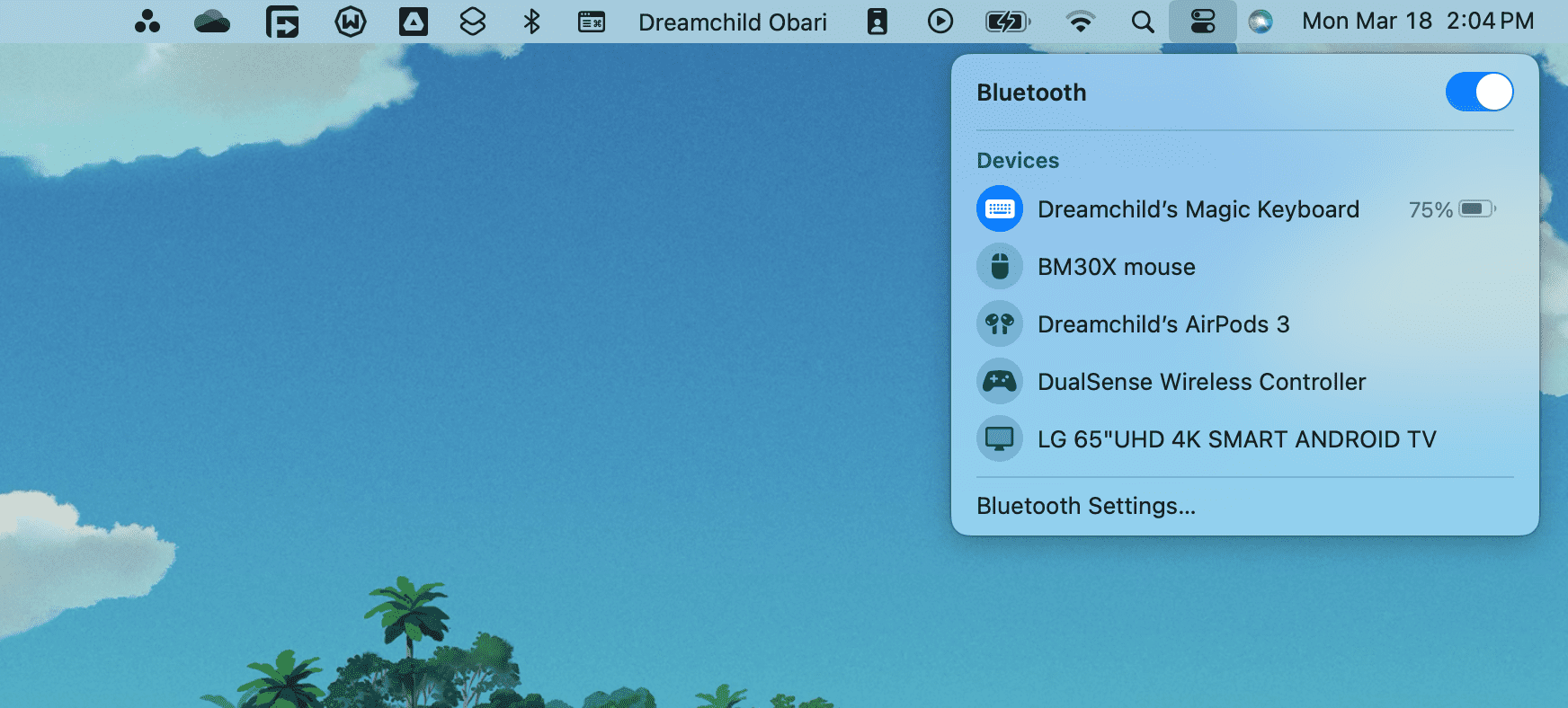
Dacă mouse-ul nu se conectează automat, selectați-l din secțiunea Dispozitive din meniul Bluetooth din Centrul de control.
2. Scoateți și reconectați receptorul USB
Dacă utilizați un mouse fără fir standard, încercați să deconectați receptorul USB, să reporniți Mac-ul și să reconectați receptorul. Acest lucru ar putea rezolva probleme neașteptate cu dispozitivul.
Dacă utilizați un hub USB, ar trebui să încercați, de asemenea, să conectați receptorul direct la un port USB de pe Mac. Acest lucru ar trebui să asigure că receptorul USB are suficientă putere pentru a funcționa corect.
Acest lucru tinde, de asemenea, să rezolve problemele cu dispariția sau mișcarea bruscă a cursorului. Încercați să scuturați rapid mouse-ul dacă tot nu îl puteți vedea, în ciuda depanării.
3. Reîncărcați sau înlocuiți bateria mouse-ului
Ați reîncărcat sau înlocuit bateria mouse-ului recent? O baterie aproape epuizată poate împiedica mouse-ul să se conecteze la computer. Chiar dacă se conectează, este posibil să aveți un comportament imprevizibil al cursorului, cum ar fi un cursor care dispare.
Încercați să vă reîncărcați Magic Mouse prin portul său Lightning timp de cel puțin 15 minute. Dacă utilizați un mouse fără fir cu baterii înlocuibile, scoateți capacul compartimentului pentru baterii și înlocuiți bateria (sau bateriile) AA din interior.
 Crystal Eye Studio/Shutterstock
Crystal Eye Studio/Shutterstock
4. Opriți și porniți butonul de pornire al mouse-ului
Oprirea mouse-ului și apoi repornirea este o altă modalitate de a remedia un dispozitiv care funcționează defectuos. Căutați un comutator Pornit/Oprit – îl puteți găsi de obicei pe partea inferioară a mouse-ului.
Pentru șoarecii Bluetooth (cum ar fi Magic Mouse), poate fi necesar să-l conectați manual prin meniul de stare Bluetooth după ce îl reporniți (după cum s-a menționat mai sus).
5. Asociați din nou mouse-ul Bluetooth cu Mac-ul dvs
Dacă utilizați un Magic Mouse sau un alt mouse Bluetooth terță parte, scoateți-l de pe Mac și încercați să îl asociați din nou:
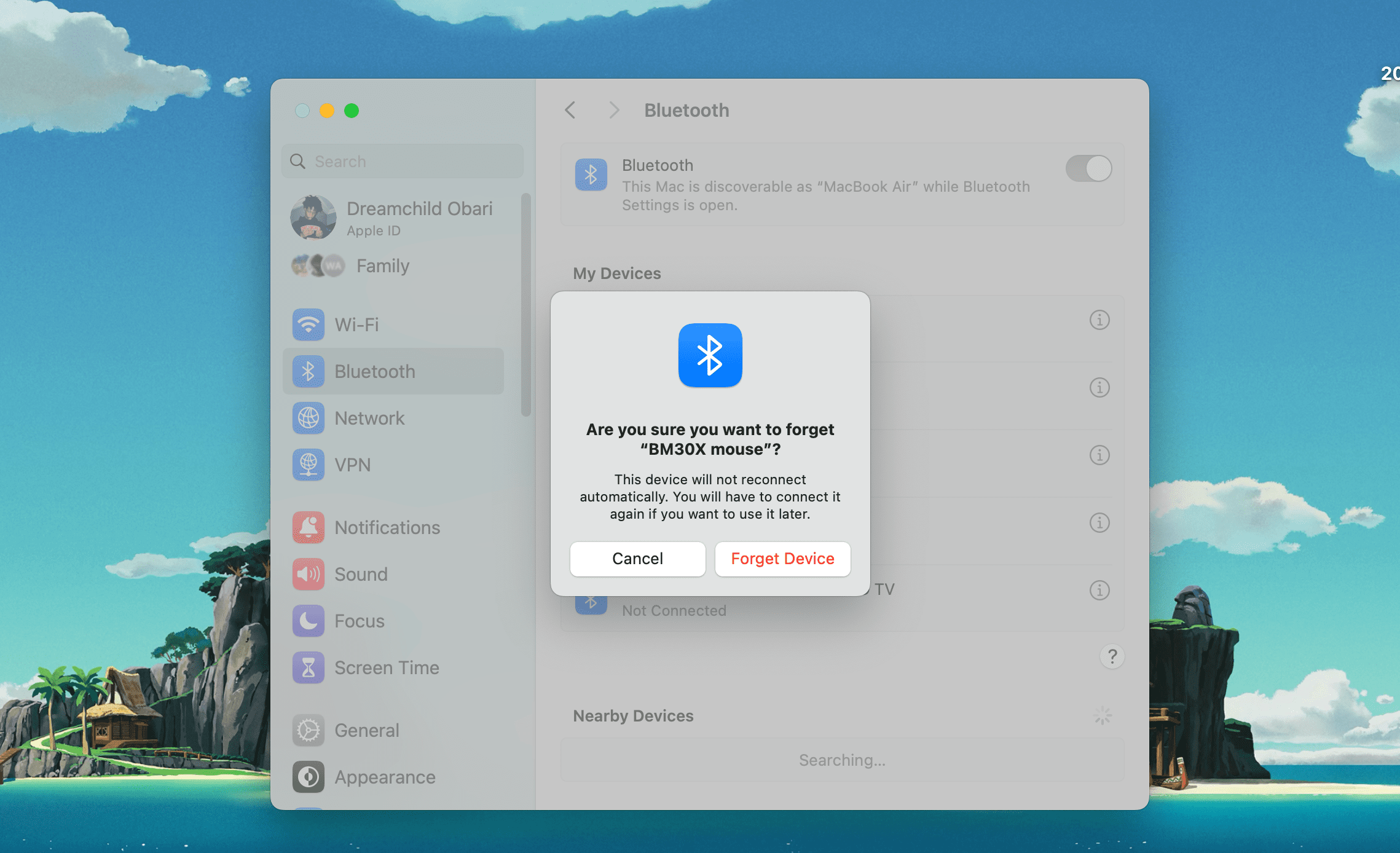
6. Verificați setările mouse-ului și indicatorului Mac-ului dvs
Cursorul se mișcă foarte lent pe Mac-ul tău? Vi se pare imposibil să efectuați un clic dreapta pe Mac cu Magic Mouse? Derulează mouse-ul în direcția greșită?
În aceste cazuri, cel mai bine este să accesați Setările de sistem pe Mac și să vă asigurați că totul este configurat corespunzător:
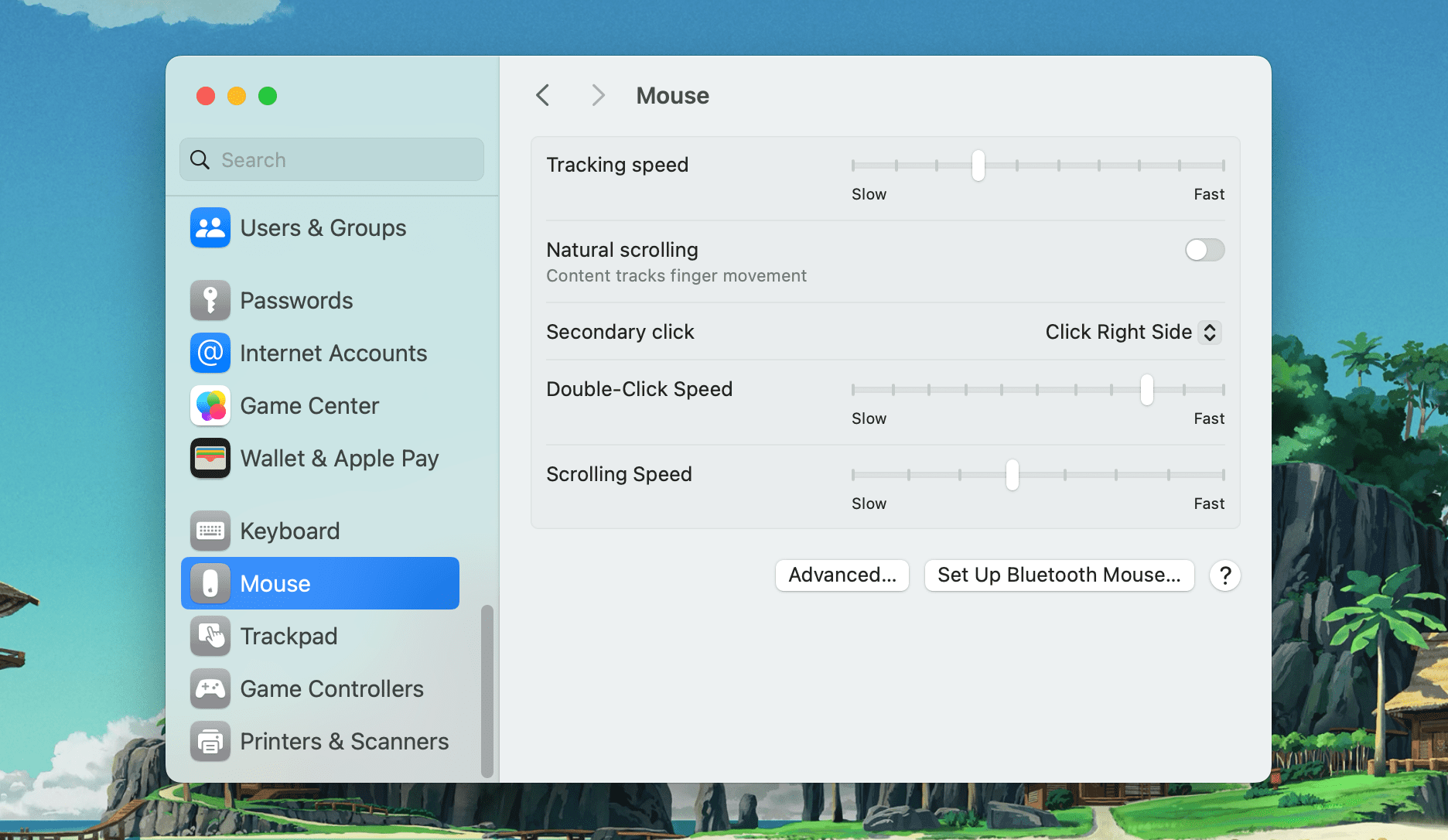
De exemplu, dacă utilizați un Magic Mouse, bifați caseta de lângă Clic secundar pentru a activa clic dreapta sau trageți glisorul sub Viteza de urmărire pentru a determina cât de repede se mișcă cursorul pe ecran.
Dacă aveți adesea probleme cu dispariția cursorului mouse-ului, mergeți la Setări sistem > Accesibilitate > Afișare și găsiți secțiunea Pointer. Aici, puteți utiliza glisorul pentru a regla dimensiunea indicatorului, astfel încât să fie mai ușor de observat. De asemenea, merită să vă asigurați că Agitați indicatorul mouse-ului pentru a localiza este activat. Această setare mărește cursorul atunci când scuturați mouse-ul.
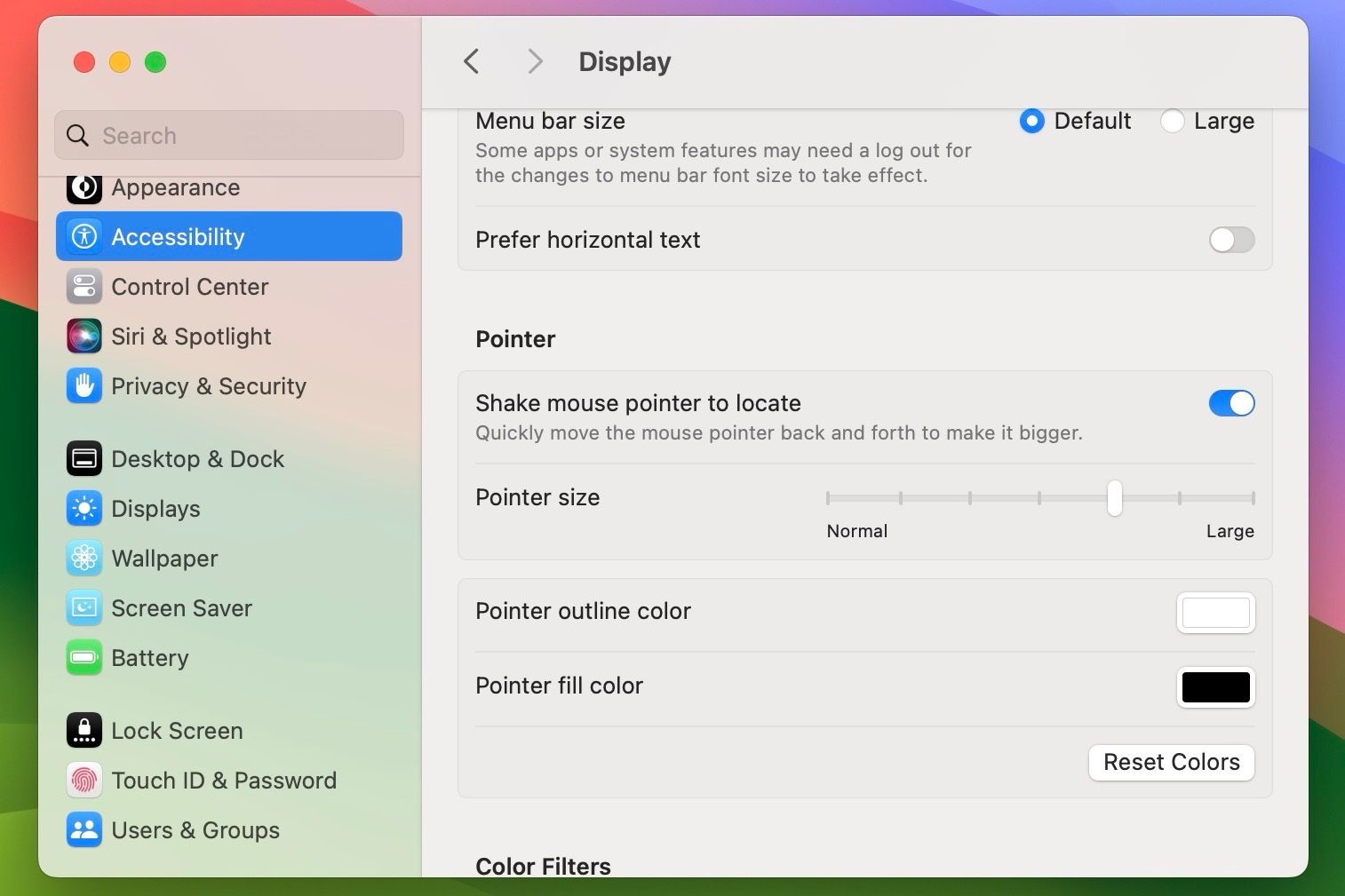
7. Instalați software de asistență pentru șoareci terți
Dacă utilizați un mouse terță parte, este posibil să aveți nevoie de software-ul său proprietar pe Mac pentru a-l face să funcționeze. De exemplu, cel Aplicația Logi Options oferă setări suplimentare pentru a vă ajuta să configurați modul în care funcționează mouse-urile Logitech pe Mac.
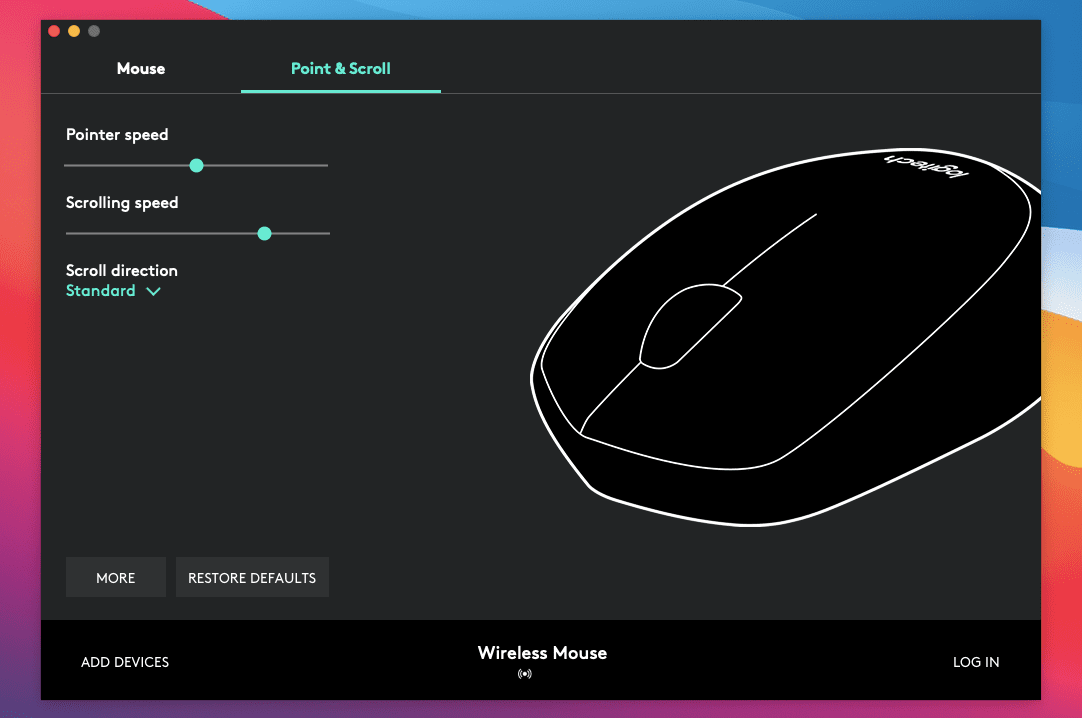
Verificați site-ul web al producătorului mouse-ului dvs. pentru descărcări de drivere și software și instalați tot ce este disponibil pentru mouse.
8. Depanați modulul Bluetooth de pe Mac-ul dvs
Dacă întâmpinați în continuare conectivitate sau alte probleme cu un mouse Bluetooth, încercați să depanați modulul Bluetooth de pe Mac. Urmați acești pași pentru a face acest lucru:
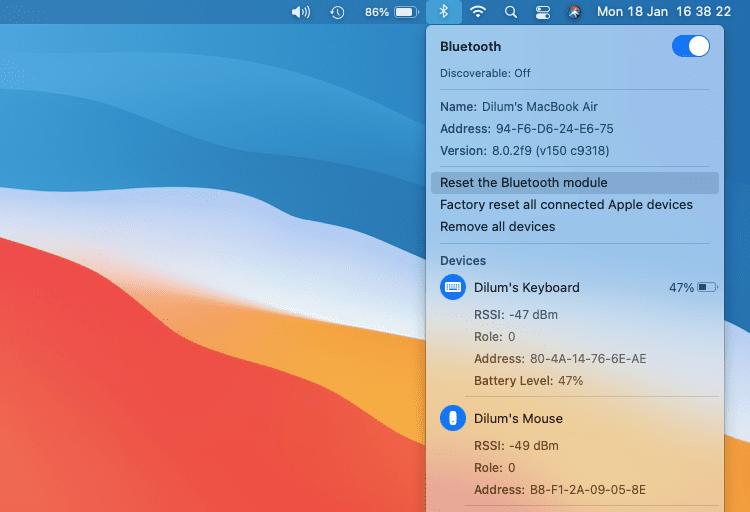
Mac-ul dvs. va depana automat modulul Bluetooth. Pe măsură ce face, mouse-ul (precum și orice alte dispozitive Bluetooth) se va deconecta și se va reconecta după câteva secunde. Dacă acest lucru nu se întâmplă corect, încercați să reporniți Mac-ul.
Dacă utilizați macOS Monterey sau o versiune ulterioară pe Mac, este posibil să nu vedeți o opțiune pentru a reseta modulul Bluetooth. În acest caz, deschideți Terminalul pe Mac și rulați următoarea comandă:
sudo pkill bluetoothd
9. Actualizați macOS
Verificați dacă Mac-ul dvs. are actualizări software în așteptare și instalați-le. Aceasta ar trebui să rezolve orice erori cunoscute sau alte probleme care împiedică mouse-ul să funcționeze corect. Iată cum să verificați actualizările macOS:
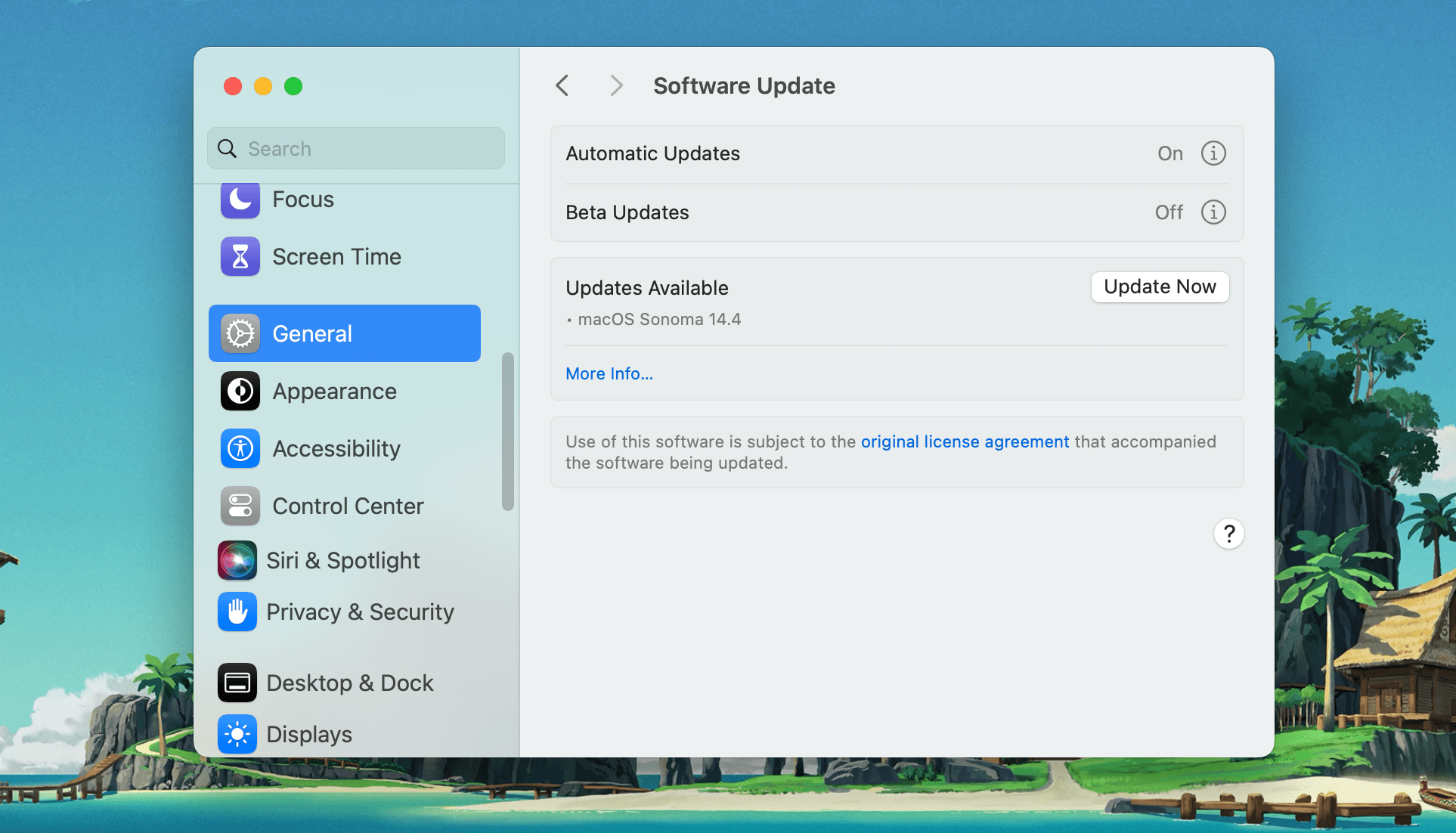
10. Ștergeți fișierele cu liste de proprietăți ale mouse-ului
Ștergerea fișierelor Lista de proprietăți (PLIST) care conțin preferințele mouse-ului și setările de configurare este o altă modalitate de a remedia un mouse care funcționează defectuos.
Deși nu va sparge nimic, aceasta este o remediere oarecum avansată. Prin urmare, vă recomandăm să creați o copie de rezervă Time Machine înainte de a continua cu pașii de mai jos:
- com.apple.AppleMultitouchMouse.plist
- com.apple.driver.AppleBluetoothMultitouch.mouse.plist
- com.apple.driver.AppleHIDMouse.plist
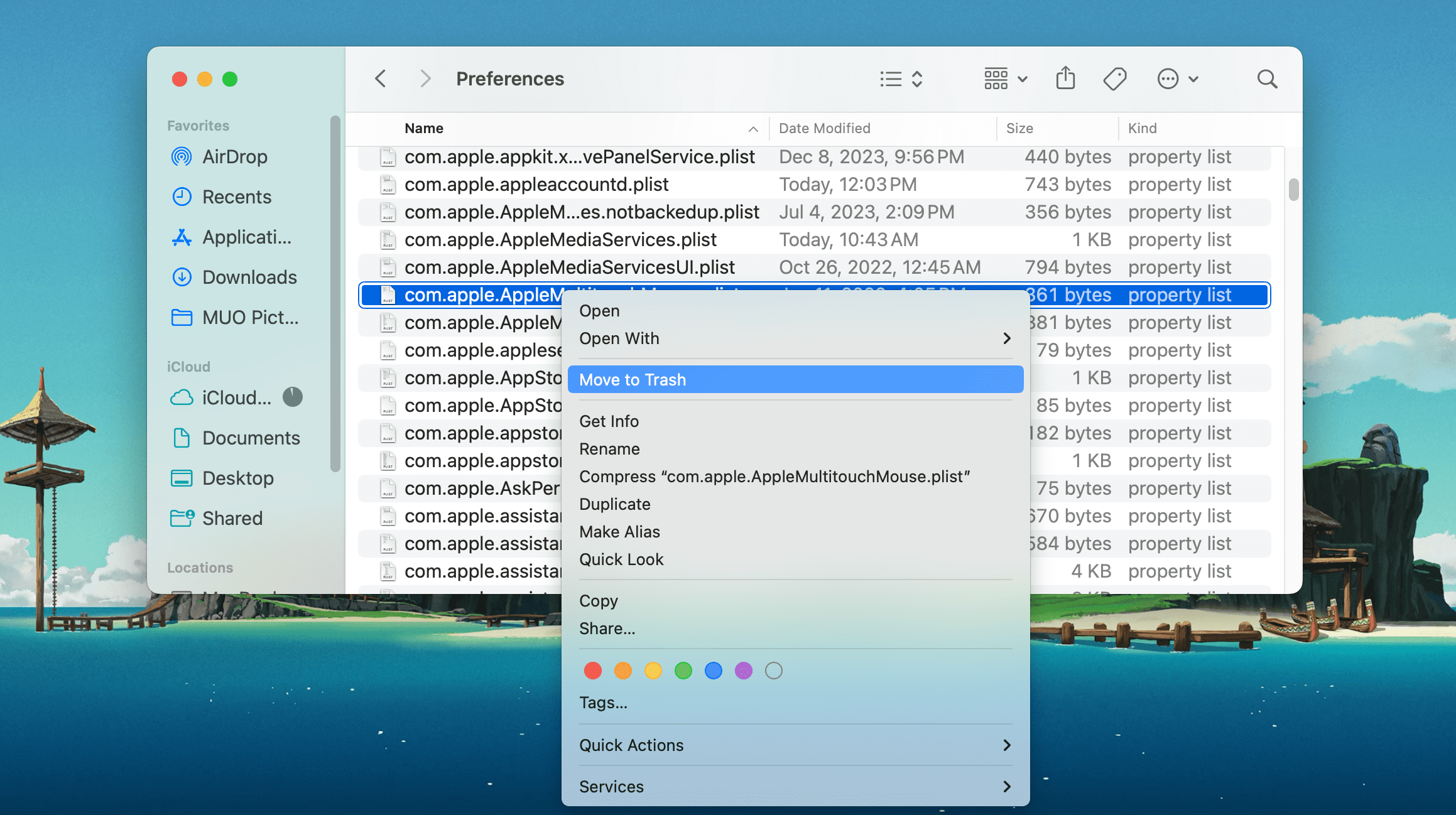
După aceasta, reporniți Mac-ul. Apoi va recrea automat fișierele PLIST șterse. Presupunând că mouse-ul începe să funcționeze corect după aceea, mergeți la meniul Setări mouse (Setări sistem > Mouse) pentru a-l reconfigura din nou. De asemenea, puteți continua prin resetarea NVRAM și SMC a Mac-ului dvs.
Sperăm că mouse-ul funcționează corect acum. Dacă nu, probabil că aveți de-a face cu o unitate defectă. Pentru a vă asigura că este cazul, conectați mouse-ul la un alt Mac. Dacă întâmpinați în continuare aceleași probleme, ar trebui să reparați sau să înlocuiți mouse-ul. Optarea pentru un Magic Trackpad este, de asemenea, o idee bună.