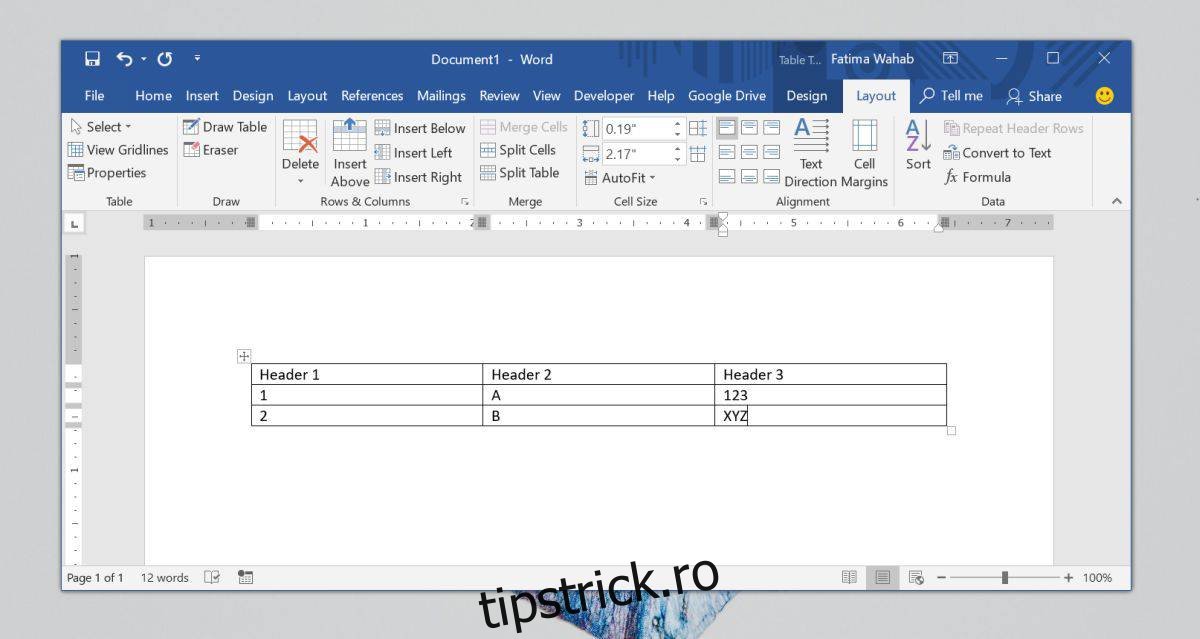Alinierea textului în Microsoft Word este incredibil de simplă. Fila Acasă de pe panglică are butoane dedicate care vă permit să aliniați la stânga, la dreapta, la centru sau să justificați textul. Este grozav atunci când trebuie să îndepliniți anumite cerințe academice, să faceți un document elegant sau să introduceți text în diferite limbi. Alinierea textului poate varia pentru fiecare paragraf. Acolo unde alinierea textului este incredibil de ușor de gestionat, nu este la fel de ușor să aliniezi textul în interiorul tabelelor. Există și butoane dedicate, dar sunt oarecum confuze.
Aliniați textul în interiorul tabelelor
Când creați un tabel și introduceți text în diferitele sale celule, acesta este întotdeauna aliniat la stânga. Excepția este că tastați într-o limbă care scrie de la dreapta la stânga, caz în care textul va fi întotdeauna aliniat la dreapta.
Cu celulele tabelului, există două aliniamente de luat în considerare; alinierea stânga/dreapta/centru care este măsurată în termeni de marginea din stânga și dreapta a celulei și alinierea de sus/centru/de jos care este măsurată în termeni de marginea de sus și de jos a celulei. În mod implicit, textul este aliniat la stânga și în partea de sus a celulei.
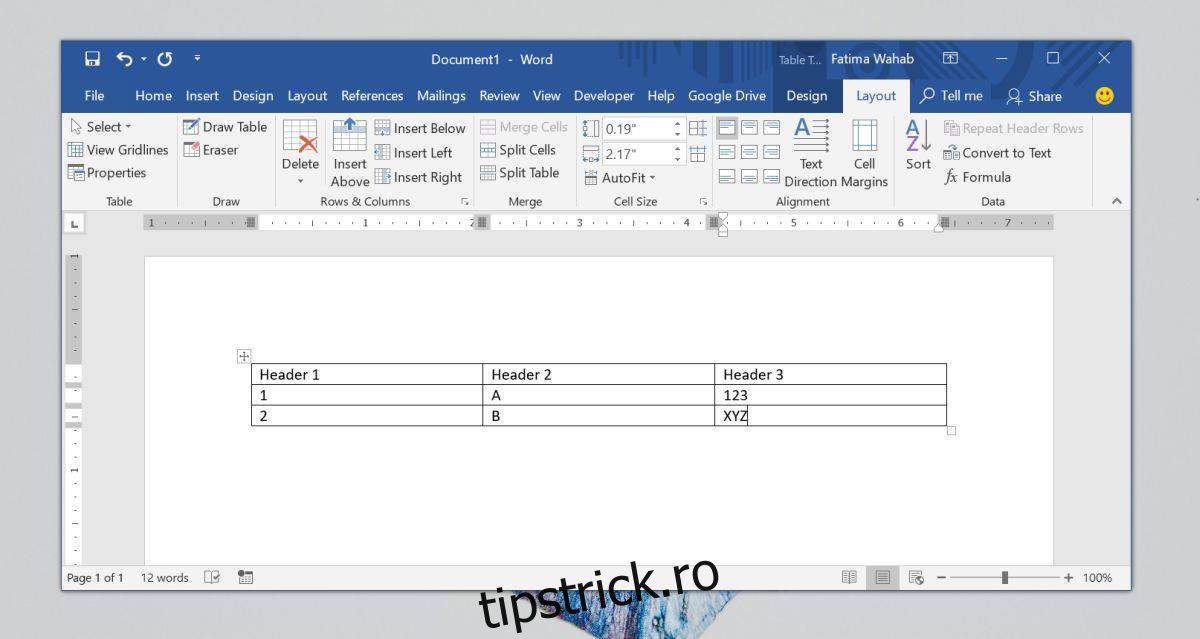
Pentru a o schimba, faceți clic în interiorul celulei pentru care doriți să modificați alinierea textului. Acest lucru va activa cele două file care vă permit să personalizați tabelul. Accesați fila Aspect și veți găsi acolo o casetă de instrumente de aliniere.
Caseta de instrumente Aliniere are nouă butoane pentru alinierea textului într-un tabel în Microsoft Word. De la stânga la dreapta și de sus în jos, butoanele vă permit să aliniați textul la dreapta și sus, centru și sus și stânga și sus. Al doilea rând vă permite să aliniați textul la dreapta, dar să-l centrați de sus, să centrați textul din dreapta și din partea de sus, să aliniați textul la stânga și să-l centrați de sus. Al treilea rând vă permite să aliniați textul la stânga și în partea de jos a celulei, centrați textul din dreapta și în partea de jos a celulei și, în final, să aliniați textul la stânga și în partea de jos a celulei.
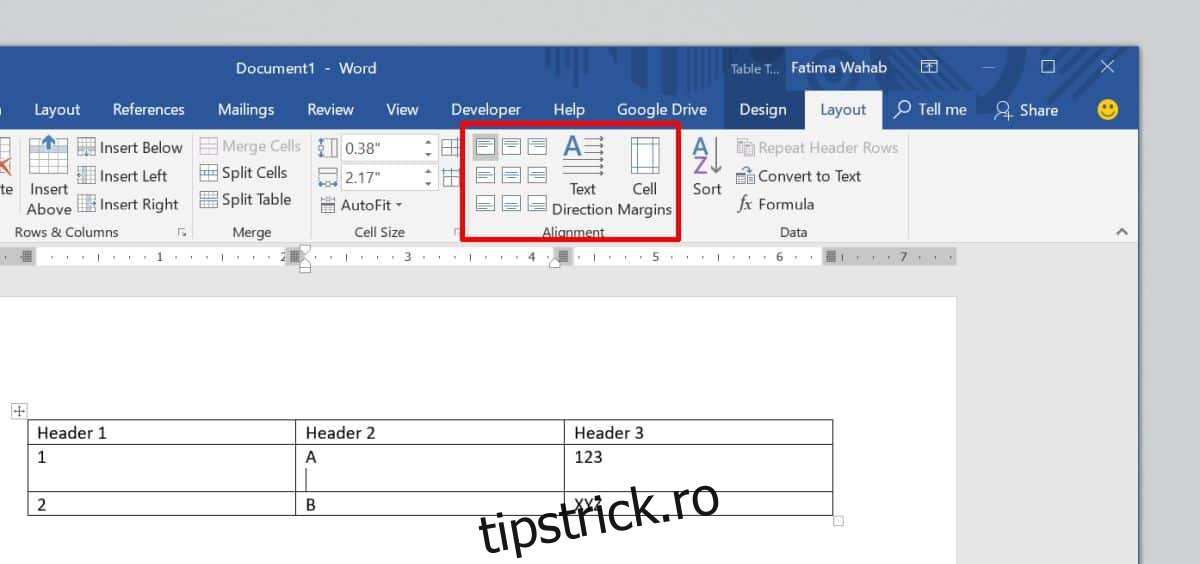
Aceste setări pot părea excesive, totuși, o celulă este împărțită practic în nouă secțiuni și hărțile de aliniere la acele secțiuni. Dacă tot textul are aceeași dimensiune, atunci celulele tale vor arăta în regulă și nu vei fi prea deranjat de aspectul tabelului. Dacă, totuși, textul dvs. nu are aceeași dimensiune, adică unele celule au o mulțime de text, în timp ce altele au doar un pic, alinierea va face tabelul mai ușor de citit.
Alinierea tabelului este diferită de alinierea celulelor.