Echipamentele Apple sunt adesea percepute ca fiind costisitoare. Cu toate acestea, performanța lor este, în general, excelentă. Dacă ești în căutarea unei tastaturi sau a unui mouse fără fir, perifericele oferite de Apple se justifică prin calitatea lor.
Apple nu restricționează utilizarea hardware-ului său doar pe propriile dispozitive. Poți conecta o tastatură Apple sau un Magic Mouse la un sistem Windows 10 la fel de simplu ca pe un sistem Apple. S-ar putea să fie necesar să modifici configurarea unor taste de pe tastatura Apple, însă mouse-ul va funcționa fără probleme suplimentare.
Probleme de conectivitate cu mouse-ul Apple
Apple Magic Mouse utilizează Bluetooth pentru conectare. Pentru a-l folosi cu un computer Windows 10, trebuie să-l asociezi prin Bluetooth. Asocierea unui dispozitiv Bluetooth pe Windows 10 este un proces relativ simplu, dar sistemul de operare poate întâmpina dificultăți în a detecta anumite dispozitive. Această problemă poate fi cauzată de erori în serviciile Bluetooth ale Windows 10, probleme cu hardware-ul computerului sau cu dispozitivul în sine.
Dacă întâmpini dificultăți în conectarea unui Magic Mouse la un sistem Windows 10, încearcă mai întâi câteva verificări de bază, apoi aplică soluțiile detaliate mai jos.

Rezolvarea problemelor de conectare a Apple Magic Mouse cu Windows 10
Verificări preliminare:
Înainte de a aborda soluțiile mai complexe, încearcă aceste verificări rapide:
- Repornește computerul.
- Dezactivează și reactivează Bluetooth-ul după repornire.
- Încearcă să conectezi un alt dispozitiv Bluetooth la computer.
- Elimină toate dispozitivele Bluetooth asociate și încearcă să conectezi doar Magic Mouse.
1. Înlocuiește bateria Magic Mouse-ului
Magic Mouse este proiectat pentru a funcționa optim cu dispozitivele Apple, ceea ce poate duce la comportamente neașteptate atunci când este conectat la sisteme non-Apple. Înlocuiește bateria cu una nouă și încearcă din nou să asociezi dispozitivul.
2. Deconectează-l de la alte sisteme
Dacă ai folosit Magic Mouse pe alt sistem în trecut, asigură-te că este deconectat de la acel dispozitiv. Magic Mouse se poate conecta automat la primul sistem și astfel nu va putea fi asociat cu Windows 10.
3. Actualizează driverele Bluetooth
Încearcă să actualizezi driverele pentru Bluetooth:
- Deschide Managerul de dispozitive.
- Extinde secțiunea Bluetooth.
- Click dreapta pe cipul Bluetooth și selectează „Actualizare drivere”.
- Caută online drivere disponibile și instalează orice actualizări.
- Repornește computerul și încearcă să conectezi Magic Mouse.
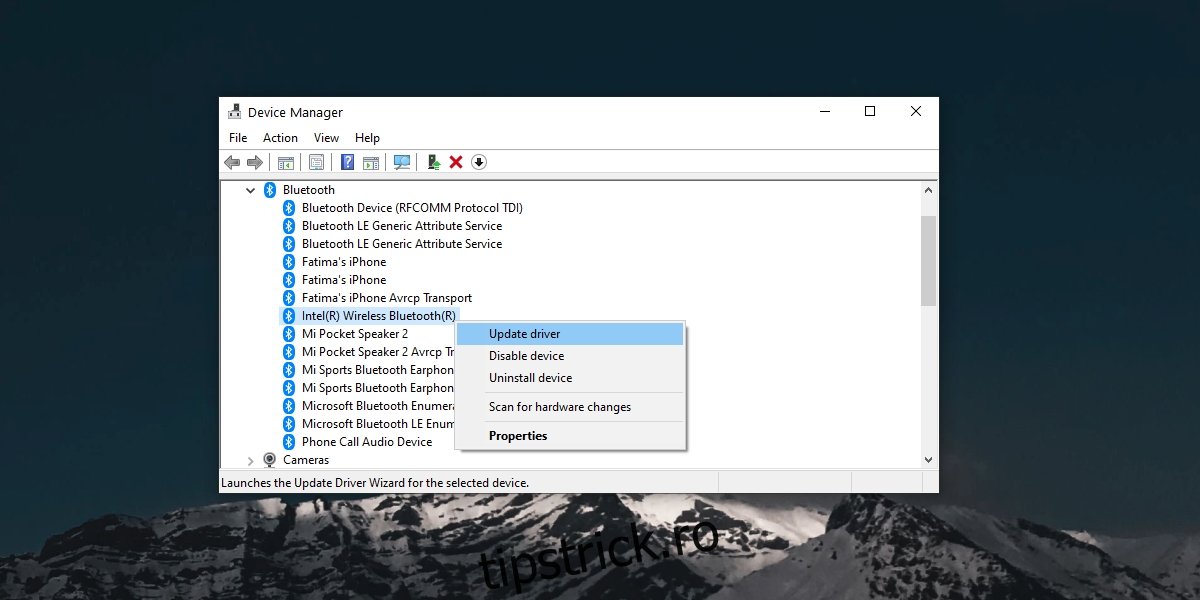
4. Deconectează și asociază din nou
Dacă ai reușit să asociezi Magic Mouse, dar nu se conectează, încearcă să-l deconectezi și să-l asociezi din nou:
- Deschide aplicația Setări (Win+I).
- Mergi la Dispozitive > Bluetooth.
- Selectează Magic Mouse și alege „Eliminare dispozitiv”.
- Repornește computerul.
- Deschide din nou Setările.
- Mergi la Dispozitive > Bluetooth.
- Click pe „Adăugați un dispozitiv”.
- Asociază și conectează Apple Magic Mouse.
5. Instalează drivere prin Bootcamp
Mac-urile cu procesoare Intel pot rula Windows 10 prin Bootcamp. Bootcamp este un instrument furnizat de Apple care conține driverele necesare pentru ca perifericele sale, precum Magic Mouse, să funcționeze pe Windows 10.
Accesează acest link și descarcă Bootcamp. Alege versiunea 2015, care este cea mai recentă. Extrage folderul și navighează în acesta către: BootCamp4.1.4586BootCampDriversApple. Rulează fișierul AppleMultiTouchTrackPadInstaller64.exe pentru a instala driverele Magic Mouse. Repornește computerul și încearcă să asociezi din nou mouse-ul. Acesta ar trebui să funcționeze corect acum.
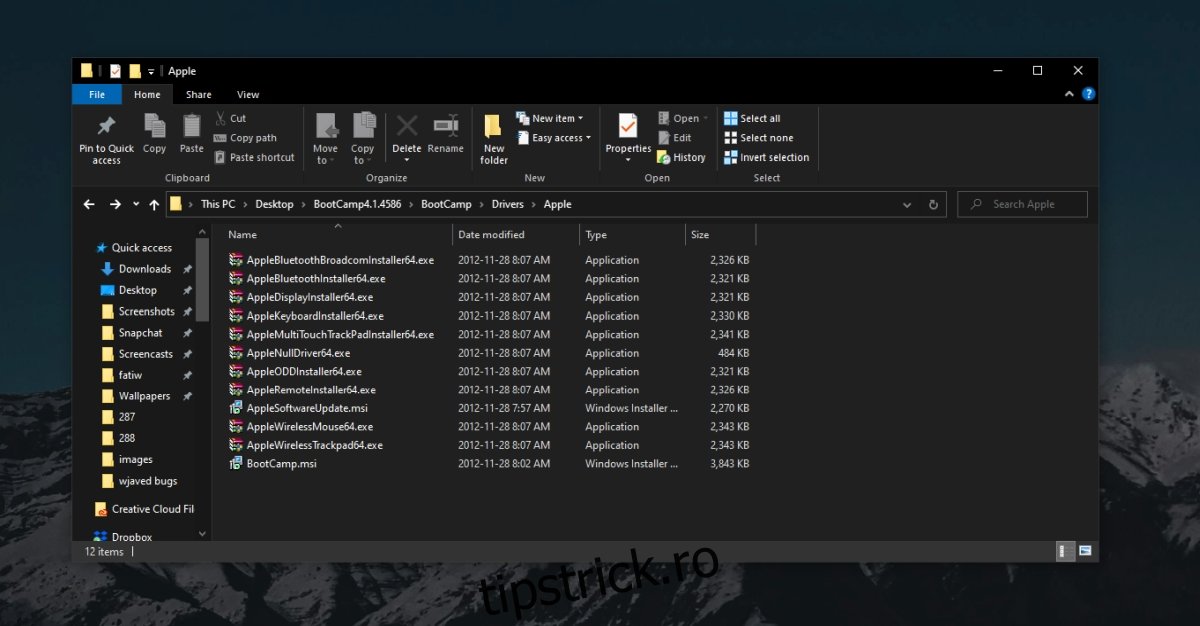
Concluzie
Configurarea Magic Mouse nu este complicată. Este, în fond, un dispozitiv periferic simplu, care funcționează prin Bluetooth. De cele mai multe ori, o simplă repornire a computerului sau deconectarea și reconectarea dispozitivului vor rezolva problema. Dacă sistemul tău Windows 10 este mai vechi, adică anterior lansării Magic Mouse 2, s-ar putea să fie nevoie să instalezi driverele Bootcamp.