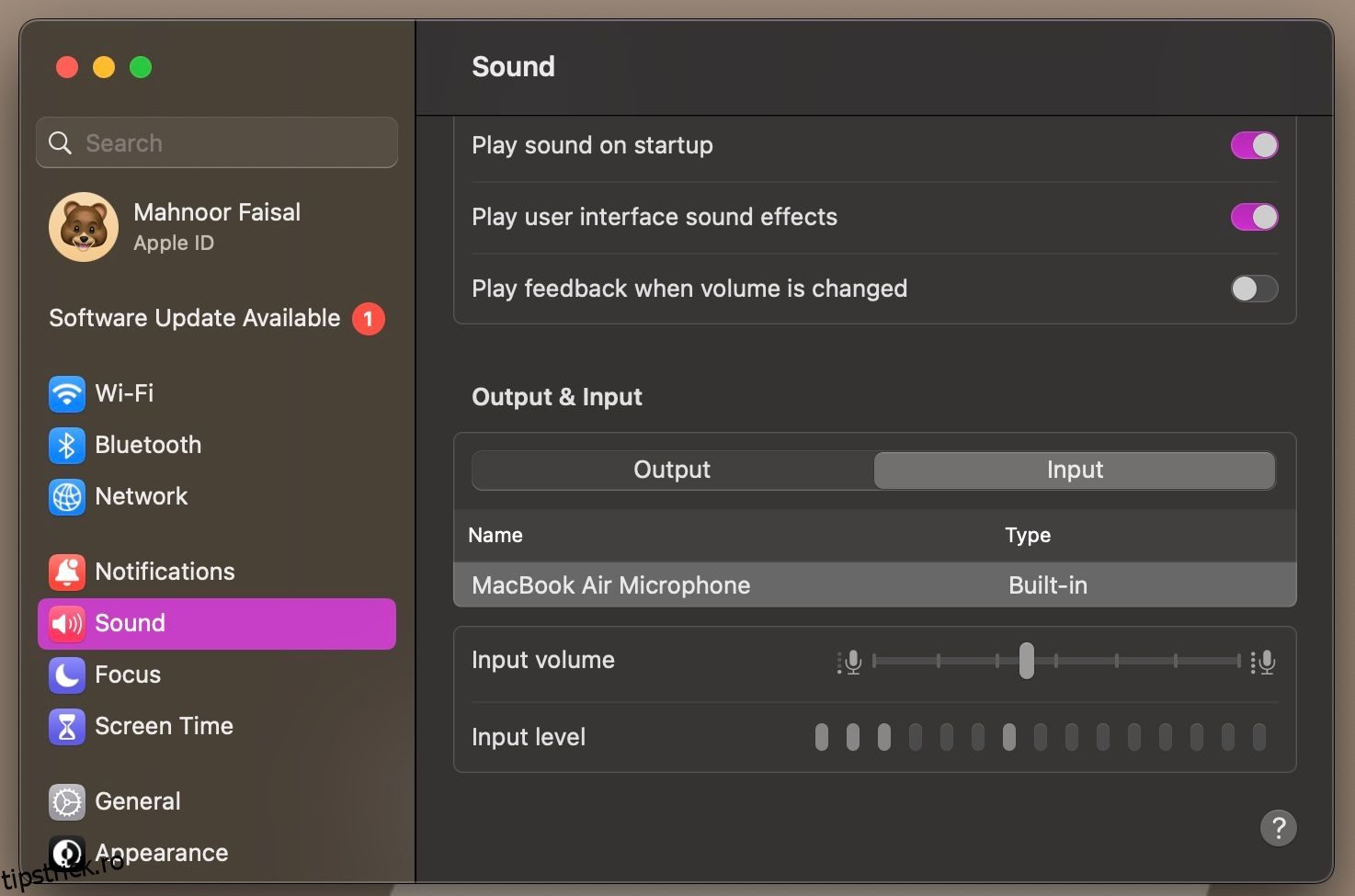Poate fi extrem de frustrant când MacBook-ul tău refuză să-ți ridice vocea atunci când te afli în mijlocul unei întâlniri importante sau înregistrezi un podcast. Fie că este vorba de o eroare de software sau de o simplă setare care necesită ajustare, vă oferim acoperire.
Cuprins
1. Testați-vă microfonul utilizând setările de intrare sunet
Este întotdeauna o decizie bună să testați microfonul MacBook-ului pentru a vedea dacă funcționează corect și pentru a exclude orice problemă hardware. Iată ce trebuie să faci:
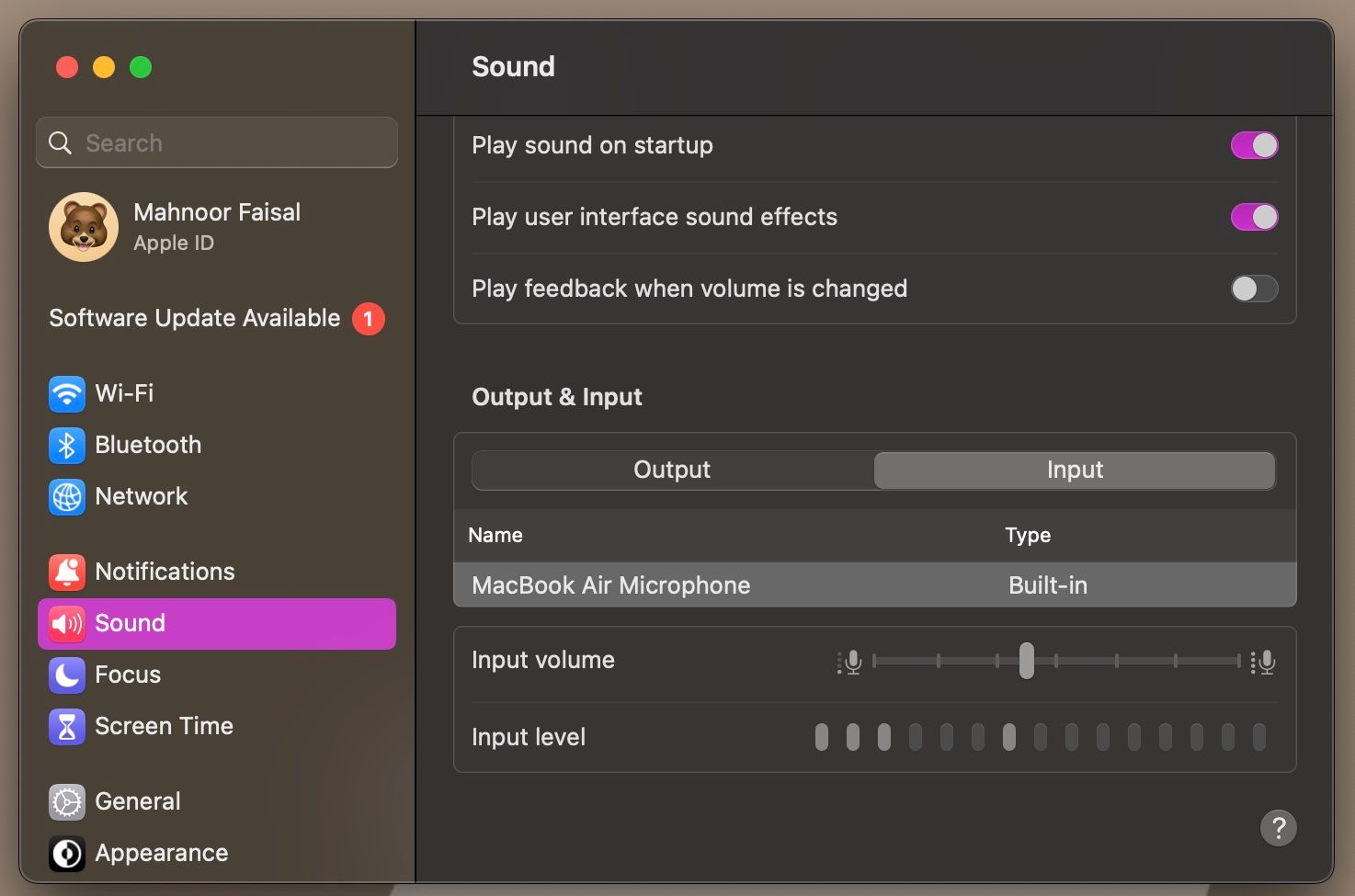
Dacă barele de nivel de intrare se umplu mai mult pe măsură ce vorbiți mai tare, înseamnă că microfonul intern al MacBook-ului este configurat corect și detectează sunetul.
2. Verificați Permisiunile microfonului
Aplicațiile și site-urile web vă solicită să acordați acces la microfonul dispozitivului dvs. atunci când le vizitați pentru prima dată. Dacă microfonul MacBook-ului dvs. detectează sunetul așa cum ar trebui și ați observat că acţionează într-o anumită aplicație, este posibil să-i fi refuzat permisiunea fără să știți. Dacă acesta este cazul, este o soluție ușoară. Urmați acești pași:
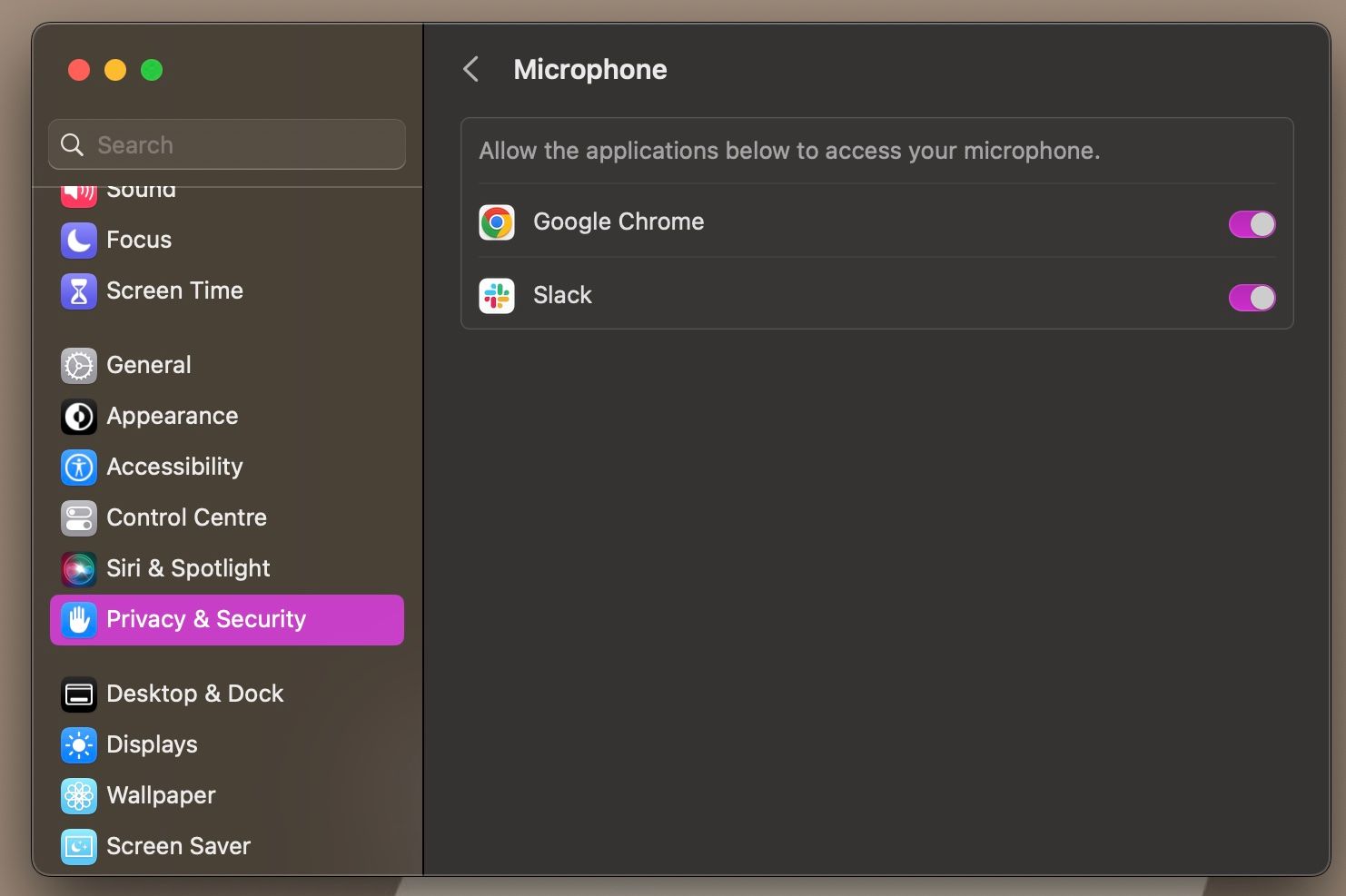
3. Verificați Setările microfonului specifice aplicației
Dacă ați acordat deja aplicației permisiunea de a utiliza microfonul dispozitivului dvs., merită să vă îndreptați către setările interne ale aplicației. În timp ce pașii exacti variază în funcție de aplicația pe care o utilizați, căutați meniul Preferințe, Setări sau Opțiuni ale aplicației.
În general, puteți găsi acest lucru în bara de meniu a aplicației sau navigând puțin prin aplicație. Acum, căutați orice setări legate de microfon și asigurați-vă că sunt configurate corect.
4. Actualizați-vă Mac-ul
De cele mai multe ori, problemele legate de microfon nu pot fi altceva decât simple erori software. Dacă microfonul MacBook-ului dvs. nu mai funcționează imediat după ce l-ați actualizat, merită să așteptați și să actualizați la o versiune mai nouă de macOS odată ce este disponibil.
Pentru a face acest lucru, mergeți la Setări sistem > General > Actualizare software. MacBook-ul dvs. va verifica acum dacă sunt disponibile actualizări. Dacă este disponibilă o nouă actualizare, faceți clic pe Upgrade Now pentru a o instala.
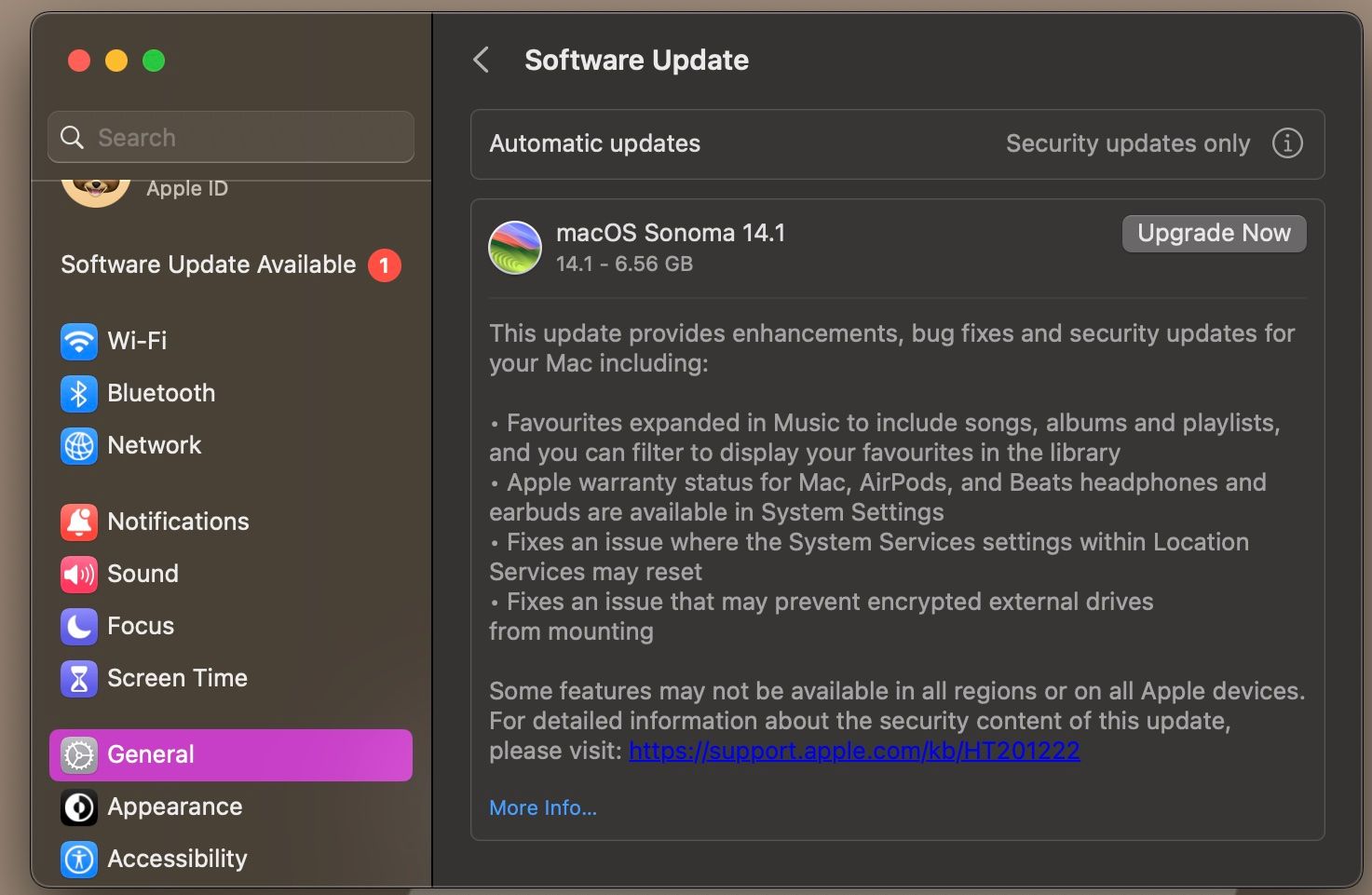
5. Resetați NVRAM/PRAM-ul MacBook-ului
NVRAM și PRAM din MacBook stochează informații precum fusul orar, setările de control și alte setări de configurare. Dacă ați încercat toate remediile de mai sus și microfonul încă nu va capta sunetele corect, merită să resetați NVRAM-ul sau PRAM-ul Mac-ului.
Dacă dețineți un MacBook Apple silicon, îi puteți reseta NVRAM pur și simplu repornind aparatul (meniul Apple > Restart). Cu toate acestea, dacă aveți un MacBook bazat pe Intel, iată cum să faceți acest lucru:
Remediați microfonul defect de pe MacBook
Sperăm că microfonul MacBook-ului tău va funcționa corect după ce ai urmat toți pașii de depanare menționați mai sus. Cu toate acestea, dacă problema persistă în ciuda eforturilor depuse, este un semn clar că poate fi în joc o problemă mai profundă.
În astfel de cazuri, vă recomandăm insistent să căutați asistență profesională pentru a diagnostica și a rezolva eventualele probleme legate de hardware cu microfonul intern al MacBook-ului dvs.