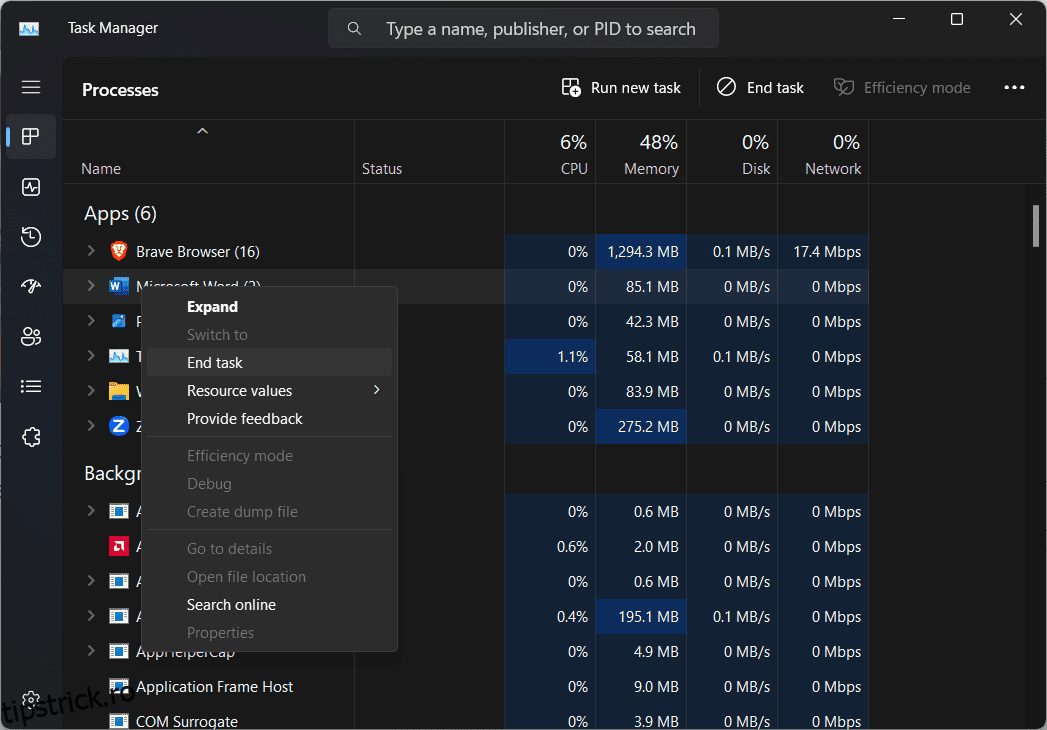Când vine vorba de aplicațiile de videoconferință, unul dintre primele nume care ne vin în minte trebuie să fie Zoom.
Fie că este vorba de întâlniri de birou, cursuri online sau altceva – Zoom este o alegere solidă. În special în timpul pandemiei de COVID-19, care a forțat oamenii să rămână acasă, aplicația a înregistrat o creștere uriașă a popularității și a numărului de utilizatori.
Cu toate acestea, uneori utilizatorii se confruntă cu o problemă neplăcută cunoscută sub numele de Zoom Error Code 10004 după instalare. Dacă și tu suferi de această problemă, nu-ți face griji. Pentru că în acest tutorial, vom explica cum puteți remedia această eroare Zoom în doar câteva minute. Citiți mai departe și aflați mai multe.
Cuprins
Ce este codul de eroare Zoom 10004?
Înainte de a continua, permiteți-ne să discutăm despre ce este codul de eroare Zoom 10004 pe scurt. Codul de eroare Zoom 10004 este o eroare cu care utilizatorii se confruntă de obicei atunci când încearcă să deschidă aplicația Zoom pentru prima dată după ce o instalează pe computer.
Pentru informațiile dvs., această eroare este legată de actualizarea Zoom. Aceasta înseamnă că utilizatorii primesc acest mesaj de eroare dacă aplicația lor Zoom nu reușește să stabilească o conexiune la serverele sale pentru auto-actualizare.
Cu toate acestea, uneori utilizatorii au raportat că s-au confruntat cu această problemă în timpul instalării aplicației și chiar în timpul unui apel Zoom la care erau.
Care sunt motivele din spatele acestei erori?
Să aruncăm acum o privire la câțiva dintre factorii care cauzează codul de eroare Zoom 10004:
#1. Probleme cu serverul Zoom
Dacă serverele Zoom sunt în întreținere sau sunt oprite dintr-un motiv oarecare, este posibil să vă confruntați cu această problemă.
#2. Probleme de conectare la internet
La fel ca toate celelalte aplicații care se bazează pe o conexiune la internet pentru a funcționa, Zoom necesită o conexiune stabilă la internet pentru a funcționa corect. Astfel, dacă conexiunea dvs. la internet este lentă sau instabilă în acest moment, este posibil să primiți acest mesaj de eroare.
#3. Eșec de actualizare automată
Dacă aplicația dvs. Zoom nu reușește să se actualizeze automat, este posibil să apară codul de eroare Zoom 10004. Această problemă dispare de obicei când clientul dvs. Zoom primește o actualizare.
#4. Interferență software terță parte
Dacă o aplicație terță parte, cum ar fi un program antivirus, blochează clientul dvs. Zoom să stabilească o conexiune la serverele sale, este posibil să vă confruntați cu această eroare. Eliminarea unor astfel de obstacole poate împiedica apariția mesajului de eroare.
Înainte de a începe să vă oferim soluții pentru a remedia codul de eroare Zoom 10004, vă sugerăm să faceți mai întâi următoarele:
- Optați pentru ciclul de alimentare al routerului de internet. Deconectați routerul de la priza electrică și așteptați ceva timp înainte de a-l conecta din nou. Dacă o problemă de conexiune la internet dă naștere unei erori, acest lucru poate ajuta la rezolvarea acesteia.
- Încercați să închideți toate aplicațiile inutile care rulează în fundal și să dezactivați programul antivirus pentru moment. Dacă interferența unei aplicații terță parte a cauzat codul de eroare Zoom 10004, acesta ar dispărea.
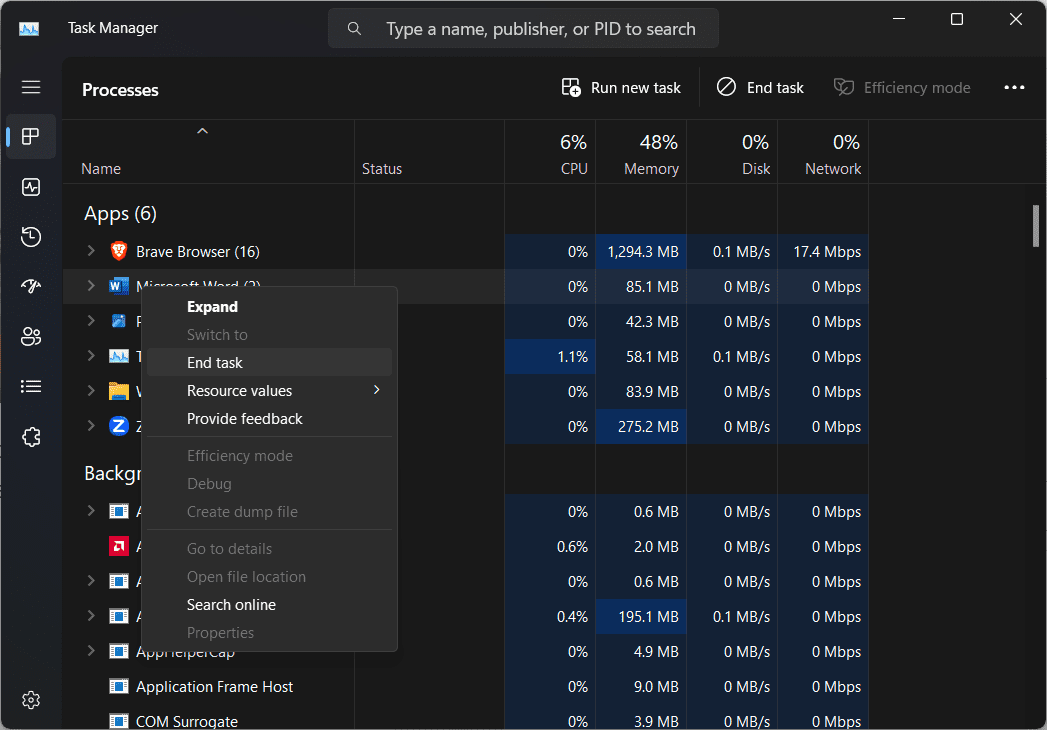
Acum, dacă efectuarea lucrurilor de mai sus nu a rezolvat problema, încercați următoarele metode pentru a remedia codul de eroare:
Metode dovedite pentru a remedia codul de eroare Zoom 10004
Mai jos, vă vom informa despre modalități simple și eficiente de a remedia codul de eroare Zoom 10004. Dar înainte de a încerca oricare dintre aceste remedieri, este important să vă verificați starea serviciului Zoom.
Este vital pentru că, dacă vedeți că toate serviciile Zoom funcționează corect, problema ar fi putut apărea din sistemul dumneavoastră. Iată cum poți face asta:
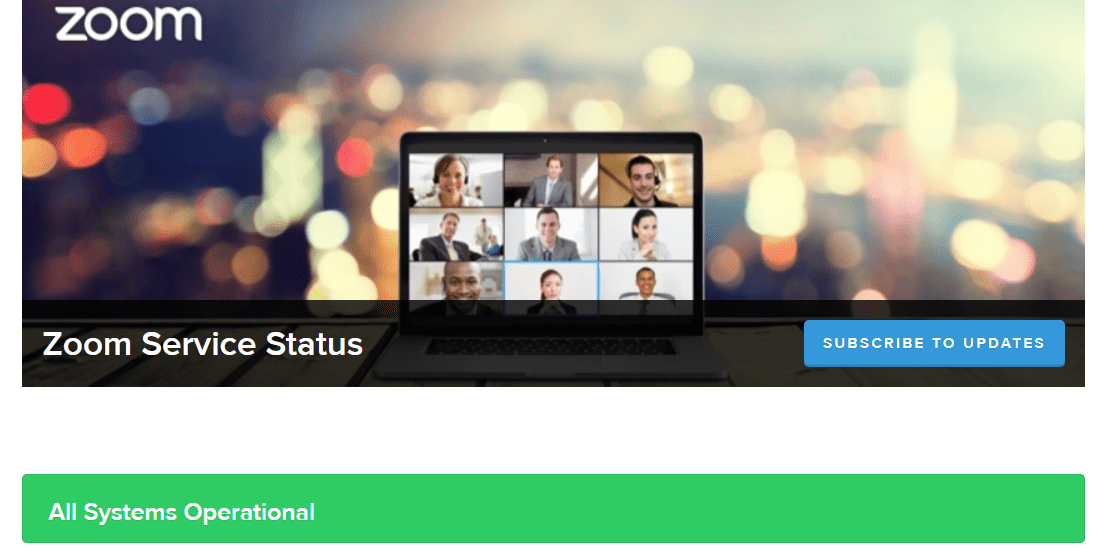
- După ce intrați pe site, verificați dacă toate serviciile funcționează așa cum trebuie.
Dacă sunt, motivul problemei dvs. este probabil ascuns în sistemul dvs. Urmați aceste metode de depanare pas cu pas pentru a vă rezolva problema:
Oferirea clientului dvs. Zoom o actualizare manuală
Dacă nu puteți lansa aplicația Zoom după ce o instalați, actualizați manual clientul Zoom. Închideți toate aplicațiile inutile care se bazează foarte mult pe rețeaua dvs. și faceți următoarele:
Pasul 1: deschideți aplicația Zoom.
Pasul 2: Navigați în colțul din dreapta sus al ecranului și faceți clic pe pictograma profilului.
Pasul 3: Apoi, faceți clic pe „Căutați actualizări” și verificați dacă există vreo actualizare disponibilă.
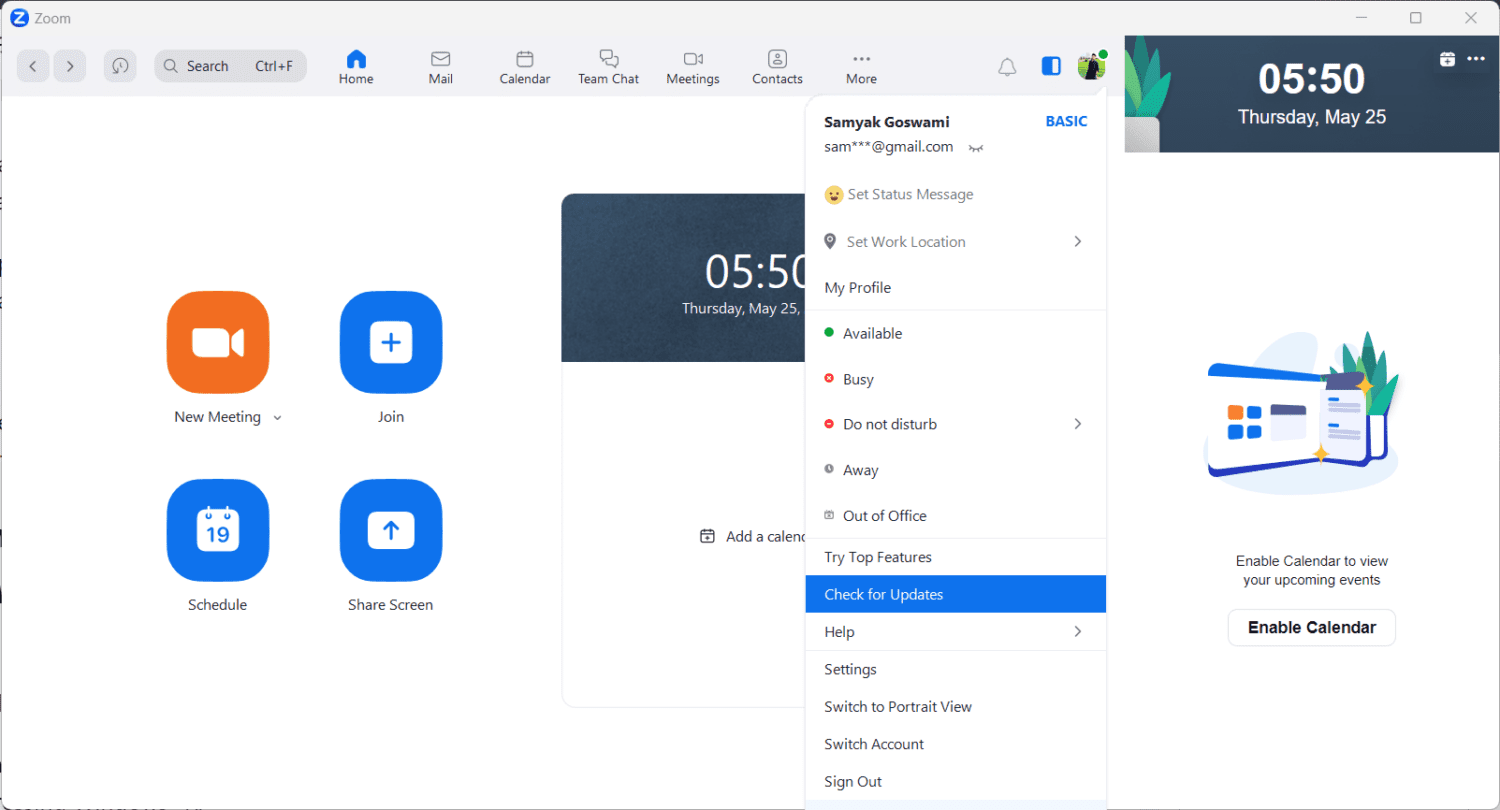
Pasul 4: Dacă există, faceți clic pe „Instalare”.
Permiterea Zoom-ului să treacă prin Windows Defender Firewall
Dacă paravanul de protecție Windows Defender interzice trecerea Zoom, iată ce ar trebui să faceți:
Pasul 1: Lansați „Run” fie căutându-l tastând „run” în bara de căutare, fie apăsând lung Windows+R.
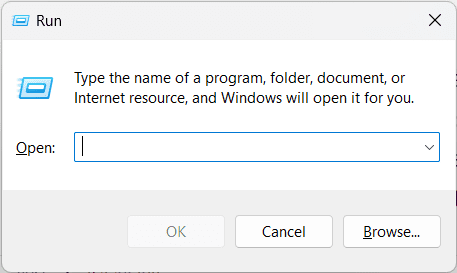
Pasul 2: Introduceți „firewall.cpl” și faceți clic pe „OK”.
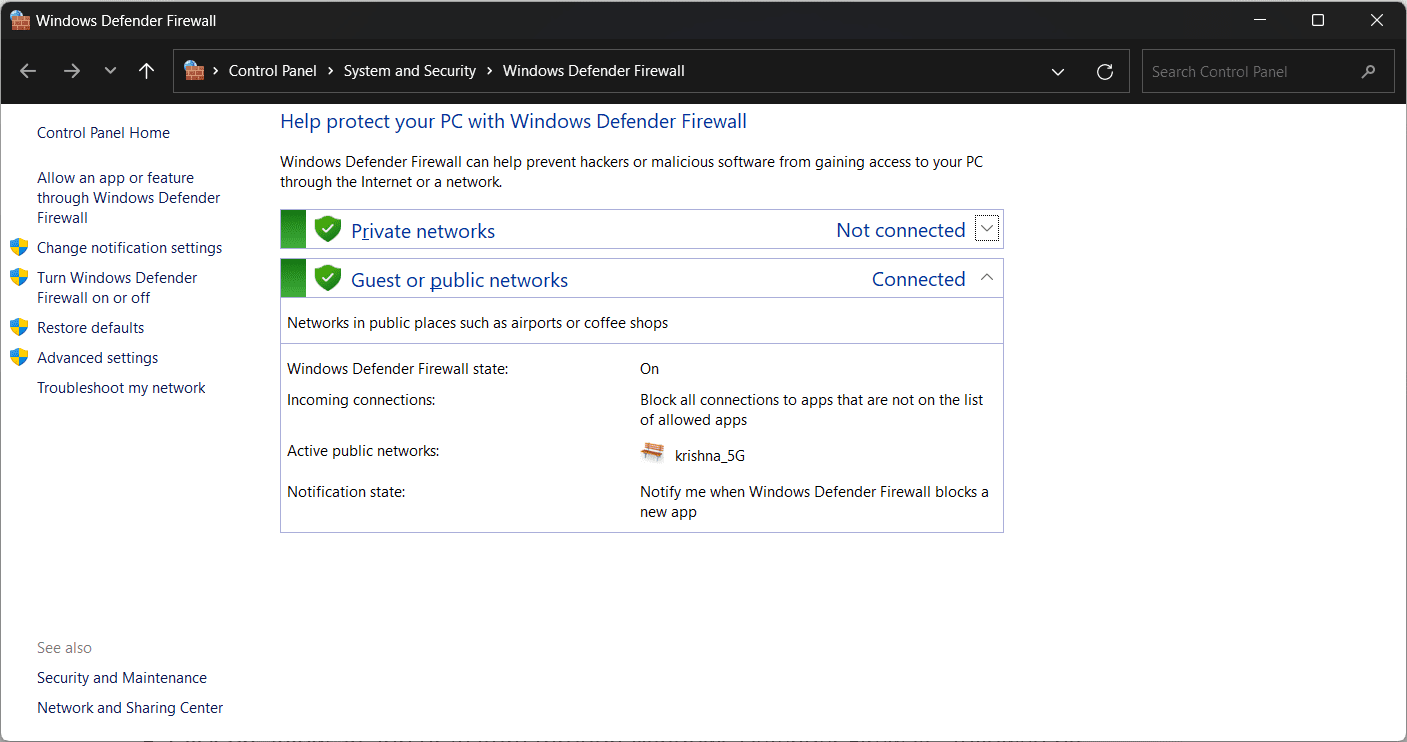
Pasul 3: faceți clic pe „Permiteți o aplicație sau o funcție prin Windows Defender Firewall”, urmat de „Modificați setările”.
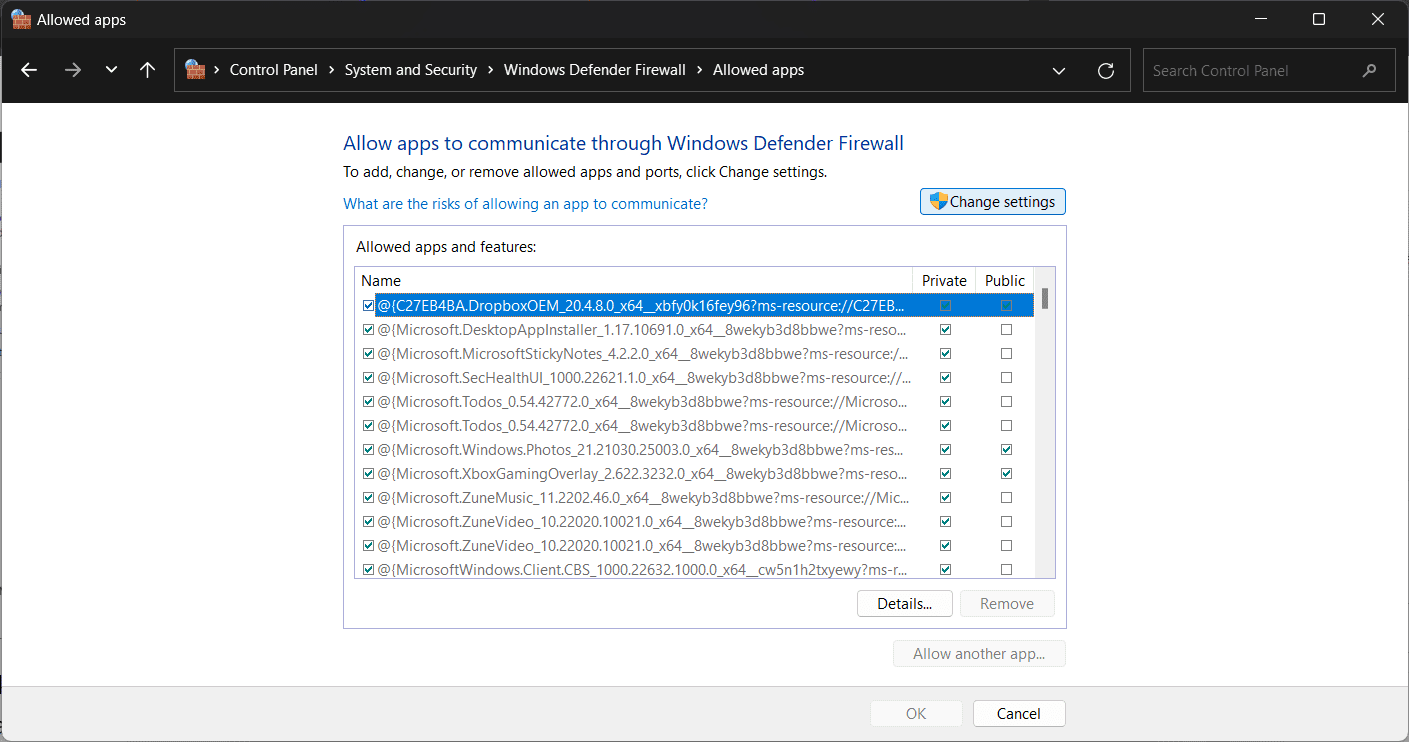
Pasul 4: Găsiți „Conferință video Zoom” și bifați ambele casete de bifare „Privat” și „Public”.
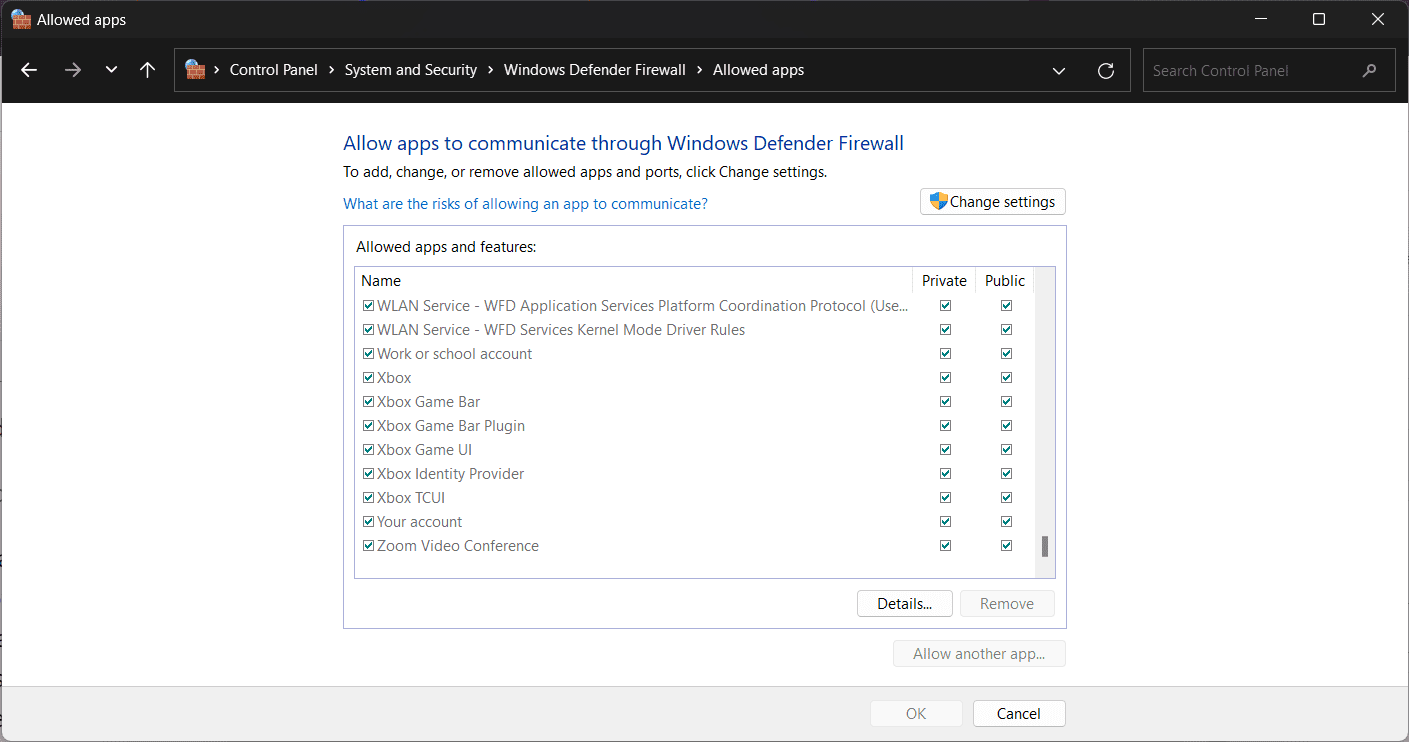
Pasul 5: În cazul în care nu găsiți „Conferință video Zoom”, faceți clic pe „Permite altă aplicație”, urmat de „Răsfoiește”.
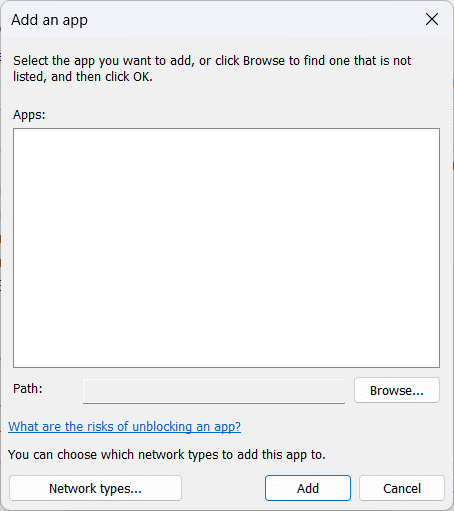
Pasul 6: Acum căutați folderul Zoom și apăsați „OK”.
Pasul 7: Apoi, permiteți Zoom Video Conference atât pentru accesul la rețeaua publică, cât și la cea privată.
Ștergerea cache-ului Zoom și a cookie-urilor
Fișierele cache și cookie-urile corupte pot cauza funcționarea defectuoasă a Zoom și problemele de conexiune de afișare. Puteți șterge cu ușurință memoria cache și cookie-urile Zoom făcând acest lucru:
Pasul 1: Ieșiți din aplicația Zoom dacă este deschisă și lansați „Run”.
Pasul 2: introduceți „AppData” și faceți clic pe „OK”.
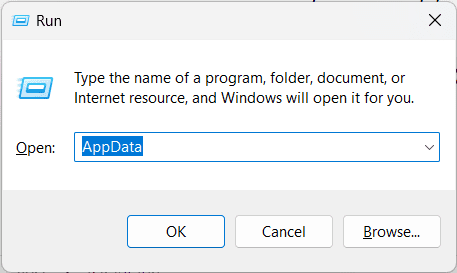
Pasul 3: Deschideți folderul „Zoom”.
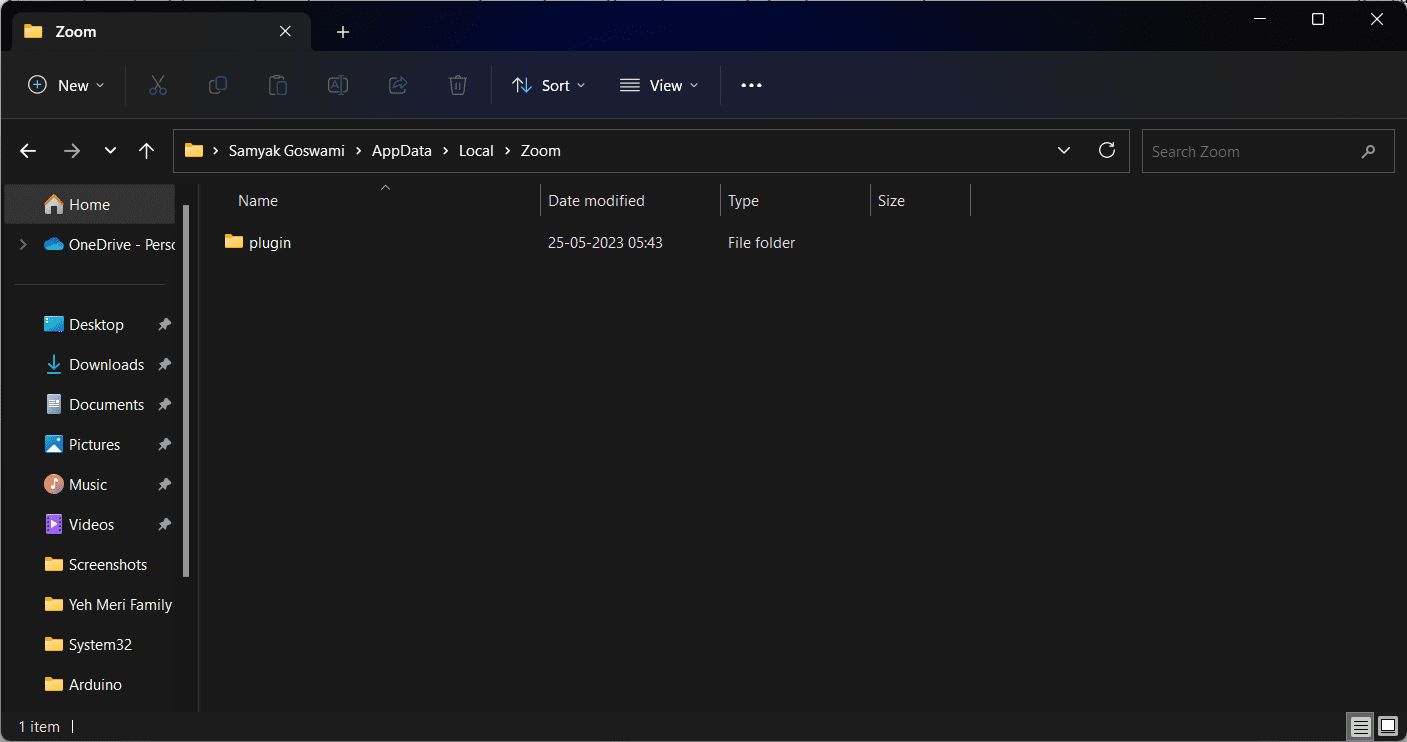
Pasul 4: În interiorul acelui folder, găsiți un alt folder numit „date” și ștergeți-l.
Pasul 5: Odată terminat, lansați Zoom din nou.
Pasul 6: Conectați-vă folosind datele de conectare.
Dezinstalați și apoi reinstalați Zoom
Dacă remediile de mai sus nu ajută, ar trebui să dezinstalați Zoom și apoi să instalați Zoom din nou. Urmați acești pași:
Pasul 1: Din meniul „Start”, lansați „Panou de control”.
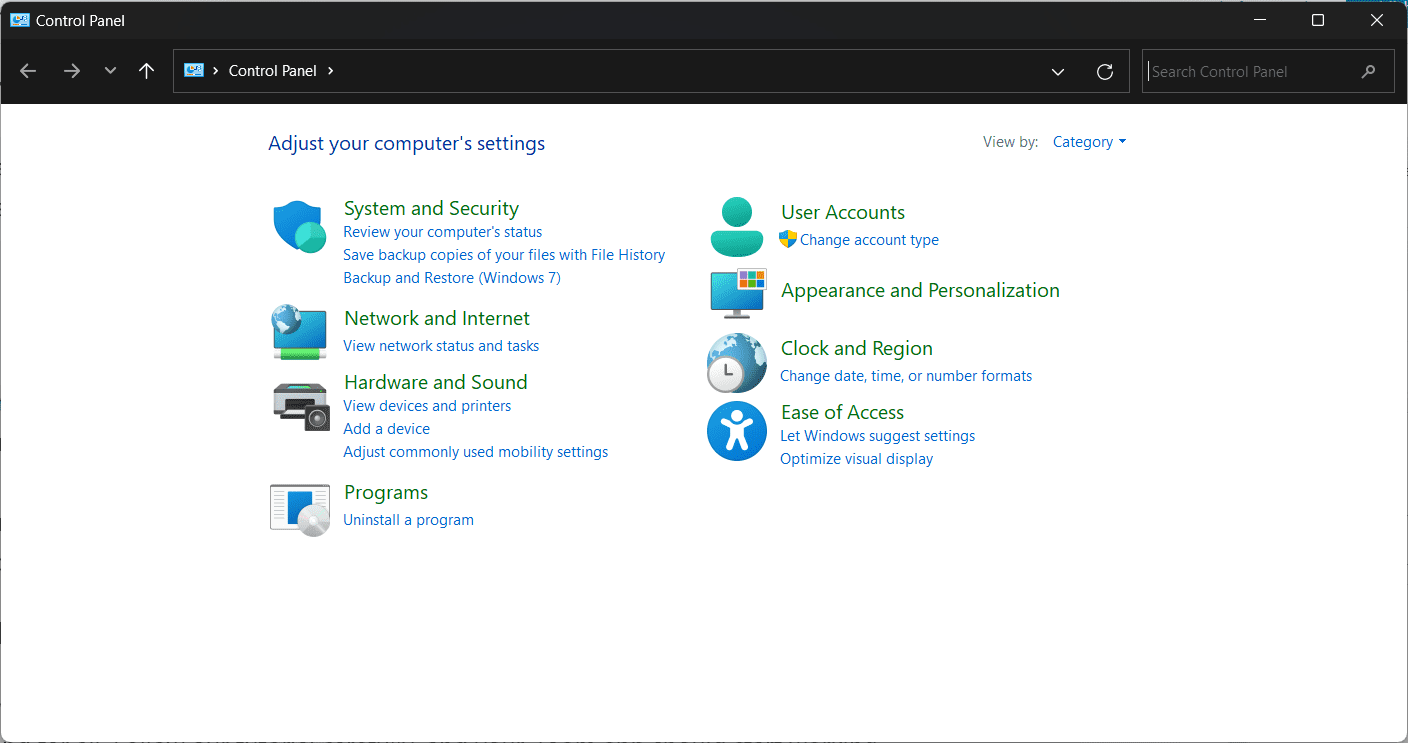
Pasul 2: sub „Programe”, veți găsi „Dezinstalați un program”.
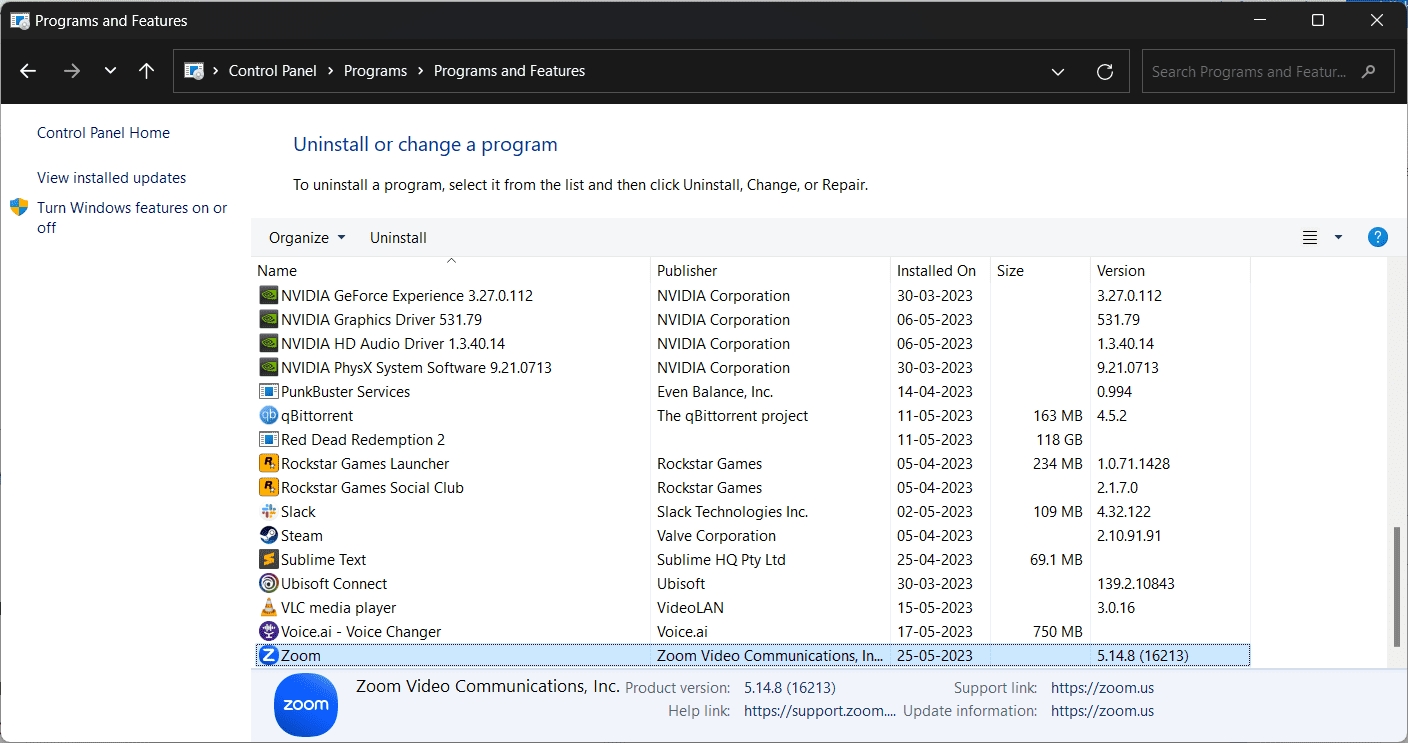
Pasul 3: Găsiți „Zoom” din listă și faceți clic dreapta pe el.
Pasul 4: Faceți clic pe „Dezinstalare”.
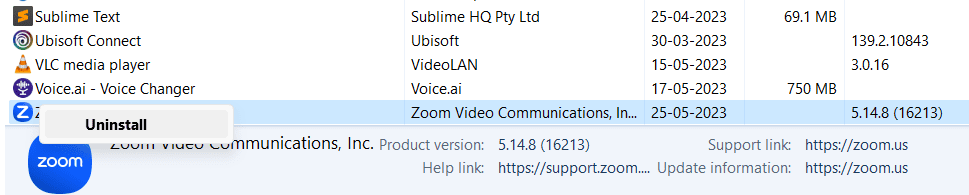
Pasul 5: Odată dezinstalat, vizitați site-ul web oficial Zoom și reinstalați aplicația Zoom pe computer.
Cuvinte finale
Acum că știți cum să remediați codul de eroare Zoom 10004, vă puteți lua rămas bun de la această problemă o dată pentru totdeauna. Urmați tutorialul nostru cu atenție, iar aplicația dvs. Zoom ar trebui să înceapă să funcționeze normal din nou. Mult noroc!
Apoi, vedeți cum să estompați fundalul întâlnirii la apelul Zoom.