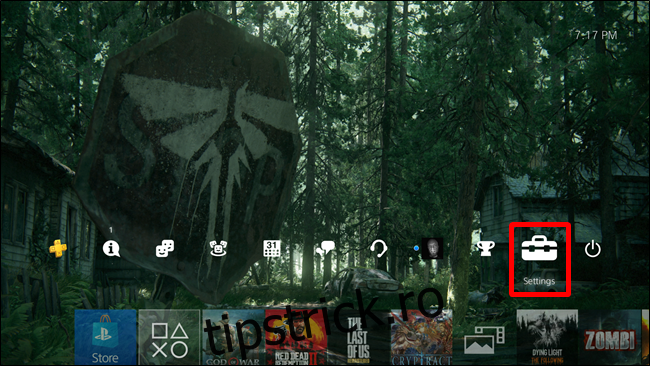Ați reușit să transmiteți de mult timp jocuri de pe PlayStation 4 pe dispozitivele Android, dar Sony a lansat recent aplicația Remote Play pentru iOS. Iată cum să configurați totul și cum este să îl utilizați.
Cuprins
Ce este PS4 Remote Play?
După cum sugerează și numele, PS4 Remote Play este o modalitate de a transmite jocuri direct de pe PlayStation 4 pe un alt dispozitiv, de la distanță. Este disponibil pe Windows, Mac și Android de ceva vreme, dar tocmai a aterizat pe iOS săptămâna trecută.
Dacă doriți să faceți acest lucru pe un alt dispozitiv, puteți consulta ghidurile noastre de configurare pentru Windows și Mac aici, sau Android aici. În caz contrar, urmați-l pentru configurarea pe iOS, împreună cu câteva gânduri despre cât de bine funcționează, mai ales în comparație cu alte dispozitive.
Cum să configurați redarea la distanță pe iPhone sau iPad
În primul rând, va trebui instalați aplicația PS4 Remote Play pe iDevice. Este compatibil atât cu iPhone, cât și cu iPad. De asemenea, va trebui să vă asigurați că iDevice-ul și PS4 sunt în aceeași rețea Wi-Fi.
Cu acesta instalat, porniți PlayStation 4 și asigurați-vă că este activată Redarea de la distanță. Accesați meniul Setări – este pictograma care arată ca o valiză mică.
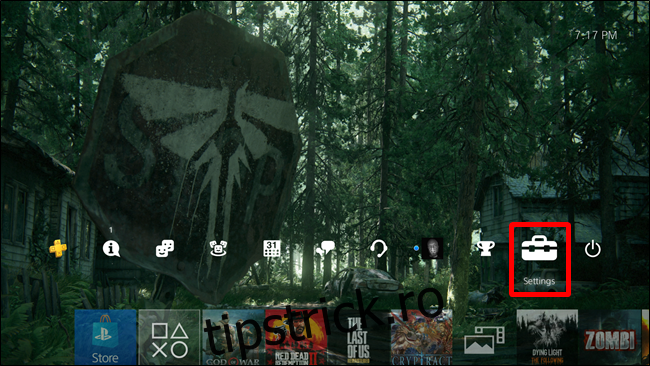
De acolo, derulați în jos la Setări de conexiune Remote Play și faceți clic pe el.
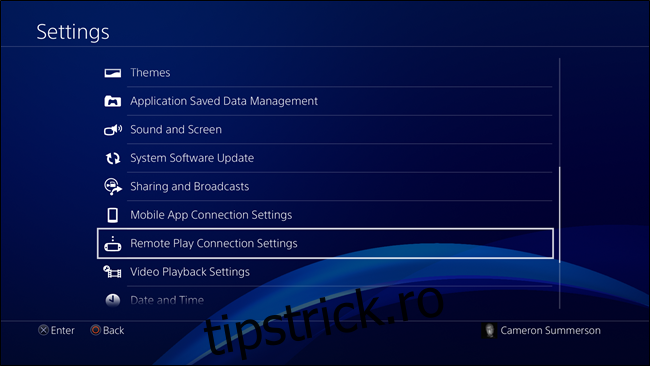
Opțiunea de sus aici este „Activați redarea de la distanță” – asigurați-vă că este activată.
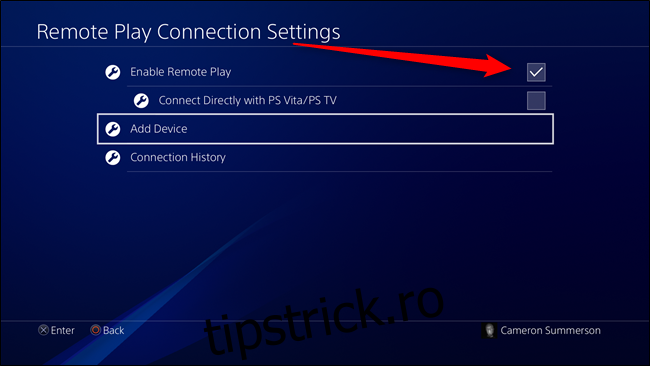
Nu renunțați încă din acest meniu, deoarece veți avea nevoie de el în următorii pași. Pentru moment, totuși, apelează la dispozitivul tău și lansează aplicația PS4 Remote Play.
De îndată ce lansați, acesta afișează un ecran simplu cu un buton mare vechi de Start. Atingeți-l, apoi conectați-vă la contul dvs. Sony.
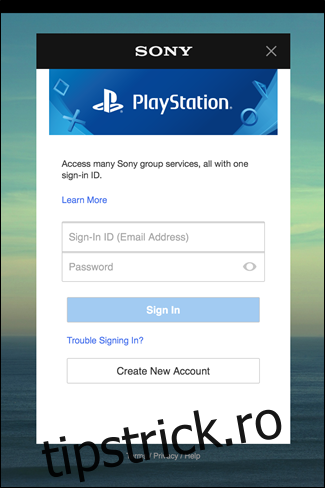
Aplicația va începe imediat să caute PlayStation dvs.
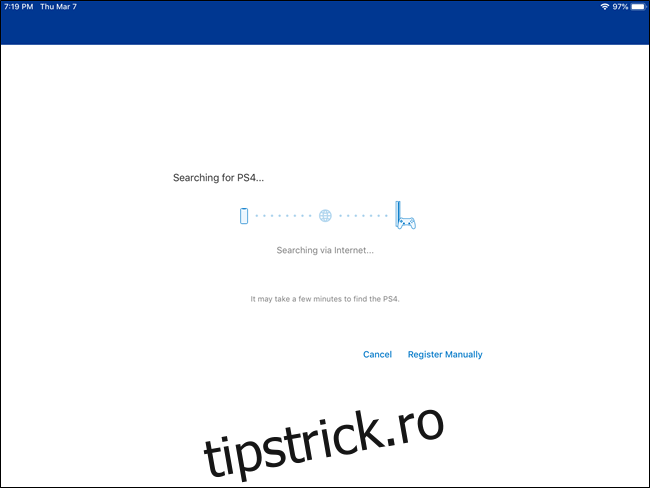
Din experiența mea, acest lucru este greșit – uneori îl va găsi instantaneu; alteori va dura vârste (sau nu-l găsesc deloc). Pentru a ușura lucrurile, săriți înapoi la PS4 și faceți clic pe meniul „Adăugați dispozitiv” (încă în Setări de conexiune pentru redare de la distanță). Va apărea un cod.
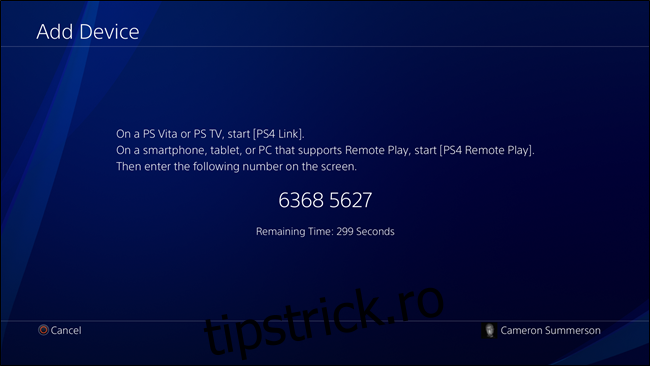
Înapoi pe iDevice, atingeți butonul „Înregistrați manual” și apoi introduceți codul afișat pe PS4.
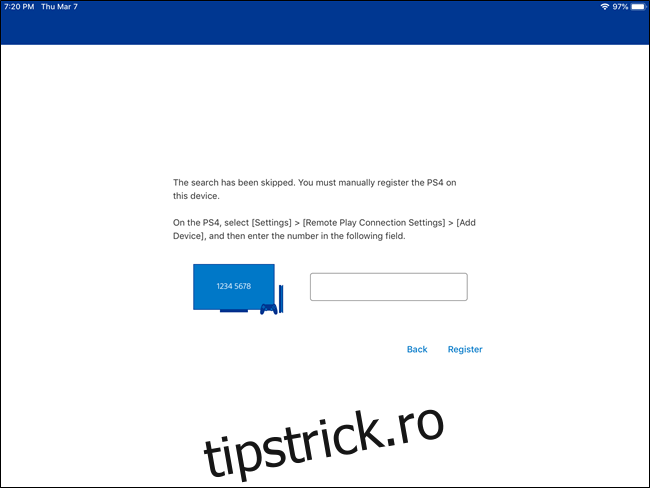
Asta e tot ce există în asta. Ar trebui să se conecteze și vei fi gata de rock and roll. Trebuie să faceți acest lucru o singură dată; după aceea, ar trebui să puteți lansa Remote Play oriunde, chiar dacă sunteți departe de casă.
Modificarea opțiunilor de redare de la distanță
După ce ați configurat totul, poate doriți să luați o secundă rapidă pentru a vă asigura că veți obține cea mai bună experiență.
Din ecranul principal Remote Play (înainte de a vă conecta la PS4), atingeți pictograma roată din colțul din dreapta sus. Principalul lucru pe care vreți să vă concentrați aici este opțiunea Calitatea video pentru redare de la distanță, care va determina cât de bine arată jocul dvs. sau cât de slab funcționează, heh.
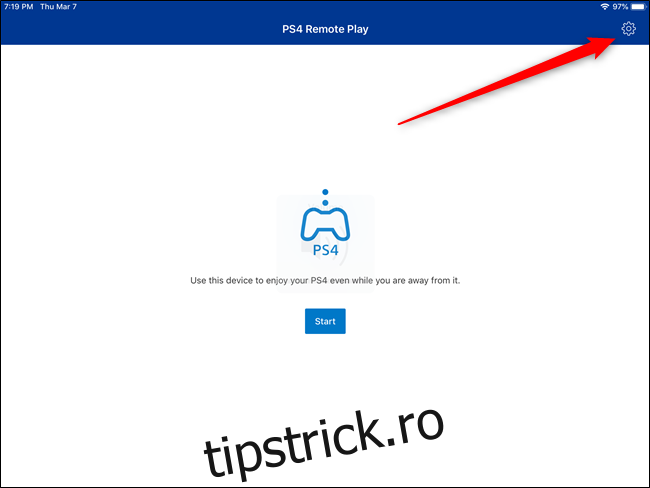
Rezoluția pentru Remote Play este setată la Standard (540p) în mod implicit, ceea ce este probabil ok pe ecranul unui iPhone, dar arată destul de pixelat pe iPad. Chestia este că face un flux bun și orice lucru mai mare este probabil să înrăutățească experiența.
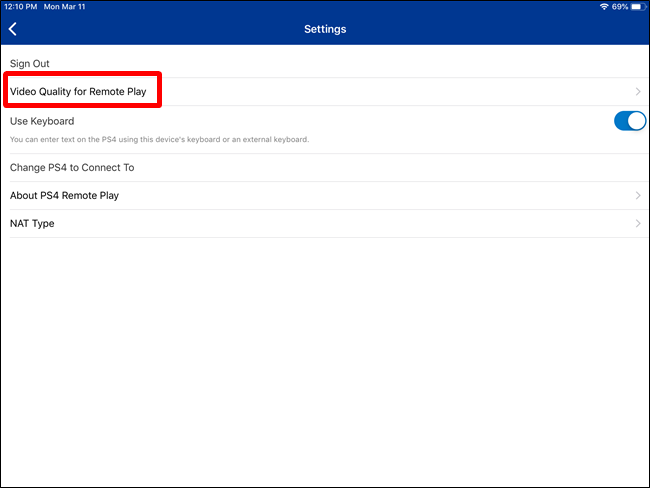
De asemenea, merită menționat aici că opțiunea 1080p este disponibilă doar pentru PS4 Pro. PS4 obișnuit este limitat la 720p la vârf.
După rezoluție, puteți modifica și rata de cadre aici. Din nou, mai mare va arăta mai bine, dar poate cauza, de asemenea, performanța să scadă. În cazul în care o rată de cadre mai mare atinge un blocaj cauzat de vitezele internetului, jocul rezultat va fi agitat și lentar, rezultând o rată de cadre mai mică. Deci, uneori, setarea Frame Rate la Standard (implicit) este o idee mai bună.
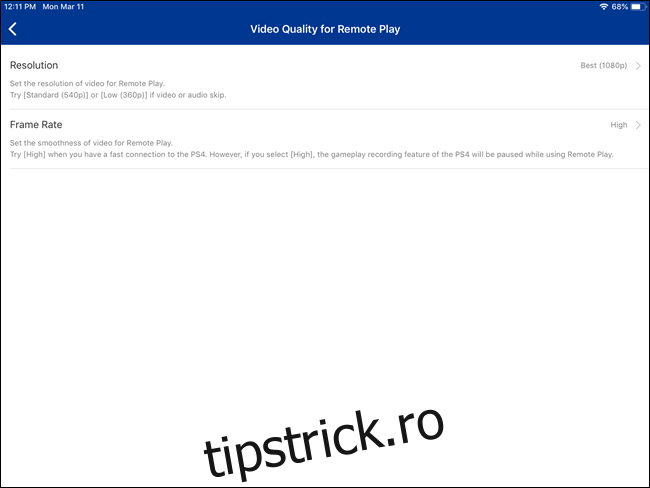
În caz contrar, acesta este meniul în care vă puteți deconecta de la contul Sony sau puteți schimba PS4 la care vă conectați pentru Remote Play.
Utilizarea redării de la distanță pe un iDevice: Ugh, comenzile
Cu Remote Play pe Android, Windows sau Mac, obțineți un beneficiu uriaș: puteți utiliza DualShock 4 de la PS4 cu acele dispozitive. Cu iOS, acest lucru nu este posibil, acesta fiind unul dintre marile motive pentru care Sony i-a luat atât de mult să lanseze Remote Play pe iDevices.
Soluția aici (de la capătul Sony, oricum) este de a oferi comenzi tactile pe iOS. Vreau să vorbesc puțin despre asta acum, deoarece aceasta este o parte esențială a experienței Remote Play pe iOS.
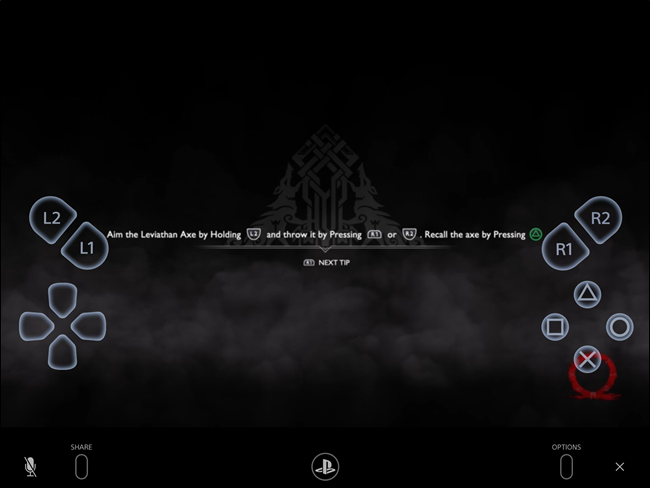
În mod obișnuit, comenzile tactile pentru jocurile de acțiune sunt destul de groaznice, mai ales când acele jocuri au fost concepute având în vedere controlerele de joc. Poate că nu este o surpriză, dar Remote Play pe iOS nu este diferit.
A juca jocuri precum God of War sau Red Dead Redemption 2 – știi tu, jocuri cu scheme de control complexe – este o experiență absolut teribilă, aproape de nejucat cu Remote Play. Când trebuie să apăsați combinații de butoane în succesiune (sau în totalitate) pentru a executa mișcarea corectă, comenzile tactile pur și simplu nu o taie.
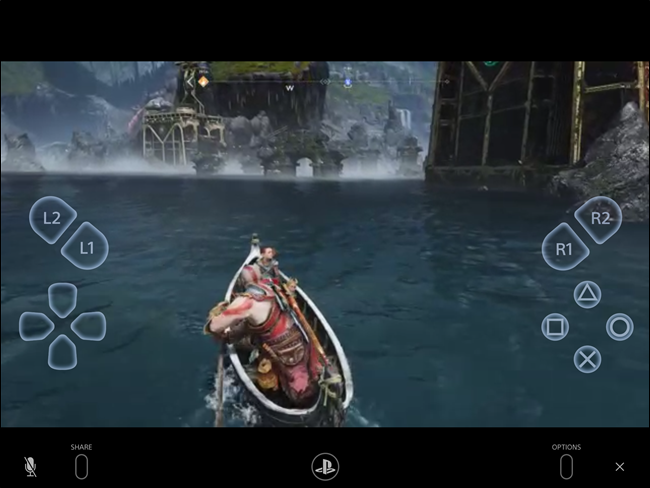 Chiar și conducerea acestei bărci, care este destul de simplă, este incomodă cu comenzile tactile.
Chiar și conducerea acestei bărci, care este destul de simplă, este incomodă cu comenzile tactile.
În primul rând, nu sunt ergonomice. Aspectul este incredibil de ciudat, mai ales pentru butoanele L1/LR și R1/R2. Acestea sunt deasupra lui DualShock 4, așa că folosiți degetele arătător și mijlociu pentru a le folosi. Cu toate acestea, cu comenzile tactile ale Remote Play, acestea plutesc deasupra D-Pad-ului, făcându-le practic inutilizabile în tandem cu alte butoane. Este destul de rău pe iPhone, unde afișajul mai mic face lucrurile puțin mai ușor de gestionat, dar încercați să utilizați Remote Play pe iPad și este mult mai rău.
Soluția? Un controler terță parte. Deoarece nu puteți utiliza DualShock 4, acesta este cel mai bun răspuns aici. Am testat Remote Play cu SteelSeries Nimbus, și permiteți-mi să vă spun: asta oferă o experiență mult mai bună. Nu este lipsit de vină, dar funcționează destul de bine.
În cea mai mare parte, Nimbus este solid. Dar, din moment ce nu oferă aceleași butoane ca un DualShock 4, lucrurile devin cam ciudate uneori. De exemplu, folosești L3+R3 pentru a intra în Spartan Rage în God of War, dar asta nu funcționează cu Nimbus – sau chiar deloc. Probabil că nu există butoane L3/R3 pe comenzile tactile, așa că Sony pur și simplu nu a mapat acest lucru în interfață. Atat de ciudat. Aceasta este o parte cheie a unor jocuri, dar pur și simplu nu o puteți face cu Remote Play.
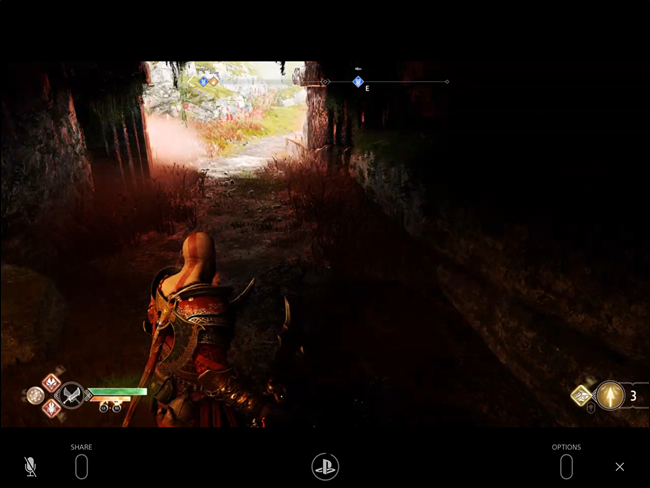 TU NU mă lași Spartan Rage?
TU NU mă lași Spartan Rage?
În mod similar, Nimbus nu are butoanele Opțiuni, Partajare sau PlayStation, care pot fi oarecum incomode. Butonul Meniu central de pe Nimbus reproduce comportamentul butonului Opțiuni, deși nu există înlocuitori directe pentru butoanele Partajare sau PS. Din fericire, ambele sunt încorporate în schema tactilă, așa că le puteți utiliza cu ușurință acolo. Și din moment ce acestea nu sunt butoane care sunt folosite în jocul real, nu este atât de ciudat să le folosești în acest fel.
Dacă puteți trece peste problemele de control, redarea de la distanță pe iOS este destul de grozavă. Calitatea streamingului va varia atât în funcție de rețeaua dvs. de acasă (unde se află PS4) cât și de rețeaua în care vă aflați în acel moment, dar dacă ambele sunt destul de rapide, puteți obține o sesiune de joc destul de solidă aproape oriunde… presupunând că ceea ce joci nu are nevoie de butoanele L3 și/sau R3, oricum.
Dar, în mod realist, dacă aveți opțiunea de a folosi Remote Play pe un alt dispozitiv, cum ar fi Android, Mac sau Windows, aceasta este o alegere mai bună, pur și simplu pentru că acestea oferă suport nativ pentru DualShock 4. Experiența este pur și simplu mai bună ca rezultat.