Funcția COUNTIF și funcția de curățare a datelor sunt cele mai simple modalități de a găsi duplicate în Foi de calcul Google.
Cuprins
Despre Foi de calcul Google
Google Sheets este o aplicație gratuită, bazată pe cloud, pentru foi de calcul oferită de Google ca parte a suitei sale complete de birou pentru a concura cu Microsoft Office. Foi de calcul Google poate pregăti date, poate face calcule și multe altele.
Este utilizat pentru modificarea, organizarea și stocarea datelor. Pachetul de productivitate Google Docs încorporează acest program, constând din Google Drive, Google Sheets și Google Slides.
Cu toate acestea, unul dintre avantajele Google Sheets este că, spre deosebire de Excel, poate fi folosit în colaborare în timp real cu alți utilizatori.
Foi de calcul Google a simplificat crearea bazelor de date, oferind o interfață ușor de utilizat și instrumente practice pentru organizarea datelor.
Utilizarea Foi de calcul Google poate crește productivitatea și poate economisi timp. Utilizatorii nu își mai fac griji cu privire la pierderea datelor esențiale sau la suprascrierea neintenționată a fișierelor, deoarece cadrul se bazează pe cloud.
Unul dintre cele mai utilizate programe de calcul și baze de date este Google Sheets, care este accesibil pe toate sistemele de operare populare pentru desktop și mobile.
Cum ajută Foile de calcul Google la crearea mai simplă a bazelor de date?
În mod tradițional, crearea bazelor de date a fost o operațiune provocatoare și consumatoare de timp. Cu toate acestea, evoluțiile recente ale tehnologiei, în special Google Sheets, au simplificat foarte mult această procedură. Programul are, de asemenea, o mulțime de capabilități, cum ar fi capacitatea de a adăuga diagrame, formule și imagini.
Pentru gestionarea și stocarea datelor în timp real, majoritatea companiilor îl folosesc în locul altor baze de date scumpe, cum ar fi PostgreSQL, MySQL, SQL Server etc. Cele mai multe seturi de date minuscule preferă foile Google ca alternativă.
Foi de calcul Google nu reprezintă un sistem cuprinzător de gestionare a bazelor de date pentru compania dvs. Cu toate acestea, spre deosebire de alte sisteme de gestionare a bazelor de date, face minuni pentru întreprinderile mici și proiectele de a-și gestiona eficient operațiunile financiare ale firmei.
Important este că are câteva capabilități sofisticate care sunt accesibile gratuit, cum ar fi API-ul Google Sheets, scriptul Apps, declanșatoarele de formulare, declanșatoarele temporizate și ImportXML.
Utilizatorii scriptului de aplicație se pot conecta la diferite baze de date, deoarece scriptul de aplicație include un serviciu JDBC pentru conectarea la MySQL, Microsoft SQL Server și alte baze de date.
Companiile își pot reduce cheltuielile cu diverse produse ale sistemelor de management al datelor folosind toate capacitățile lor.
Acum, să discutăm despre impactul valorilor duplicate în baza de date.
Impactul valorilor duplicate în baza de date
Dacă datele sunt utilizate în scopuri de analiză sau raportare, valorile duplicate dintr-o bază de date pot afecta negativ datele.
În circumstanțe rare, valorile duplicate pot denatura datele, ceea ce poate duce la deduceri inexacte din date. În alte cazuri, duplicarea valorilor poate face ca datele să fie mai dificil de utilizat și de înțeles.
În ambele cazuri, este esențial să cunoașteți potențialele efecte ale valorilor duplicate într-o bază de date și să luați măsuri de precauție pentru a preveni sau a reduce astfel de efecte.
Evidențiați duplicatele în Foi de calcul Google într-o singură coloană
Această secțiune va analiza metode de a atrage atenția asupra dublării datelor în foile Google și de a le elimina.
Formula comună folosită pentru a evidenția duplicatele este:
=COUNTIF(range, criterion)
Iată un ghid pas cu pas despre cum să utilizați această formulă în Foi de calcul Google.
Navigați la opțiunea „Format” din meniul de sus și derulați în jos la „Formatare condiționată”, așa cum se arată mai jos.
Noile opțiuni de formatare condiționată vor apărea în partea dreaptă după ce faceți clic pe butonul de formatare condiționată, așa cum se vede mai jos:
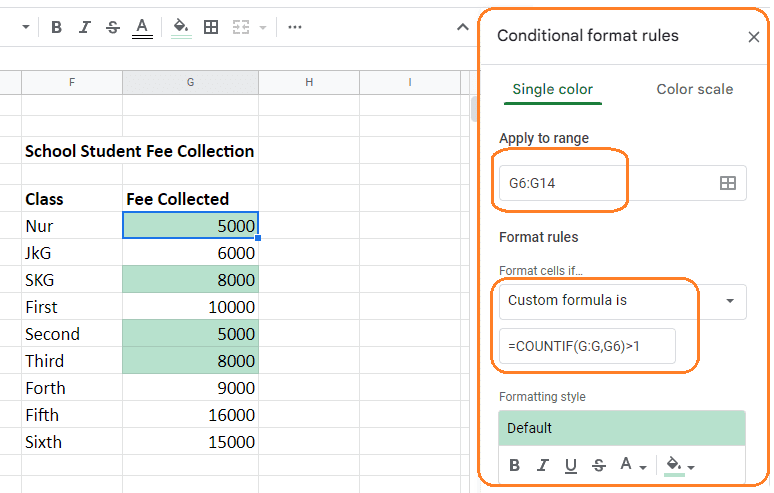
După ce ați definit intervalul de celule în care doriți să evidențiați duplicatele, derulați în jos la secțiunea Reguli de format și alegeți opțiunea „Formula personalizată este” din meniul derulant, așa cum se arată în exemplul de mai sus.
În acest câmp, introduceți formula:
=COUNTIF($G$6:$G$14,G6)>1
Celula G trebuie înlocuită cu coloana corespunzătoare, în funcție de nevoia dvs. de a evidenția duplicarea.
După apăsarea butonului gata, duplicatele din coloană vor fi evidențiate, așa cum se vede în imaginea de mai sus.
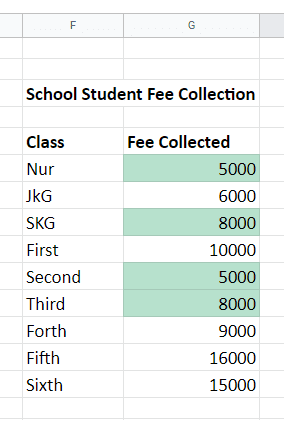
Prin setările stilului de formatare, așa cum este ilustrat mai jos, puteți schimba culoarea evidențierii sau alte opțiuni de formatare:
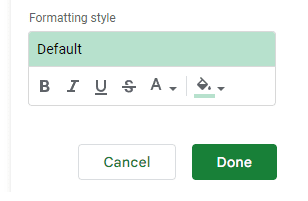
Am văzut cum să evidențiem duplicarea dintr-o singură coloană în exemplul de mai sus.
În secțiunea de mai jos, vom vedea cum să evidențiem duplicatele din mai multe coloane.
Evidențiați duplicatele în Foi de calcul Google în mai multe coloane
Toate fazele acestui proces vor fi aceleași cu cele discutate mai sus, cu excepția formulei și a gamei de celule pe care le definim pentru a evidenția duplicatele.
Pentru a înțelege mai bine, să folosim un exemplu.
Navigați la opțiunea „Formatizare condiționată” din meniul de navigare „Format” pentru a rula formula. Opțiunile vor fi vizibile în partea dreaptă, așa cum este ilustrat în imaginea de mai jos.
Un interval de celule este specificat în secțiunea „Aplicați la interval”.
În secțiunea „Reguli de format”, formula utilizată pentru a evidenția duplicatele din mai multe coloane este:
=COUNTIF($F$6:$I$8,F6)>1
Este o formulă foarte simplă și ușor de implementat. Formula conține doar o serie de celule din care trebuie să identificăm duplicatele.
După executarea acestei formule, duplicatele din patru coloane sunt evidențiate, așa cum se vede în exemplul de mai jos.
În această ilustrație, am schimbat și culoarea de evidențiere în albastru.
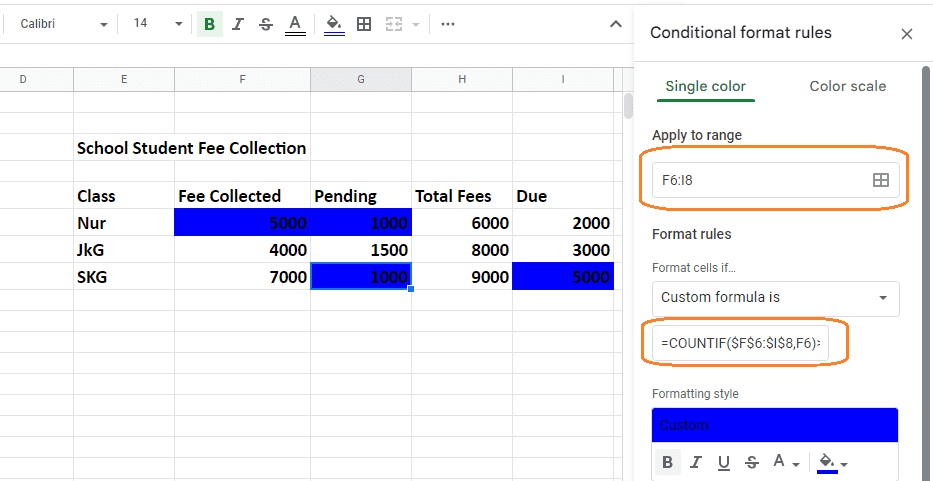
Vom examina cum să evidențiem datele duplicate din rânduri în secțiunea următoare.
Evidențiați duplicatele în Foi de calcul Google în rânduri
Într-o foaie Google, identificarea rândurilor duplicate de date este puțin diferită de evidențierea coloanelor duplicate.
Nu vom repeta fiecare pas, deoarece sunt toți la fel, cu excepția formulei.
Să luăm un exemplu.
Gama de celule din care doriți să evidențiați duplicatele este listată în secțiunea „Aplicați la interval” a opțiunilor de format condiționat, așa cum se arată în imaginea de mai jos.
În secțiunea „Formula personalizată este”, formula introdusă este
=COUNTIF(ARRAYFORMULA($A$3:$A$10&$B$3:$B$10&$C$3:$C$10),$A3&$B3&$C3)>1
Vă rugăm să rețineți că, deși formula pare complicată, ea constă din numerele de celule de început și de sfârșit ale rândurilor în care doriți să evidențiați duplicatele.
Rezultatul va fi afișat după cum este indicat mai jos după rularea acestei formule.
În această ilustrație, culoarea de evidențiere este, de asemenea, modificată, ceea ce este posibil în aceeași parte a meniului stilului de formatare ca și atunci când evidențiați coloanele duplicate.
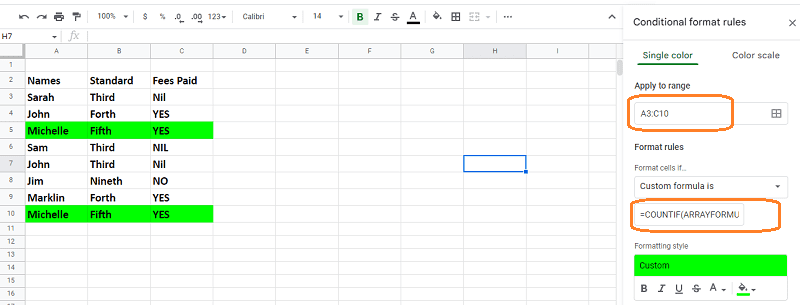
Evidențiați duplicatele în Foi de calcul Google pentru criterii specifice
Dacă doriți să evidențiați duplicatele pe baza unor criterii specifice, trebuie să utilizați operatorul stea („*”) pentru a spune funcției COUNTIF să conecteze ambele intervale definite și să afișeze rezultatul.
Sintaxa formulei pentru a îndeplini condiția de mai sus ar fi:
=(COUNTIF(Range,Criteria)>1) * (New Condition) )
Să luăm un exemplu pentru a înțelege.
Criterii: Să presupunem că doriți să evidențiați toate rândurile duplicate din baza de date, lăsând intacte primele intrări ale rândurilor duplicate.
Să vedem cum să o faceți într-o foaie de calcul Google. Cu excepția modificării formulei, toate etapele sunt aceleași cu cele explicate mai sus în celelalte abordări, așa că haideți să intrăm în ea direct.
Formula de executare a criteriilor de mai sus este următoarea:
=COUNTIF(ArrayFormula($A$3:$A3&$B$3:$B3&$C$3:$C3),$A3&$B3&$C3)>1
Formula aparent complicată și lungă implică începutul și sfârșitul numerelor de celule.
Fișa Google de mai jos arată că primele intrări Apple și Orange sunt sărite, iar ultimele sunt evidențiate.
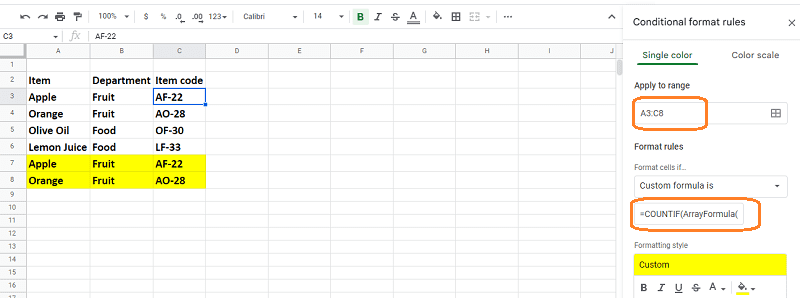
Am văzut cum să evidențiem datele duplicate în rânduri, coloane și cu criterii specifice până în acest moment.
Vom explora rapid cum să eliminați datele duplicate folosind comenzile rapide în secțiunea următoare.
Comandă rapidă pentru a elimina duplicatele
Alegeți baza de date sau coloana pentru care doriți să ștergeți înregistrările duplicate, selectați „Curățarea datelor” din meniul din partea de sus, derulați în jos la „Eliminați duplicatele” și faceți clic pe OK, așa cum se arată în imaginea de mai jos.
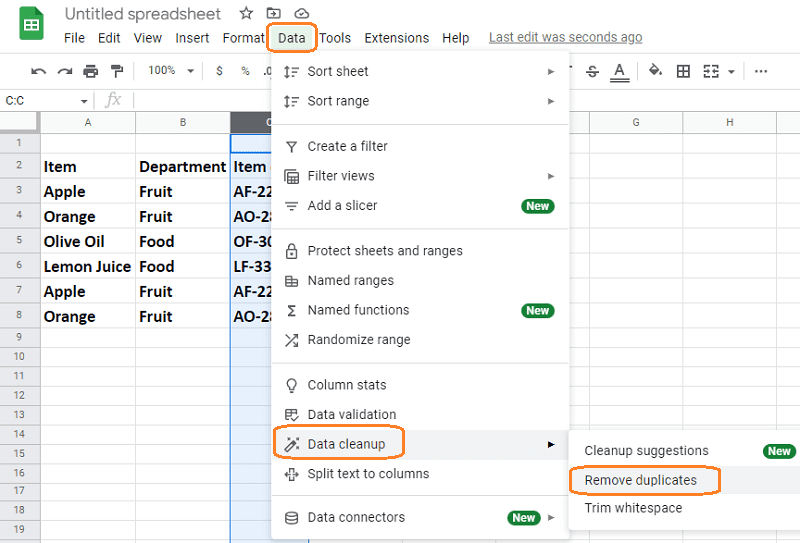
Veți vedea o casetă pop-up pentru a alege alternative și pentru a aproba eliminarea dublelor după ce faceți clic pe „Eliminați duplicatele”, așa cum se arată în imaginea de mai jos.
Există o selecție pentru „Date ca rând de antet”, așa cum se arată în imaginea de mai jos. Bifați această casetă dacă foaia dvs. are un rând de antet pentru ca Google Sheet să-l ignore în timp ce șterge duplicatele.
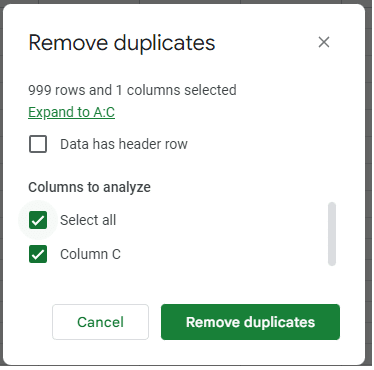
Dublatele vor fi eliminate atunci când confirmați selecțiile și faceți clic pe butonul „Eliminați duplicatele”, afișând starea de mai jos.
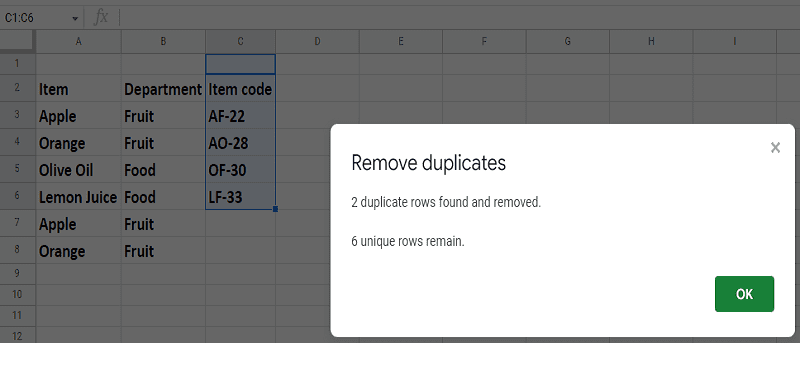
Cum se creează o listă unică?
Să extragem o listă distinctă dintr-o bază de date cu numeroase duplicate.
Formula este incredibil de simplu de înțeles și aplicat.
Pentru a înțelege acest lucru, să luăm una dintre foile noastre Google anterioare.
Sintaxa pentru a crea lista unică este
=unique(range start: range end)
După cum se vede în imaginea de mai jos, formula este setată în coloana D, se definește intervalul de celule din care dorim să extragem datele unice, iar după ce a fost executată, rezultatul este afișat în coloana D.
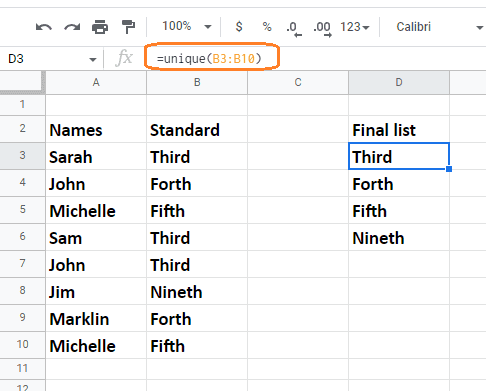
Cum să ștergeți spațiile albe din Foi de calcul Google?
Când lucrați la o foaie de calcul Google cu date text sau numerice, întâlniți frecvent spații excesive în celule, ceea ce este enervant.
În această parte, ne vom uita la cum să scăpăm de acele spații albe suplimentare.
Să folosim foaia Google de mai jos pentru a elimina spațiul alb excesiv.
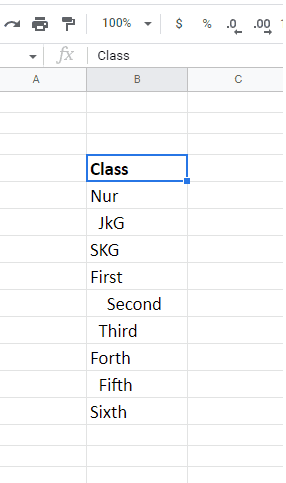
Alegeți coloana sau setul de date care are spații albe suplimentare, accesați „meniul Date” din partea de sus, derulați în jos la „Curățare date” și faceți clic pe „Trim spațiu alb”, așa cum este afișat mai jos.
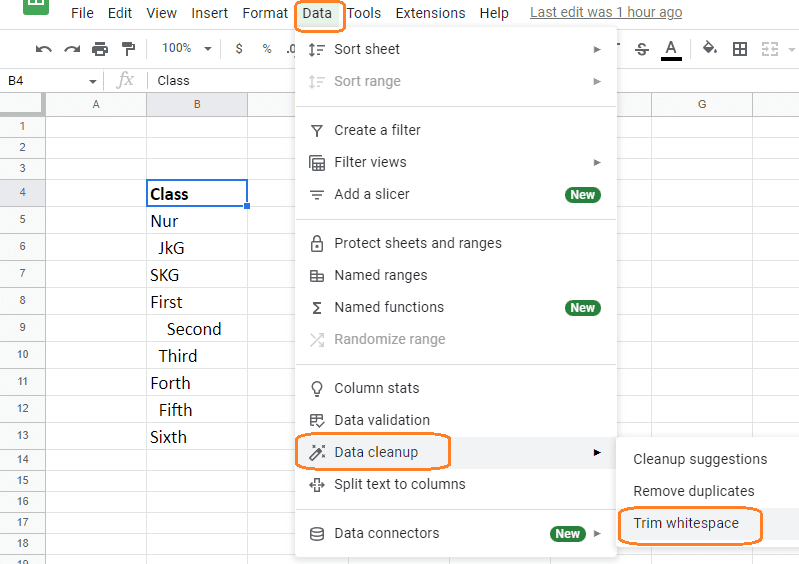
Când selectați „Trim spații albe”, veți vedea rezultatul, așa cum este indicat în imaginea de mai jos. După cum puteți vedea, coloana este acum liberă de spații albe suplimentare.
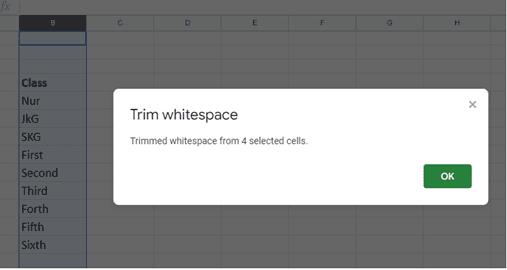
Cuvinte finale
Dublarea datelor nu este doar o pierdere inutilă de timp, dar are și potențialul de a duce la probleme semnificative și erori costisitoare.
Dacă foaia dvs. Google este mică, le puteți găsi manual, dar dacă aveți numeroase foi, ar dura mult timp și ar fi predispus la erori. Tehnicile de mai sus vă vor ajuta să identificați duplicatele din documentul dvs. Google și să le eliminați pe toate simultan.
Apoi, puteți consulta cea mai bună fișă de întrebări frecvente Google Shes.
