Aspecte Cheie
- Poți folosi Parallels Desktop, o aplicație de virtualizare, pentru a rula cu ușurință Windows 11 pe Mac-ul tău.
- Parallels Desktop oferă o versiune de probă gratuită de 14 zile, fără restricții, astfel încât poți să o testezi înainte de a cheltui bani.
- Deoarece Parallels Desktop instalează versiuni ARM ale Windows-ului, vei pierde unele caracteristici, cum ar fi DirectX 12 și aplicațiile pe 32 de biți.
Chiar dacă folosesc un MacBook ca laptop principal, uneori am nevoie să folosesc Windows. În loc să cumpăr un laptop separat, prefer să folosesc Parallels Desktop pentru a rula Windows 11 pe Mac-ul meu. În acest ghid, îți voi arăta cum să faci același lucru.
Cum Funcționează Parallels Desktop?
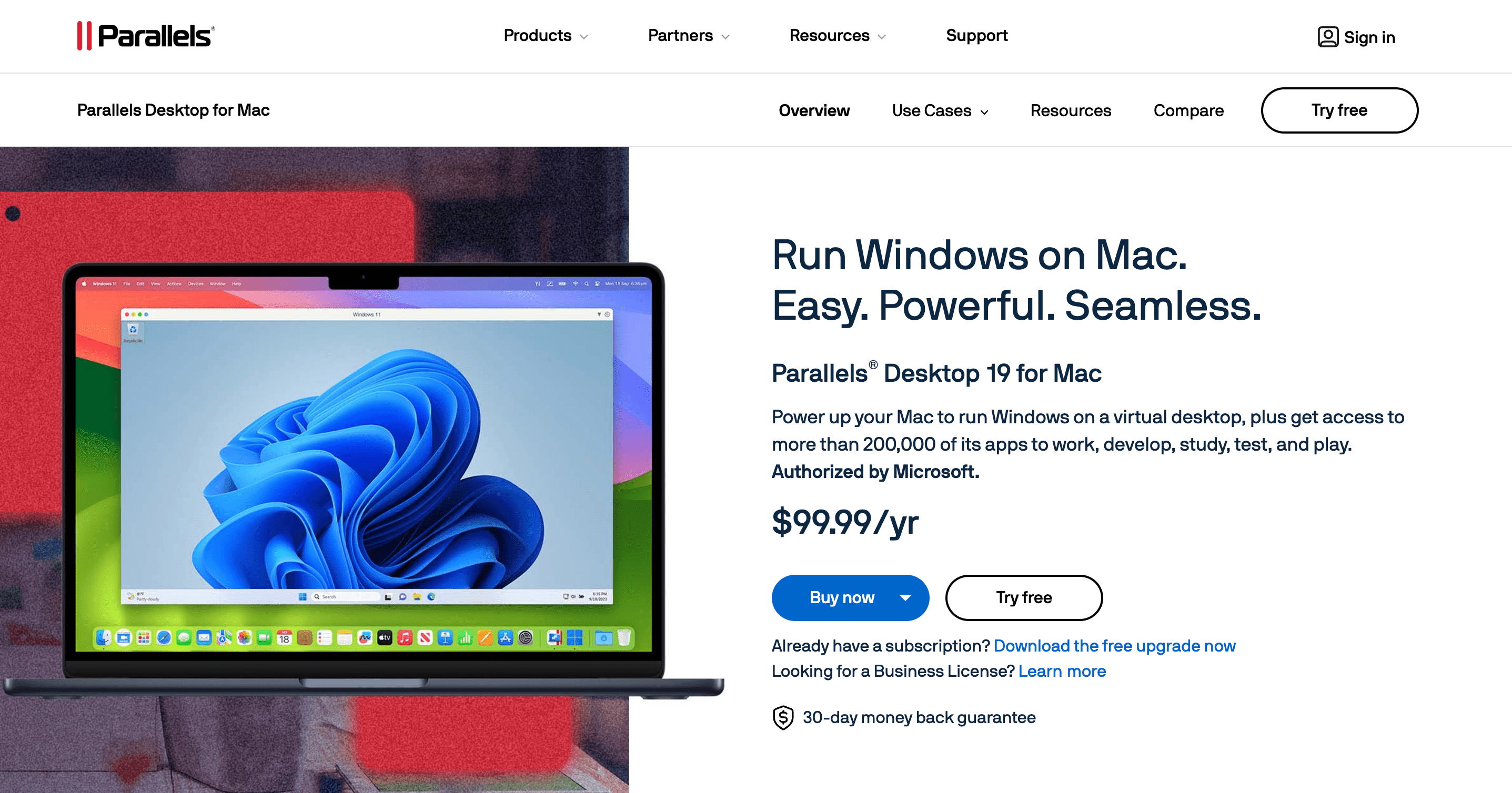
Parallels Desktop este o aplicație de virtualizare. Este una dintre cele mai bune platforme de virtualizare pentru a rula un al doilea sistem de operare — precum Windows sau Linux — în interiorul celui curent. Pentru a face acest lucru, Parallels emulează un sistem complet de calcul cu o așa-numită mașină virtuală (VM).
Datorită virtualizării, poți rula Windows 11 într-o fereastră alături de macOS (cu un compromis pentru viteză și durata de viață a bateriei). Este important de menționat că nu multe aplicații PC au suport nativ pentru Windows pe ARM, o versiune a Windows compilată pentru dispozitive ARM64, cum ar fi laptopurile cu Snapdragon X Elite și chiar Mac-urile cu silicon Apple.
Virtualizarea Windows 11 cu Parallels
Folosind Parallels Desktop versiunea 18 și ulterior, poți descărca, instala și configura Windows 11 pe Mac-urile tale cu numai câteva clicuri. Parallels oferă, de asemenea, un cip TPM virtual și suport pentru caracteristici Windows cum ar fi BitLocker, Secure Boot și Windows Hello. Obținerea acestor caracteristici de securitate este unul dintre motivele pentru care să instalezi Windows pe un Mac.
Voi folosi o versiune de probă a Parallels și o copie neactivată a Windows 11 pentru a pune în funcțiune sistemul de operare Microsoft pe Mac-ul meu gratuit. Dacă decizi că soluția funcționează pentru tine, poți oricând să faci upgrade la versiunea completă a Parallels și să achiziționezi o licență Windows mai târziu.
Pasul 1: Descarcă Parallels Desktop
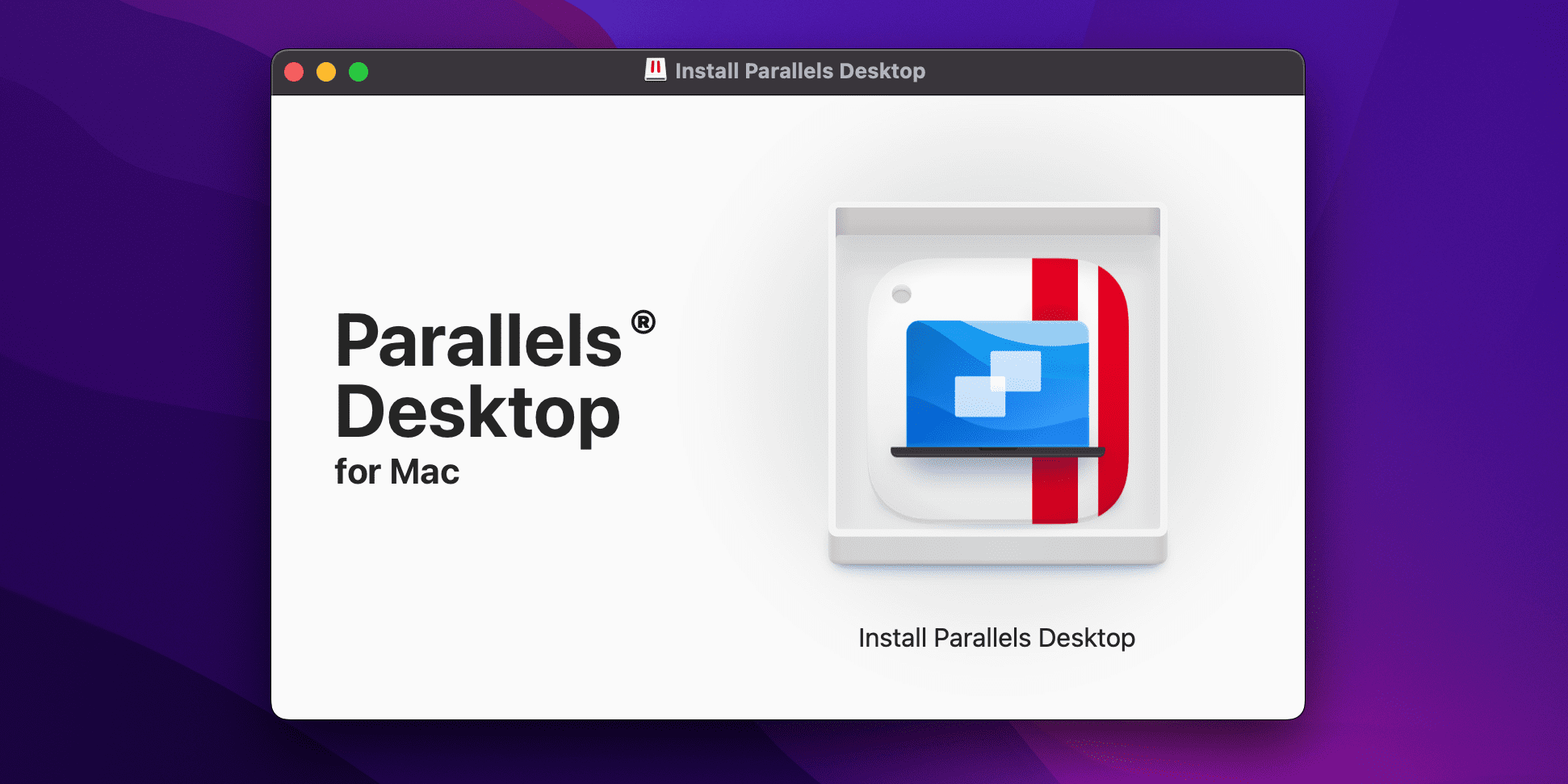
Obține o versiune de probă gratuită a Parallels Desktop pentru macOS vizitând site-ul Parallels Desktop, apoi apasă pe butonul „Încercă Gratuit”. Poți folosi funcțiile Parallels fără restricții în perioada de probă de 14 zile. Odată ce installerul este descărcat, deschide imaginea de disc „Install Parallels Desktop” din folderul Descărcări.
Dacă macOS afișează un mesaj care spune că nu a putut deschide installerul pentru că nu a fost descărcat din App Store,
Control
-click pe pictograma fișierului și alege
Deschide
din meniul contextual, apoi confirmă acțiunea făcând clic pe
Butonul Deschide.
Cu imaginea de disc montată, dublu-click pe butonul „Install Parallels Desktop” din installer. Dacă vezi un mesaj de avertizare că aplicația a fost descărcată de pe Internet, apasă pe Deschide pentru a continua. Pentru a termina instalarea Parallels, trebuie să accepți termenii pentru a iniția procesul de descărcare, să-ți verifici identitatea și să permiți Parallels să acceseze Mac-ul tău.
Pasul 2: Instalează Windows 11 în Parallels
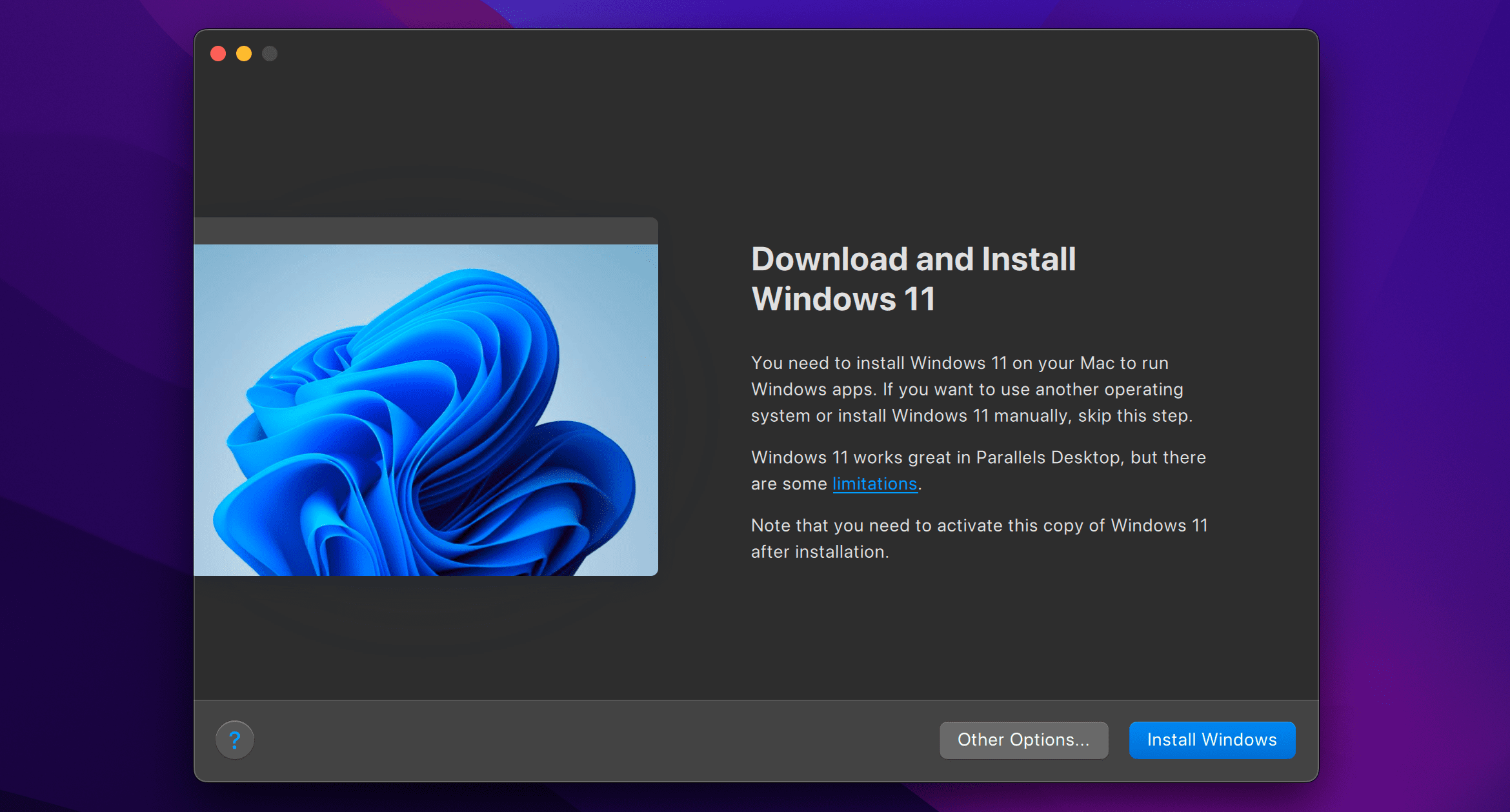
Lansează Parallels și Asistentul de Instalare ar trebui să preia controlul. Dacă nu apare, apasă pe meniul Fișier și alege Nou pentru a crea o mașină virtuală nouă.
Parallels îți permite să instalezi manual Windows 11 folosind un ISO. Dacă vrei să urmezi această cale,
descarcă Windows 11 ISO
, iar apoi alege butonul
Alte Opțiuni
pe ecranul de configurare. În acest ghid, vom lăsa Parallels să descarce și să instaleze Windows, ceea ce este mai convenabil.
Apasă pe butonul „Instalează Windows” pentru a lăsa Parallels să descarce și să instaleze Windows 11. Pe pagina următoare, selectează pentru ce dorești să folosești Parallels sau pur și simplu apasă pe Continuare pentru a merge cu opțiunea implicită „Productivitate”. După aceasta, Parallels va începe procesul de descărcare.
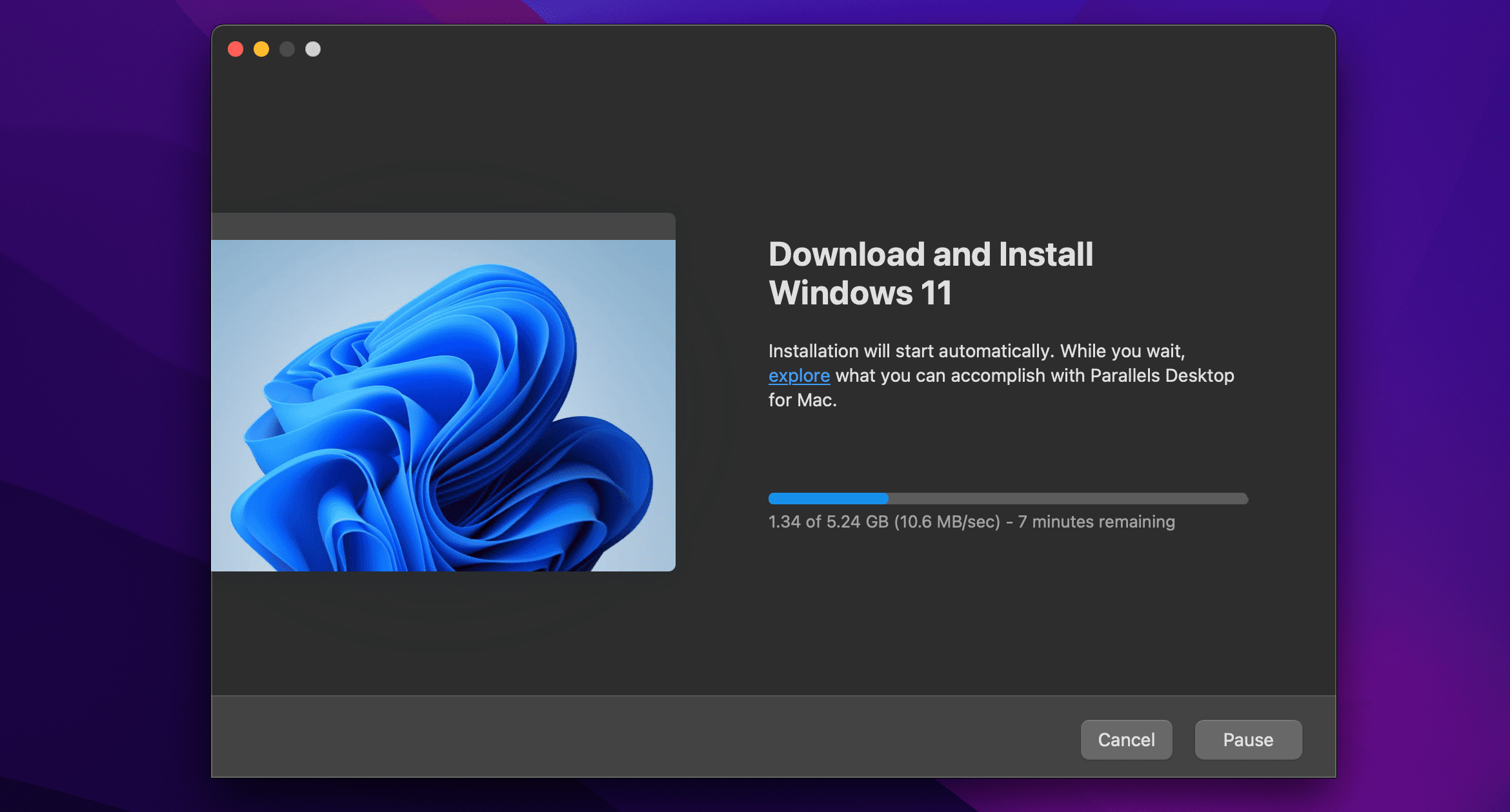
Dacă Parallels solicită acces la stocarea sistemului tău după descărcarea Windows-ului, apasă pe Permite. Odată ce acest lucru este finalizat, Parallels va valida și va lansa installerul.
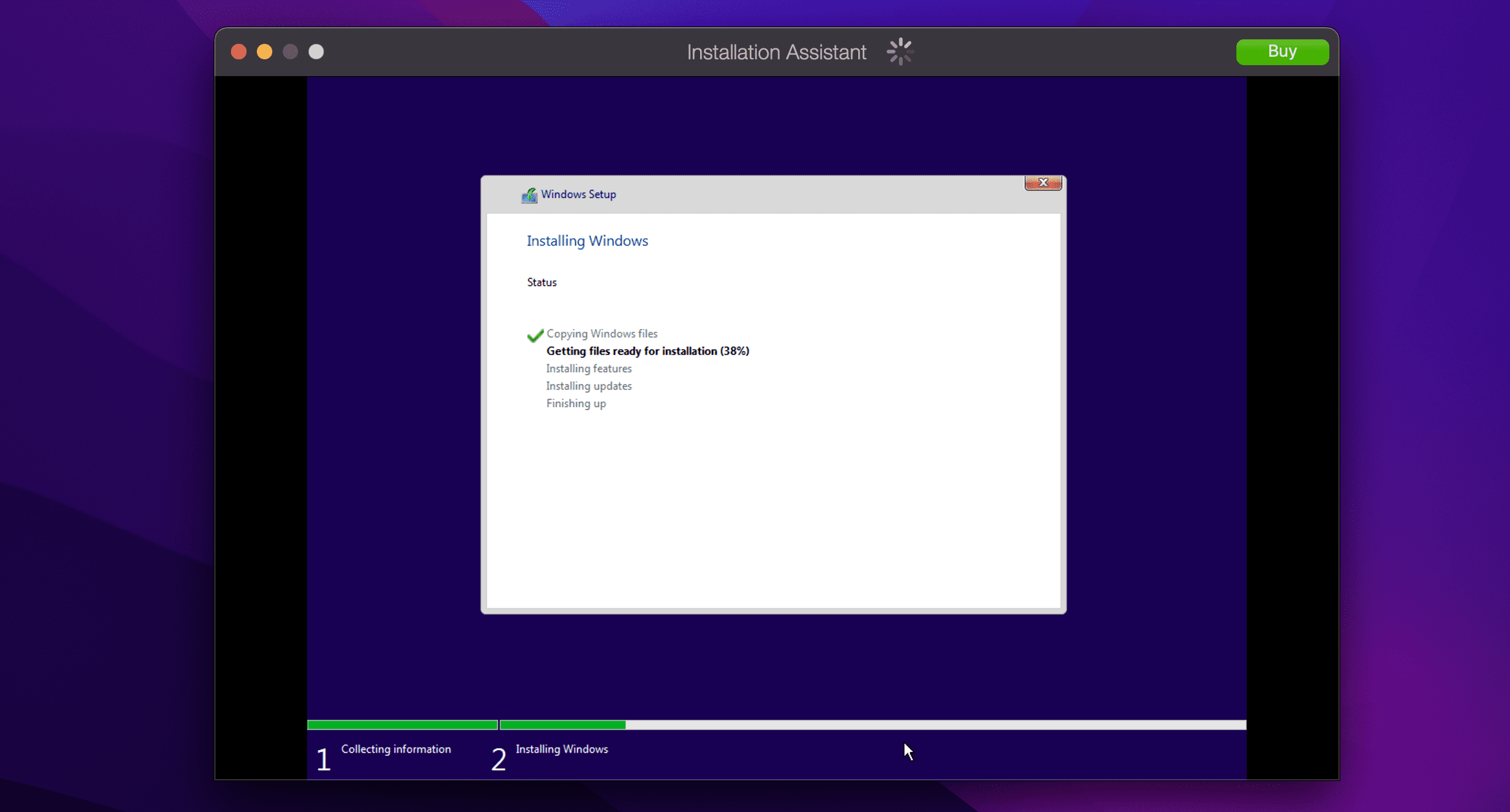
Instalarea Windows 11 poate dura ceva timp—fii răbdător în timp ce Parallels optimizează Windows 11 pe Mac-ul tău. Vei vedea un mesaj „Instalare Finalizată” la sfârșitul procesului. În acel moment, apasă pe ecran pentru a continua.
Pasul 3: Finalizează Instalarea
Vei fi solicitat să creezi un cont Parallels gratuit sau să te conectezi la unul existent. Selectează „Sunt un utilizator nou” pentru a crea un cont nou sau „Am o parolă” pentru a te conecta la un cont existent.
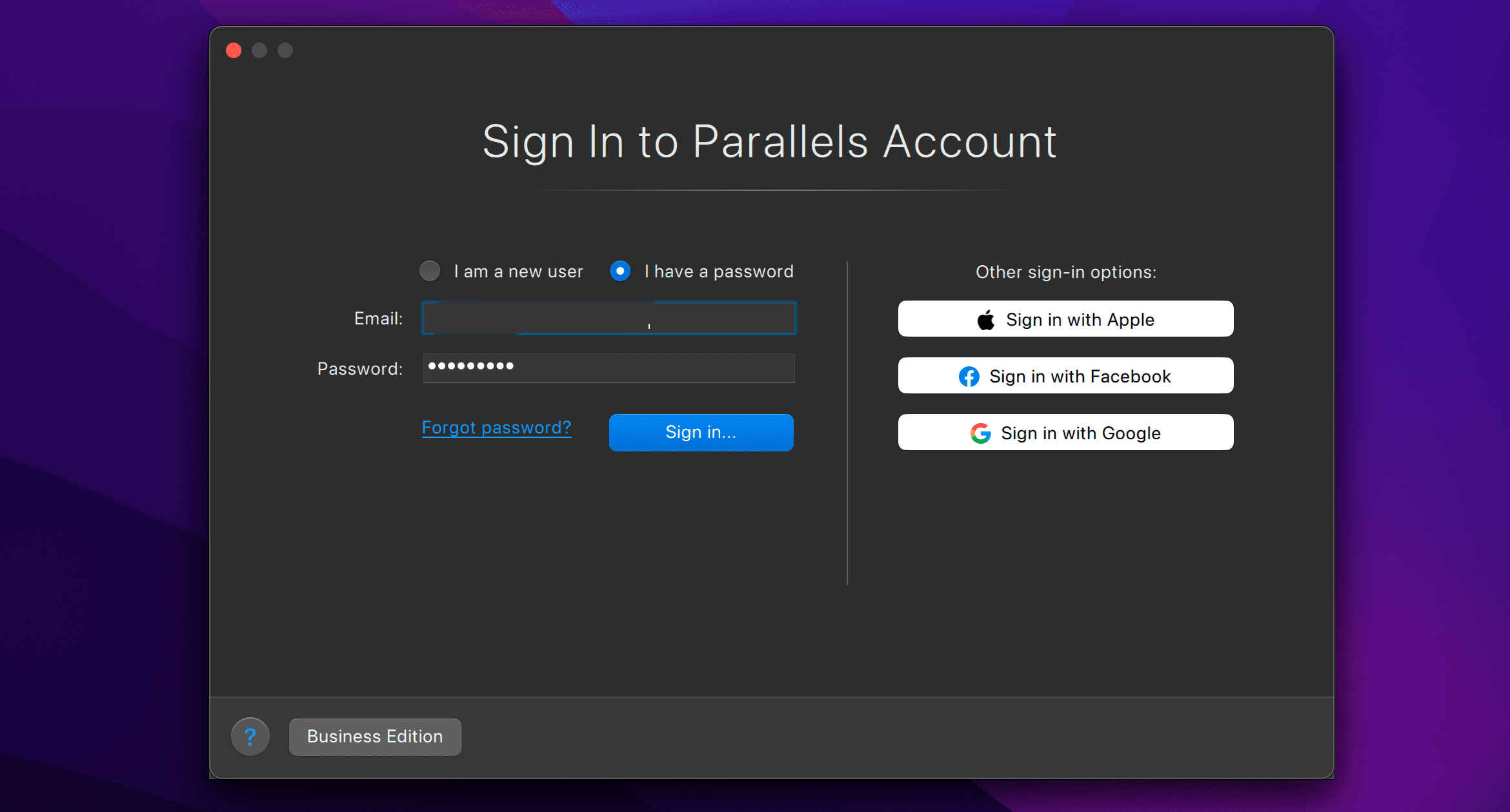
Poți să te conectezi cu Apple și să eviți să împărtășești adresa ta de email reală. Parallels Desktop include o versiune de probă gratuită de 14 zile fără restricții. Odată ce ea expiră, va trebui să achiziționezi o licență de pe site-ul Parallels.
Acum, Parallels va porni VM-ul tău pentru a finaliza instalarea Windows 11. Acordul de Licență Windows va apărea, așa că apasă pe butonul Accept pentru a continua.
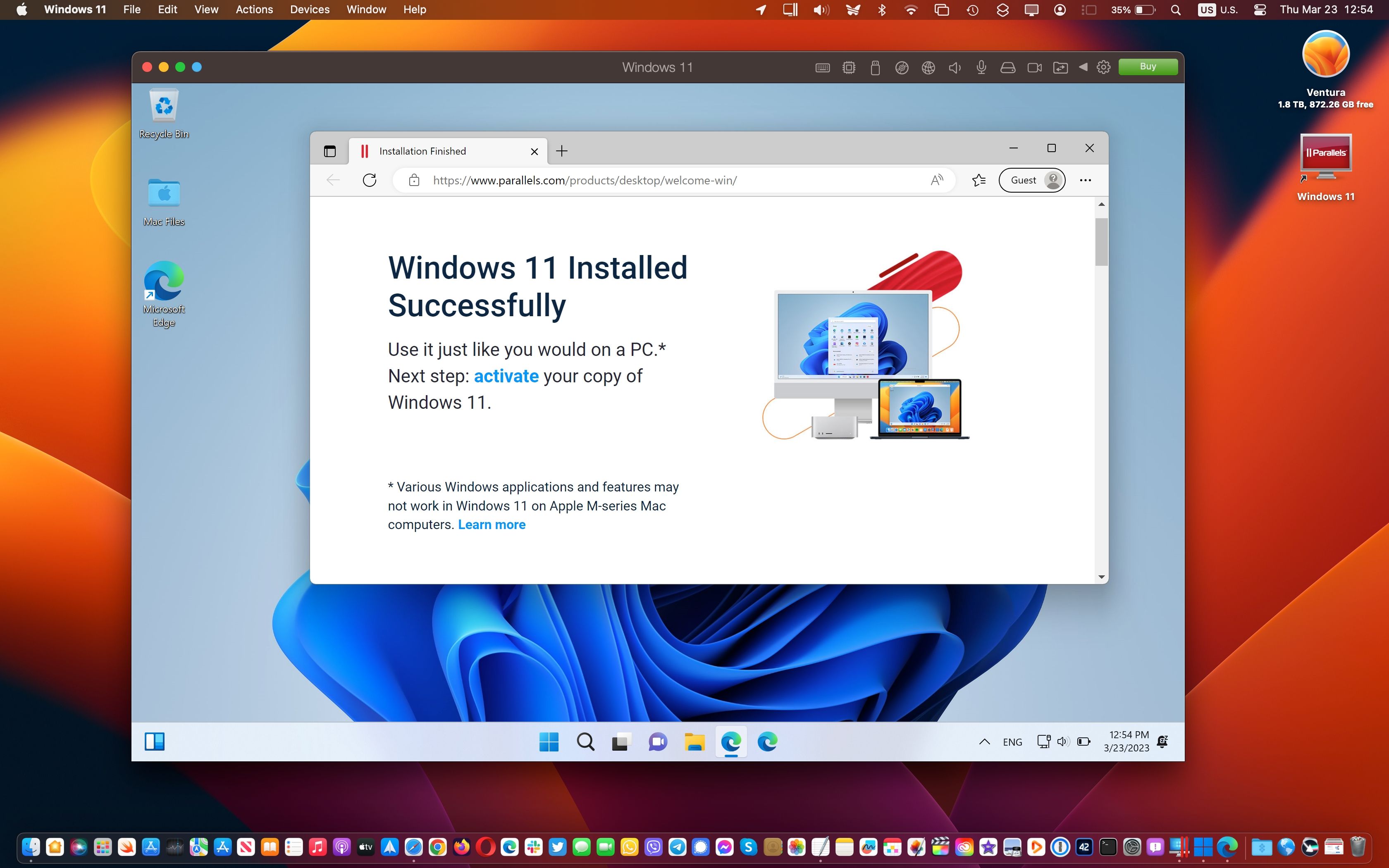
Ar trebui să ajungi acum pe desktop-ul Windows 11 într-o fereastră macOS. Odată ce totul este instalat și configurat corect, poți rula aplicațiile și jocurile tale preferate pe Windows alături de macOS! Poți închide VM-ul în orice moment făcând clic pe Acțiuni în bara de meniu Windows 11 și selectând Oprire. Apoi poți să închizi Windows 11 în siguranță de acolo.
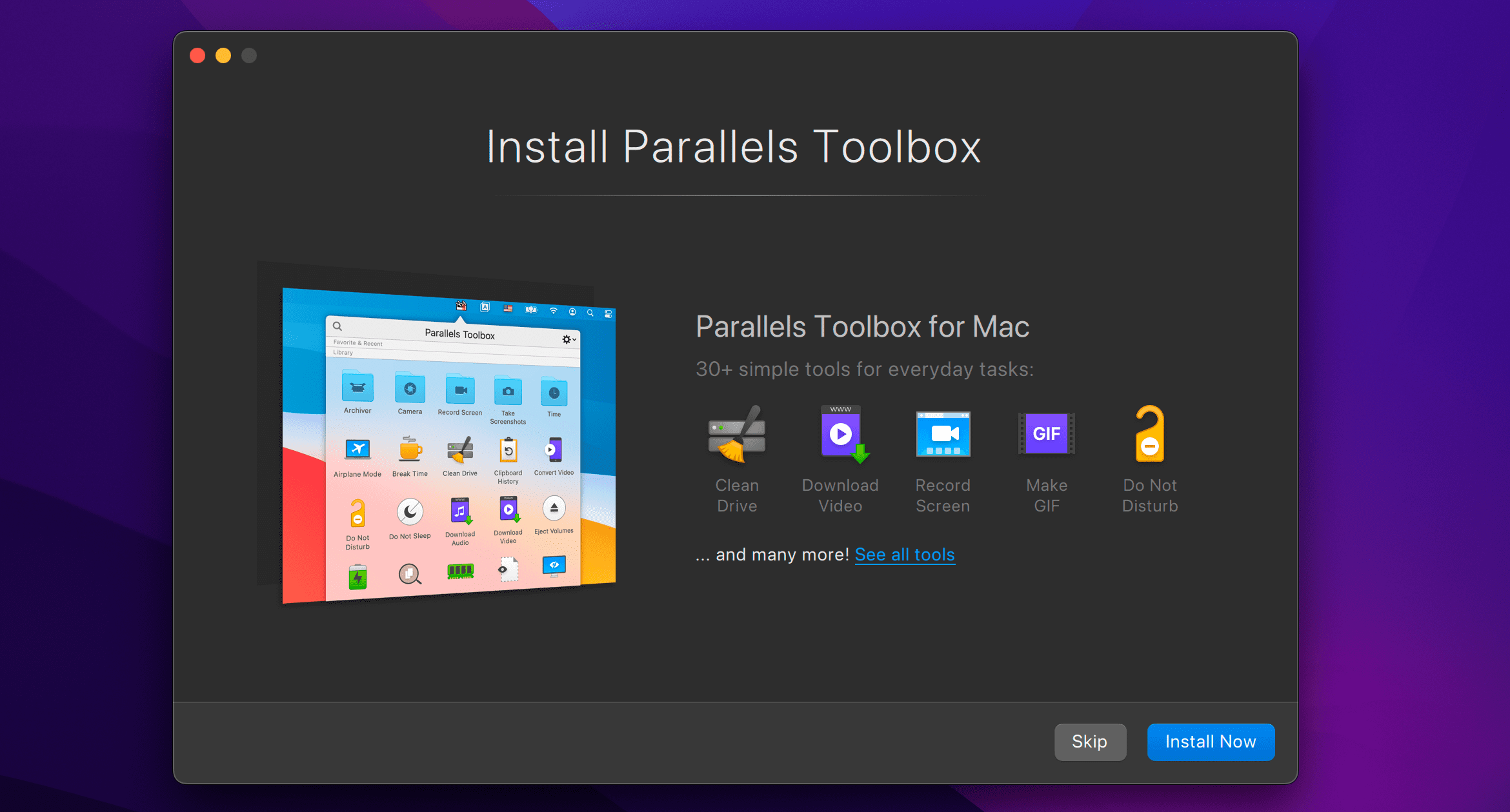
Acest pas este opțional, dar Parallels Toolbox include o varietate de utilitare utile pentru eliberarea spațiului de stocare, crearea de conținut, optimizarea setărilor computerului pentru o prezentare și multe altele. Pentru a le obține, lansează Parallels Desktop, apasă pe Parallels Desktop din bara de meniu, selectează Instalare Parallels Toolbox pentru Mac și apoi apasă pe Instalează acum.
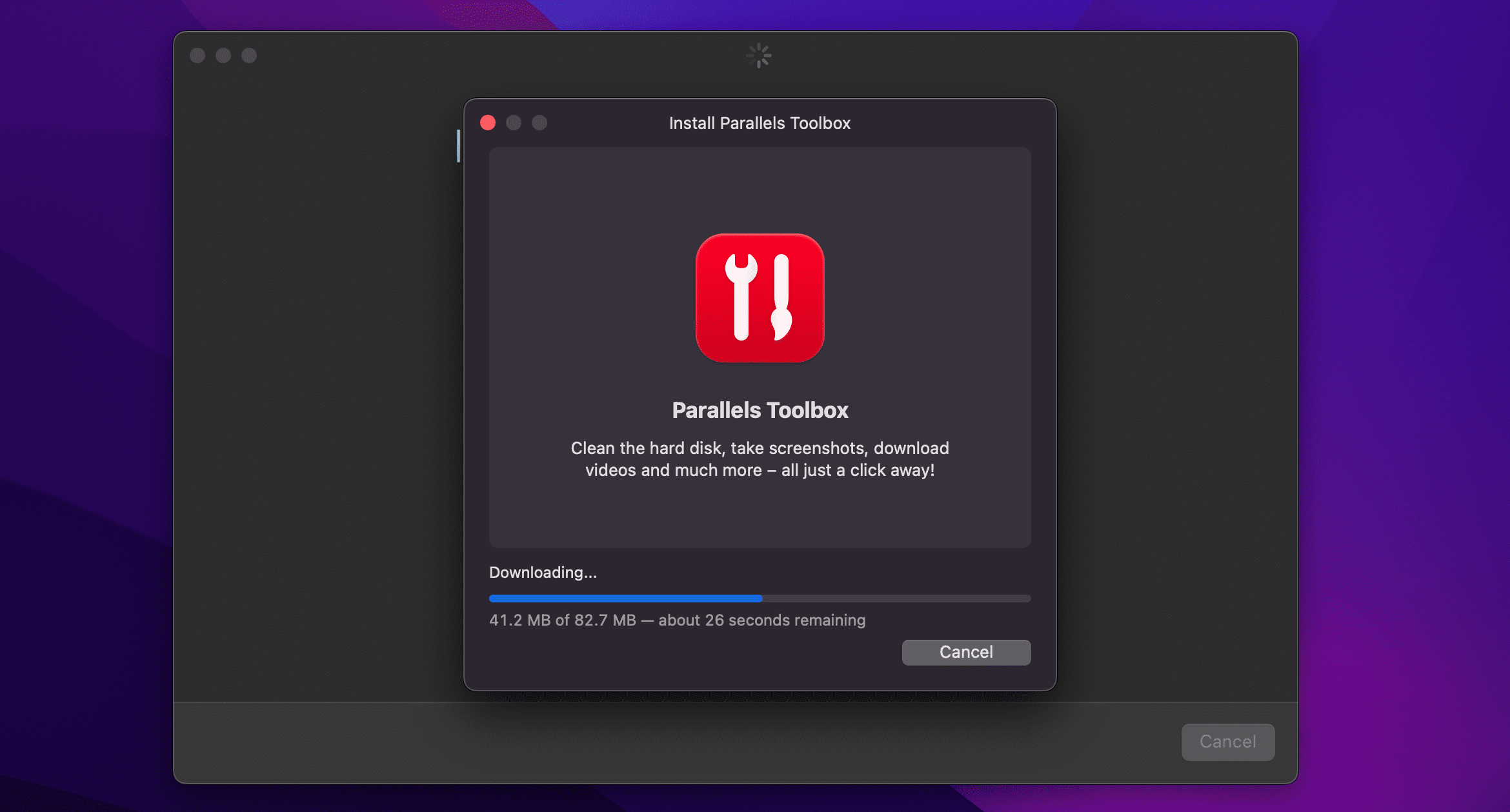
Acum poți accesa diversele aplicații din Parallels Toolbox din bara de meniu macOS din colțul din dreapta sus.
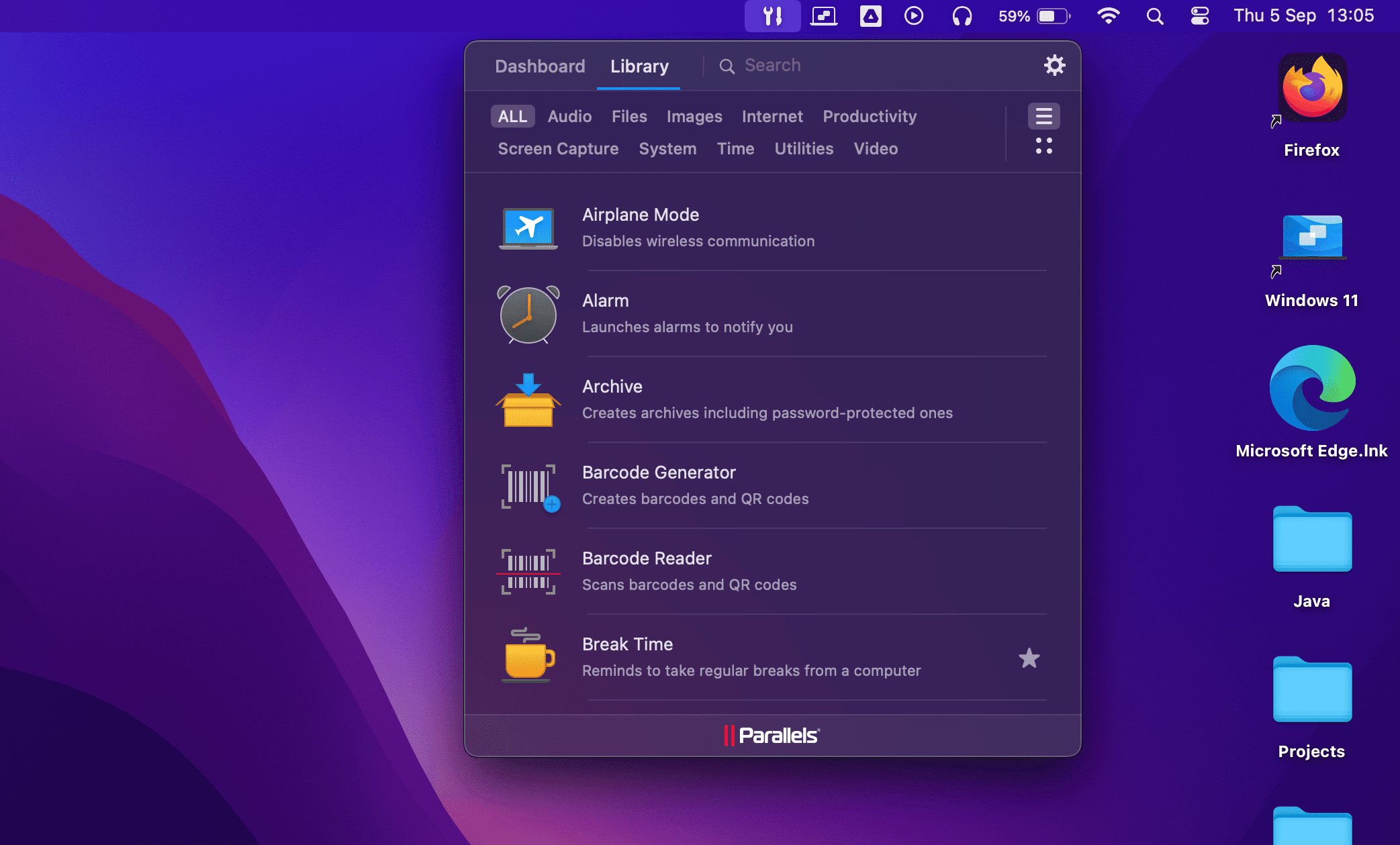
Parallels Toolbox nu va înlocui nevoia de multiple aplicații, așa că îți recomand să instalezi și aplicațiile tale preferate de Windows.
Poți obține aplicații Windows de la terți prin Microsoft Store sau site-urile dezvoltatorilor, la fel ca pe un PC real. Parallels Desktop îți permite chiar să deschizi un installer pentru o aplicație Windows descărcată direct din Finder-ul macOS, iar acesta va prelua și va face lucrurile corecte.
Pentru inspirație, verifică lista noastră de aplicații Windows esențiale pentru orice PC nou.
Pasul 5: Personalizează Mașina Ta Virtuală Windows 11
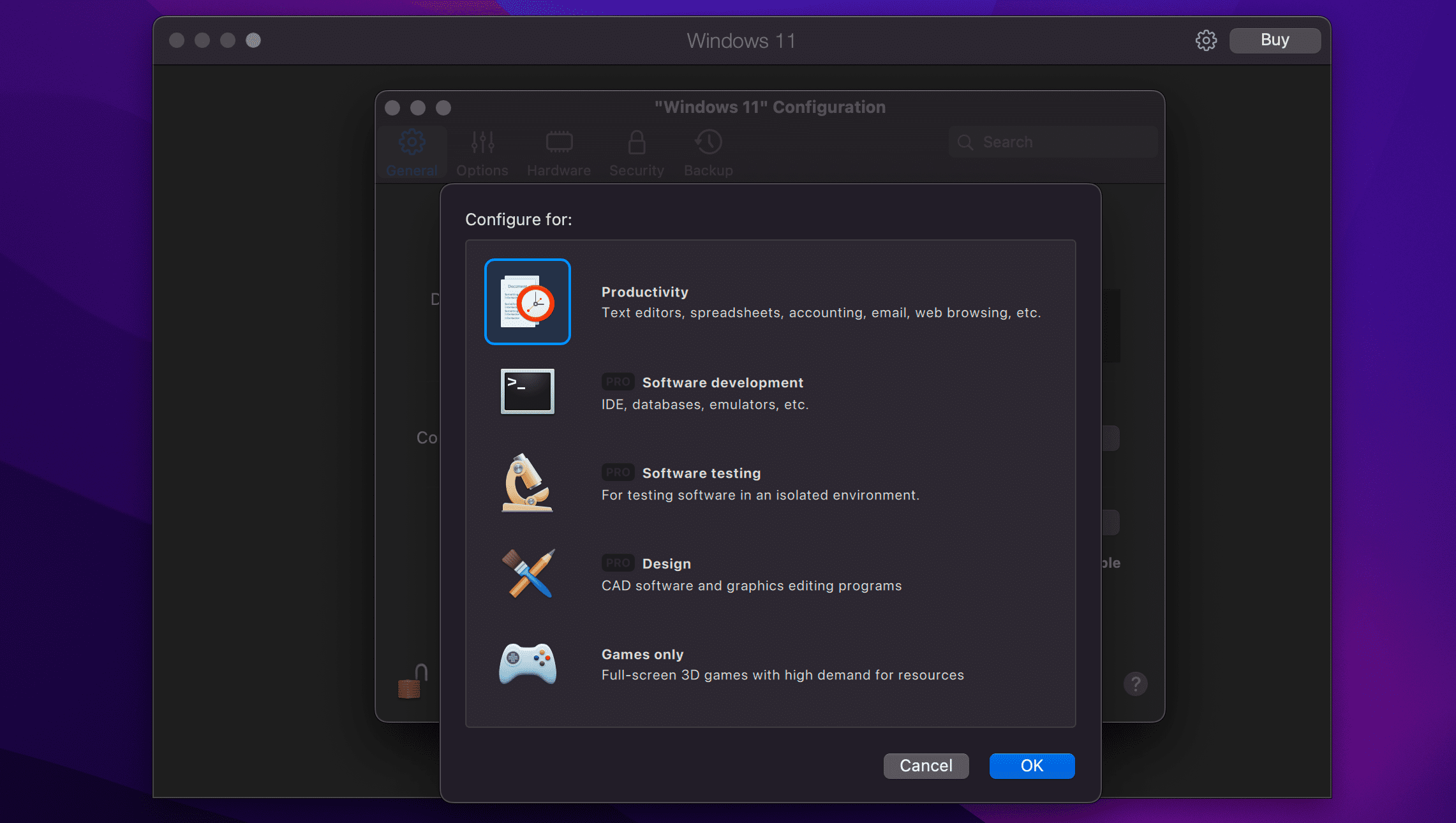
Poți ajusta diferite setări făcând clic pe Acțiuni din bara de meniu Windows 11 și apoi selectând Configurează (unele setări nu pot fi schimbate până când mașina ta virtuală nu este oprită).
Sub fila General, apasă pe butonul Schimbă de lângă Configurează pentru a alege dacă vei folosi în principal Windows 11 pentru productivitate, jocuri, dezvoltare etc. Poți oferi mașinii tale virtuale o denumire personalizată în câmpul Nume.
Apoi, apasă pe fila Hardware pentru a face ajustări fine ale mașinii tale virtuale, modificând cantitatea de RAM virtual, procesele, nucleele grafice și alte caracteristici disponibile pentru Windows 11.
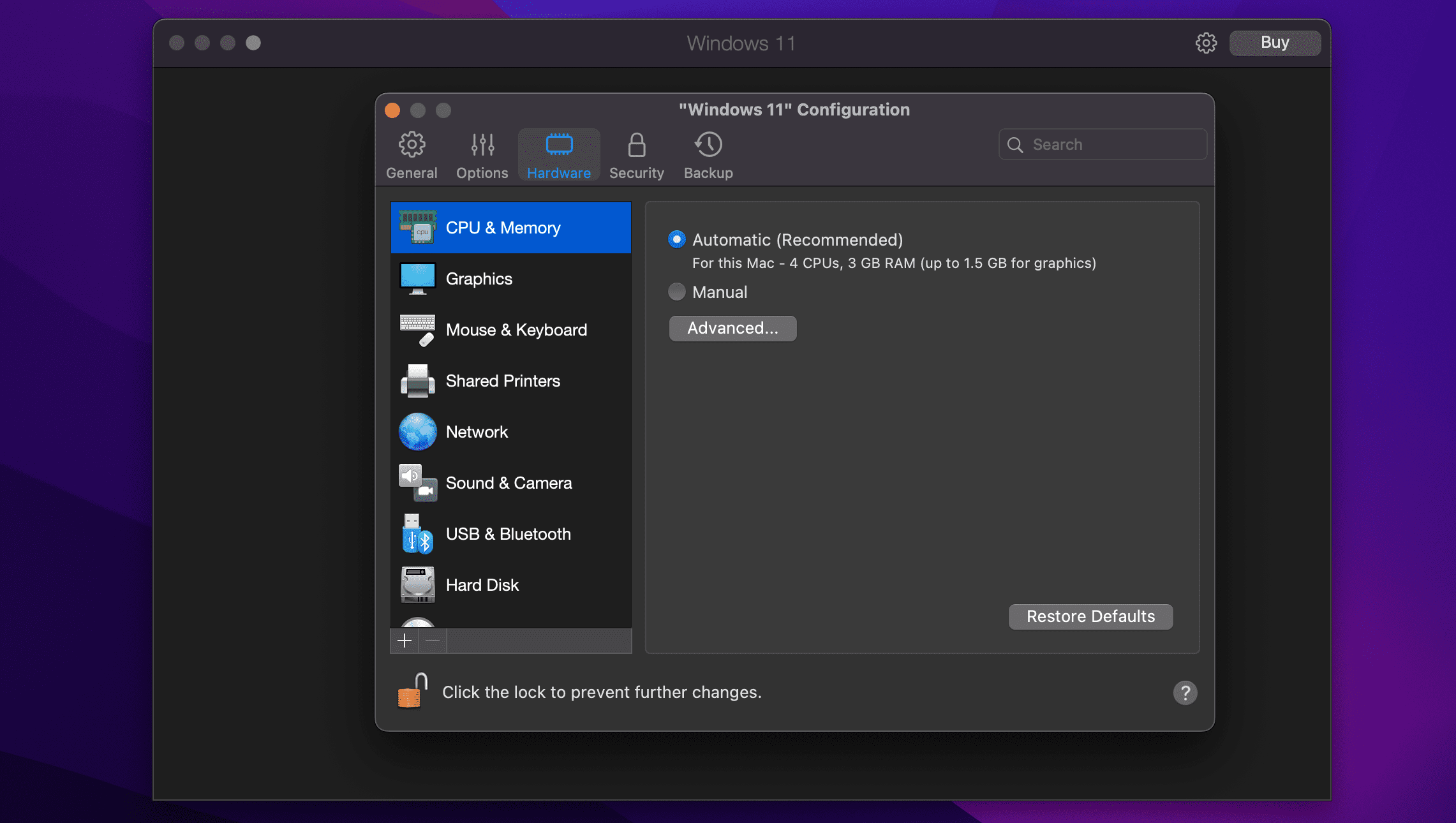
Apasă pe secțiuni suplimentare din bara laterală pentru a configura alte capabilități hardware simulate și cum se comportă caracteristici software precum partajarea și imagine-in-imagine. Închide fereastra de setări pentru a salva modificările făcute la PC-ul tău virtual.
Caracteristici Nelucrate în Windows pe ARM
Potrivit documentului de suport Microsoft, unele caracteristici nu sunt acceptate în Windows pe ARM:
- DirectX 12: Jocurile și aplicațiile care folosesc Direct X nu sunt suportate.
- Aplicații pe 32 de biți: Aplicațiile ARM pe 32 de biți de pe Windows Store nu funcționează pe Mac-urile cu silicon Apple.
- Aplicații Android: Rularea aplicațiilor Android disponibile în Amazon Appstore nu funcționează.
- GNU/Linux: Nu poți folosi un mediu GNU/Linux pe Windows 11.
- Sandbox Windows: Nu poți rula aplicații Windows în izolare.
- Securitate bazată pe virtualizare: Izolarea unei regiuni de memorie securizată de sistemul de operare normal nu este suportată.
Există unele motive perfect valide pentru a rula Windows 11 pe un Mac. Indiferent de motivul tău, software-ul de virtualizare precum Parallels este o metodă foarte convenabilă de a rula cea mai recentă și grozavă versiune a sistemului de operare Microsoft alături de macOS cu un efort minim.
Rezumat: Folosind Parallels Desktop, utilizatorii de Mac pot rula Windows 11 eficient, având la dispoziție toate caracteristicile necesare pentru o experiență de lucru eficientă. Cu o versiune de probă gratuită și un set amplu de funcții, Parallels este soluția ideală pentru cei care au nevoie de un mediu Windows pe Mac.