Te confrunți cu problema dwm.exe care nu mai funcționează? Fereastra ecranului de pornire nu funcționează normal și nici fereastra nu este conectată la al doilea monitor. Nici măcar nu-l poți reîmprospăta corect. Meniul Start rămâne lent și se defectează de fiecare dată când deschideți o fereastră nouă. Animațiile tamponează, iar aspectul este pur și simplu insuportabil. Puteți simți încetineala încărcării sau chiar a face o sarcină simplă. Deci, care este problema cu sistemul dvs.? Vinovatul ar putea fi faptul că Desktop Window Manager a încetat să funcționeze și a fost închis. Dacă și tu ai de-a face cu aceeași problemă, ești la locul potrivit. Vă oferim un ghid perfect pentru a vă ajuta să remediați același lucru.
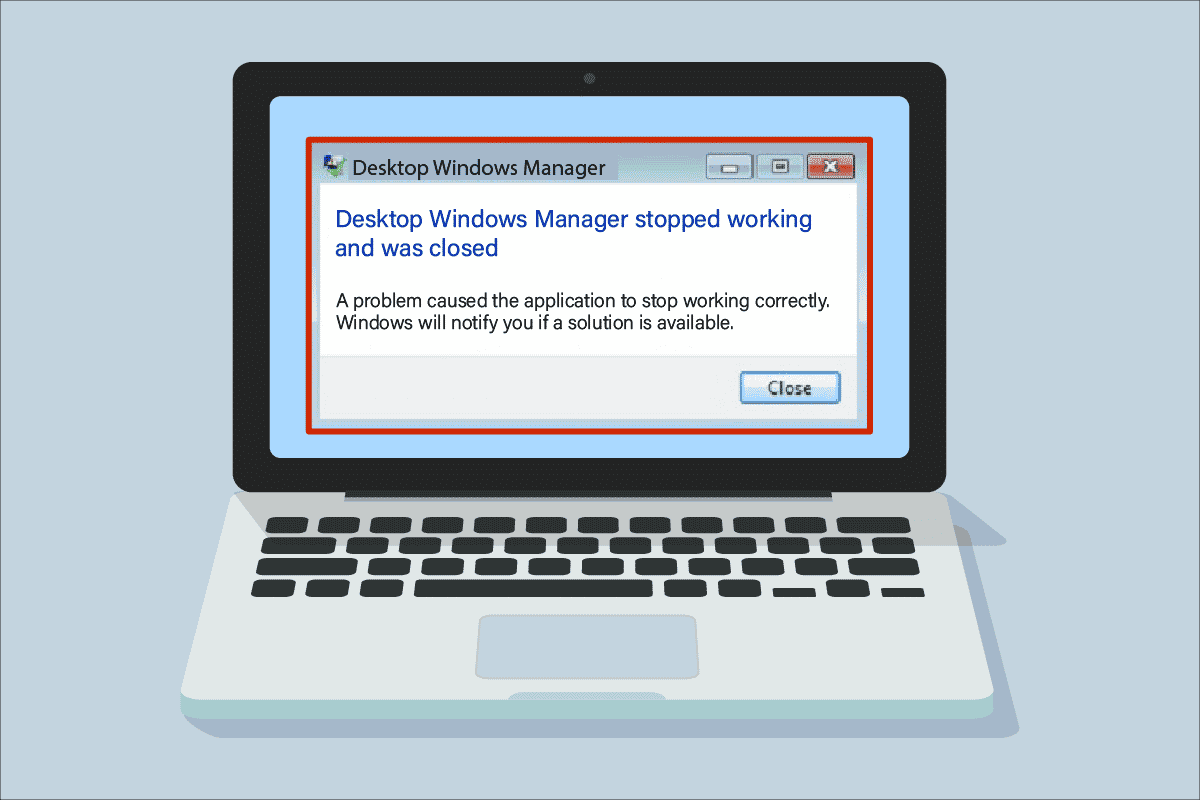
Cuprins
Cum să remediați Desktop Window Manager nu mai funcționează
În cei mai simpli termeni, Desktop Window Manager sau dwm.exe este ca omul de mijloc, unde primește orice sarcini complexe de la alte persoane (programe). Vă oferă în același timp eliminând toate complicațiile cu producerea celor mai bune rezultate. Pe scurt, este responsabil pentru animația netedă și transparența ferestrei, meniul de pornire cub sau plăci rotative animate, inclusiv imagini afișate pe tigla Știri, stabilitatea afișajului de înaltă rezoluție și netezimea generală. Drept urmare, în loc să meargă direct pe ecran, fiecare program trebuie să treacă prin Desktop Windows Manager, care creează imaginea pe care o vedeți pe ecran. Preia informațiile și o proiectează pe ecran.
Care sunt motivele pentru care Managerul de ferestre desktop nu mai funcționează?
Dacă v-ați întrebat care sunt motivele problemei menționate, următoarele sunt câteva cauze posibile. Mai jos sunt motivele:
- Serviciul Desktop Window Manager este dezactivat
- Probleme cu hard diskul
- Fișiere de sistem corupte sau lipsă
- Atacul malware
- Eroare de placă grafică sau GPU învechită
- Sistem de operare Windows învechit
Metoda 1: Metode de bază de depanare
Urmați mai întâi aceste metode de depanare de bază pentru a remedia problema dwm.exe care nu mai funcționează.
1. Efectuați Clean Boot
Folosind o pornire curată, puteți porni computerul și puteți efectua teste de diagnosticare pentru a afla care etape ale procesului obișnuit de pornire sunt incorecte. Prin această metodă, putem detecta cauza principală din spatele problemei care nu funcționează Desktop Window Manager. Citiți ghidul nostru despre Cum să efectuați o pornire curată în Windows 10 pentru a face același lucru.

După ce ați pornit computerul în modul sigur, verificați dacă problema persistă. Dacă da, dezinstalați oricare dintre cele mai recente programe sau aplicații pe care le-ați adăugat în sistem.
2. Actualizați driverul plăcii grafice
Este posibil ca driverul plăcii grafice de sistem să nu funcționeze corect din mai multe motive, inclusiv o versiune învechită sau o configurație incompatibilă cu cea mai recentă actualizare a sistemului. Citiți ghidul nostru despre 4 moduri de a actualiza driverele grafice în Windows 10 și implementați același lucru.

3. Derulați înapoi driverul plăcii grafice
A derula înapoi înseamnă a reveni la o versiune anterioară. Este posibil ca cea mai recentă versiune a driverului plăcii grafice să nu fie complet compatibilă sau să nu funcționeze la fel de bine ca o versiune anterioară sau anterioară. Acest lucru poate afecta și funcționalitatea Managerului de ferestre desktop. Citiți ghidul nostru despre Cum să retrageți driverele pe Windows 10 și urmați pașii pentru a le implementa.

4. Actualizați Windows
Este întotdeauna o idee bună să vă mențineți sistemul la zi, deoarece Windows este cunoscut pentru erori, blocări, viruși și fișiere corupte. Cu noi actualizări, vin cu noi îmbunătățiri și remedieri. Citiți ghidul nostru despre Cum să descărcați și să instalați cea mai recentă actualizare Windows 10 și să implementați același lucru.

Notă: Rețineți că instalarea noii actualizări va dura ceva timp, în funcție de viteza dvs. de internet și de cerințele de sistem. De asemenea, nu opriți dispozitivul în timpul instalării.
Metoda 2: Activați Desktop Window Manager
Pentru ca desktopul să funcționeze corect, serviciul Desktop Window Manager ar trebui să ruleze în fundal. Urmați pașii de mai jos pentru a asigura funcționarea acestuia:
1. Apăsați împreună tastele Windows + R pentru a deschide caseta de dialog Run.
2. Tastați Services.msc și apăsați tasta Enter pentru a deschide fereastra Servicii.

3. Faceți dublu clic pe serviciul Desktop Window Manager.
4. În meniul derulant Tip de pornire, selectați Automat.
Notă: Dacă starea serviciului este Oprit, faceți clic pe butonul Start. Dacă starea serviciului este Running, faceți clic pe Stop și porniți-l din nou.

5. Faceți clic pe OK și reporniți computerul.
Metoda 3: Rulați Instrumentul de depanare hardware și dispozitive
Totuși, dacă nu vă puteți da seama ce este în neregulă și doriți să remediați problema Desktop Window Manager a încetat să funcționeze și a fost închisă, lăsați instrumentul de depanare să găsească și să remedieze problema folosind instrumentul de depanare încorporat. Urmați ghidul nostru despre Cum să rulați instrumentul de depanare hardware și dispozitive pentru a remedia problema dwm.exe care nu mai funcționează pe computerul dvs.

Metoda 4: Rulați utilitarul de disc
Instrumentul utilitar CHKDSK, cunoscut și sub numele de Check Disk, este folosit pentru a diagnostica și corecta problemele de pe hard disk-uri care ar putea fi rezultat din blocări bruște, malware, viruși și fișiere corupte. Urmați pașii de mai jos pentru a efectua procesul de verificare a discului:
1. Apăsați simultan tastele Windows + E pentru a deschide File Explorer.

2. Faceți clic dreapta pe partiția de disc pe care trebuie să o verificați și faceți clic pe Proprietăți.

3. În fereastra Proprietăți, comutați la fila Instrumente și faceți clic pe butonul Verificare din secțiunea Verificare erori.

4. Faceți clic pe Scanați unitatea sau Scanați și reparați unitatea în fereastra următoare pentru a continua.

5A. Dacă totul este bine, atunci închideți fereastra de proprietăți.

5B. Dacă există probleme, urmați următoarea metodă pentru a repara fișierele de sistem.
Metoda 5: Reparați fișierele de sistem
Fișierele configurate greșit pot cauza diverse probleme cu dwm.exe, iar acestea pot fi reparate folosind utilitățile încorporate ale computerului cu Windows 10, și anume System File Checker și Deployment Image Service and Management. Verificatorul fișierelor de sistem sau scanarea SFC remediază toate fișierele de sistem lipsă și corupte. Utilizați ghidul nostru, Cum să reparați fișierele de sistem pe Windows 10 și urmați pașii conform instrucțiunilor pentru a repara toate fișierele corupte de pe computer.

Așteptați ca comenzile să fie executate și verificați dacă problema a fost rezolvată.
Metoda 6: Rulați Scanarea malware
O infecție cu virus sau malware poate face ca Desktop Window Manager să nu mai funcționeze. O scanare rapidă le poate detecta și elimina din sistemul afectat. Prin urmare, vi se recomandă să vă scanați computerul conform instrucțiunilor din ghidul nostru: Cum rulez o scanare antivirus pe computerul meu?

De asemenea, dacă doriți să eliminați programele malware de pe computer, consultați ghidul nostru, Cum să eliminați programele malware de pe computer în Windows 10.
Metoda 7: Rotiți ecranul celui de-al doilea afișaj
Să presupunem că utilizați mai mult de un monitor. În acest caz, există o conexiune între dwm.exe încetat să funcționeze și orientarea ecranului afișajului secundar, care ar putea rezulta din modificările aduse setărilor plăcii grafice sau schimbarea orientării ecranului de la peisaj la portret. Această problemă poate fi rezolvată prin comutarea orientării ecranului înapoi în modul peisaj. Iată cum să faci asta:
1. Faceți clic dreapta pe ecranul desktop. Selectați Setări afișare.

2. Selectați al doilea afișaj.

3. Derulați în jos pentru a seta orientarea ecranului la Peisaj.

Metoda 8: Dezactivați funcția Aero Peek
Sunt 100% sigur că l-ați folosit de câteva ori, dar încă nu sunteți la curent cu numele funcției sale, Aero Peek. Îți amintești că ai plasat cursorul în colțul din dreapta jos al ferestrei pentru a ascunde fiecare aplicație de pe ecran? Da, acesta este Aero Peek. Cu toate acestea, majoritatea utilizatorilor s-au plâns de câteva ori cu privire la utilizarea acestuia cu confruntarea cu Desktop Windows Manager. Urmați pașii de mai jos pentru a rezolva problema dwm.exe care nu mai funcționează.
1. Faceți clic dreapta pe Taskbar și selectați Taskbar settings.

2. Dezactivați comutatorul pentru opțiunea Vârf la previzualizare.

Notă: Chiar și după ce l-ați oprit, puteți utiliza în continuare funcția Aero Peek. Acum, tot ce trebuie să faceți este ca, în loc să treceți cu mouse-ul, dacă faceți clic în colțul din dreapta jos, va ascunde toate aplicațiile. Faceți clic din nou pe el și înapoi la aceeași fereastră.
Metoda 9: Reoptimizați hard diskul
Este întotdeauna mai bine să ții lucrurile bine organizate, fie că sunt haine în dulap sau fișiere de pe hard disk. Odată cu timpul și mărimea fișierelor, hard disk-ul adună multe elemente redundante care consumă mult spațiu. Iată cum să vă optimizați hard diskul:
Notă: Rețineți că această metodă se aplică numai HDD-urilor și nu SSD-urilor. SSD necesită o procedură diferită.
1. Faceți clic pe Start, tastați Defragment and Optimize Drives și apăsați tasta Enter.

3. Selectați discul și faceți clic pe Optimize.

4. În cele din urmă, reporniți computerul odată ce procesul este încheiat.
Metoda 10: Creați un cont de utilizator nou
Uneori, utilizarea unui cont de utilizator pentru o perioadă lungă de timp poate cauza această problemă. Trebuie să treceți la alt cont. Puteți crea un alt cont de utilizator local și vă puteți conecta la contul existent după ceva timp. Citiți ghidul nostru despre Cum să creați un cont de utilizator local pe Windows 10 pentru a implementa același lucru.

Metoda 11: Efectuați Restaurarea sistemului
System Restore este folosit pentru a restabili starea sistemului la o oră anterioară, selectând punctul de restaurare, realizat automat sau manual, pentru a recupera din probleme. Practic, acest lucru va anula toate erorile și, de asemenea, poate remedia problema care nu mai funcționează Desktop Window Manager.
Notă: fișierele dvs. nu vor fi afectate de acest lucru în niciun fel. Cu toate acestea, orice software sau driver instalat va fi eliminat după momentul creării punctului de restaurare. Prin urmare, înainte de restaurare, vă rugăm să verificați cu atenție și să faceți backup pentru fișierele dvs. de date.
Citiți ghidul nostru despre Cum să creați un punct de restaurare a sistemului în Windows 10 și implementați același lucru.

Metoda 12: Resetați computerul
Acest proces seamănă cu o resetare din fabrică pentru dispozitivul dvs. Acest lucru va restabili Windows la starea sa originală, fără erori și fișiere deteriorate. Acesta șterge sistemul de operare anterior, datele stocate în programe, setări și toate fișierele dvs. personale. Și va fi instalat un nou sistem de operare cu toate actualizările instalate. Cu toate acestea, puteți reseta Windows 10 fără a pierde date.
Notă: Este întotdeauna recomandabil să creați o copie de rezervă a fișierelor și datelor importante.
Urmați ghidul nostru despre Cum să resetați Windows 10 fără a pierde date pentru a remedia problema dwm.exe care nu mai funcționează.

După ce ați instalat reparația pe computer, sistemul dvs. de operare va fi actualizat la cea mai recentă versiune.
***
Sperăm că acest ghid a fost util și că ați reușit să remediați problema care nu mai funcționează Desktop Window Manager. Spune-ne care metodă a funcționat cel mai bine pentru tine. Dacă aveți întrebări sau sugestii, nu ezitați să le trimiteți în secțiunea de comentarii de mai jos. De asemenea, spune-ne ce vrei să înveți în continuare.
