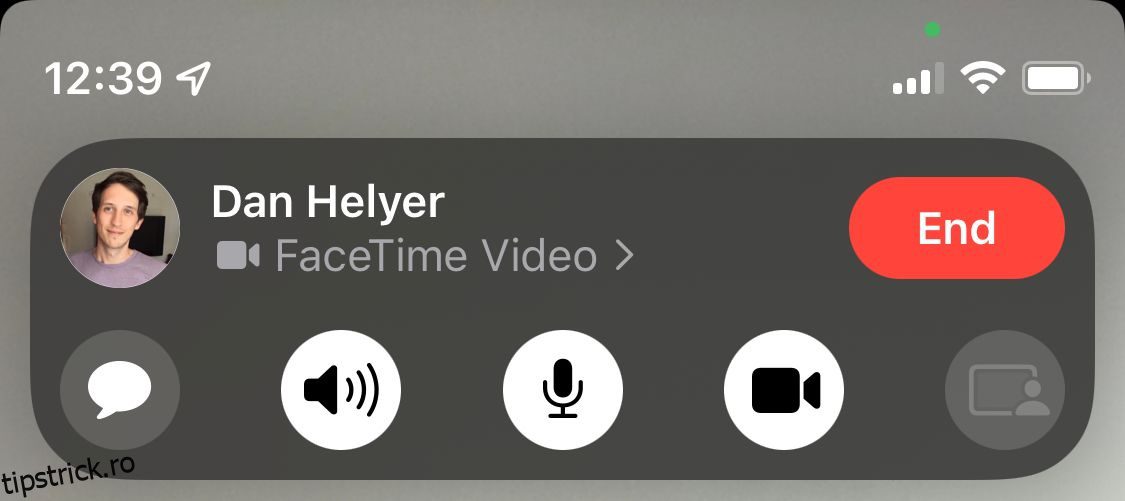Diferiți factori, cum ar fi problemele cu camera, problemele de conexiune, erorile software și altele, pot împiedica funcționarea corectă a FaceTime. Mai jos, am adunat toate cele mai bune modalități de a remedia FaceTime atunci când nu funcționează pe iPhone, iPad sau Mac.
Cuprins
1. Testați camera și microfonul de pe dispozitivul dvs
Dacă oamenii nu vă pot vedea sau auzi pe FaceTime, este posibil să existe o problemă cu camera sau microfoanele de pe dispozitiv.
Pe iPhone, cel mai simplu mod de a testa acest lucru este să deschideți aplicația Cameră și să înregistrați un scurt videoclip cu dvs. vorbind cu camera frontală. Pe un Mac, utilizați aplicația Photo Booth pentru aceasta.
Redați videoclipul pentru a afla dacă există probleme cu sunetul sau videoclipul pe care l-ați înregistrat. Va trebui să depanați mai întâi problemele cu camera iPhone-ului dvs., dacă da.
2. Porniți camera și microfonul în FaceTime
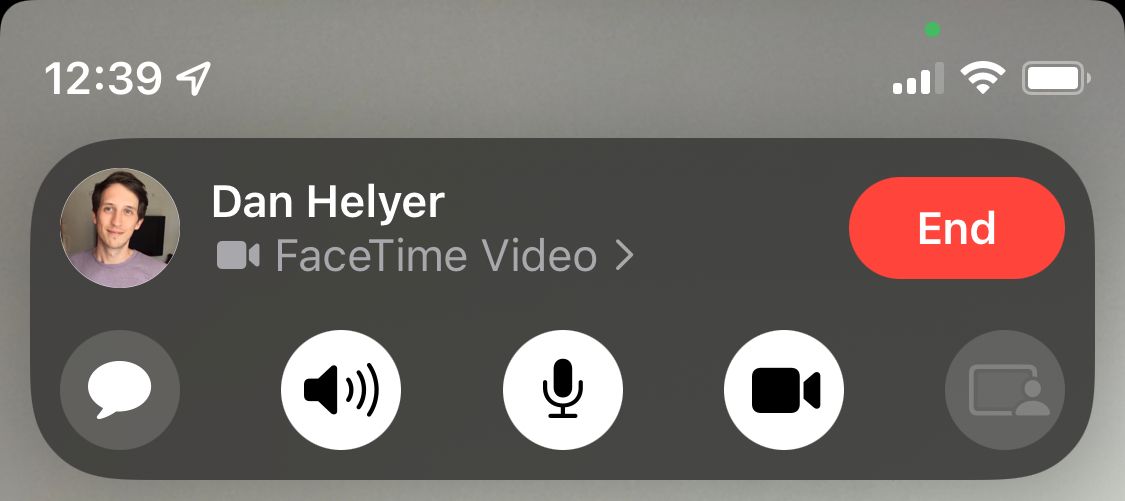
Dacă oamenii nu te pot vedea sau auzi pe FaceTime, ar putea fi din cauză că ți-ai dezactivat accidental camera sau microfonul pentru acel apel.
În timpul unui apel FaceTime, dezvăluie mai multe comenzi atingând ecranul de pe un iPhone sau iPad sau trecând mouse-ul peste fereastra FaceTime pe un Mac. Faceți clic pe pictogramele Video și Microfon pentru a porni și dezactiva camera sau microfonul în timpul apelului.
În mod similar, dacă nu puteți vedea sau auzi cealaltă persoană pe FaceTime, dar ea vă poate vedea, cel mai bine este să îi cereți să confirme dacă are video și microfon activate.
3. Testați conexiunea la internet pe dispozitivul dvs
Spre deosebire de apelurile telefonice obișnuite, FaceTime are nevoie de o conexiune la internet pentru a funcționa. Dacă FaceTime nu se conectează, încărcați o pagină web pe iPhone, iPad sau Mac pentru a testa conexiunea la internet.
FaceTime funcționează cel mai bine prin Wi-Fi, dar îl puteți utiliza și cu datele dvs. celulare pe un iPhone sau iPad. Pentru a utiliza FaceTime fără Wi-Fi, accesați Setări > Cellular (sau Serviciu mobil) și găsiți FaceTime din listă. Comutați pe glisorul FaceTime pentru a-i permite să utilizeze date celulare.
4. Reporniți iPhone-ul, iPad-ul sau Mac-ul
Repornirea dispozitivului este unul dintre cele mai bune sfaturi de depanare pentru orice aplicație. Când reporniți iPhone-ul sau reporniți Mac-ul, veți descoperi adesea că erorile software sunt rezolvate în acest proces. Acest lucru se datorează faptului că sistemul de operare este reîmprospătat din cauza opririi și repornirii dispozitivului.
Sună simplu, dar nu trece cu vederea acest pas util atunci când FaceTime nu funcționează.
5. Aflați dacă FaceTime este oprit pentru toată lumea
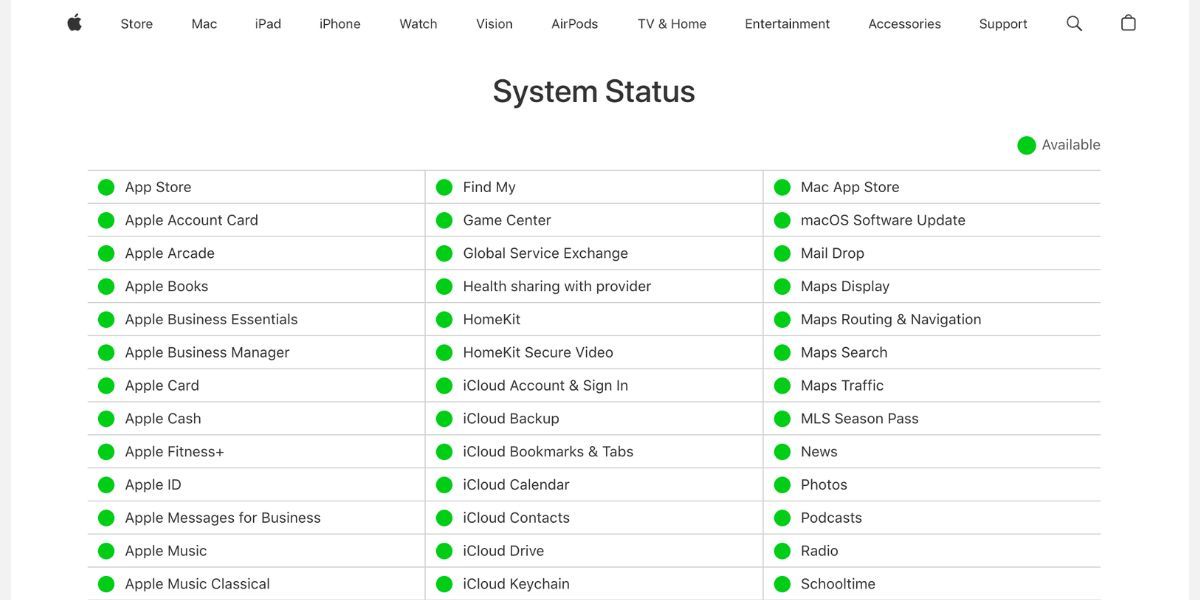
Serviciile Apple întâmpină uneori probleme tehnice, ceea ce înseamnă că FaceTime nu se va conecta sau nu va fi disponibil pentru nimeni. Când se întâmplă acest lucru, nu poți face nimic decât să aștepți ca Apple să implementeze o soluție.
Aruncă o privire la starea actuală a fiecărui serviciu Apple activat Pagina de stare a sistemului Apple. Dacă indicatorul de stare de lângă FaceTime nu este verde, înseamnă că serviciul se confruntă cu o întrerupere și va trebui să așteptați.
6. Verificați dacă FaceTime funcționează în țara dvs
Din păcate, FaceTime nu este disponibil la nivel mondial, deși cu siguranță se apropie. De asemenea, nu este disponibil pentru fiecare furnizor de rețea.
Aruncăm o privire la Pagina de asistență a operatorului Apple pentru a afla dacă operatorul dvs. acceptă FaceTime în țara dvs. Dacă FaceTime nu este disponibil acolo unde locuiți, este posibil să puteți ocoli aceste limitări folosind o aplicație VPN gratuită pentru iPhone.
Pe iPhone, vă puteți verifica propriile detalii de contact FaceTime accesând Setări > FaceTime > Puteți fi contactat de FaceTime la. Cereți persoanei pe care o suni să facă același lucru pentru a vă asigura că aveți detaliile potrivite pentru ea.
Pentru a vă verifica detaliile pe un Mac, deschideți aplicația FaceTime. Din bara de meniu, accesați FaceTime > Setări. Detaliile dvs. de contact vor apărea în fila General.
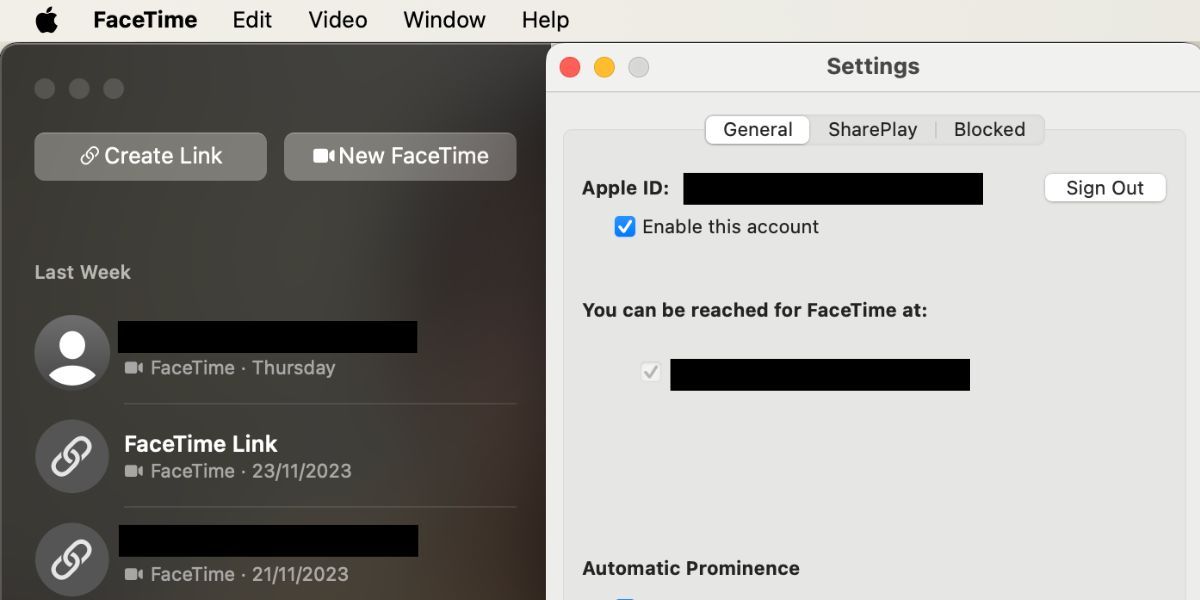
8. Confirmați că dispozitivul dvs. funcționează cu Group FaceTime
Este posibil să nu puteți face ca chaturile FaceTime de grup să funcționeze dacă dispozitivul dvs. este prea vechi. Acesta ar putea fi cazul chiar dacă apelurile FaceTime unu-la-unu funcționează bine.
Pentru conversațiile de grup FaceTime, aveți nevoie de unul dintre următoarele dispozitive:
- iPhone 6s sau o versiune ulterioară
- iPod touch (generația a 7-a)
- iPad Pro, iPad Air 2, iPad mini 4, iPad (a 5-a generație) sau o versiune ulterioară
- Orice Mac care rulează macOS Mojave 10.14.3 sau o versiune ulterioară
9. Limitați persoanele din grupul dvs. FaceTime Chat
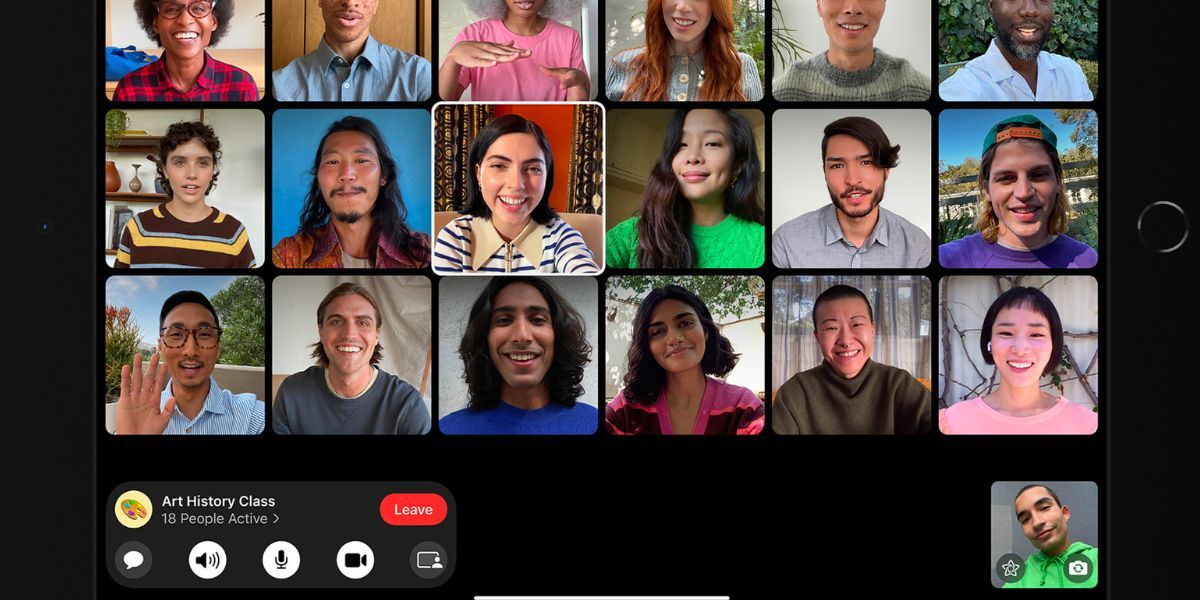 Credit imagine: Măr
Credit imagine: Măr
FaceTime vă permite să începeți un chat de grup cu până la 32 de persoane simultan. Dar având atât de mulți oameni, este dificil să știi cine cauzează probleme FaceTime. Încercați să începeți un chat unu-la-unu, apoi adăugați persoane suplimentare pe rând pentru a afla când încep problemele.
Dacă FaceTime nu se conectează pentru nimeni, trebuie să existe o problemă cu dispozitivul sau conexiunea la internet. Cu toate acestea, dacă FaceTime nu lucrează cu o singură persoană în special, problema se află probabil la capătul acesteia.
10. Actualizați software-ul de pe dispozitivul dvs
FaceTime poate avea probleme dacă nu rulați cel mai recent software pe iPhone, iPad sau Mac. Actualizați-vă dispozitivul la cea mai recentă versiune a sistemului de operare pentru a remedia această problemă. De asemenea, asigurați-vă că persoana pe care încercați să o apelați își actualizează și dispozitivul.
Pe un iPhone sau iPad, accesați Setări > General > Actualizare software. Pe un Mac, accesați Setări de sistem > General > Actualizare software pentru a verifica dacă există o versiune mai nouă.
11. Setați automat data și ora
Apple sugerează să setați automat data și ora dacă FaceTime nu funcționează pe iPhone, iPad sau Mac. Cei mai mulți dintre noi fac asta oricum, dar ar trebui să vă asigurați că este activat în setările dispozitivului dvs.
Pe un iPhone sau iPad, accesați Setări > General > Data și ora și asigurați-vă că Setați automat este activat.
Pe un Mac, accesați Setări de sistem > General > Data și ora. Comutați pe Setați ora și data automat în partea de sus. Poate fi necesar să faceți clic pe lacăt și să introduceți parola de administrator a Mac-ului dvs. pentru a debloca modificările mai întâi.
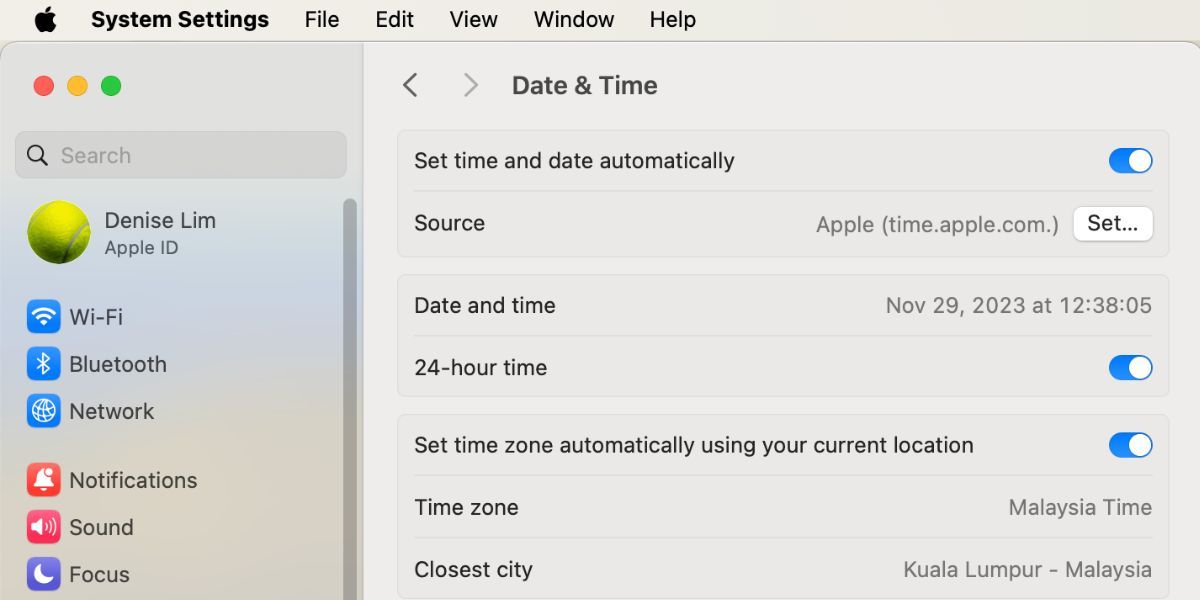
12. Dezactivează temporar FaceTime din Setări
Puteți dezactiva și porni FaceTime din meniul de setări FaceTime de pe iPhone, iPad sau Mac. Este posibil să fie nevoie să vă conectați din nou la contul Apple ID când îl reporniți.
Pe un iPhone sau iPad, accesați Setări > FaceTime și dezactivați FaceTime. Așteptați câteva momente pentru a-l activa din nou.
Pe un Mac, deschideți aplicația FaceTime și accesați FaceTime > Setări din bara de meniu. Debifați opțiunea Activați acest cont pentru a dezactiva FaceTime. Apoi faceți clic pe Pornire pentru a o activa din nou.
13. Deconectați-vă de la FaceTime, apoi conectați-vă din nou
Dacă FaceTime încă nu funcționează pe iPhone, iPad sau Mac, deconectați-vă complet și apoi conectați-vă din nou. Puteți reseta parola ID-ului Apple dacă ați uitat-o.
Pe un iPhone sau iPad, accesați Setări > FaceTime. Atingeți adresa dvs. de e-mail Apple ID în secțiunea ID apelant și alegeți Deconectați-vă din fereastra pop-up care apare. După deconectare, atingeți Utilizați ID-ul Apple pentru FaceTime și conectați-vă folosind detaliile ID-ului Apple.
Pe un Mac, deschideți aplicația FaceTime și accesați FaceTime > Setări din bara de meniu. Faceți clic pe Deconectare în partea de sus a ferestrei, apoi confirmați că doriți să vă deconectați. După deconectare, introduceți detaliile ID-ului Apple în fereastra principală FaceTime pentru a vă conecta din nou.
14. Dezactivează restricțiile de conținut pentru FaceTime
Dacă aplicația FaceTime lipsește complet de pe iPhone, iPad sau Mac, este posibil să fi activat restricțiile privind durata de utilizare. Oamenii folosesc de obicei aceste setări pentru a împiedica copiii mici să acceseze anumite funcții de pe un dispozitiv.
Pe un iPhone sau iPad, accesați Setări > Timp de utilizare > Restricții de conținut și confidențialitate. Accesați Aplicațiile permise și asigurați-vă că comutatoarele pentru FaceTime și Camera sunt activate.
Pe un Mac, accesați Setări sistem > Timp de utilizare > Conținut și confidențialitate > Restricții aplicații. Asigurați-vă că Camera și FaceTime sunt activate.
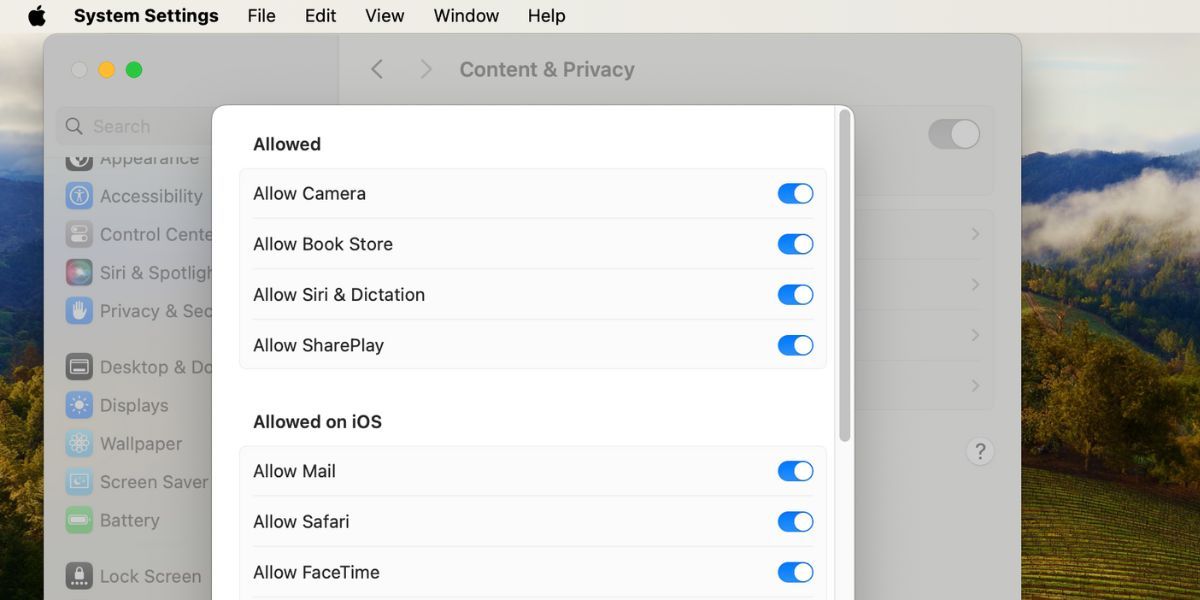
Dacă vi se solicită pe oricare dintre dispozitive, introduceți codul de acces Screen Time, care de obicei diferă de codul dispozitivului.
15. Activați Anumite Porturi în Firewall
FaceTime poate să nu funcționeze pe un Mac dacă firewall-ul computerului blochează conexiunile necesare. Acest lucru se poate întâmpla cu firewall-uri terțe care nu sunt configurate să funcționeze cu FaceTime. Puteți remedia aceste probleme fără a vă dezactiva firewall-ul prin deschiderea anumitor porturi.
Consultați persoana care v-a creat firewall-ul pentru a afla cum să deblocați anumite porturi. Apoi, aruncați o privire la Pagina de asistență pentru firewall a Apple pentru a afla ce porturi trebuie să deblocați pentru FaceTime.
Când FaceTime funcționează, este minunat. Vă puteți apela video prietenii și familia cu o claritate perfectă. Cu sfaturile de depanare de mai sus, ar trebui să puteți remedia aproape fiecare problemă FaceTime.
Cu toate acestea, dacă FaceTime încă nu funcționează, puteți folosi o aplicație alternativă, cum ar fi WhatsApp sau Messenger, pentru apeluri video între timp. Acestea sunt gratuite și funcționează pe mai multe platforme. În același timp, puteți contacta asistența Apple pentru asistență suplimentară.