Descoperă funcții ascunse pentru un iPhone și iPad mai accesibil
Dispozitivele tale iPhone sau iPad sunt echipate cu o multitudine de opțiuni care simplifică utilizarea, de la ajustarea dimensiunii textului până la asistență la navigare. Poți chiar să folosești căștile AirPods ca amplificatoare auditive sau să transformi iPhone-ul într-o lupă portabilă.
Personalizarea dimensiunii textului
Pentru o vizualizare mai confortabilă, poți mări dimensiunea textului pe iPhone. Această funcție este disponibilă în majoritatea aplicațiilor, facilitând citirea conținutului.
Pentru a activa această opțiune, navighează la Setări > Accesibilitate > Afișare și dimensiune text > Text mai mare. Folosește glisorul pentru a alege dimensiunea textului dorită. Pentru dimensiuni și mai mari, activează „Dimensiuni mai mari de accesibilitate”.
AirPods ca aparate auditive temporare
Căștile tale AirPods pot fi transformate într-un sistem de amplificare a sunetului cu funcția „Ascultă în timp real”. Microfonul iPhone-ului va capta sunetele din jur, transmițându-le amplificat direct în căști.
Pentru a activa această funcție, mergi la Setări > Centru de control și adaugă comanda rapidă „Auz” în Centrul de control. Această opțiune va fi vizibilă doar dacă ai căști AirPods sau alt dispozitiv audio compatibil conectat la iPhone.
Ulterior, deschide Centrul de control și apasă pictograma urechii pentru a activa sau dezactiva funcția „Ascultă în timp real”.
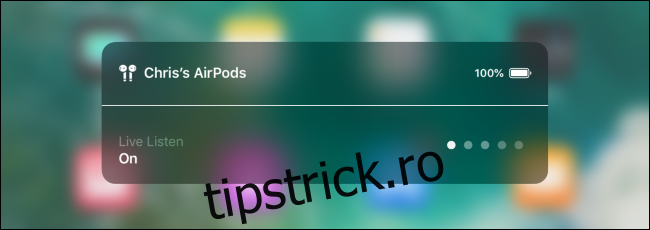
Mărirea ecranului
Funcția Zoom permite mărirea oricărui element de pe ecranul iPhone-ului. Este o modalitate excelentă de a vedea detalii fine.
Pentru a activa, mergi la Setări > Accesibilitate > Zoom și activează opțiunea „Zoom”.
Pentru a accesa panoul de zoom, atinge de două ori ecranul cu trei degete. Atinge din nou pentru a închide. Poți muta zona mărită trăgând cu trei degete sau poți ajusta nivelul zoom-ului atingând de două ori cu trei degete și trăgând. Această funcție extinde capacitatea de a vedea elemente mici chiar și în aplicațiile care nu permit zoom în mod normal.
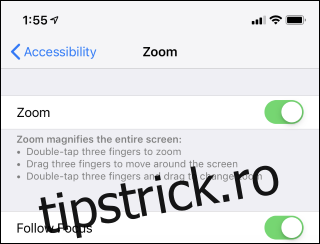
iPhone-ul ca lupă
Transformă-ți iPhone-ul într-o lupă digitală. Camera dispozitivului va afișa o imagine mărită a obiectelor, perfectă pentru a citi etichete mici sau a observa detalii fine.
Pentru a activa, mergi la Setări > Accesibilitate > Lupă și activează funcția. Apasă triplu butonul lateral (iPhone X sau mai nou) sau butonul Home (iPhone 8 sau mai vechi) pentru a deschide rapid lupa.
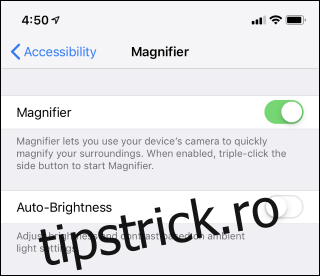
Utilizarea unui cititor de ecran (VoiceOver)
Pentru persoanele cu deficiențe de vedere, modul VoiceOver transformă conținutul de pe ecran în mesaj audio. iPhone-ul va citi cu voce tare textele și descrierile elementelor de pe ecran.
Pentru a activa, navighează la Setări > Accesibilitate > VoiceOver și activează comutatorul. De aici, poți ajusta setările, cum ar fi alegerea vocii preferate.
În timpul configurării inițiale a unui iPhone, poți activa VoiceOver apăsând triplu butonul lateral sau butonul Home.
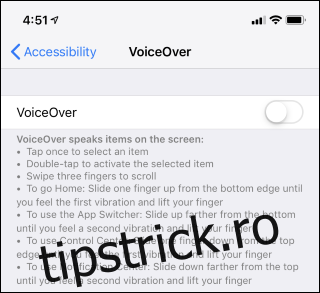
Filtrele de culoare pentru daltoniști și contrast îmbunătățit
Filtrele de culoare oferite de iPhone modifică paleta de culori de pe ecran pentru a ajuta persoanele cu daltonism. Opțiunea „Inversează culorile” crește contrastul, facilitând citirea textului pe ecran.
Pentru a configura aceste setări, mergi la Setări > Accesibilitate > Afișare și dimensiune text. Aici, poți selecta „Inversează culorile” sau poți activa „Filtre de culoare” pentru a alege un filtru specific pentru anumite tipuri de daltonism.
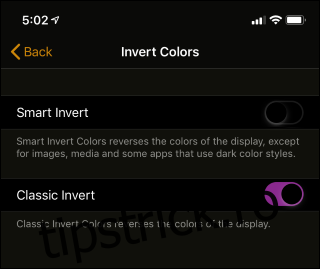
Subtitrări activate automat
Dacă folosești frecvent subtitrările, setează iPhone-ul să le activeze automat. Astfel, te vei bucura de conținutul video preferat fără să mai pierzi timpul cu activarea manuală.
Pentru a face asta, mergi la Setări > Accesibilitate > Subtitrări. Activează opțiunea „Subtitrări + SDH” și alege aspectul preferat pentru subtitrări.
Reține că nu toate aplicațiile respectă această setare, unele având propriile setări individuale pentru subtitrări.
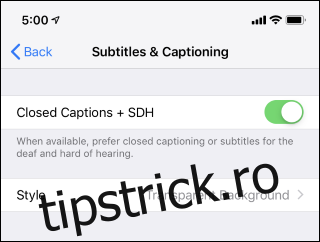
Ascultă textul de pe ecran
Oferă o pauză ochilor tăi și lasă iPhone-ul să citească conținutul ecranului. Poți selecta un text și apăsa butonul „Vorbiți”, sau poți cere telefonului să citească întregul ecran.
Pentru a activa, accesează Setări > Accesibilitate > Conținut rostit. Activează „Selectare vorbire”. Pentru a asculta întregul ecran, activează „Vorbiți ecranul” și folosește gestul de glisare în jos cu două degete. De asemenea, poți alege vocea preferată.
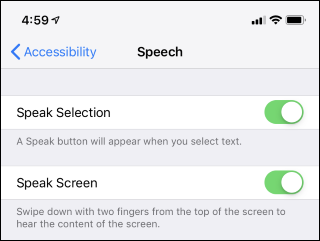
Dezactivarea funcției „Agitați pentru a anula”
Dacă ai tendința de a anula accidental acțiunile prin scuturarea telefonului, dezactivează funcția „Agitați pentru a anula”.
Pentru a face acest lucru, mergi la Setări > Accesibilitate > Agitați pentru a anula și dezactivează comutatorul.
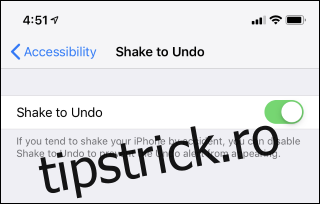
Înlocuirea gesturilor de glisare cu AssistiveTouch
Dacă ai dificultăți cu gesturile de glisare pe ecran, folosește AssistiveTouch. Această funcție îți oferă un buton virtual pe ecran, prin care poți accesa rapid funcții precum meniul principal, centrul de notificări sau comenzile rapide de navigare.
Pentru a activa, navighează la Setări > Accesibilitate > AssistiveTouch.
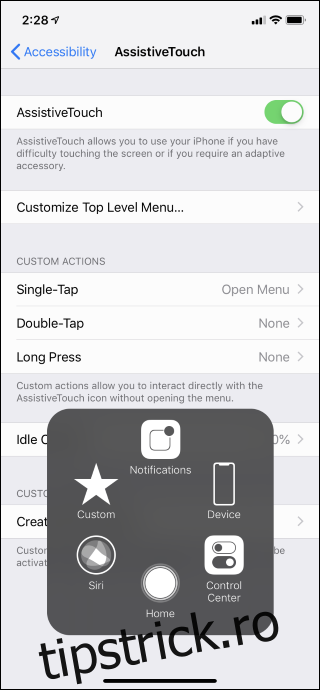
Alte opțiuni de accesibilitate
Meniul Setări > Accesibilitate conține și alte opțiuni utile. Poți activa textul aldin, formele pentru butoane, poți reduce transparența și mișcarea animațiilor. Etichetele pentru butoane te ajută să vezi dacă acestea sunt active sau inactive.
Pentru iPhone-urile cu Face ID, poți configura deblocarea chiar dacă nu te uiți direct la ecran. Această funcție este utilă dacă porți frecvent ochelari de soare.
De asemenea, poți muta conținutul ecranului în jos pentru o accesare mai ușoară cu o singură mână.
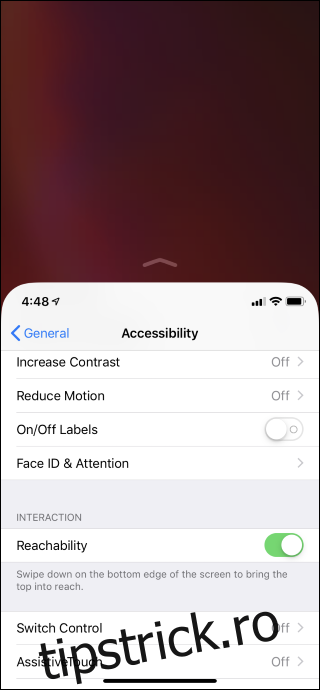
Poți personaliza modul în care iPhone-ul răspunde la atingeri sau poți ajusta timpul necesar pentru dublu sau triplu clic pe butonul lateral. Opțiunile oferă posibilitatea activării sunetului mono pentru căștile mono, sau poți activa blițul LED pentru alerte.
Funcția Acces ghidat permite blocarea iPhone-ului într-o singură aplicație, utilă atunci când îl oferi unui copil. Comanda rapidă de accesibilitate oferă un meniu personalizabil pentru a activa rapid funcțiile preferate.
Credit imagine: Nemanja Zotovic/Shutterstock.com.