Ești nou în Power BI sau vrei să te familiarizezi mai bine cu el? Este recomandat să începi cu modelarea datelor în Power BI, apoi să te aprofundezi în analiza datelor și, în final, să extragi informații utile din rapoartele Power BI.
Modelarea datelor constituie fundamentul oricărui proiect de analiză a datelor. Ea se află în spatele vizualizărilor de date și a tablourilor de bord pe care le vede publicul larg.
Similar cu alte instrumente de analiză a datelor, Power BI necesită modelarea datelor în backend pentru a realiza integrarea datelor, transformarea datelor, stabilirea relațiilor între diferitele tabele ale setului de date de intrare, adăugarea de calcule și alte operațiuni.
Continuă să citești pentru a descoperi tot ce este esențial despre modelarea datelor în Power BI, incluzând instrucțiuni clare, pas cu pas, despre cum să creezi un model de date Power BI.
Ce este modelarea datelor?
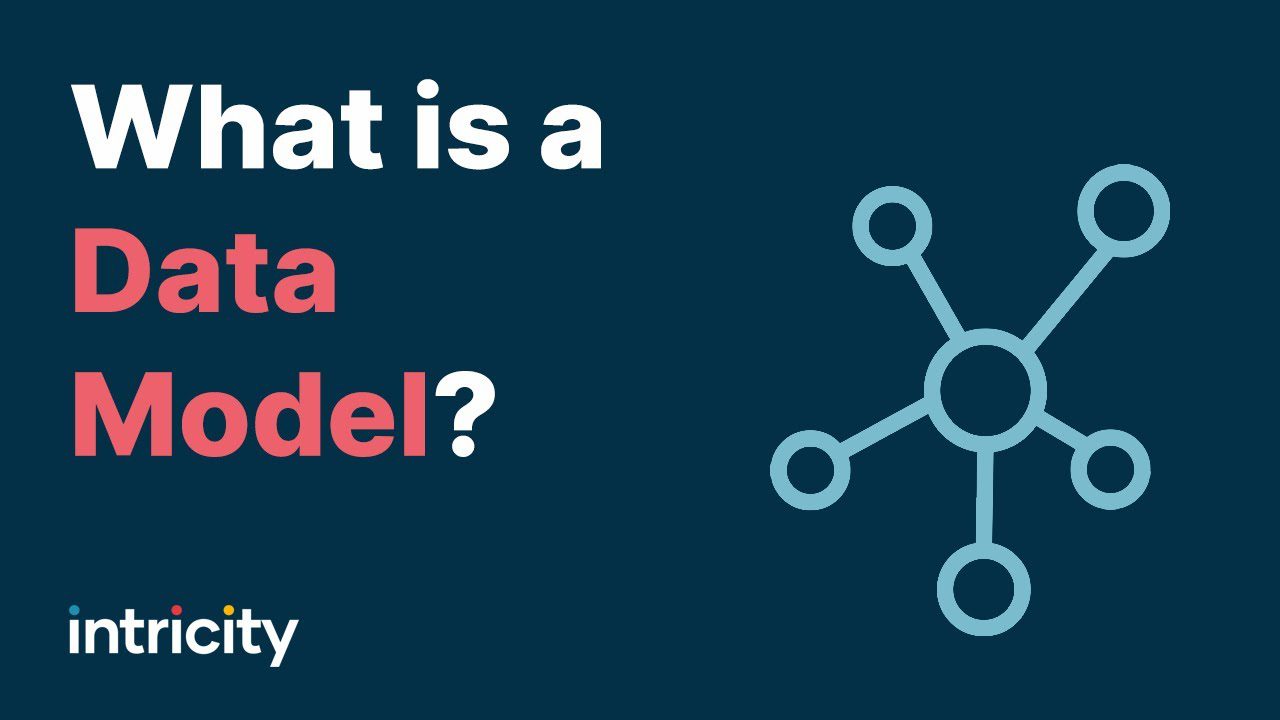
În modelarea datelor, se generează o reprezentare simplificată a structurilor de date, a relațiilor și a atributelor prin corelarea elementelor de bază ale seturilor de date, cum ar fi tabele, rânduri, coloane etc.
Această activitate ajută la organizarea și înțelegerea datelor pentru o stocare, recuperare și analiză eficientă. Modelul de date backend facilitează proiectarea bazelor de date, a aplicațiilor software și a sistemelor.
Modelarea datelor presupune identificarea entităților, definirea caracteristicilor lor și evidențierea modului în care se conectează între ele, cu scopul de a genera modele și perspective practice. Este vitală pentru analiza datelor, asigurând acuratețea datelor și sprijinind procesele decizionale.
Cât de importantă este modelarea datelor pentru analiza în Power BI
Modelarea datelor are un rol crucial în instrumentele de analiză a datelor, cum ar fi Power BI. Acest instrument de business intelligence se bazează pe modele de date bine structurate pentru a genera vizualizări și perspective semnificative.
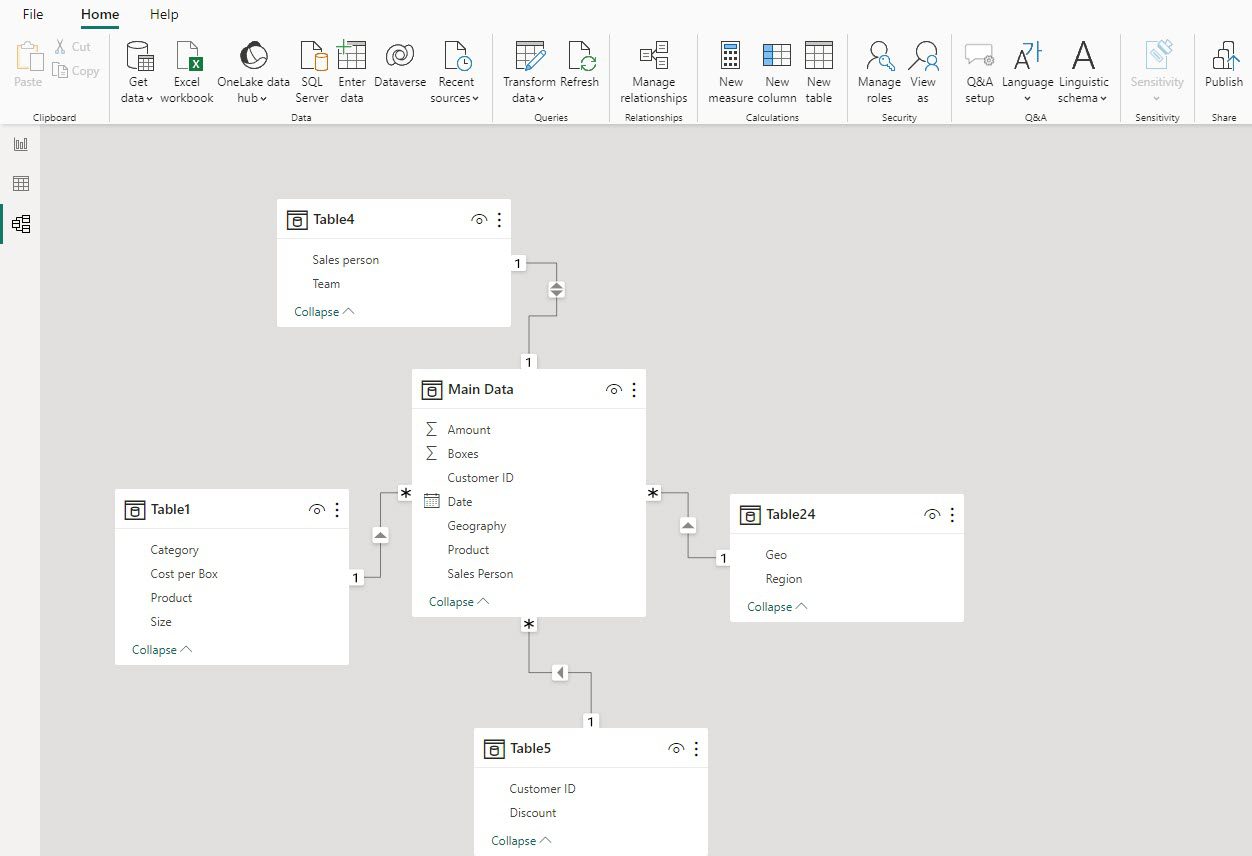
Aplicând principiile modelării datelor, poți conecta, transforma și vizualiza eficient datele provenite din diverse surse într-un set de date extins. Modelarea datelor în Power BI contribuie, de asemenea, la asigurarea corectitudinii și relevanței informațiilor prezentate în aceste instrumente de analiză.
În cele din urmă, facilitează luarea deciziilor informate și valorifică potențialul maxim al informațiilor bazate pe date. În esență, acționează ca o fundație pe care instrumentele avansate de analiză a datelor, cum ar fi Power BI, pot oferi informații valoroase pentru afaceri.
Tipuri de modelare a datelor
#1. Modelarea conceptuală a datelor
Aceasta se concentrează pe imaginea de ansamblu a datelor. Modelarea conceptuală reprezintă datele la un nivel superior, fără a se preocupa de structuri specifice de baze de date sau detalii tehnice. Acest concept ajută la alinierea datelor cu obiectivele organizaționale și ajută părțile interesate să înțeleagă scopul și semnificația datelor.
#2. Modelarea fizică a datelor
Atunci când structurezi setul de date bazându-te pe aspectul de implementare tehnică pentru stocare și recuperare, aceasta este modelarea fizică a datelor. Aceasta specifică structurile de stocare a datelor, cum ar fi tabelele, indicii și constrângerile, care pot fi folosite într-un sistem de baze de date.
#3. Modelarea logică a datelor
Modelarea logică a datelor acționează ca o punte între modelarea conceptuală și cea fizică. Un astfel de tip de modelare servește ca un plan pentru designul bazei de date și facilitează comunicarea între părțile interesate de afaceri și echipele tehnice, menținând în același timp integritatea și consistența datelor.
Tehnici de modelare a datelor în Power BI
#1. Schema stea
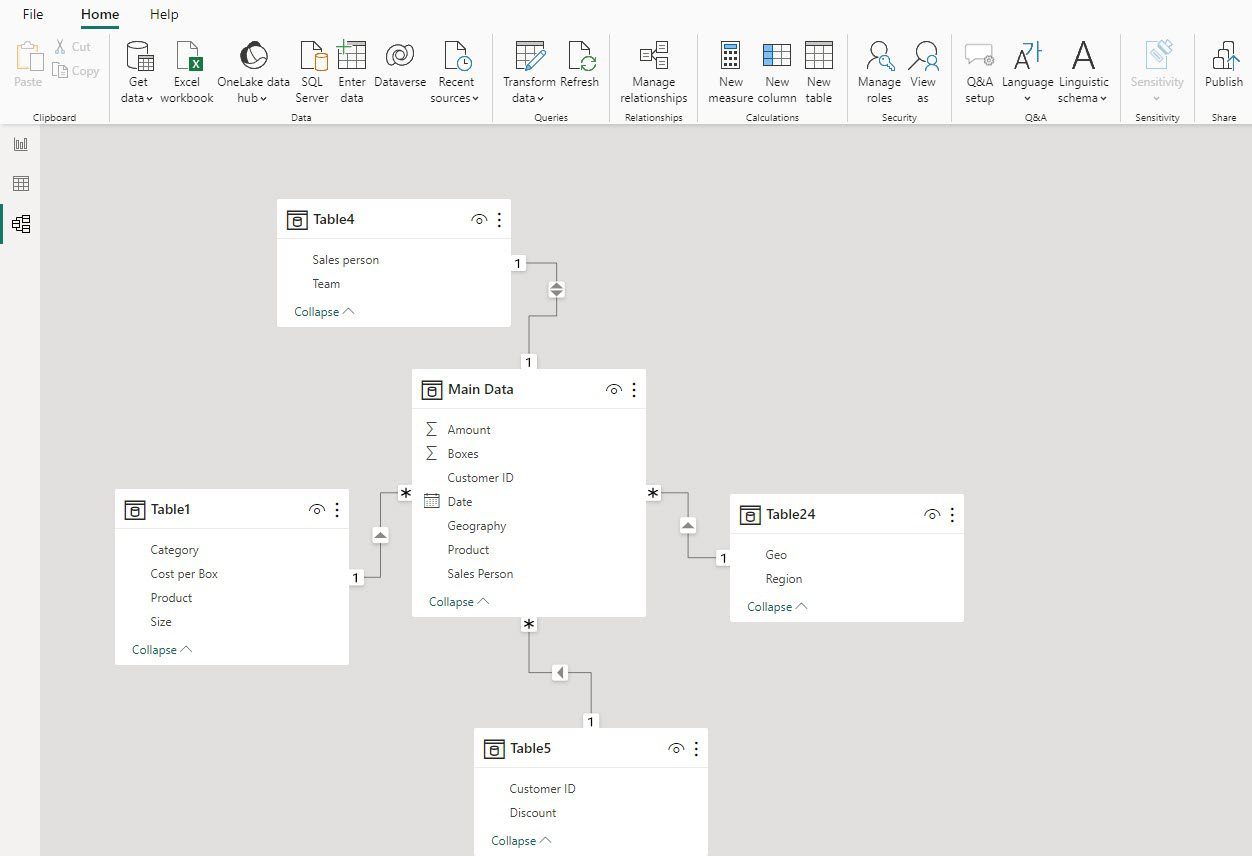
Schema stea este o metodă de modelare a datelor frecvent utilizată în Power BI. În această abordare, se utilizează un tabel central de fapte care conține metrici și măsuri cheie, înconjurat de tabele de dimensiuni ce oferă context datelor. Această structură este numită „stea”, deoarece tabelul de fapte se află în centru, conectat la tabelele de dimensiuni, asemeni punctelor unei stele.
#2. Cardinalitatea
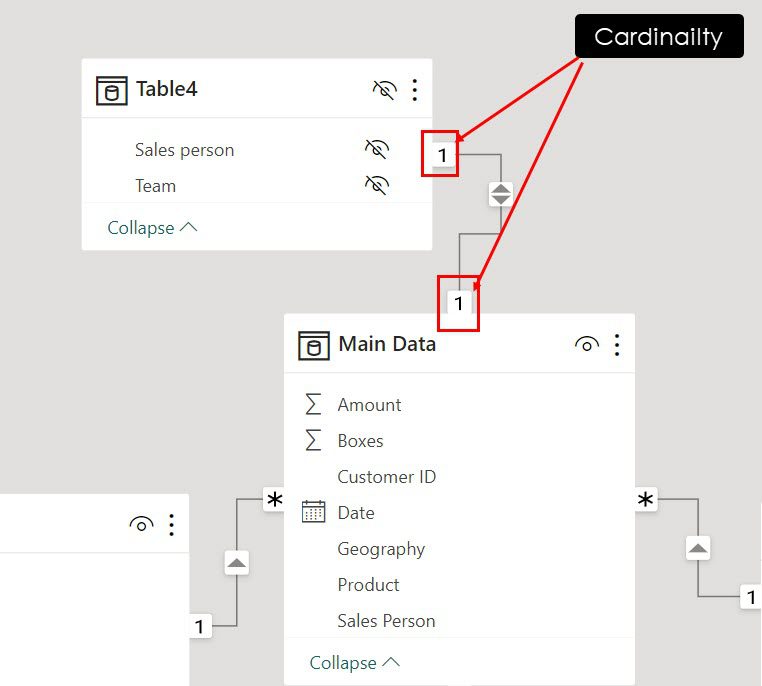
Cardinalitatea definește relația dintre tabele în Power BI. Ea specifică numărul de valori unice dintr-un tabel care corespund valorilor dintr-un alt tabel. Opțiunile de cardinalitate includ Unu la Unu, Unu la Mulți și Mulți la Unu. Selectarea cardinalității potrivite este esențială pentru o modelare corectă a datelor.
#3. Direcția filtrului încrucișat
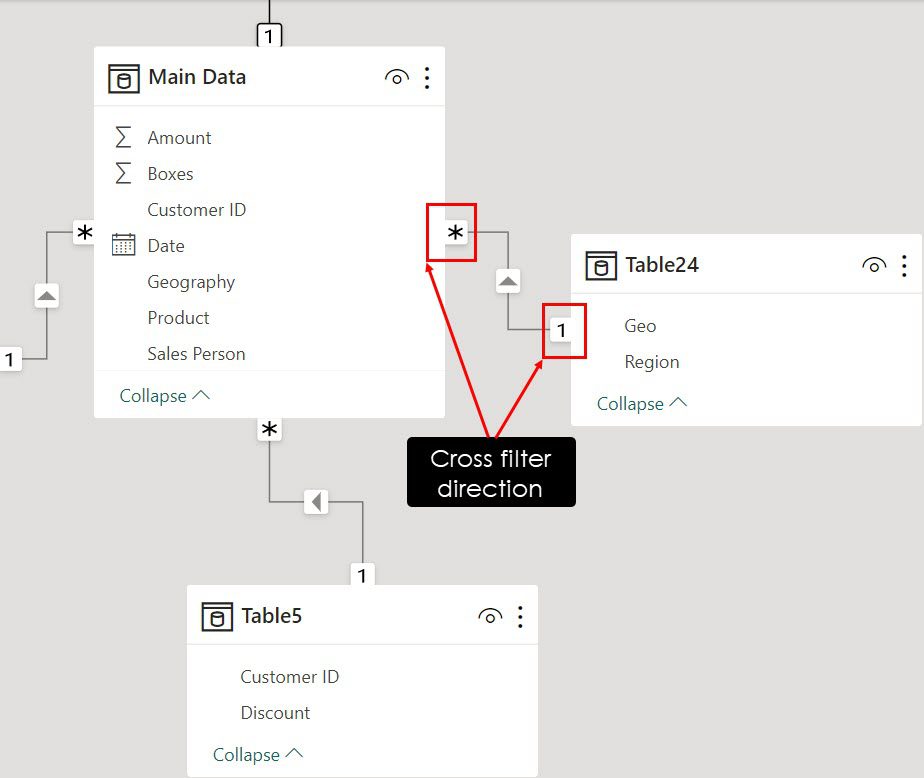
Direcția filtrului încrucișat reprezintă modul în care un filtru aplicat datelor dintr-un tabel conectat va influența datele din celălalt tabel. Există două tipuri de direcție a filtrului încrucișat, prezentate mai jos:
Unică
Direcția unică a filtrului încrucișat este o opțiune de relație în care filtrele pot circula într-o singură direcție, de obicei de la tabelul de dimensiuni la tabelul de fapte. Aceasta garantează că filtrarea tabelului de dimensiuni va influența tabelul de fapte, dar nu invers.
Bidirecțională
Filtrul încrucișat bidirecțional permite filtrelor să circule în ambele sensuri între tabelele de fapte și de dimensiuni. Poate fi util în anumite situații, dar trebuie utilizat cu prudență, deoarece poate conduce la rezultate neașteptate dacă nu este administrat corespunzător.
#4. Schema fulg de nea
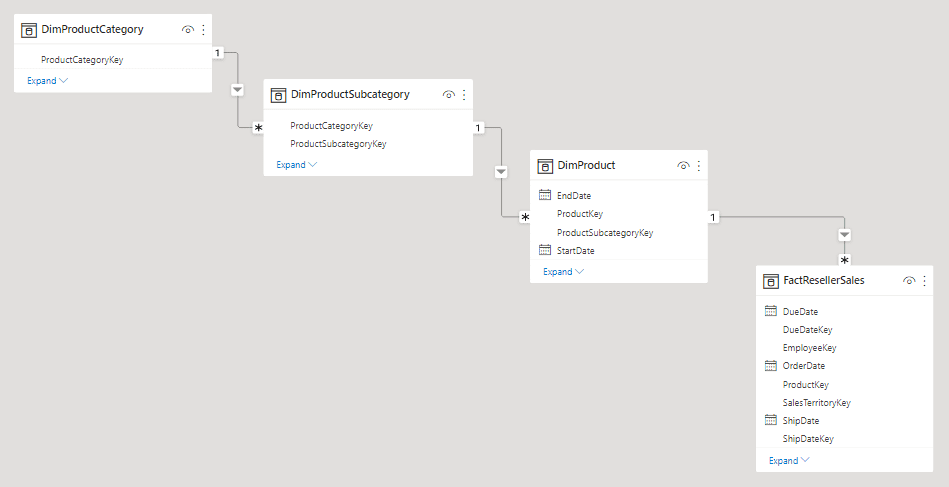 Credit imagine: Learn.Microsoft.Com
Credit imagine: Learn.Microsoft.Com
Schema fulg de nea este o extindere a schemei stea, în care tabelele de dimensiuni sunt normalizate în continuare în subdimensiuni. Acest lucru generează o schemă mai structurată, dar mai complexă. Deși poate reduce redundanța datelor, aceasta poate necesita un efort mai mare pentru navigare în Power BI.
#5. Tabele de căutare
Tabelele de căutare sunt tabele de dimensiuni care conțin informații de referință, cum ar fi detalii despre produse sau date geografice. Acestea sunt folosite pentru a îmbogăți datele din tabelele de fapte, oferind un context suplimentar pentru analiză.
#6. Tabele de date
Tabelele de date sunt un termen uneori folosit interschimbabil cu tabelele de fapte. Acestea includ datele primare, inclusiv măsurile și cheile externe, și servesc ca bază pentru construirea rapoartelor și a vizualizărilor Power BI.
Beneficiile modelării datelor în Power BI
- Modelarea datelor Power BI îți permite să conectezi mai multe tabele de date, astfel încât să poți accesa date din aceste tabele atunci când analizezi întregul set de date, creezi rapoarte sau construiești tablouri de bord.
- Modelele de date bine structurate permit realizarea unor vizualizări convingătoare și semnificative în Power BI.
- Publicul larg poate interacționa cu ușurință cu aspectul vizual al datelor atunci când există un model de date subiacent.
- Modelele de date Power BI optimizate te ajută să interoghezi mai rapid datele dintr-o bază de date extinsă care conține milioane de rânduri.
- Poți realiza o analiză aprofundată într-un set de date extins, examinând toate tabelele acestuia atunci când există un model de date structurat în backend.
- De asemenea, poți conecta cu ușurință un model de date la altul sau poți face referire la un model de date dintr-un alt raport pentru a corela seturi de date încrucișate pentru extragerea de informații la nivel înalt.
- Poți controla și proteja părțile sensibile ale datelor și poți menține accesibilă partea publică a datelor prin crearea modelelor de date Power BI și asigurarea securității lor cu acces bazat pe roluri.
- Dacă lucrezi cu un set de date care continuă să crească în timp real prin colectarea datelor de la POS-uri, aplicații și piețe de vânzare cu amănuntul, trebuie să creezi mai întâi un model de date înainte de a analiza întregul set de date pe măsură ce crește zilnic.
Cum se face modelarea datelor în Power BI
Crearea unui model de date în Power BI este un proces simplu. Iată pașii pe care trebuie să-i urmezi:
Importă setul de date în Power BI
Mai întâi, trebuie să importi seturile de date în Power BI. Poți importa oricâte seturi de date dorești sau poți importa un set de date care conține mai multe obiecte de date, precum tabele, coloane, rânduri etc.
Power BI va analiza automat setul de date sau obiectele de date importate și va genera un model de date primar bazat pe denumirile antetelor de coloană sau a antetelor de tabel.
Pentru a importa seturi de date, urmează acești pași:
- Deschide aplicația desktop Power BI.
- Ar trebui să apară spațiul de lucru Power BI împreună cu un ecran introductiv.
- Apasă pe „Obține date”.
- În caseta de dialog „Obține date”, poți alege ce categorie de date dorești să importezi în panoul de navigare din stânga și sursele sau tipurile de date în panoul de navigare din dreapta.
- Selecția implicită a tipului de sursă de date este „Toate”.
- Deoarece setul meu de date se află într-un registru de lucru Excel, voi selecta opțiunea „Registrul de lucru Excel” din dreapta și voi apăsa pe „Conectare”.
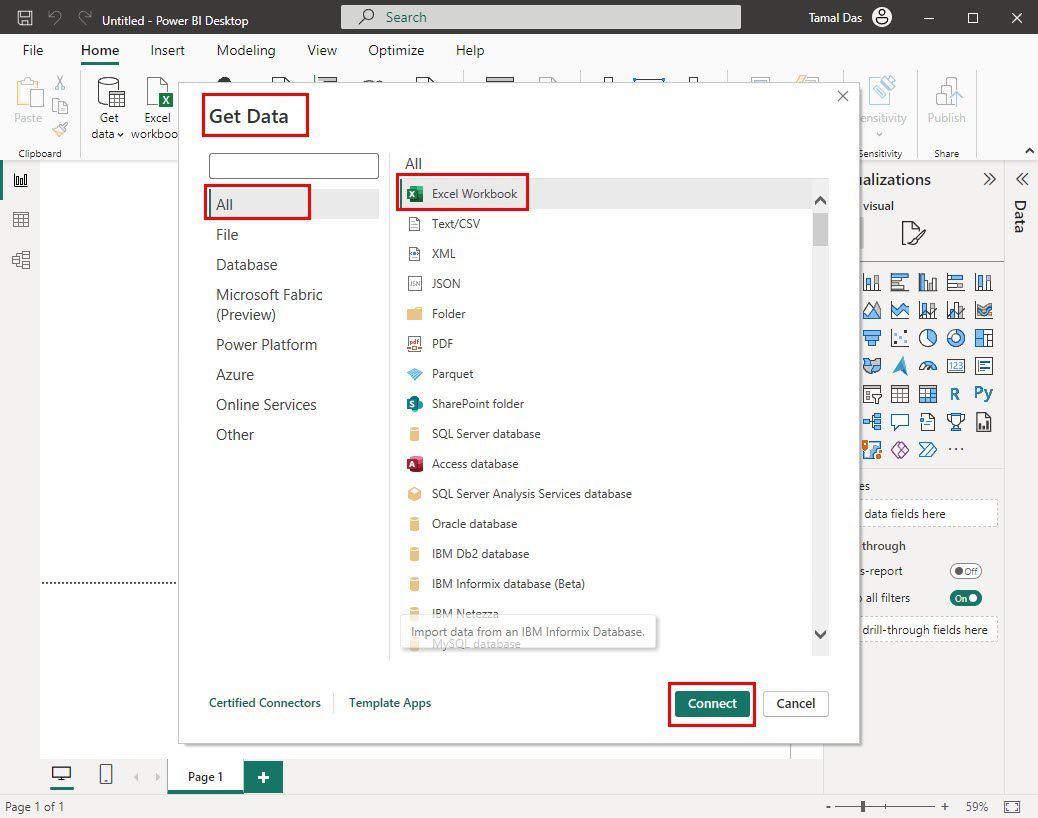
- În caseta de dialog „Deschide”, navighează la fișierul Excel pe care vrei să îl importezi pe computer și fă dublu clic pe fișier pentru a-l importa în Power BI.
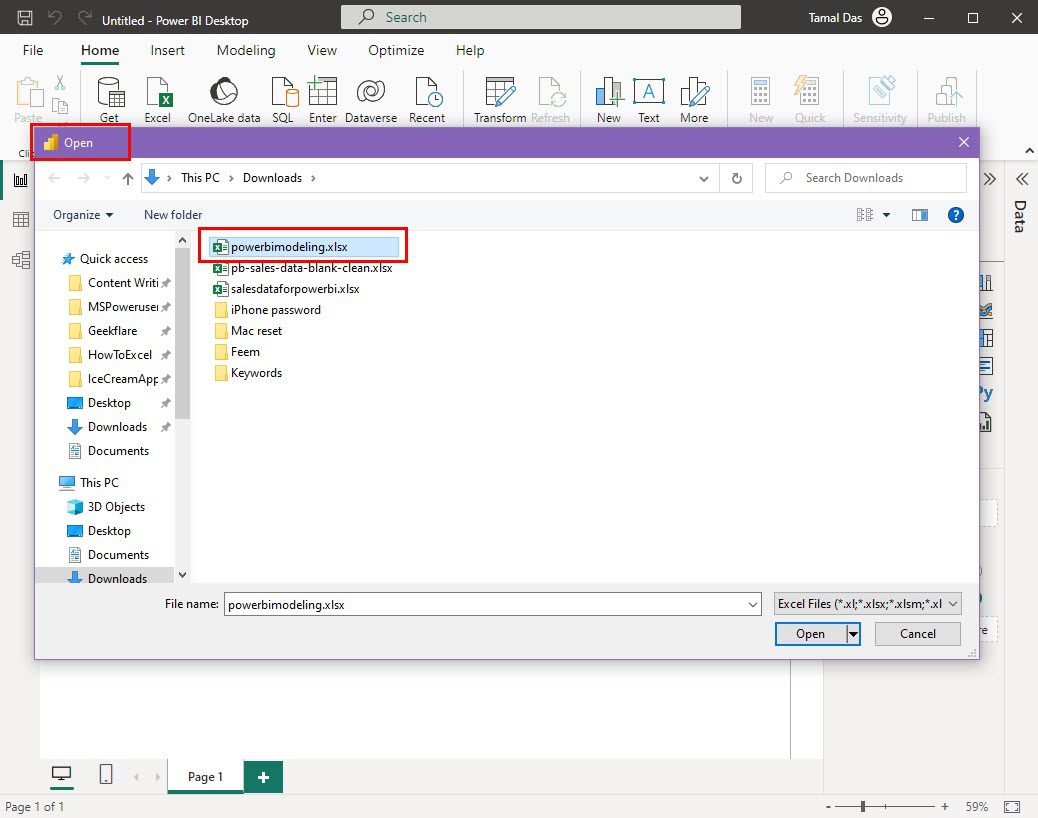
- Acum, ar trebui să te afli în caseta de dialog „Navigator”.
- Acolo, bifează obiectele de date pe care vrei să le imporți în raportul Power BI.
- Apasă pe „Încărcare” pentru a finaliza procesul de import de date în Power BI.
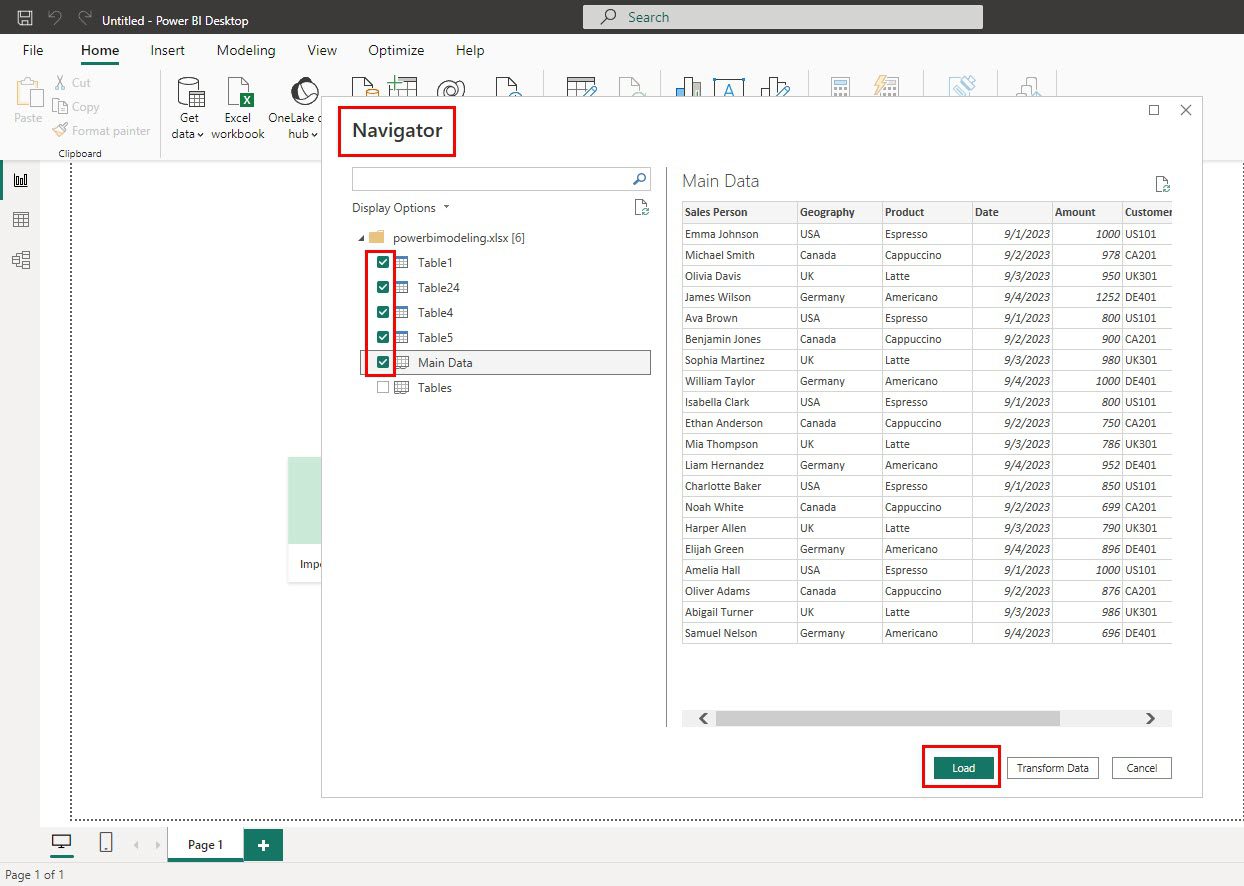
Creează un model de date Power BI
Când apeși pe butonul „Încărcare” din „Navigator”, Power BI începe să analizeze setul de date, să creeze modele de obiecte de date, să construiască modele de date și, în final, te direcționează către fila „Vizualizare raport”.
Dacă apeși pe meniul „Vizualizare tabel” din panoul din stânga, ar trebui să obții vizualizările tabelare ale tuturor obiectelor de date pe care tocmai le-ai importat în Power BI.
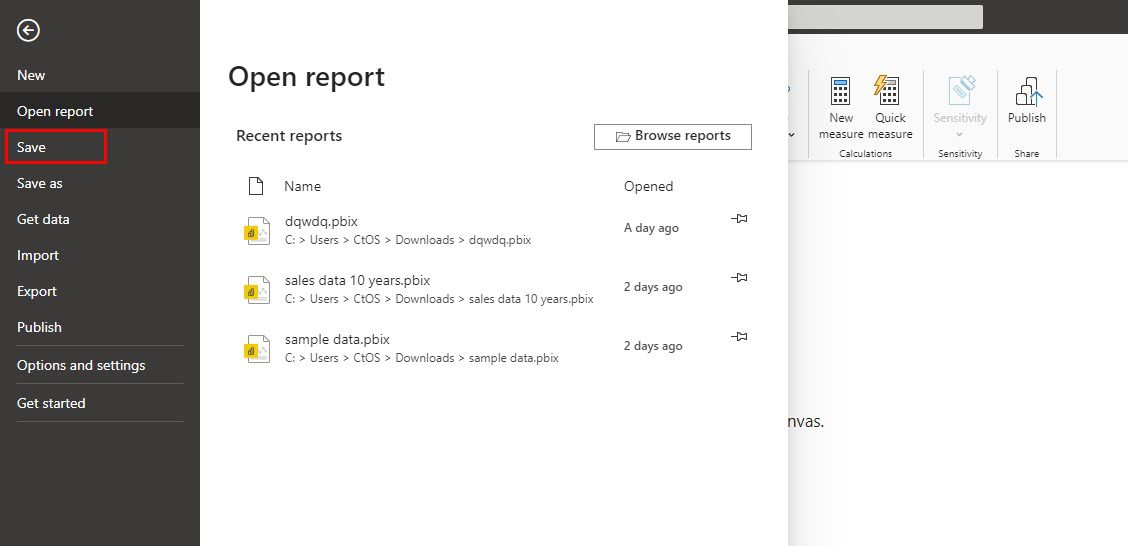
Power BI nu îți va salva automat munca până în acest punct. Prin urmare, trebuie să apeși pe „Fișier” din meniul panglică și apoi să apeși pe „Salvare” în panoul din partea stângă pentru a salva fișierul într-o locație de pe computer.
Acum, să aprofundăm procesul de modelare a datelor în Power BI. Urmează acești pași:
- Apasă pe fila „Vizualizare model” din panoul din partea stângă a spațiului de lucru Power BI.
- Ar trebui să observi acum modelul de date implicit creat de Power BI.
- În exemplul actual, este o schemă stea, deoarece există un tabel de fapte în centru, iar acesta este înconjurat de tabele de dimensiuni.
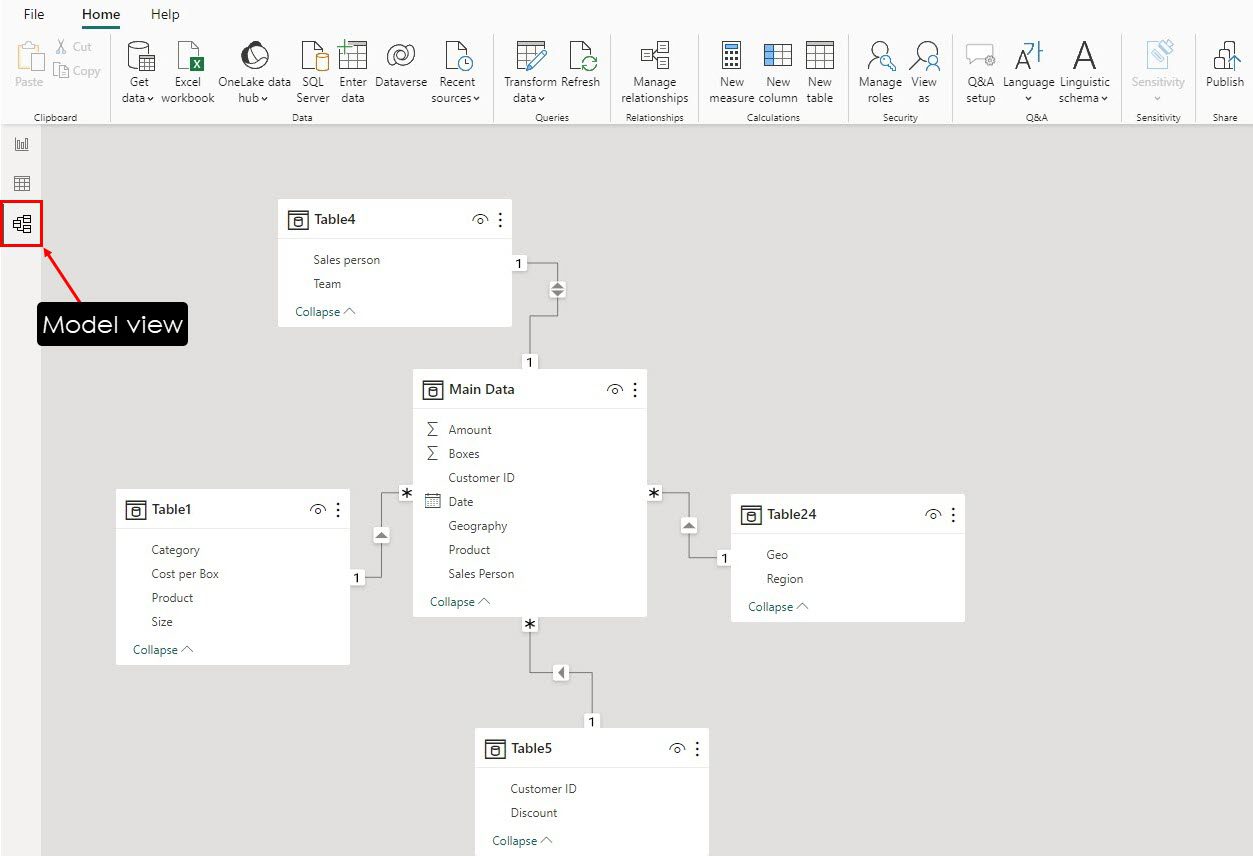
- Este posibil ca Power BI să nu genereze mereu cu exactitate conexiunile modelului de date de care ai nevoie.
- În exemplul actual, nu a putut conecta tabelul de fapte cu dimensiunea „Table24”, deși există anteturi de coloană similare, „Geography” și „Geo”.
- Nu a putut face acest lucru, deoarece antetele coloanei nu se potrivesc exact.
- Pentru a conecta „Table24” cu datele principale ale tabelului de fapte, trage pur și simplu obiectul „Geo” din „Table24” pe elementul „Geography” al tabelului de fapte din centru.
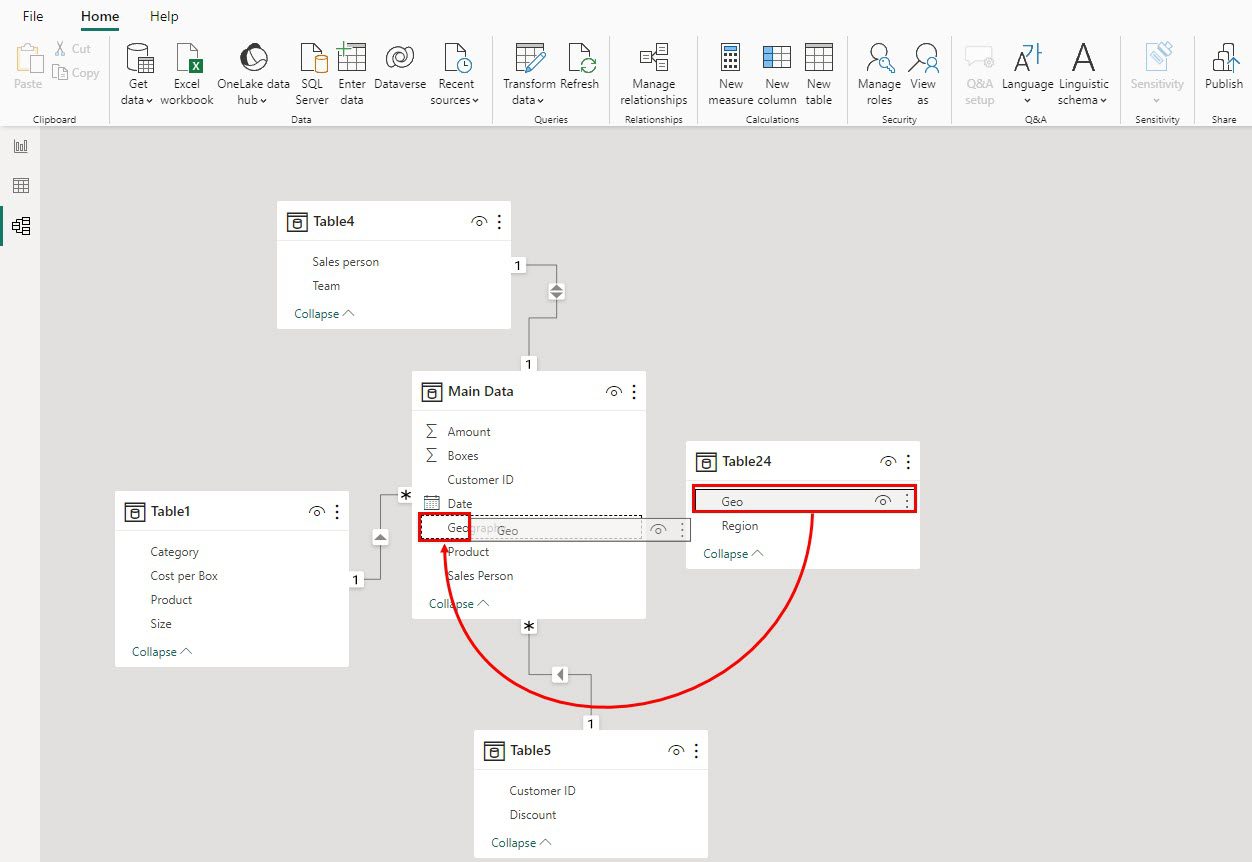
Asta este tot! Ai creat cu succes un model de date în Power BI. Vezi mai jos semnificația diferitelor obiecte de pe liniile de relație:
- O stea la marginea tabelului de fapte și „1” numeric la marginea tabelului de dimensiuni reprezintă o conexiune unu-la-mai multe.
- O săgeată pe linia de legătură dintre două tabele din Power BI indică direcția filtrului. Când vârful săgeții este orientat spre tabelul de fapte, orice filtru aplicat tabelului de dimensiuni va influența tabelul de fapte.
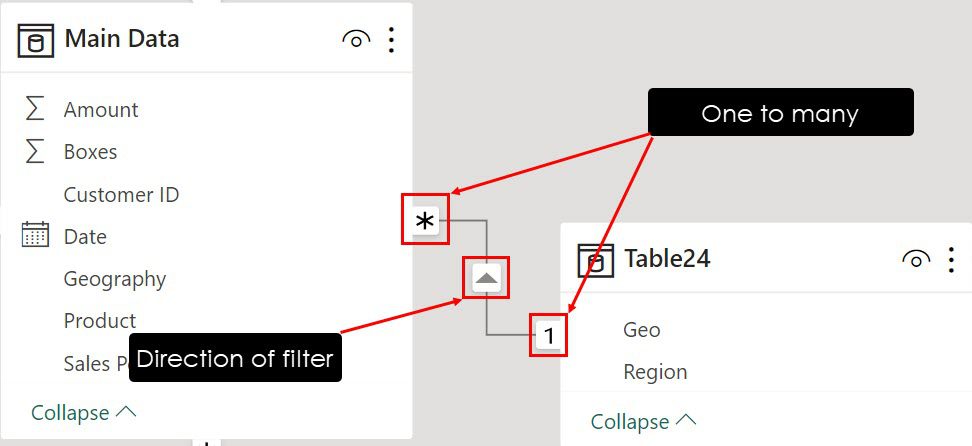
- Când există două săgeți, filtrul va afecta tabelele de ambele părți, adică atât tabelele de fapte, cât și cele de dimensiuni.
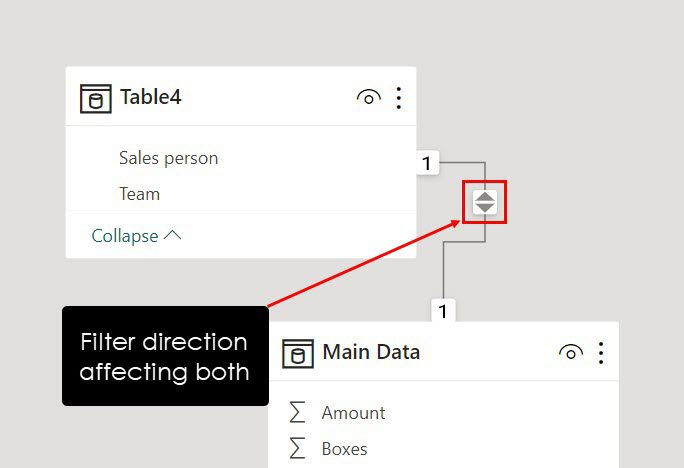
Vizualizează-ți datele
Iată cum îți poți vizualiza acum setul de date pentru a extrage informații utile:
- Apasă pe fila „Vizualizare raport”.
- Alege orice diagramă din secțiunea „Vizualizări” din dreapta.
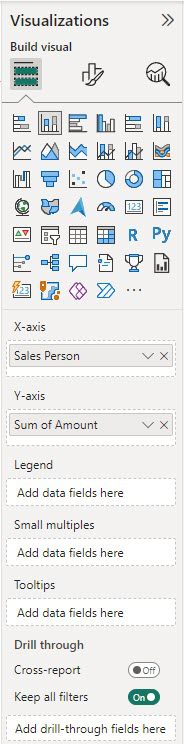
- Eu am selectat o diagramă cu coloane stivuite.
- Extinde seturile de date din extrema dreaptă a spațiului de lucru Power BI.
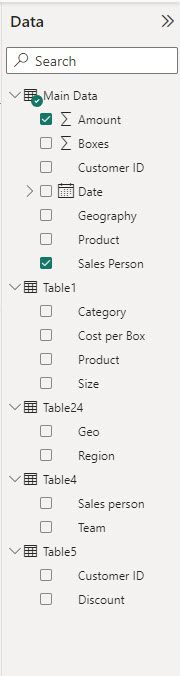
- Trage și plasează elemente pe câmpurile „axa X” și „axa Y” din editorul de diagrame.
- Power BI va crea automat diagrama pentru tine.
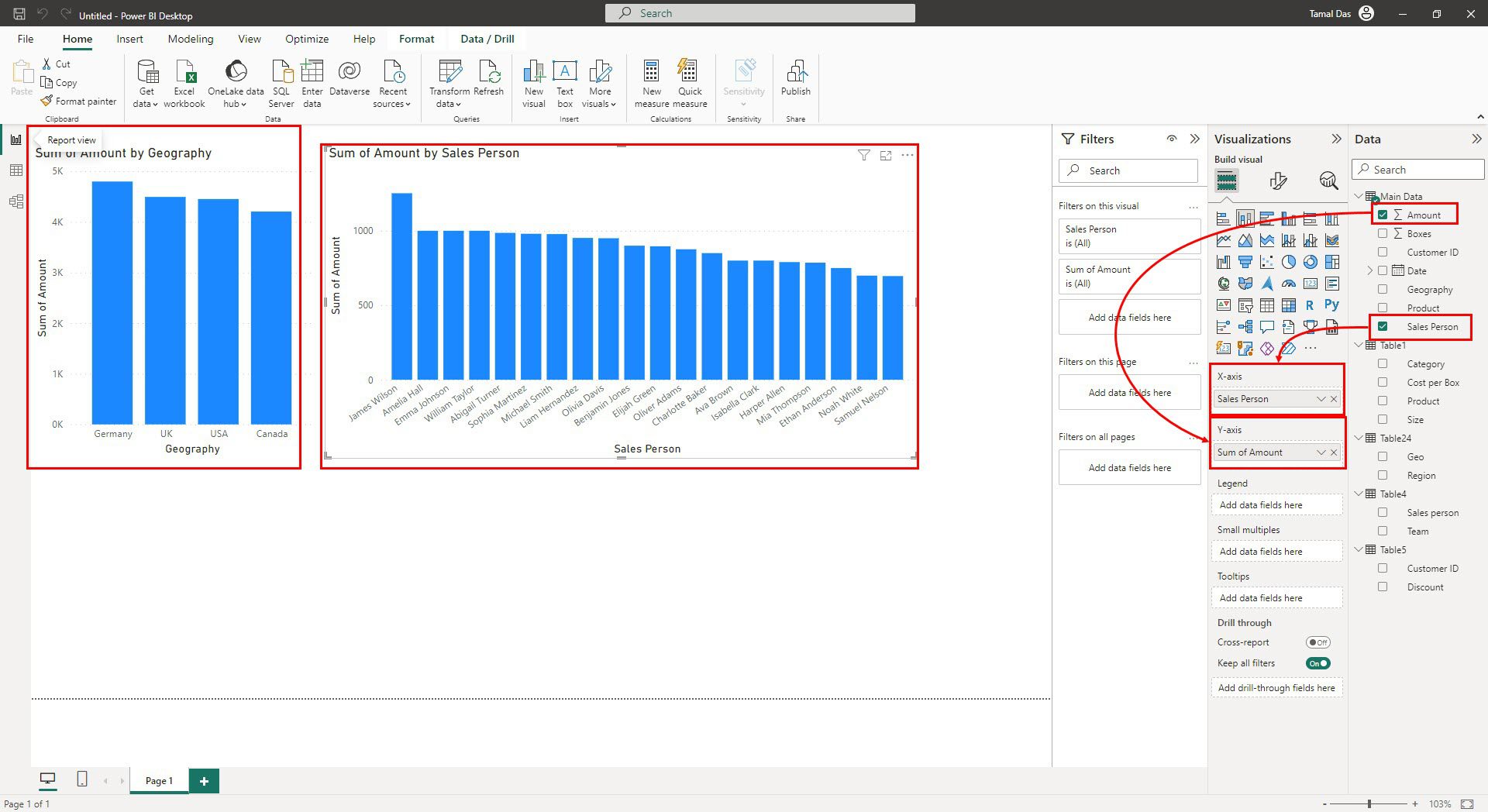
Cazuri de utilizare a modelării datelor în Power BI
Creează rapoarte cuprinzătoare
Pentru a crea un raport sau un tablou de bord multidimensional Power BI, este necesar să folosești funcționalitatea modelului de date Power BI. Este posibil ca datele dintr-un tabel să nu fie foarte explicite. Cu toate acestea, atunci când integrezi date din diverse seturi de date și obiecte, poți vizualiza datele într-un mod mai coerent.
Integrarea datelor
Să presupunem că există mai multe seturi de date sau tabele de date în registrul de lucru Excel sursă sau în baza de date SQL. În loc să generezi rapoarte Power BI separate, le poți conecta pe toate într-o schemă stea sau fulg de nea și le poți vizualiza ca un întreg. Poți spune o poveste a datelor mai convingătoare, unificând toate obiectele de date.
Curățarea și transformarea datelor
Devine evident dacă trebuie să cureți și să transformi un set de date brute atunci când încerci să creezi modele de date Power BI.
De exemplu, dacă instrumentul nu poate conecta coloanele sau tabelele de date asociate în modelul de date, atunci este posibil să existe o neconcordanță în anteturile coloanelor. Astfel, vei ști ce trebuie remediat.
Un alt exemplu ar putea fi mai mult de un element în tabele. Să presupunem că există doar 4 zone geografice în setul de date, și anume SUA, CA, Marea Britanie și DE. Dar modelul de date indică o opțiune suplimentară, care este Blank (Gol). Asta se întâmplă deoarece unele dintre denumirile de locații geografice conțin spații inutile, iar, prin urmare, Power BI le clasifică într-un nou element geografic.
Controlează vizibilitatea datelor
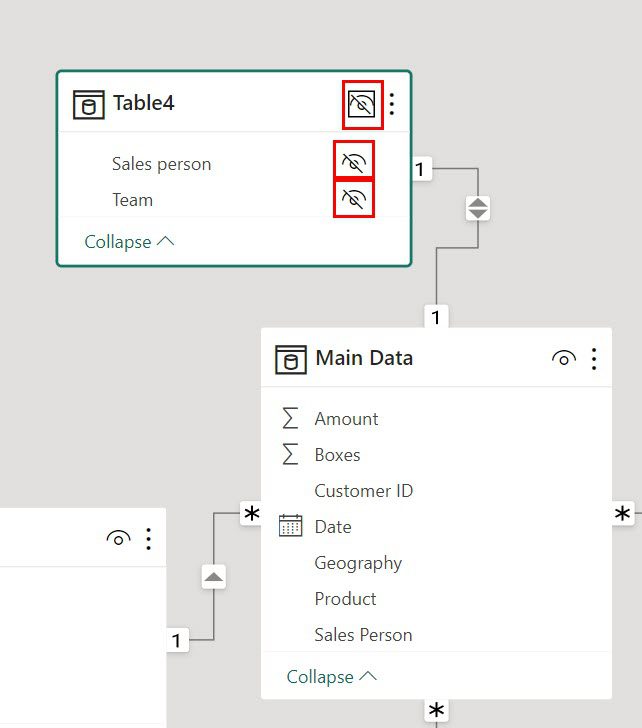
Poți restricționa cine poate vedea ce în raportul sau tabloul de bord Power BI utilizând fila „Vizualizare model”. Făcând clic pe pictograma cu un ochi de pe fiecare card de date din spațiul de lucru Power BI model de date, poți ascunde sau afișa tabelul.
Dacă există mai multe coloane în cardul de date, poți personaliza vizibilitatea și a acelor coloane.
Manipulează tabelele de date selectate
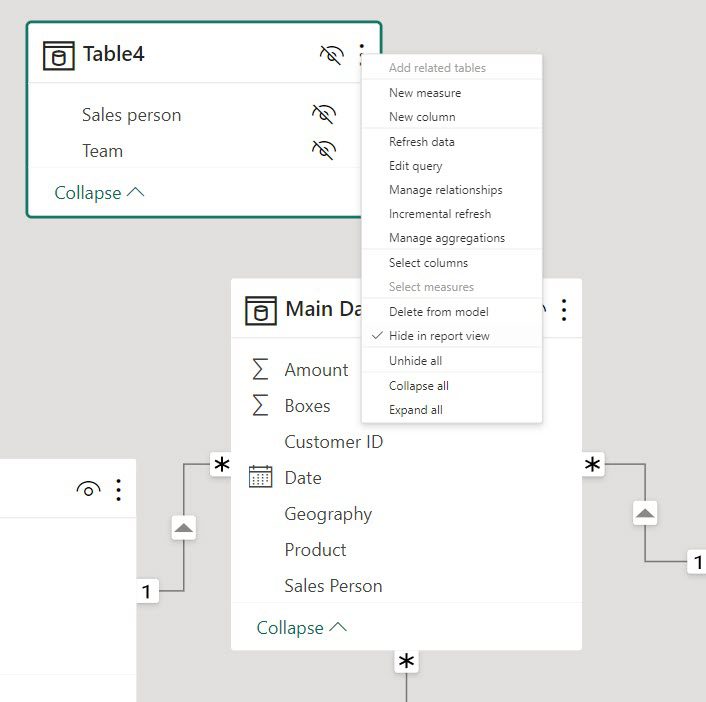
Fiecare tabel de date din interfața modelului de date Power BI include opțiunea „Mai multe opțiuni” sau o pictogramă cu trei puncte. Acolo, poți descoperi următoarele acțiuni pe care le poți realiza pe tabelul de date selectat:
- Măsură sau coloană nouă
- Actualizează datele
- Gestionează relațiile
- Reîmprospătare incrementală
- Gestionează agregările
- Și multe altele
Concluzie
Acestea fiind spuse, asta este tot ce trebuie să știi despre crearea unui model de date Power BI pentru a vizualiza seturi de date extinse și distribuite într-un singur raport sau tablou de bord logic.
Până acum, ai aflat despre diferitele tehnici de modelare a datelor din Power BI. De asemenea, ai descoperit pașii pentru a crea un model de date Power BI de la zero. Urmează pașii și vei crea propriul tău model de date în cel mai scurt timp.
În continuare, poți găsi cele mai bune cursuri pentru analiști de date pentru a-ți începe cariera în știința datelor sau ca analist de date.