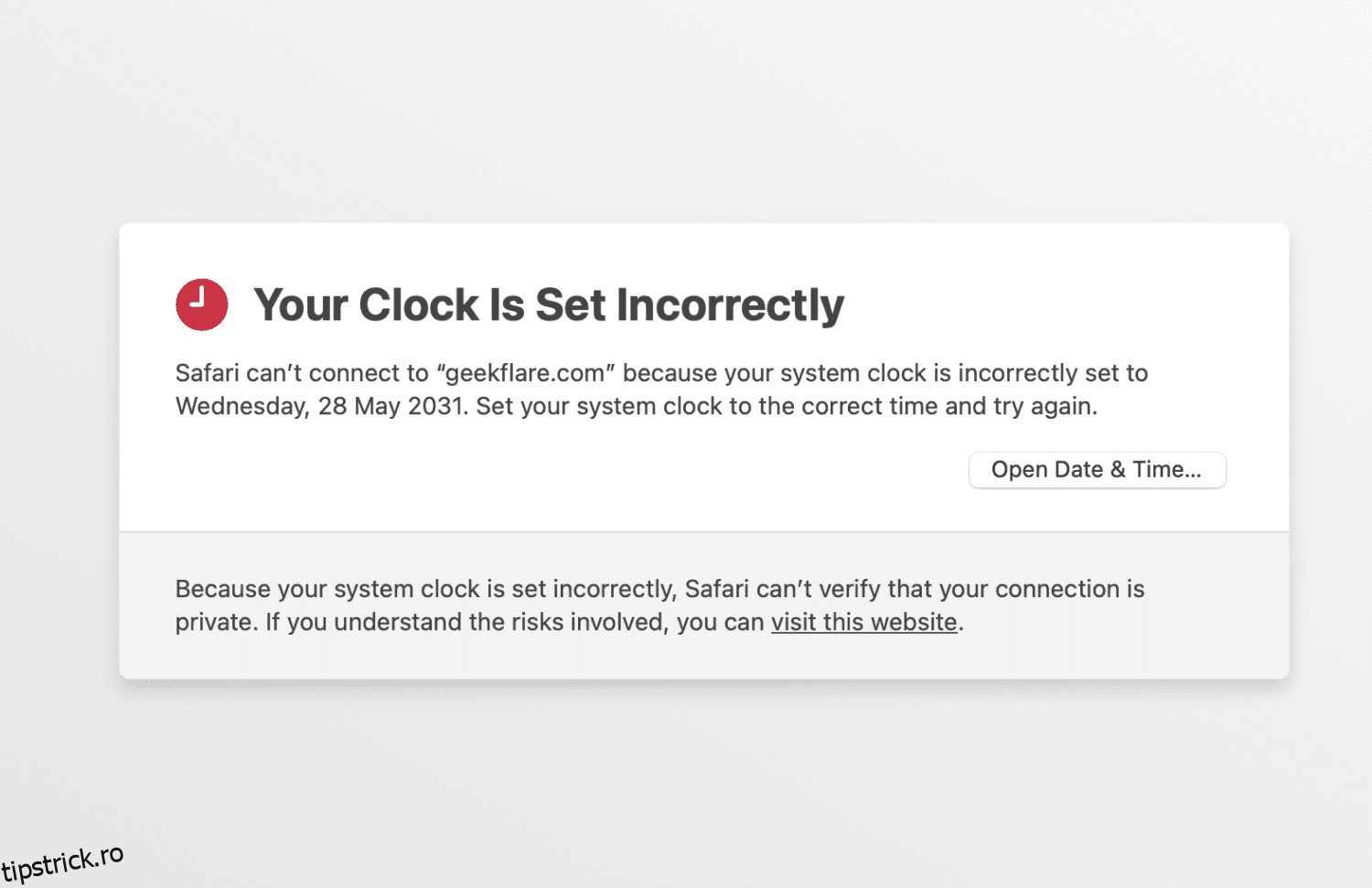Eroarea „Ceasul tău este înainte” din browserele web de pe Mac ar putea fi cu adevărat enervantă atunci când te împiedică să accesezi un site important într-un moment critic. Citiți mai departe pentru a afla cum să remediați definitiv acest lucru!
Data și ora sistemului au devenit un factor decisiv pentru mai multe lucruri pe Mac. De la descărcări de fișiere la execuție de fișiere și navigarea pe site la descărcări de aplicații, totul depinde de data și ora de sistem și server.
Uneori, o nepotrivire a datei și orei între sistem, server sau media de retransmitere poate provoca ravagii pe Mac-ul dvs., cum ar fi oprirea accesului de la site-uri web sau aplicații. Acest articol vă arată cei mai buni și dovediți pași pentru a remedia o astfel de neplăcere.
Cuprins
Ce este eroarea „Ceasul tău este înainte” pe Mac?
Eroarea „Ceasul tău este înainte” apare în principal în browserul Google Chrome de pe Mac. Dacă ați schimbat manual data și ora macOS dintr-un anumit motiv și ați uitat să le schimbați, este posibil să vedeți eroarea de mai sus când navigați pe net.
Pagina de eroare afișează și detaliile tehnice ale erorii, care este „NET::ERR_CERT_DATE_INVALID ”. În Safari, veți vedea eroarea „Ceasul este setat incorect”.
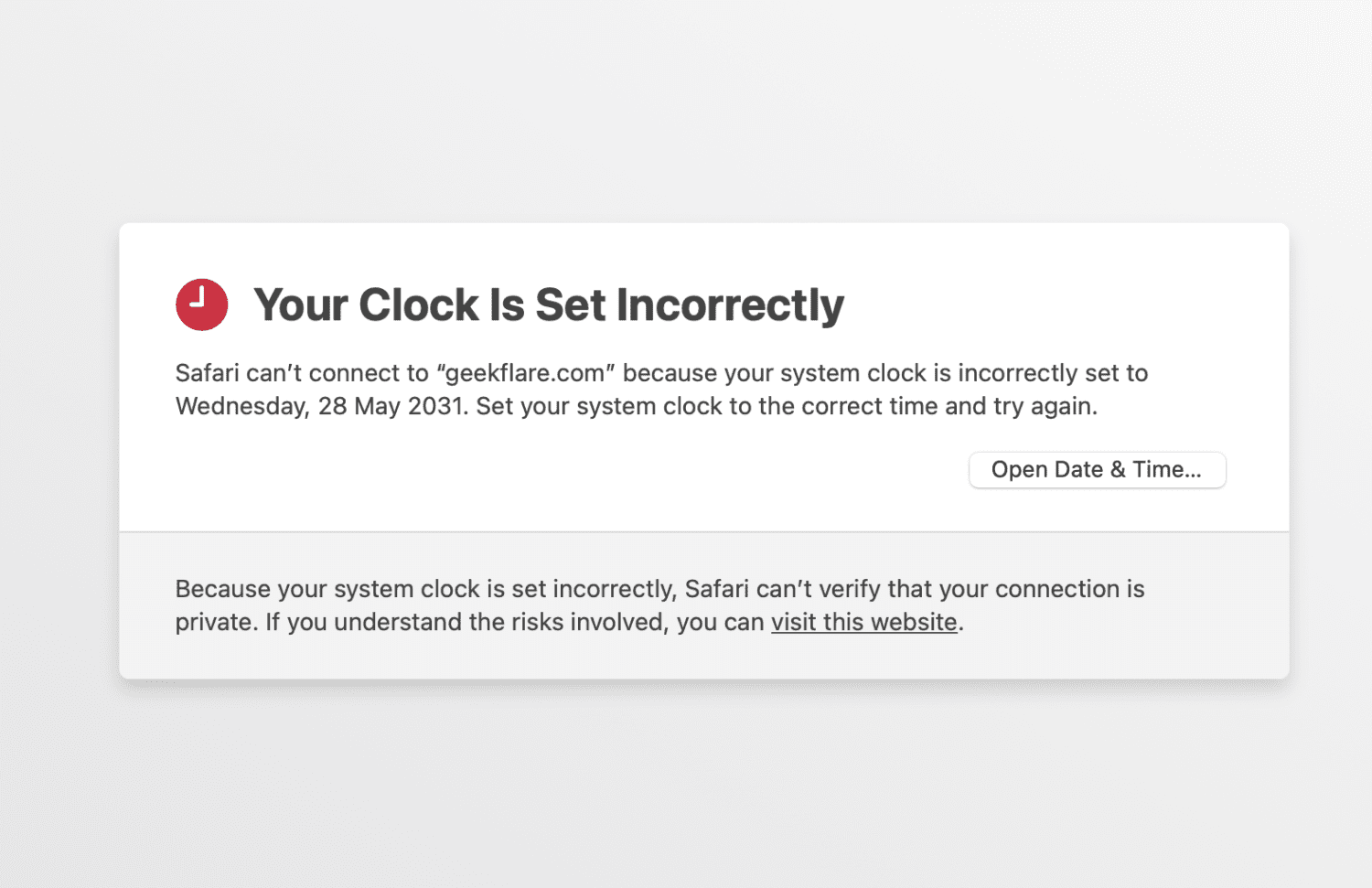
Alternativ, dacă Mac-ul dvs. este învechit, browserul web este vechi sau baza de date de rezolvare a certificatelor SSL este învechită, puteți vedea și erorile menționate mai sus. În primul rând, nu veți putea accesa site-uri web cu criptare SSL în Safari și Chrome.
Cauzele majore ale erorii „Ceasul tău este înainte” pe Mac
#1. Data și ora incorecte
Dacă introduceți manual data și ora dispozitivului dvs. Mac sau există o problemă cu bateria ceasului, aparatul dvs. Mac ar putea avea date și ora incorecte. Acesta este adesea motivul din spatele acestei erori.
#2. Nepotrivirea fusului orar și a regiunii Mac
Să presupunem că vizitați o țară străină și trebuie să schimbați fusul orar al Mac-ului dvs. în funcție de noua țară. Cu toate acestea, ați uitat să corectați regiunea macOS. Acest lucru creează un conflict între fusul orar și regiunea macOS. Potrivit multor utilizatori, acesta este și un potențial generator de probleme.
#3. Cache de browser datat
Uneori, avem tendința de a folosi un browser web pentru o lungă perioadă de timp fără a șterge datele din cache. Dacă acesta este cazul pe dispozitivul dvs. Mac, vă poate provoca această eroare.
#4. Certificate de site web învechite
Chiar dacă Mac-ul are data și ora corecte, dar certificatul SSL al site-ului web a expirat înainte, vă va afișa acest mesaj de eroare.
#5. Problemă de conexiune la internet
Utilizatorii Mac pot întâlni și această eroare „Ceasul tău este înainte” din cauza unor probleme cu furnizorii de servicii de internet. Cu toate acestea, problema este de obicei temporară atunci când este cauzată de probleme de conectivitate la internet.
#6. Rețea privată virtuală (VPN)
Alb încercând să acceseze site-ul web folosind un VPN, serverul utilizat de furnizorul VPN ar putea avea o dată și o oră incorecte. Și din acest motiv, puteți întâlni eroarea „Ceasul este înainte” pe Mac.
#7. PRAM sau NVRAM Power Backup Failure
Parametrul RAM (PRAM) sau RAM nevolatilă (NVRAM) al unui dispozitiv Mac își extrage puterea din diferite surse pentru a vă salva datele atunci când închideți dispozitivul. Dacă acestea nu au energie de rezervă, apare această eroare.
Acum că știți mai bine că „Ceasul dvs. este înainte”, permiteți-ne să explorăm mai jos diferite metode pentru a rezolva acest lucru:
Cum să remediați eroarea „Ceasul este înainte” pe Mac
Resetați data și ora sistemului
Urmați acești pași pentru a seta automat data și ora pe Mac:
- Faceți clic pe meniul Apple din bara de meniu Mac.
- Selectați Setări de sistem (pe Ventura) sau Preferințe de sistem (pe Monetary).
- Faceți clic pe General în panoul de navigare din stânga și alegeți Data și ora din lista din dreapta a elementelor UI.
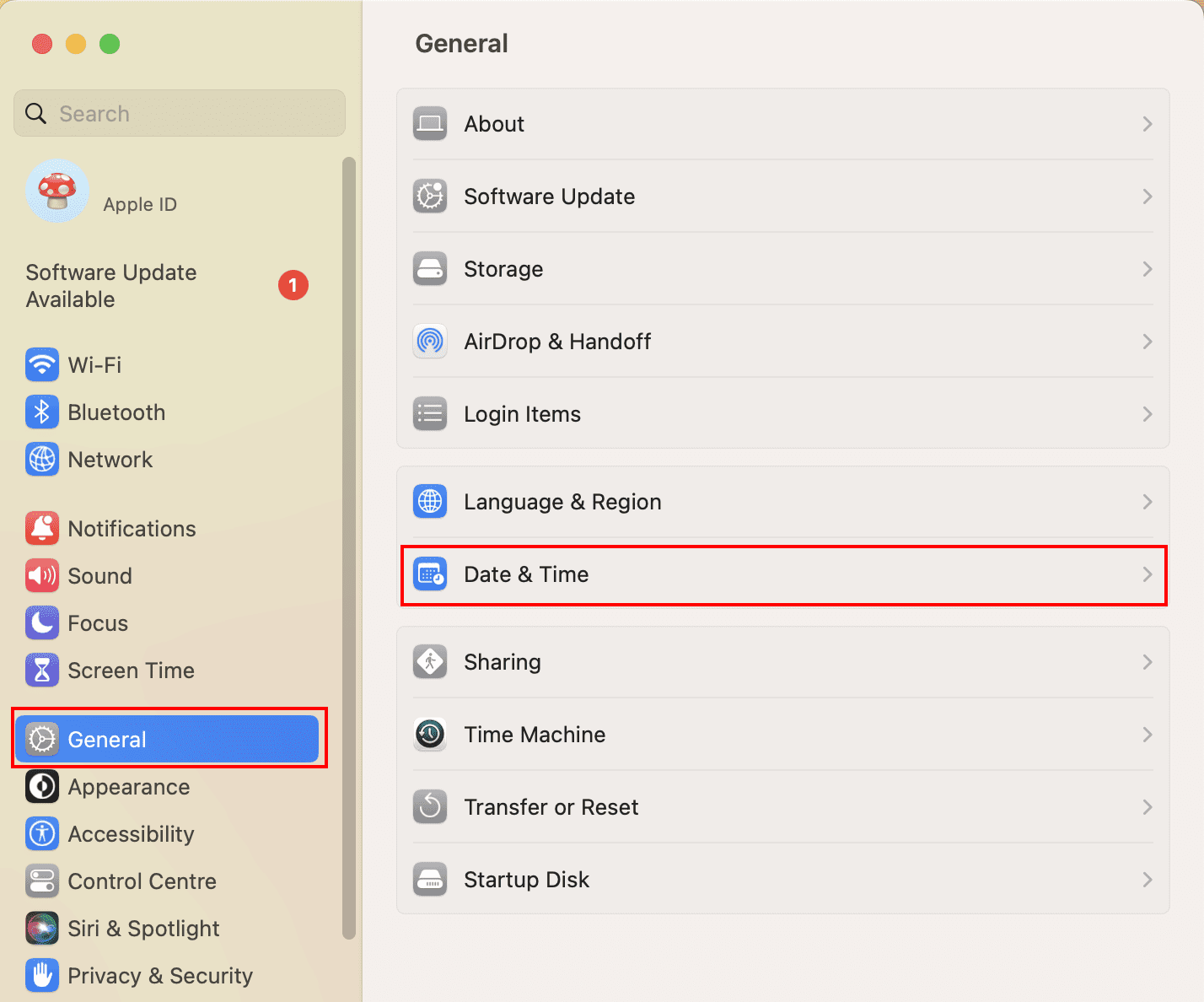
- Glisați butonul de comutare la dreapta pentru elementul UI Setați automat ora și data.
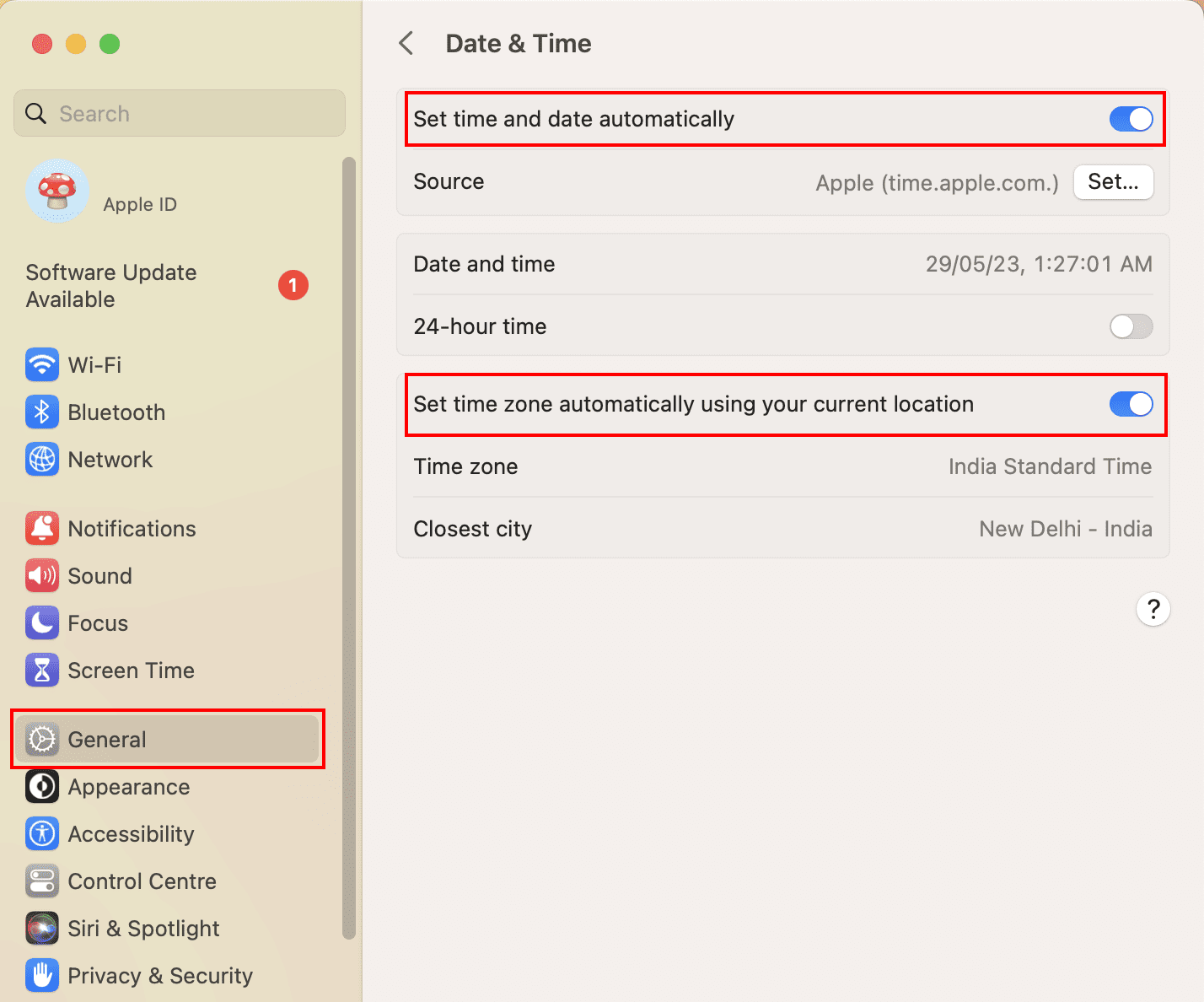
- De asemenea, pentru elementul Set time zone… UI, activați butonul de comutare.
- Pe macOS Monetery sau ediții mai vechi, veți vedea o filă separată pentru fusul orar.
- Faceți clic pe acesta pentru a găsi setarea automată a fusului orar.
Reporniți sistemul și apoi încercați să accesați site-ul web pe care încercați să îl vizitați. Ar trebui să funcționeze!
Setați manual data și ora
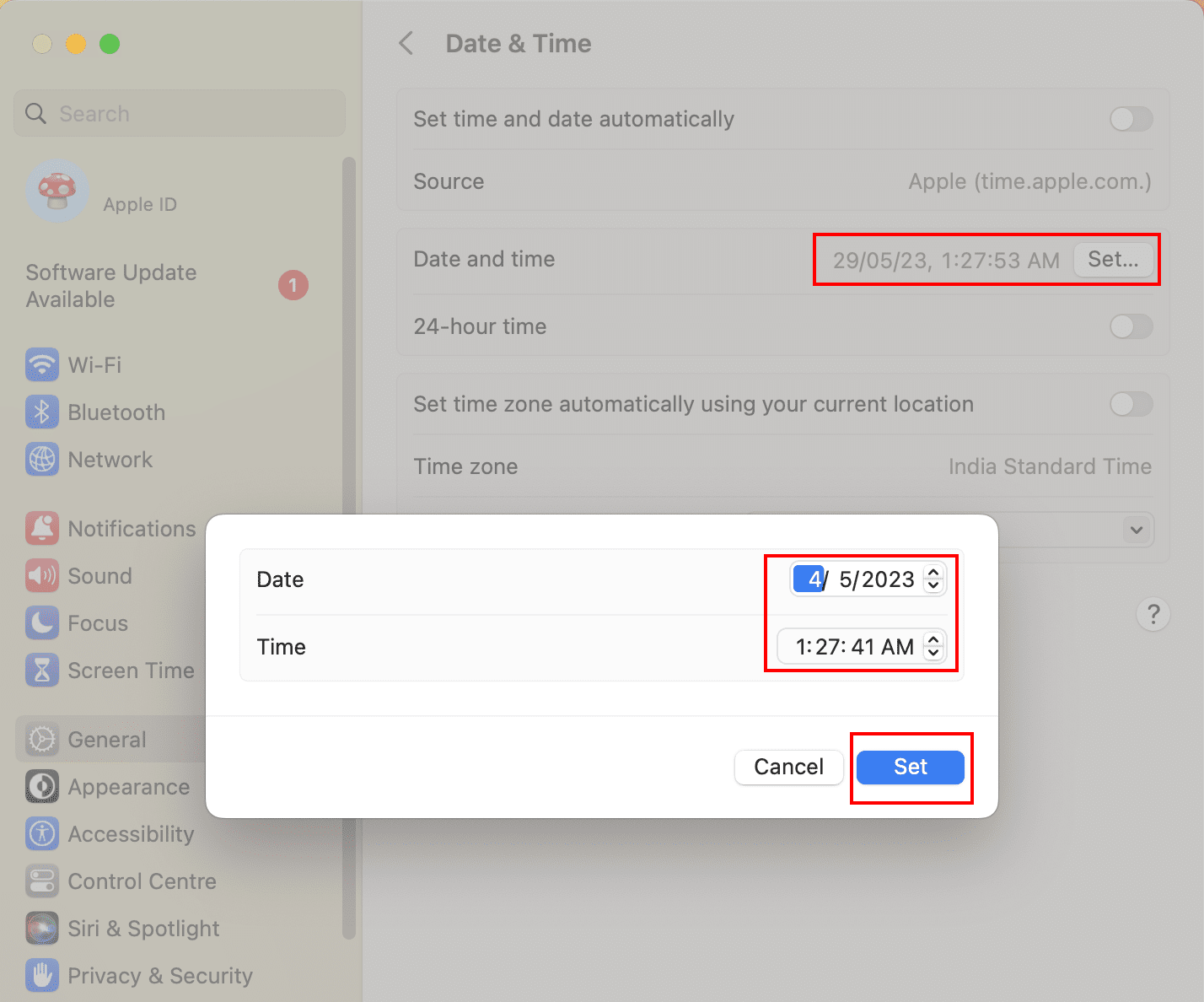
Uneori, puteți trece la data și ora manuală de la automat și apoi să reveniți la automat pentru a remedia problema. Pur și simplu inversați pașii de mai sus pentru a seta manual data și ora pe Mac. Trebuie doar să faceți clic pe butonul Setați… din capătul din dreapta al elementului UI Data și Ora pe macOS pentru a alege o valoare diferită de data și ora curente.
Actualizați macOS
Eroarea este foarte frecventă pe macOS Catalina și edițiile anterioare. Astfel, trebuie să actualizați sistemul de operare al Mac-ului dvs. Găsiți mai jos cum se face:
- Apăsați sigla Apple din colțul din stânga sus și alegeți Preferințe de sistem.
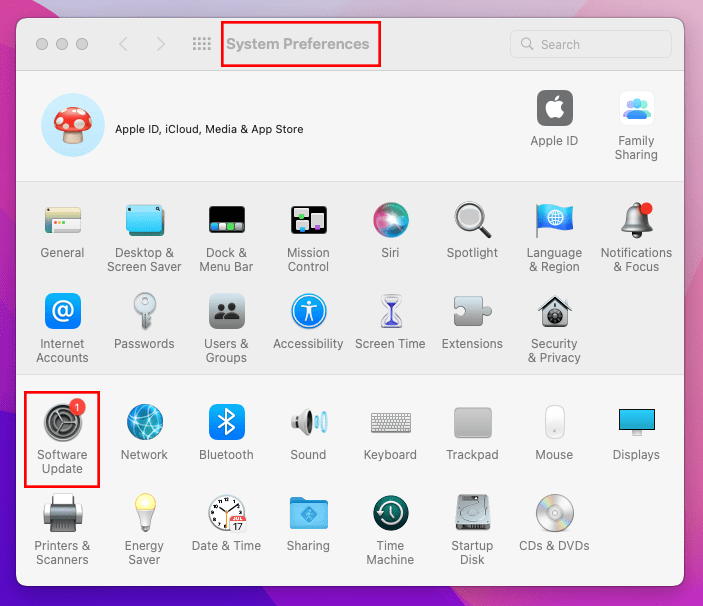
- În caseta de dialog care se deschide, faceți clic pe Actualizare software.
- Acum, faceți clic pe Upgrade Now pentru a instala actualizări majore ale sistemului de operare, cum ar fi mutarea la macOS Ventura din Monterey.
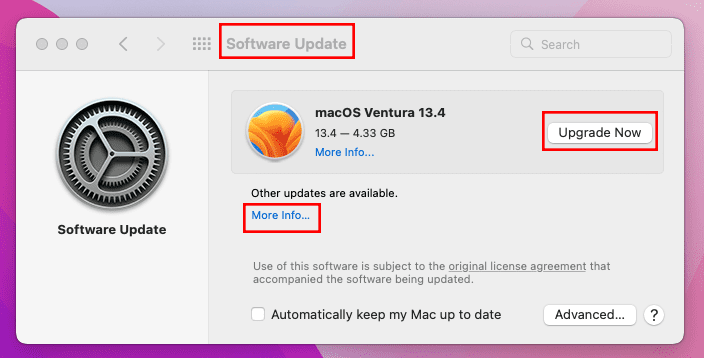
- Dacă nu există actualizări majore, faceți clic pe Mai multe informații… din secțiunea Alte actualizări disponibile pentru a aplica actualizări regulate de sistem.
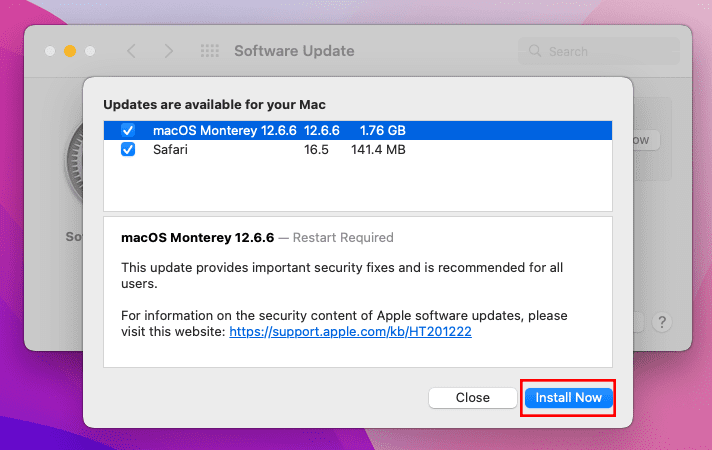
Încercați să accesați site-ul web după o repornire a sistemului și verificați dacă problema persistă sau nu.
Obțineți cele mai recente certificate rădăcină
Când data și ora sistemului, împreună cu fusul orar, sunt corecte, ar putea fi o problemă cu baza de date a certificatelor SSL a Mac-ului dvs. Găsiți mai jos pașii pentru actualizarea certificatelor SSL:
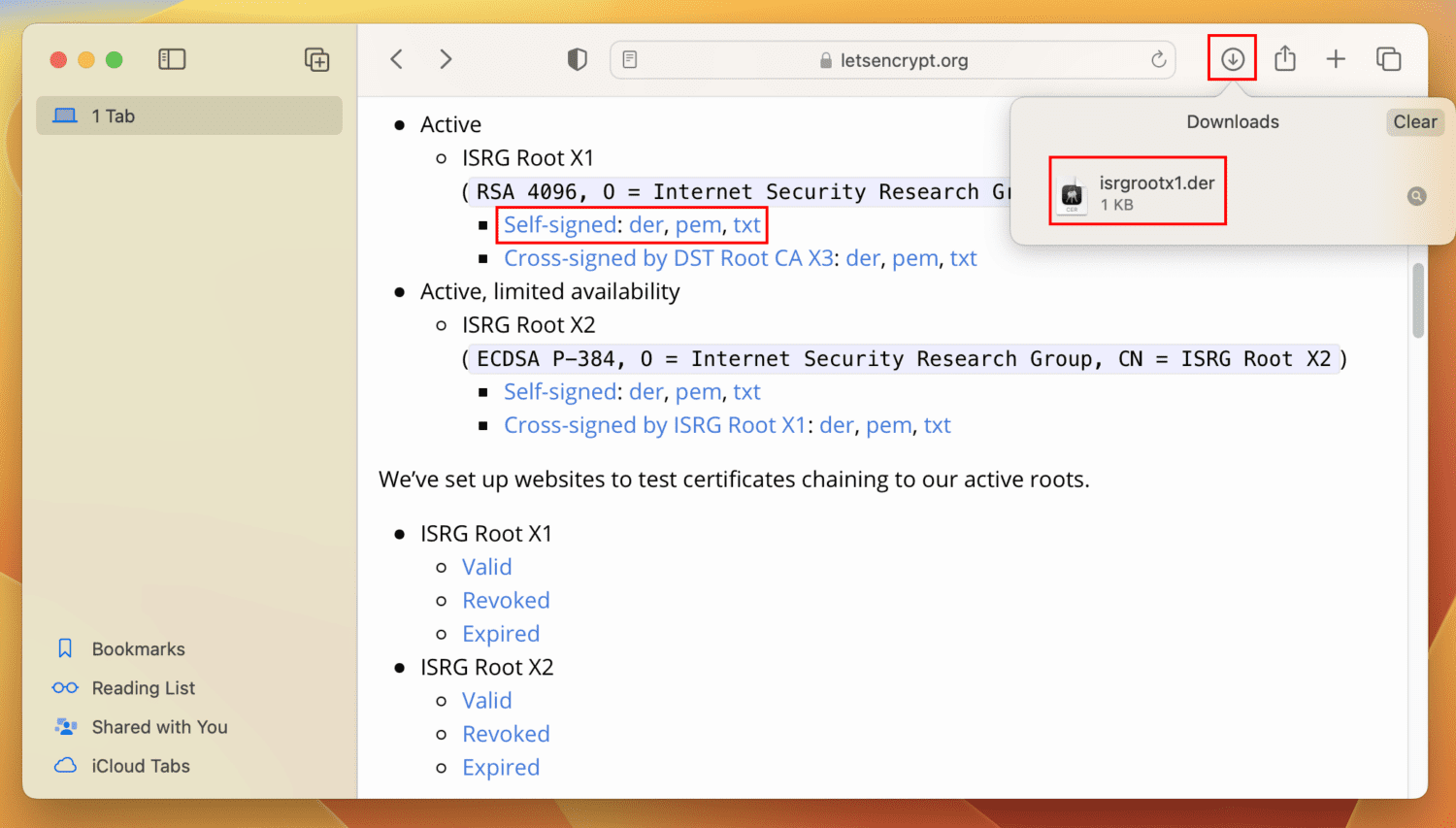
- Faceți clic pe Permite în fereastra pop-up.
- Un fișier Keychain se va descărca în folderul de descărcări desemnat pentru Safari pe Mac.
- Faceți clic pe pictograma Descărcări din Safari și faceți dublu clic pe fișierul Keychain.
- Apăsați butonul Adăugare din caseta de dialog Adăugați certificate.
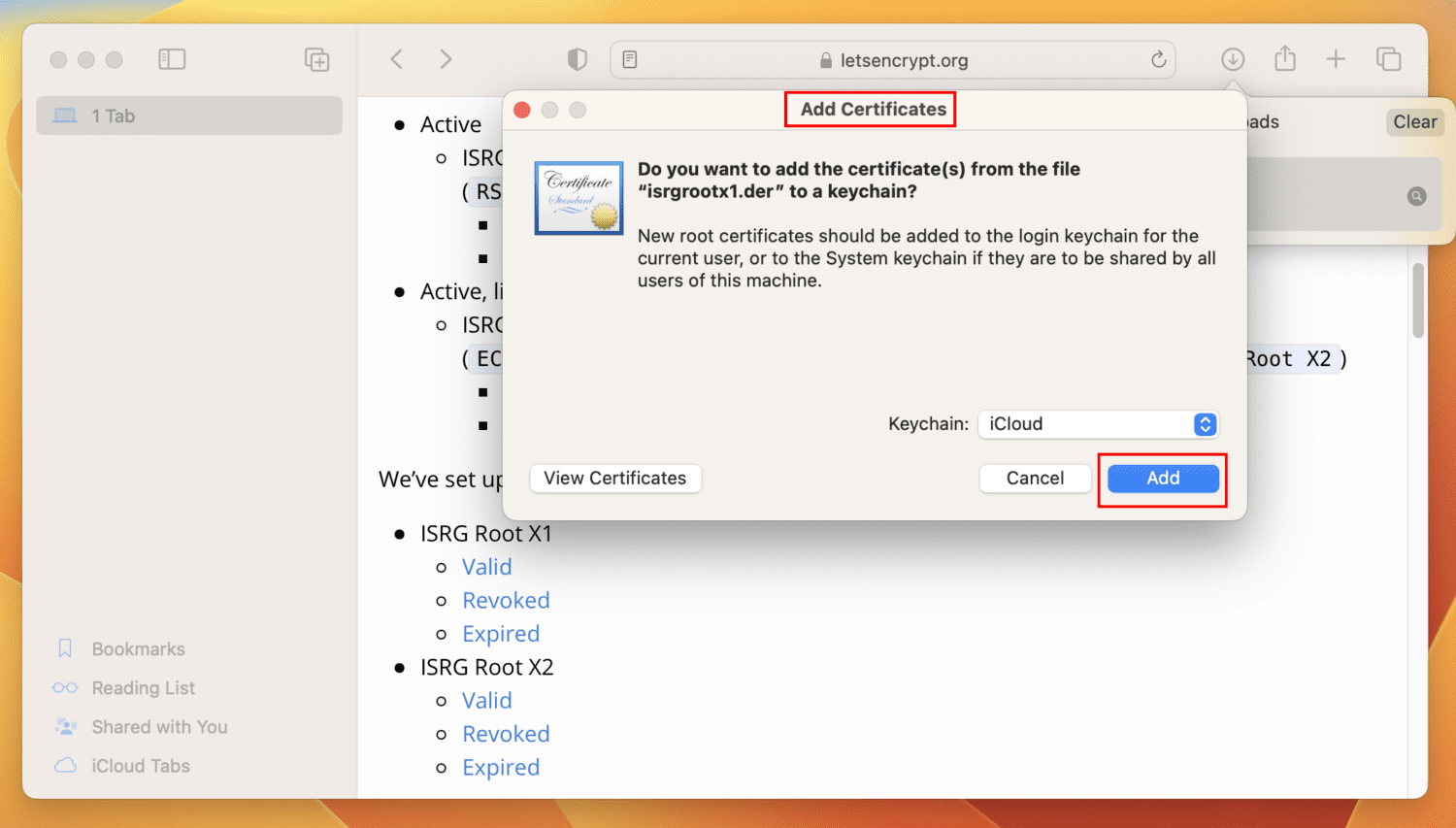
Ștergeți cache-ul browserului și cookie-urile
Dacă nu ați șters memoria cache a browserului și cookie-urile de mult timp, este momentul potrivit pentru a face acest lucru. Iată pașii rapidi pe care îi puteți încerca:
Pe Safari
- Lansați Safari și faceți clic pe meniul Safari din bara de meniu Mac.
- Alegeți Preferințe (pe Monetary) sau Setări (pe Ventura).
- Se va deschide caseta de dialog General. Acolo, faceți clic pe Avansat.
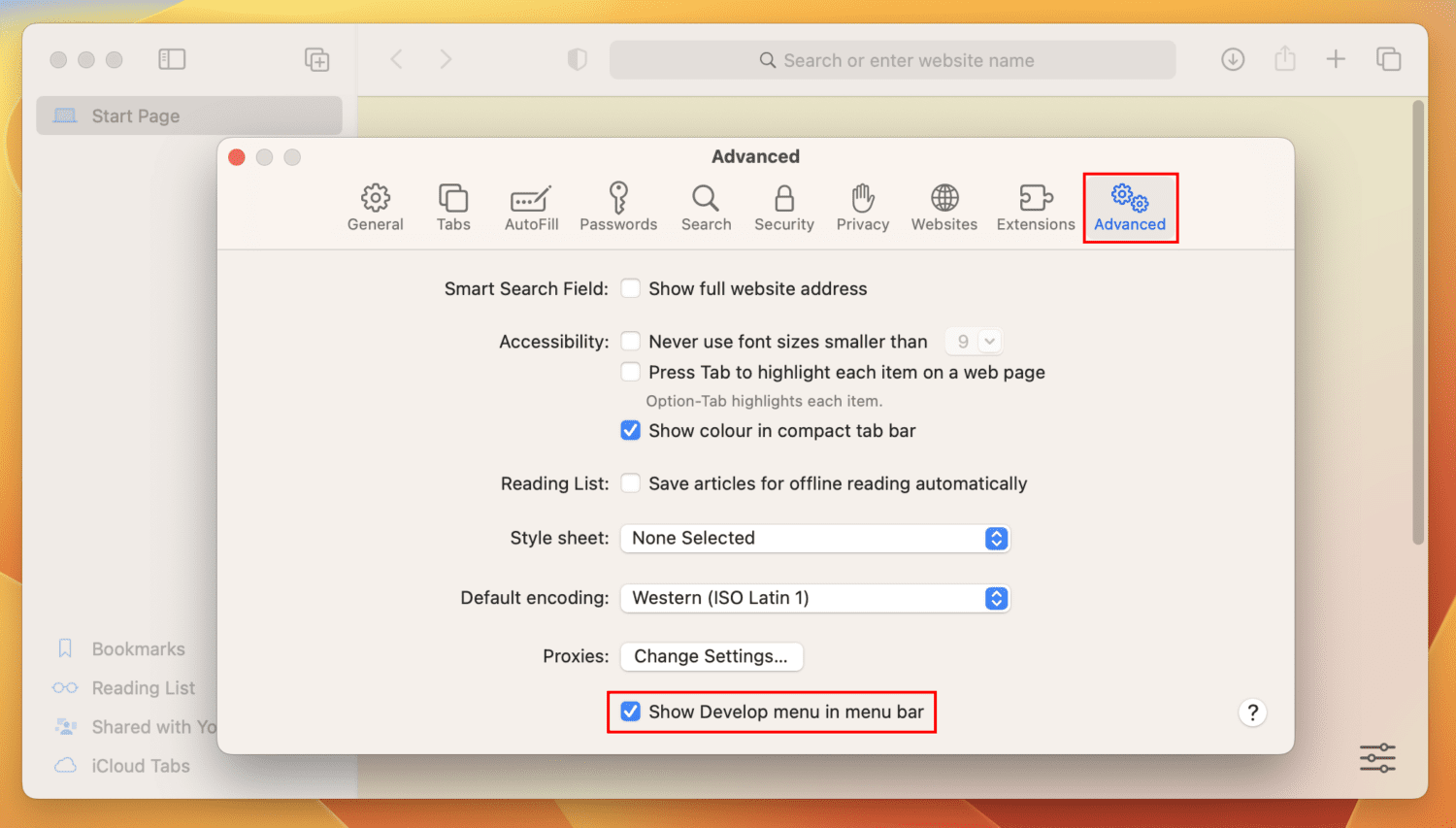
- Bifați caseta de selectare pentru meniul Afișare Dezvoltare din opțiunea barei de meniu.
- Acum, uită-te la bara de meniu Mac și vei găsi meniul Dezvoltare pentru Safari. Faceți clic pe asta.
- În meniul contextual care se deschide, faceți clic pe elementul Empty Caches UI.
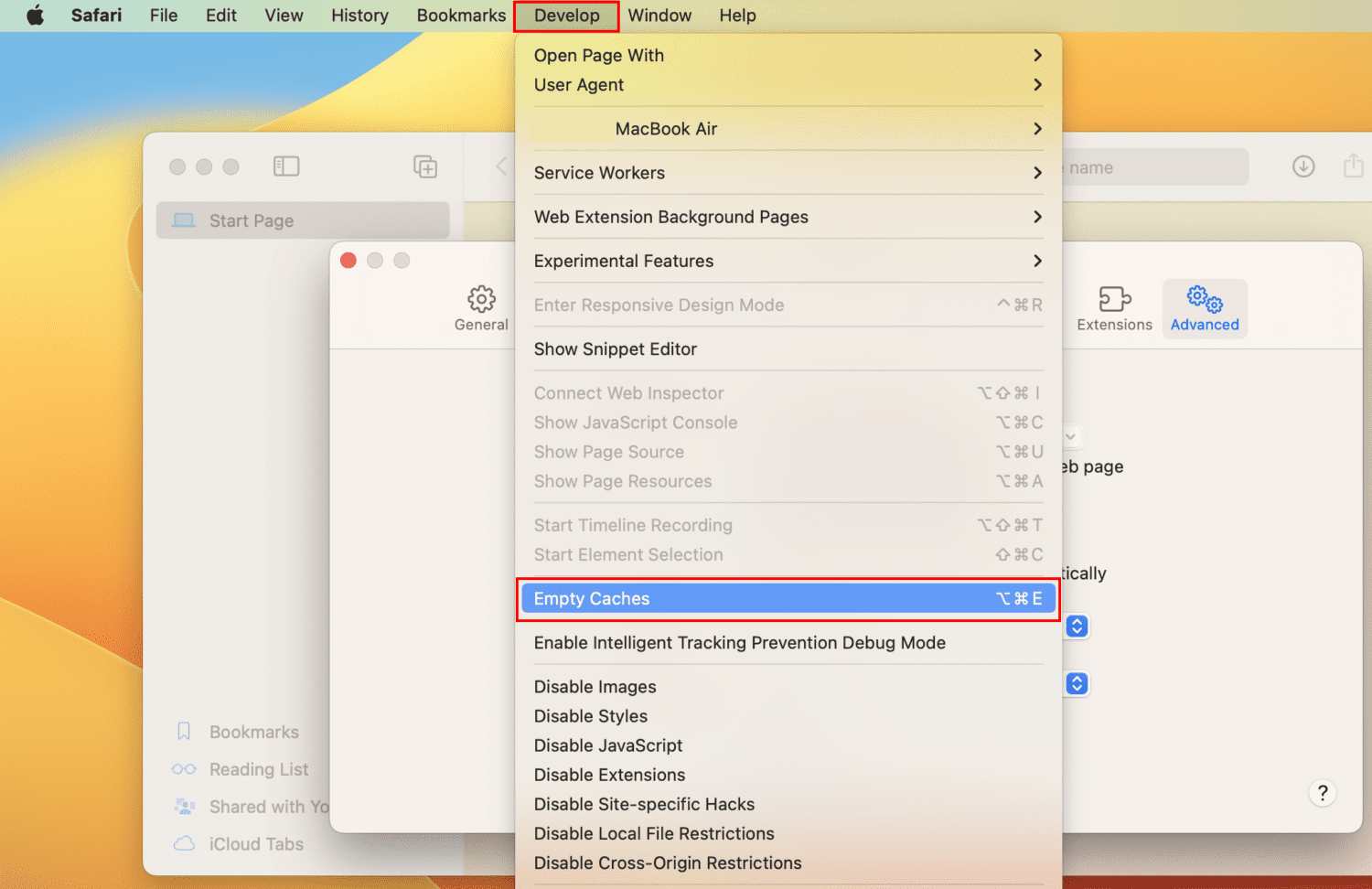
- Alternativ, puteți apăsa Opțiune + Comandă + E pentru a șterge memoria cache Safari.
Pe Chrome
- Rulați browserul Chrome și faceți clic pe meniul Chrome din bara de meniu Mac.
- Faceți clic pe butonul Setări de pe Ventura sau pe butonul Preferințe de pe Monterey.
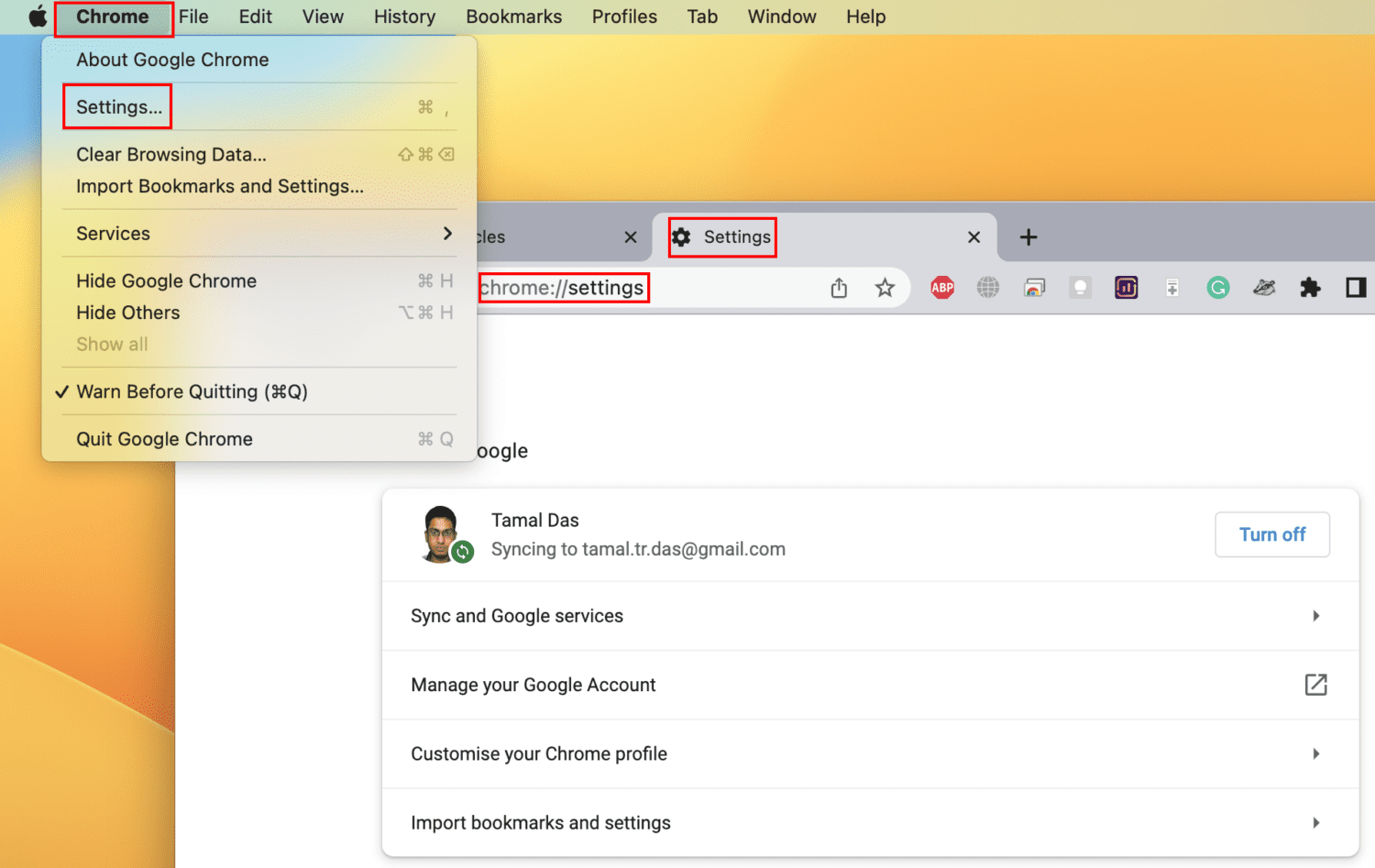
- Ar trebui să vedeți acum fila Setări Chrome în browserul Google Chrome.
- Acolo, faceți clic pe meniul hamburger sau pe trei linii din colțul din stânga sus și alegeți Confidențialitate și securitate.
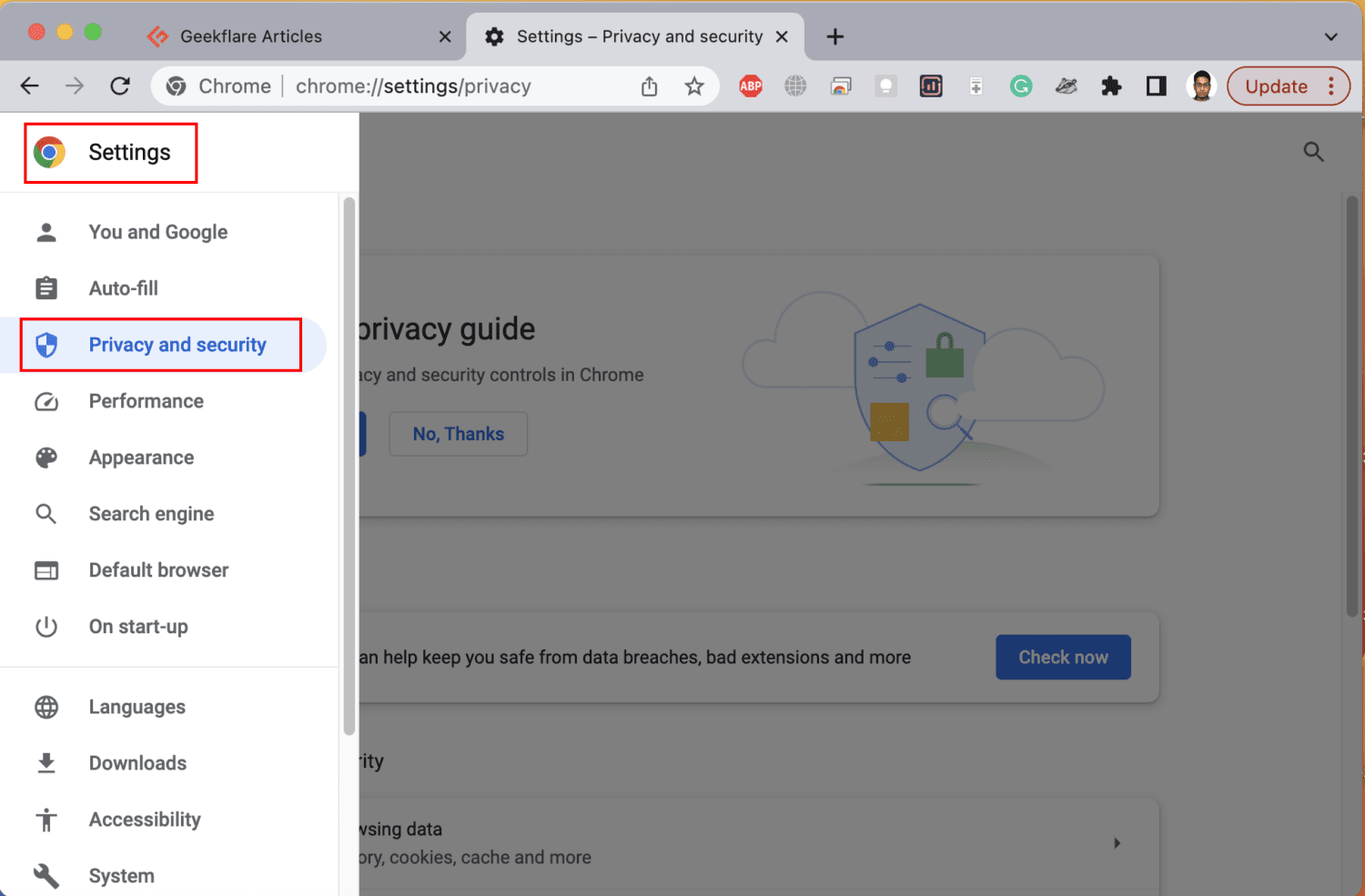
- Acum, bifați Ștergeți datele de navigare următoarele opțiuni din fila De bază:
- Cookie-uri și alte date ale site-ului
- Imagini și fișiere stocate în cache
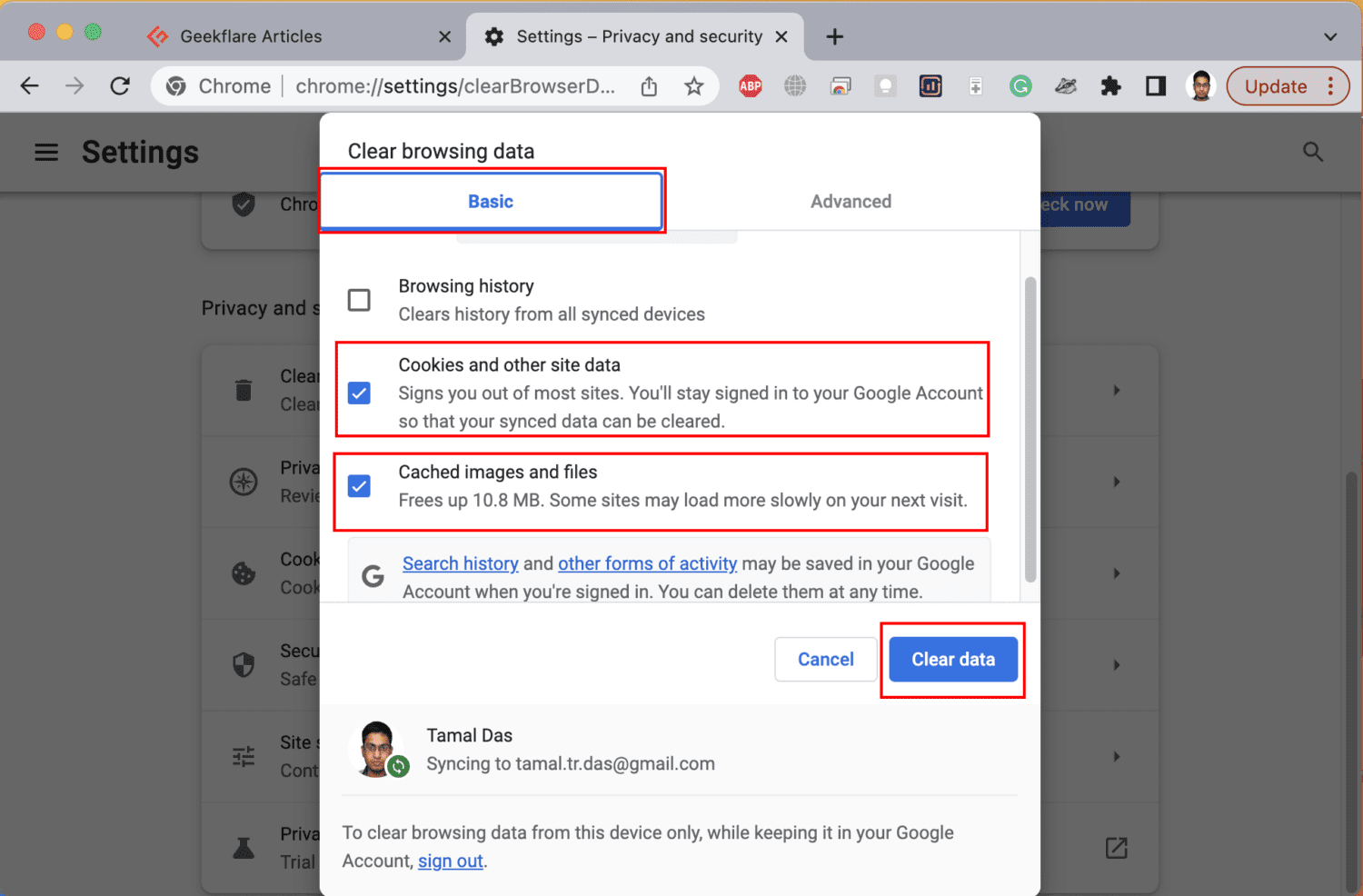
- Apăsați butonul Șterge datele.
Utilizați serverul DNS (Domain Name System) manual
La locul de muncă sau la școala pentru afaceri sau portaluri de site-uri web instituționale, s-ar putea să vă confruntați cu eroarea „Ceasul tău este înainte” din cauza rezolvării incorecte a DNS. Într-o astfel de situație, trebuie să contactați administratorul de sistem pentru a obține numele corect al serverului DNS pentru acel site web.
După ce aveți adresa IP a serverului DNS, urmați acești pași pentru a o adăuga pe Mac:
- Faceți clic pe sigla Apple din bara de meniu Mac și alegeți Rețea din stânga.
- În partea dreaptă, selectați rețeaua de internet pe care doriți să o modificați.
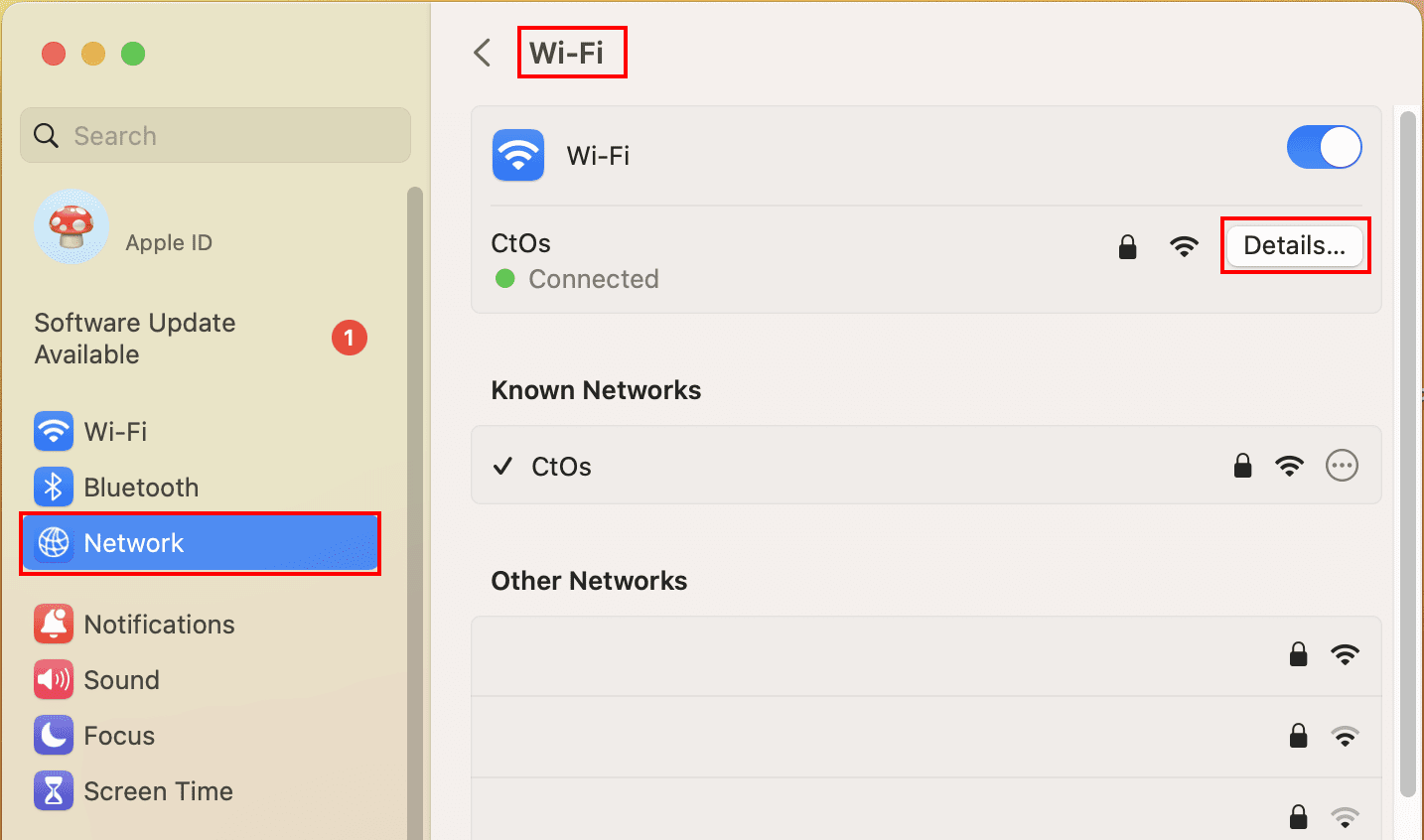
- Apoi, apăsați butonul Detalii.
- În meniul din stânga, faceți clic pe DNS și selectați pictograma plus (+) din partea dreaptă.
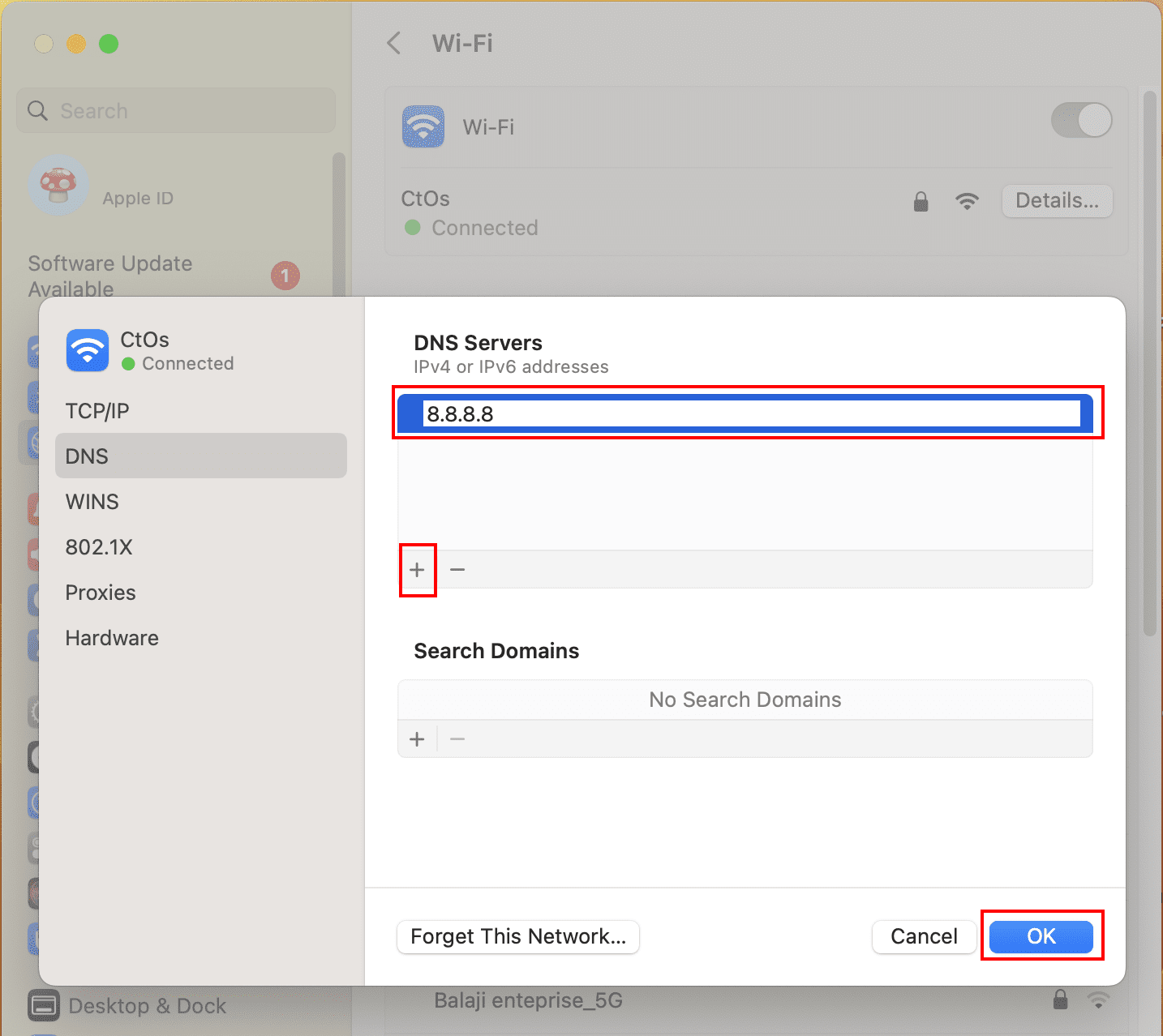
- Introduceți adresa IP a serverului DNS așa cum este sugerat de administratorul IT și faceți clic pe OK.
Odată ce obțineți IP-ul corect al serverului DNS pe Mac, nu ar trebui să vă confruntați cu nicio problemă la accesarea site-urilor web de școală sau de serviciu care folosesc internetul și intranetul.
Resetați memoria cache a certificatelor SSL
Să presupunem că ați schimbat certificatele SSL pe Mac și eroarea de mai sus a început să apară după aceea. În acest caz, puteți reseta certificatele la valorile implicite urmând acești pași:
- Faceți clic pe Spotlight și tastați Key.
- Alegeți Acces breloc din rezultatele căutării.
- Apăsați meniul Acces breloc din partea de sus și alegeți Preferințe sau Setări.
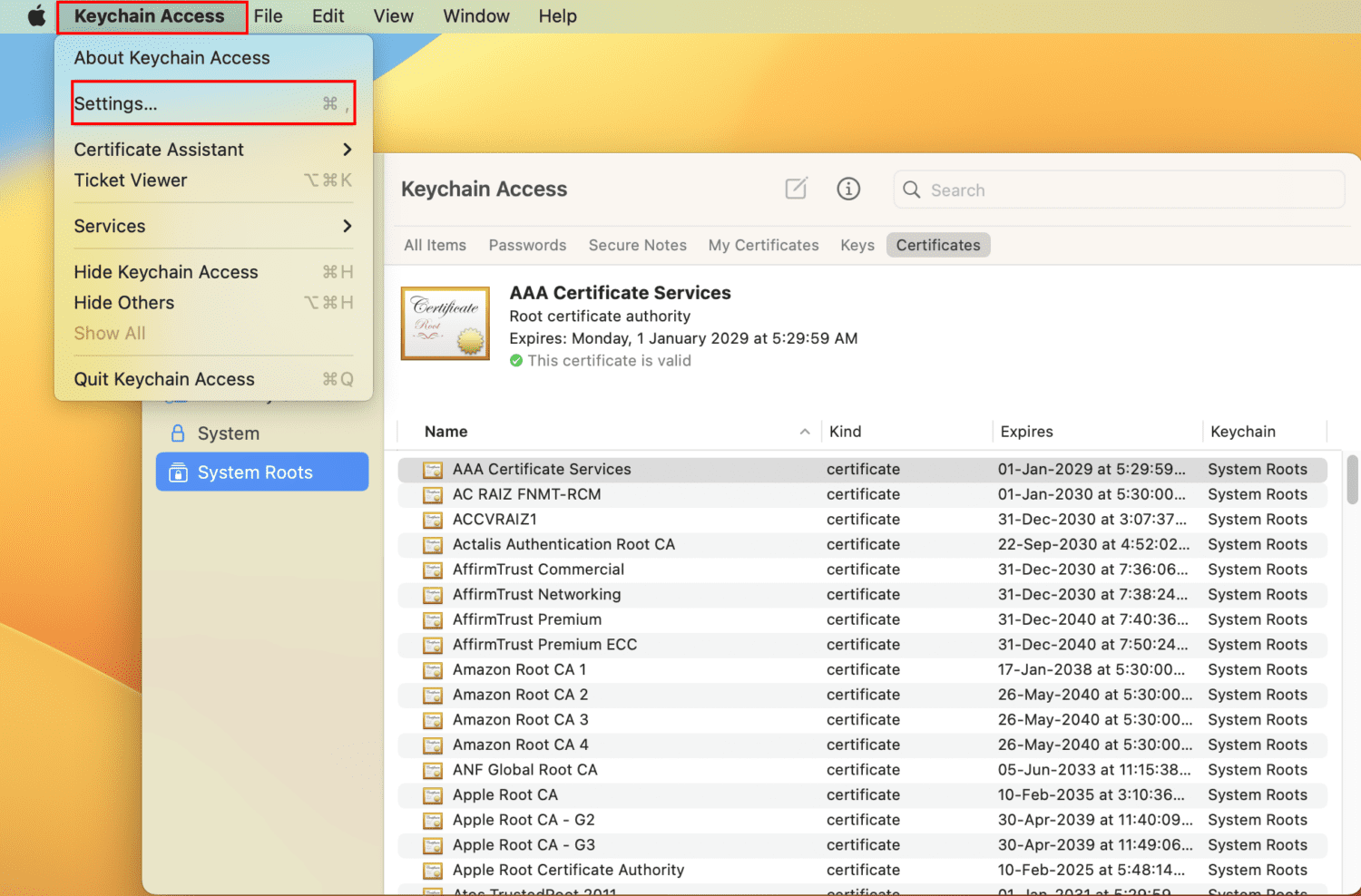
- În caseta de dialog Preferințe sau Setări, faceți clic pe Resetare brelocuri implicite.
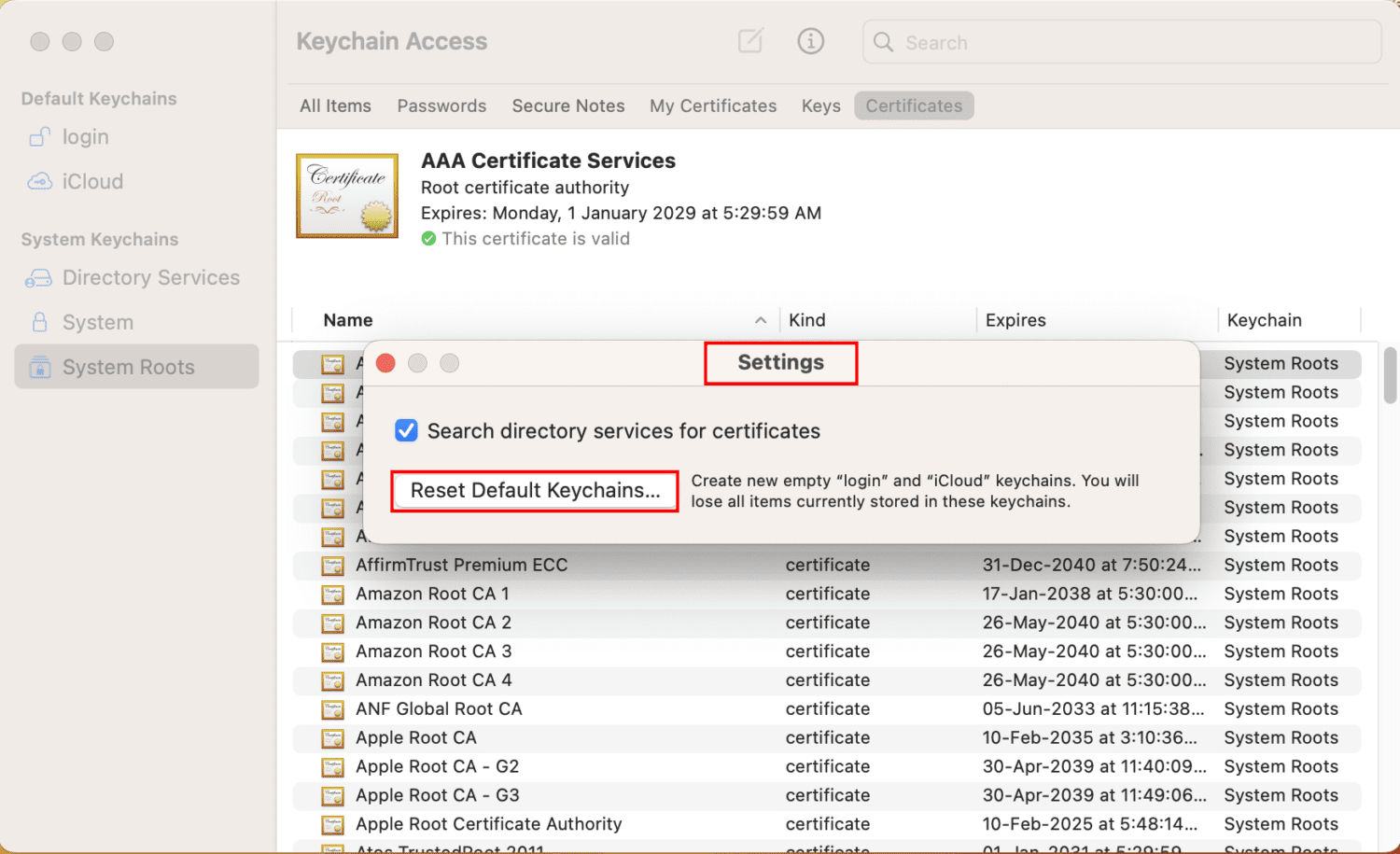
După resetarea certificatelor SSL, reporniți dispozitivul și încercați să accesați site-urile web țintă. Ar trebui să puteți accesa site-urile web.
Omite erorile SSL pe browserele web
De asemenea, puteți rula Google Chrome într-un mod special când ignoră toate erorile SSL. Ar trebui să utilizați această metodă doar o dată sau de două ori dacă eroarea „Ceasul este înainte” apare numai pentru unul sau două site-uri web.
Nu utilizați acest mod tot timpul. Sistemul dvs. nu va putea detecta site-urile web de phishing și spam care ar putea dăuna computerului. Dacă înțelegeți riscurile, încercați acești pași la propria discreție:
- Deschideți aplicația Terminal din Spotlight.
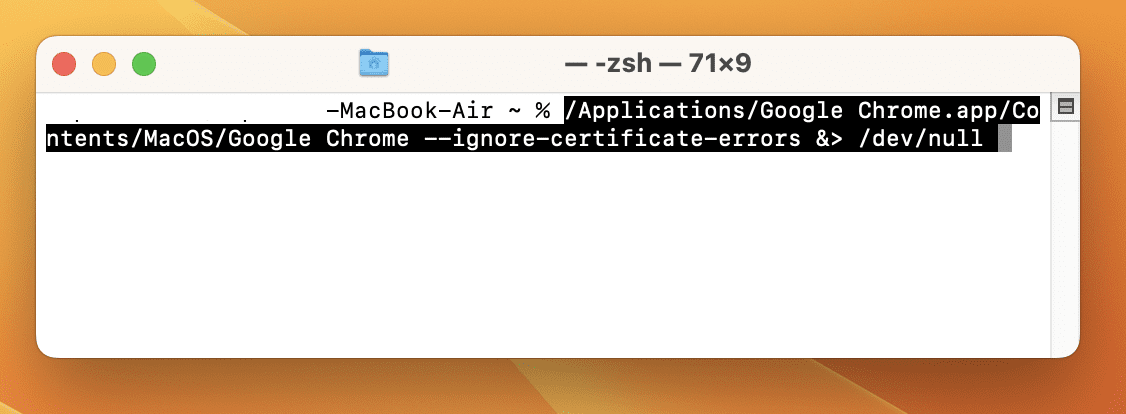
- Copiați și lipiți următoarea comandă și apăsați Return:
/Applications/Google Chrome.app/Contents/MacOS/Google Chrome --ignore-certificate-errors &> /dev/null
- Deschideți Chrome imediat și ar trebui să puteți naviga chiar dacă site-urile țintă au probleme SSL.
Acum, încercați să accesați site-ul țintă. Dacă poți accesa site-ul, fă-ți treaba. După ce ați terminat, reporniți Mac-ul pentru a readuce Chrome în modul standard.
Contactați asistența Apple
Dacă problema apare în mod repetat și ați efectuat toate cele de mai sus, este probabil o problemă cu PRAM-ul sau NVRAM-ul Mac-ului dvs. adânc în hardware-ul său. Deoarece MacBook-urile și iMac-urile sunt mai puțin modificabile decât computerele Windows, nu există multe metode DIY pe care le puteți încerca.
Este întotdeauna mai bine să contactați un centru de service autorizat de Apple din localitatea dvs. căutându-l în portalul de asistență și service personal de la Apple.
Cum să preveniți eroarea „Ceasul este înainte” pe Mac
#1. Activați sincronizarea automată a orei
Păstrați întotdeauna Mac-ul pe setările automate de sincronizare a datei și orei. Acest lucru ajută sistemul să verifice periodic cu serverele Apple datele și orele exacte.
#2. Selectați fusul orar corect
Fusul orar al MacBook-ului sau al iMac-ului dvs. ar trebui să se potrivească cu fusul orar al furnizorului de servicii de internet. De asemenea, fusul orar setat ar trebui să se potrivească cu setările de limbă și regiune ale macOS. Dacă ține cont de aceste mici detalii, nu ar trebui să te confrunți cu eroarea „Ceasul tău este înainte”.
#3. Actualizați macOS în mod regulat
Setați întotdeauna setarea de actualizare a macOS la automat. Sistemul va aplica actualizările atunci când sunt disponibile de la Apple. Când computerul este actualizat, conține toate certificatele SSL pe care ar trebui să le și deschide fără probleme toate site-urile web legitime.
#4. Reporniți Mac-ul periodic
Repornirea Mac-ului poate ajuta la reîmprospătarea proceselor sistemului și la rezolvarea erorilor minore, inclusiv a problemelor legate de timp. Este o practică bună să reporniți Mac-ul cel puțin o dată pe săptămână.
Nu vă faceți griji! Nu veți pierde aplicațiile și alte ferestre deschise dacă activați următoarea setare la repornire: Redeschideți ferestrele când vă conectați din nou.
#5. Utilizați VPN-uri premium și de încredere
Cu cultura de lucru la distanță și globală, VPN-urile au devenit un instrument indispensabil pentru toți. Chiar dacă utilizați Mac-ul doar pentru divertisment și uz casnic, este posibil să aveți nevoie de un VPN pentru a accesa conținut care nu este accesibil în regiunea dvs.
În loc să utilizați VPN-uri nesigure și gratuite, încercați aceste VPN-uri pentru companii pentru acces impecabil la internet de mare viteză din orice regiune și fus orar.
Încheierea
Deci, acestea sunt toate modalitățile posibile de a remedia eroarea „Ceasul tău este înainte” pe MacBook sau iMac. De asemenea, puteți încerca ideile de depanare de mai sus dacă vă confruntați cu eroarea „Ceasul tău este în urmă” pe Chrome sau Safari pe Mac.
În continuare, consultați aceste instrumente software de optimizare pentru Mac pentru un Mac reglat și optimizat la locul de muncă sau acasă.